Visual Studio ALM VM 2015 Update 2
I am happy to announce the availability of ALM VM 2015 Update 2!
The VM and the accompanying hands-on-labs are now updated to Visual Studio and Team Foundation Server 2015 Update 2. Please see below for the instructions on how to download the virtual machine and the hands-on-labs/demo scripts.
If you are downloading the VM, please see the note at the end of this post
For those who prefer not to download the virtual machine, the hands-on-labs are available on TechNet Virtual Labs - Select the lab ID from the table below to launch the VM simply from your preferred browser!
Updated Hands-on-Labs for Visual Studio ALMVM 2015:
This virtual machine is configured with:
- Microsoft Windows Server 2012 R2 Standard Evaluation
- Microsoft Visual Studio Enterprise 2015 Update 2
- Microsoft Visual Studio Team Foundation Server 2015 Update 2
- Microsoft Office Professional Plus 2013 (Word, PowerPoint, Excel, Outlook)
- Microsoft Visio Professional 2013
- Microsoft SQL Server 2012 Standard
- Sample users and data required to support hands-on-lab scripts accompanying the download
Using the virtual machine
There are quite a number of important instructions on how to use the VM including activating the VM, taking snapshots/check points, etc... documented in the “Working with the Visual Studio2015 ALM Virtual Machine.docx“. Please read through the document prior to using the VM, even if you may have used the earlier version of the VM. Please also see the note below at the end of the post
The VM has about 15 GB of free hard disk space. Should you want to increase the size of the disk you will need to do so before creating snapshots/check points. You can refer this article on TechNet for instructions on expanding the virtual hard disk.
Download the virtual machine
The size of the download is about 30 GB. It is recommended that you use Free download manager
This utility provides:
- Auto-resume support for interrupted downloads.
- Multiple simultaneous download streams for (usually) a much faster download experience.
- As the name implies, it’s completely free.
Steps to download and extract the VM
- Download and install Free download manager if you currently do not have one installed - We strongly recommend to download FDM V3 as the latest version does not support batch downloads at this point of time.
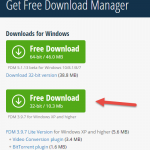
- Download the ALMVM 2015 Update 2 URL.txt to your machine
- Select File-Import-Import list of downloads
- Specify a group or accept the default group to begin downloading
- When the download is complete, double-click the .exe file to self-extract the RAR files to a folder
- Read the “Working with the …” document to start using the VM
Note that when you try to import the VM in Hyper-V, you will hit an error that the 2012R2Eval.vhd does not exist in the WMIv2 folder. The VHD file is in the WMIV1\Virtual Hard Disks folder. Select the Use virtual hard disk option at the Connect Storage step and point to the VHD file in this folder. This is a known issue that we are working on.
Comments
- Anonymous
June 21, 2016
A great resource. Thanks!