Creazione di ruoli
Si applica a: SQL Server 2019 e versioni successive di Analysis Services
SQL Server 2019 e versioni successive di Analysis Services  Azure Analysis Services
Azure Analysis Services  Fabric/Power BI Premium
Fabric/Power BI Premium
In questa lezione verranno creati ruoli. I ruoli consentono di proteggere i dati e gli oggetti del database del modello, limitando l'accesso solo agli utenti membri del ruolo. Ogni ruolo è definito con una sola autorizzazione: Nessuna, Lettura, Lettura ed elaborazione, Elaborazione o Amministratore. I ruoli possono essere definiti durante la creazione dei modelli tramite Gestione ruoli. Dopo avere distribuito un modello, è possibile gestire i ruoli con SQL Server Management Studio (SSMS). Per altre informazioni, vedere Modello.
Nota
La creazione di ruoli non è necessaria per completare questa esercitazione. Per impostazione predefinita, l'account con cui si esegue l'accesso ha i privilegi di Amministratore per il modello. Per consentire anche ad altri utenti dell'organizzazione di esplorare il modello usando un client per la creazione di report, tuttavia, è necessario creare almeno un ruolo con autorizzazioni Lettura e aggiungere tali utenti come membri.
Vengono creati tre ruoli:
Sales Manager : questo ruolo può includere gli utenti dell'organizzazione per cui si vuole avere l'autorizzazione lettura per tutti gli oggetti e i dati del modello.
Sales Analyst US: questo ruolo può includere gli utenti dell'organizzazione per i quali si vuole visualizzare solo i dati correlati alle vendite nel Stati Uniti. Per questo ruolo si usa una formula DAX per definire un filtro di riga, che consente ai membri di visualizzare solo i dati per gli Stati Uniti.
Amministratore : questo ruolo può includere utenti per i quali si vuole avere l'autorizzazione Di amministratore, che consente l'accesso illimitato e le autorizzazioni per eseguire attività amministrative nel database modello.
Poiché gli account di gruppo e utente di Windows nell'organizzazione sono univoci, è possibile aggiungere account dell'organizzazione specifica ai membri. Tuttavia, per questa esercitazione, è anche possibile lasciare i membri vuoti. È possibile testare l'effetto di ogni ruolo in un secondo momento nella lezione 12: Analizzare in Excel.
Tempo previsto per il completamento della lezione: 15 minuti
Prerequisiti
Questo articolo fa parte di un'esercitazione sulla creazione di modelli tabulari, con lezioni che è consigliabile completare nell'ordine indicato. Prima di eseguire le attività in questa lezione, è necessario avere completato la lezione precedente: Lezione 10: Creare partizioni.
Creazione di ruoli
Per creare un ruolo utente Sales Manager
In Esplora modelli tabulari fare clic con il pulsante destro del mouse su Ruoli>.
In Gestione ruoli fare clic su Nuovo.
Fare clic sul nuovo ruolo e quindi nella colonna Nome rinominare il ruolo in Sales Manager.
Nella colonna Autorizzazioni fare clic nell'elenco a discesa e quindi selezionare l'autorizzazione Lettura.
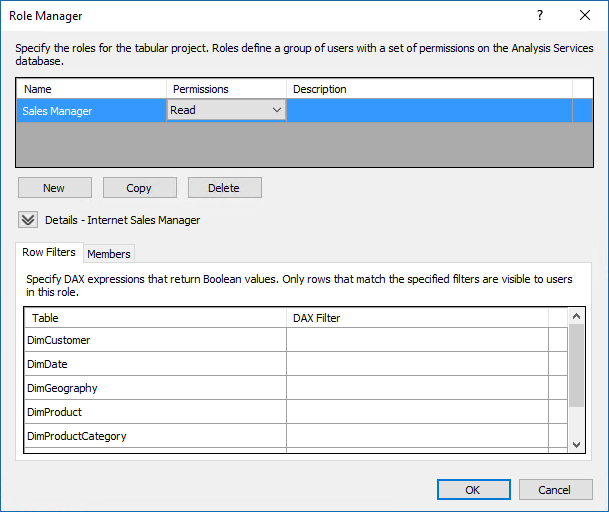
Facoltativo: fare clic sulla scheda Membri e quindi fare clic su Aggiungi. Nella finestra di dialogo Seleziona utenti o gruppi immettere gli utenti o i gruppi di Windows dell'organizzazione che si vuole includere nel ruolo.
Per creare un ruolo utente Sales Analyst US
In Gestione ruoli fare clic su Nuovo.
Rinominare il ruolo Sales Analyst US.
Assegnare a questo ruolo l'autorizzazione Lettura.
Fare clic sulla scheda Filtri di riga e quindi, solo per la per tabella DimGeography, digitare la formula seguente nella colonna Filtro DAX:
=DimGeography[CountryRegionCode] = "US"Una formula per il filtro di riga deve restituire un valore booleano (TRUE/FALSE). Con questa formula si specifica che solo le righe con il valore Country Region Code di "US" sono visibili all'utente.

Facoltativo: fare clic sulla scheda Membri e quindi fare clic su Aggiungi. Nella finestra di dialogo Seleziona utenti o gruppi immettere gli utenti o i gruppi dell'organizzazione da includere nel ruolo.
Per creare un ruolo utente Administrator
Fare clic su Nuovo.
Rinominare il ruolo Administrator.
Assegnare a questo ruolo l'autorizzazione Amministratore.
Facoltativo: fare clic sulla scheda Membri e quindi fare clic su Aggiungi. Nella finestra di dialogo Seleziona utenti o gruppi immettere gli utenti o i gruppi dell'organizzazione da includere nel ruolo.