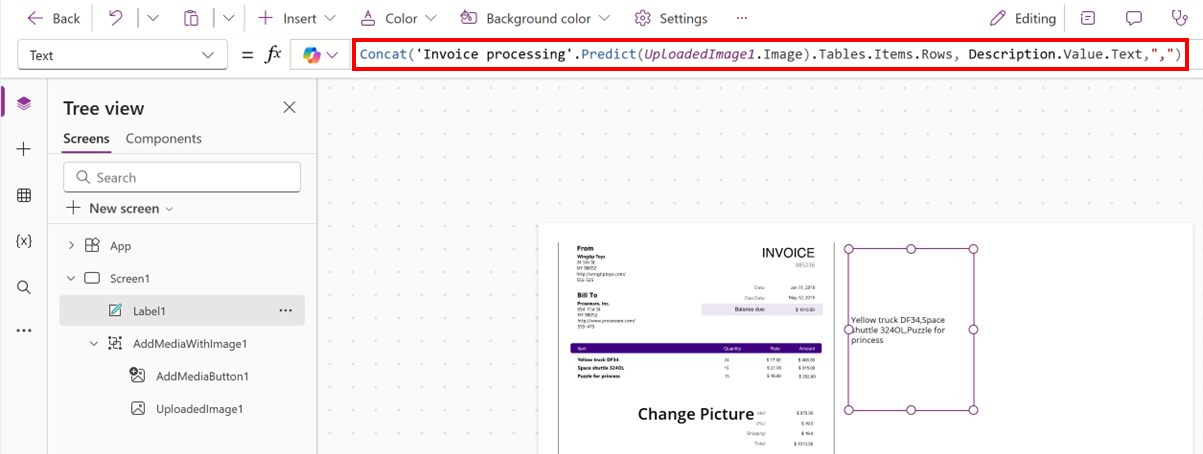Usare l'elaborazione fatture in Power Apps
L'elaborazione delle fatture di AI Builder combinata con Power Fx consente di estrarre i dettagli chiave dalle fatture, come l'ID fattura, i nomi dei fornitori e le date, in modo rapido e accurato. Questa soluzione low-code semplifica la gestione dei dati e ottimizza i processi finanziari.
Tipi di documenti supportati: fatture
Requisiti
Per ottenere i migliori risultati, fornisci una foto o una scansione di qualità elevata per documento.
Per altre informazioni sui requisiti, vedi la sezione File e lingue supportati in Modello di intelligenza artificiale predefinito per l'elaborazione delle fatture.
Campi disponibili
| Campi disponibili | Type |
|---|---|
| AmountDue | Testo |
| BillingAddress | Testo |
| BillingAddressRecipient | Testo |
| CustomerAddress | Testo |
| CustomerAddressRecipient | Testo |
| Customerid | Testo |
| CustomerName | Testo |
| TaxId clienti | Testo |
| DueDate | Testo |
| InvoiceDate | Testo |
| InvoiceId | Testo |
| InvoiceTotal | Testo |
| paymentTerms | Testo |
| PreviousUnpaidBalance | Testo |
| PurchaseOrder | Testo |
| RemittanceAddress | Testo |
| RemittanceAddressRecipient | Testo |
| ServiceAddress | Testo |
| ServiceAddressRecipient | Testo |
| ServiceEndDate | Testo |
| ServiceStartDate | Testo |
| ShippingAddress | Testo |
| ShippingAddressRecipient | Testo |
| SubTotal | Testo |
| Imposta totale | Testo |
| VendorAddress | Testo |
| VendorAddressRecipient | Testo |
| VendorName | Testo |
| VendorTaxId | Testo |
Voci di tabella disponibili
| Elementi disponibili | Type |
|---|---|
| Numero | Testo |
| Date | Testo |
| Descrzione | Testo |
| ProductCode | Testo |
| Quantità | Testo |
| Imposta | Testo |
| Unit | Testo |
| UnitPrice | Testo |
Creare un'app canvas
Accedere a Power Apps.
Seleziona + Crea nel riquadro di spostamento a sinistra.
Seleziona il riquadro App canvas da modello vuoto.
Assegna un nome alla tua app, seleziona uno dei due formati Tablet o Telefono quindi seleziona Crea.
Nell'editor delle app, nel riquadro di spostamento a sinistra, seleziona Dati>Aggiungi dati, quindi cerca Elaborazione fatture.
Seleziona +Inserisci>Aggiungi immagine.
Selezionare + Inserisci> Etichetta di testo.
Seleziona Label1 e immetti una formula come nell'esempio seguente, dove
UploadedImage1è il contenitore dell'immagine:'Invoice processing'.Predict(UploadedImage1.Image).Fields.InvoiceId.Value.TextÈ possibile selezionare il campo desiderato tra quelli disponibili.
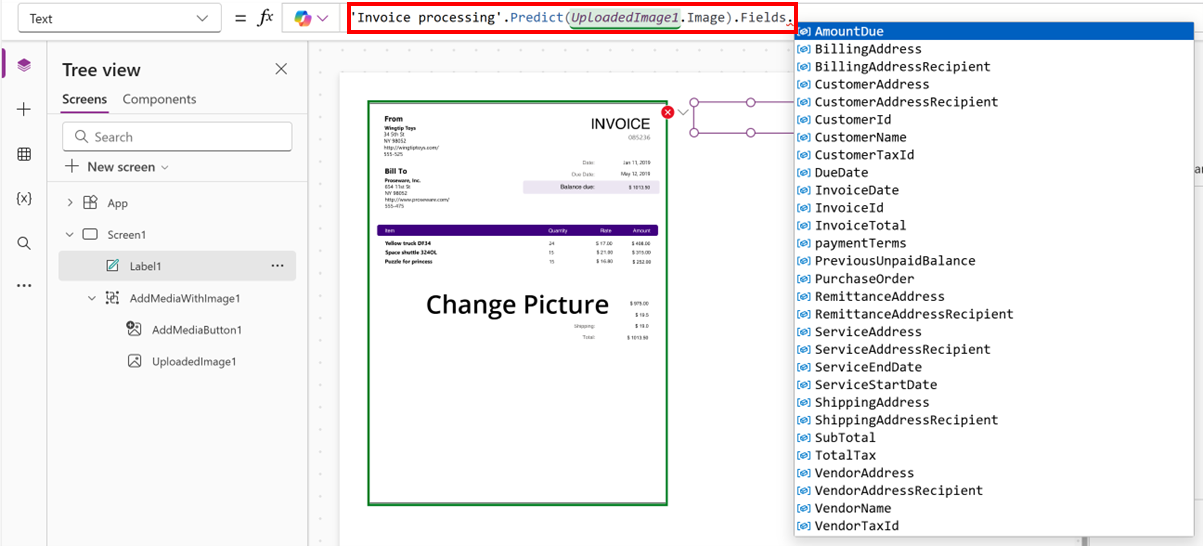
Seleziona Salva, quindi seleziona il pulsante Riproduci.
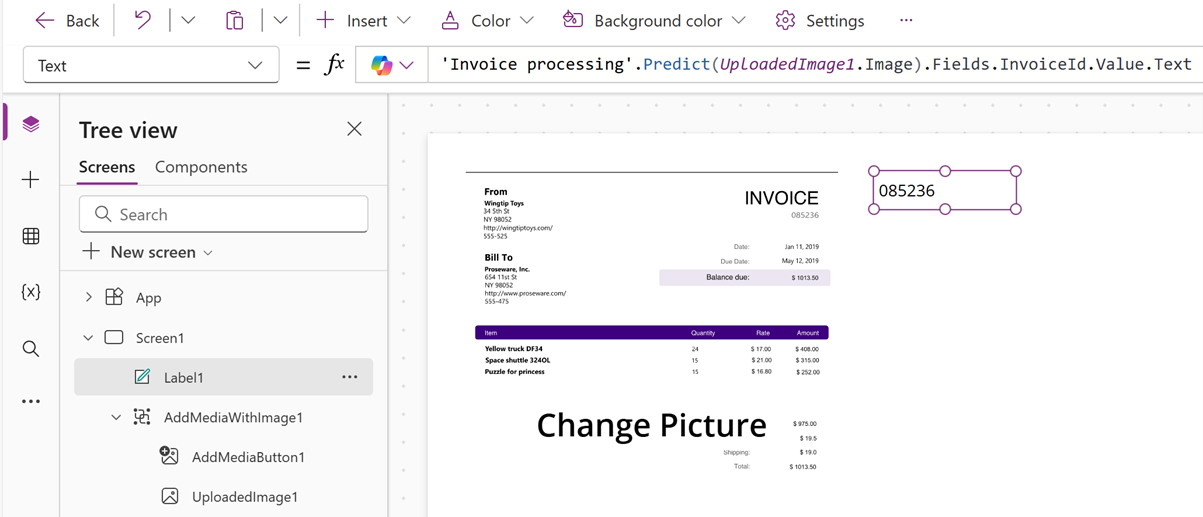
Puoi anche usare questa formula per recuperare il primo elemento dal risultato ed estrarne la descrizione come stringa di testo.
First('Invoice processing'.Predict(UploadedImage1.Image).Tables.Items.Rows).Description.Value.Text
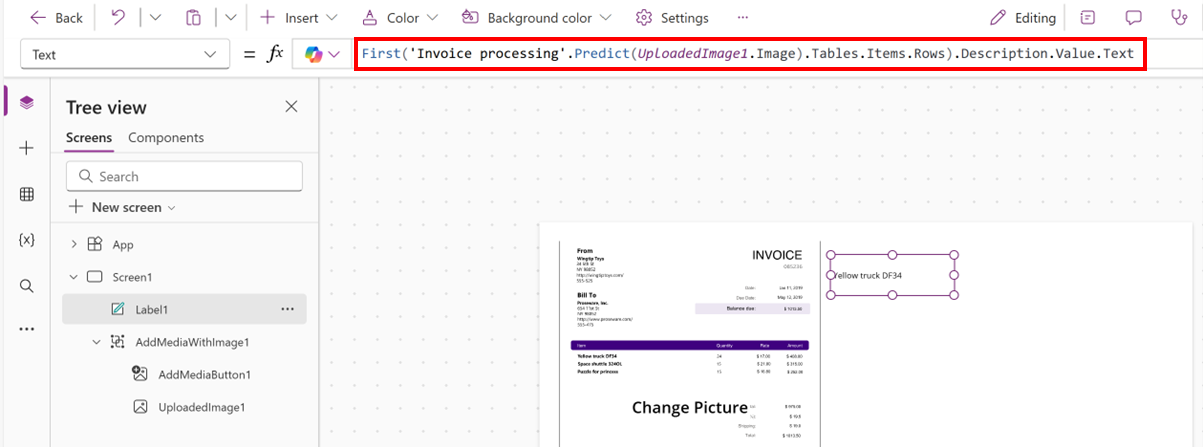
Questa espressione concatena i valori di testo dal campo Descrizione di ogni riga nei risultati della previsione di un'immagine correlata alla fattura e separa ogni valore con una virgola e uno spazio.
Concat('Invoice processing'.Predict(UploadedImage1.Image).Tables.Items.Rows, Description.Value.Text, Char(10))