Installare ATA - Passaggio 2
Si applica a: Advanced Threat Analytics versione 1.9
Passaggio 2: Specificare un nome utente e una password per connettersi alla foresta di Active Directory
La prima volta che si apre la console ATA viene visualizzata la schermata seguente:
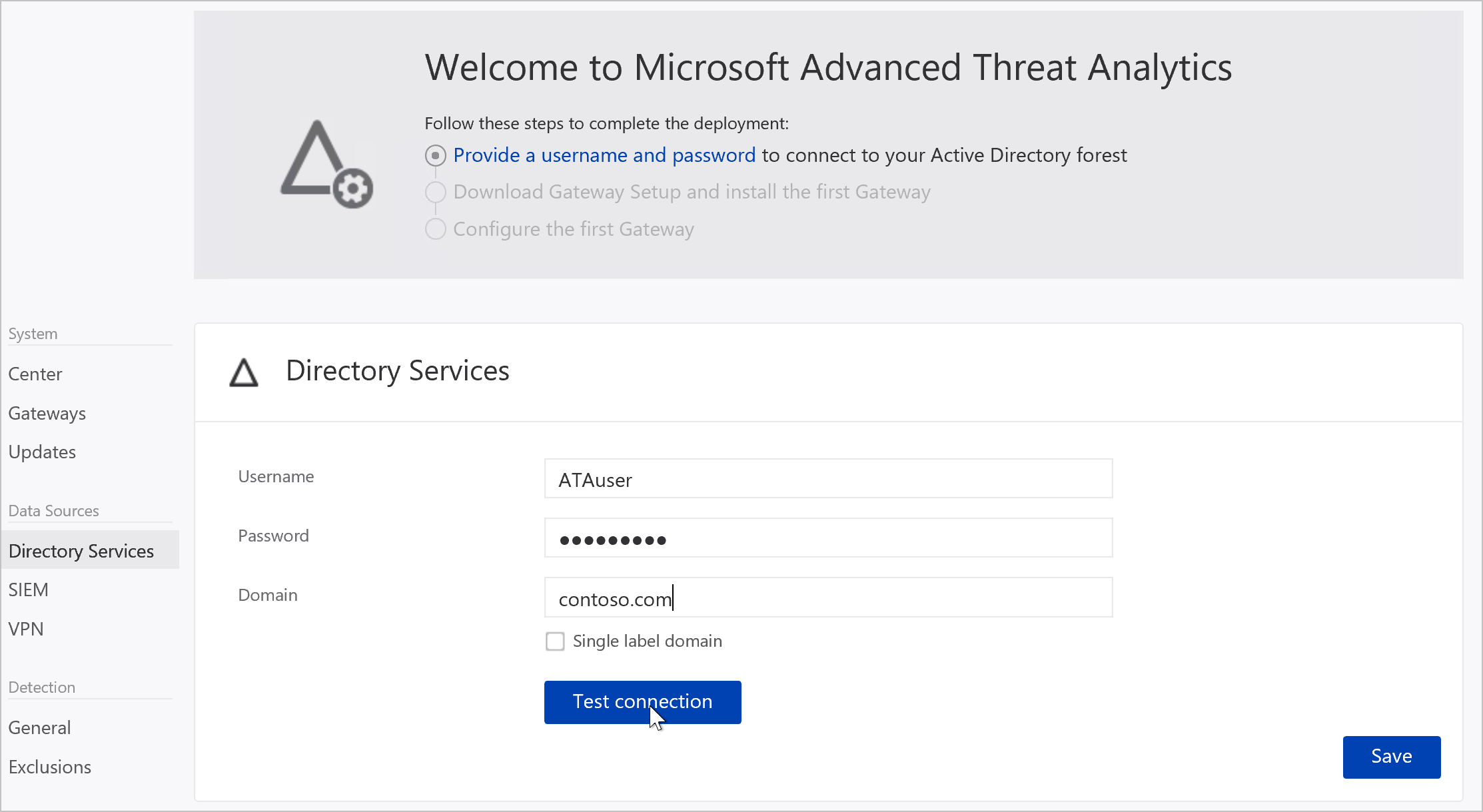
Immettere le informazioni seguenti e fare clic su Salva:
Campo Commenti Nome utente (obbligatorio) Immettere il nome utente di sola lettura, ad esempio ATAuser. Nota:Non usare il formato UPN per il nome utente. Password (obbligatoria) Immettere la password per l'utente di sola lettura, ad esempio Pencil1. Dominio (obbligatorio) Immettere il dominio per l'utente di sola lettura, ad esempio contoso.com. Nota: È importante immettere l'FQDN completo del dominio in cui si trova l'utente. Ad esempio, se l'account dell'utente è in corp.contoso.com di dominio, è necessario immettere corp.contoso.comnon contoso.comÈ possibile fare clic su Test connessione per testare la connettività al dominio e verificare che le credenziali fornite forniscano l'accesso. Questo funziona se il Centro ATA ha connettività al dominio.
Dopo il salvataggio, il messaggio di benvenuto nella console verrà modificato nel messaggio seguente:

Nella console fare clic su Scarica installazione gateway e installare il primo gateway per continuare.