Creare una query personalizzata
Consiglio
È possibile trovare un video dimostrativo, scaricare i risultati di esempio e visualizzare la spiegazione durante la compilazione della query. Selezionare queste opzioni appena sopra Configurazione query.
Panoramica
Ognuno di questi passaggi viene eseguito all'interno di una sezione della pagina query Person query dell'app Advanced Insights.>
Nota
Se si è un cliente Viva Insights esistente, vedere la nota nell'introduzione per altre informazioni sull'uso della nuova piattaforma.
Per eseguire una query di persona, seguire cinque passaggi di base:
- Configurare la query.
- Aggiungere metriche.
- Aggiungere condizioni e gruppi di condizioni.
- Aggiungere gli attributi dei dipendenti.
- Eseguire la query.
In questo articolo viene illustrato come completare ognuno di questi passaggi e vengono fornite anche alcune importanti informazioni di base sul funzionamento di metriche, condizioni e attributi.
Configurare la query
Sezione: Configurazione delle query
I passaggi seguenti sono facoltativi. Di seguito vengono descritti i valori predefiniti.
In Configurazione query:
Assegnare un nome alla query. Alle query viene assegnato un nome predefinito, che segue questo formato: tipo di query, ID utente, data e ora. Assicurarsi che il nome sia univoco.
Selezionare un Periodo di tempo. Questo campo è 3 mesi, ma è possibile selezionare un altro periodo di tempo da analizzare. Scegliere tra Ultimo 1 anno, Ultimi 6 mesi, Ultimo mese o Intervallo di date personalizzato . Se scegli un intervallo di date personalizzato , usa la selezione data per selezionare l'intervallo.
Impostare la query per l'aggiornamento automatico selezionando la casella Aggiornamento automatico . Quando si seleziona l'opzione di aggiornamento automatico, la query viene eseguita automaticamente e calcola un nuovo risultato ogni volta che Viva Insights ottiene dati di collaborazione aggiornati per gli utenti con licenza. Questa opzione è deselezionata per impostazione predefinita, ma è possibile selezionarla in qualsiasi query in cui il periodo di tempo non è personalizzato.
Nota
Se i dati dell'organizzazione usati in una query di aggiornamento automatico vengono modificati (ad esempio, un nome di attributo viene modificato o un attributo viene rimosso), potrebbe essere visualizzato un errore durante l'esecuzione della query.
Digitare una descrizione.
Impostare la modalità di raggruppamento della query. Per impostazione predefinita, le query personalizzate sono raggruppate per mese. Per modificare questa impostazione in Settimana o Giorno, selezionare Altre impostazioni sotto la casella Descrizione .
Se si seleziona Altre impostazioni , viene visualizzato il riquadro Altre impostazioni . Insieme a Raggruppa per, questo riquadro mostra le regole delle metriche applicabili alla query. Per altre informazioni sulle regole delle metriche applicabili alla query, selezionare Vedere i dettagli delle regole della metrica.
Nota
Le metriche sono criteri usati per misurare la produttività e il benessere dei dipendenti e le regole delle metriche sono regole Viva Insights usano per migliorare l'accuratezza dei risultati delle query.
Per altre informazioni sulle metriche usate in Viva Insights, vedere Definizioni delle metriche. Per altre informazioni sulle regole delle metriche, vedere Regole delle metriche.
Aggiungere metriche
Sezione: Selezionare le metriche per informazioni sui dipendenti
In Selezionare le metriche per informazioni sui dipendenti selezionare il pulsante Aggiungi metriche .
Il pulsante Aggiungi metriche consente di passare al riquadro Seleziona metriche . Usando i segni di spunta e gli strumenti descritti più avanti in questa sezione (filtro, ricerca e raggruppamenti) selezionare le metriche da usare nella query e quindi selezionare Aggiungi alla query. Altre informazioni sulle metriche avanzate delle informazioni dettagliate.
Il pulsante Aggiungi alla query consente di aggiungere queste metriche alla query e di tornare alla schermata di installazione. Le metriche selezionate vengono visualizzate come tag nella casella sotto la descrizione della sezione.
È anche possibile aggiungere metriche Microsoft 365 Copilot alla query personalizzata. Queste metriche forniscono informazioni dettagliate sul modo in cui i dipendenti usano Microsoft 365 Copilot o Copilot per le vendite nelle app di Microsoft 365 e fanno parte del file di output .csv.
Altre informazioni sulle metriche Microsoft 365 Copilot e sulle metriche Copilot per le vendite che è possibile usare per la query.
Informazioni sulle metriche
Le metriche sono criteri usati per misurare la produttività e il benessere dei dipendenti. Ad esempio, se ci si chiede quanto tempo trascorrono i dipendenti a collaborare dopo l'orario di lavoro, è possibile usare le metriche After-hours scheduled call hours e After-hours chat hours nella query.
Riquadro Seleziona metriche
Categorie di metriche
Nel riquadro Seleziona metriche le metriche vengono raggruppate per categoria di metriche. Espandere le categorie per visualizzare le metriche che contengono. Si supponga di cercare le metriche After-hours scheduled call hours e After-hours chat hours nell'esempio precedente. Sono disponibili nella categoria delle metriche di collaborazione after-hours .
Filtri, ricerca di parole chiave e altre informazioni
Esistono alcuni altri modi in cui è possibile trovare le metriche da includere nella query. È possibile filtrare in base al tipo (ad esempio metriche del numero di attività o metriche delle riunioni) sul lato sinistro del riquadro oppure usare la barra di ricerca per trovare le metriche per parola chiave. Se si usano modelli di Power BI, usare Filtro in base ai modelli di Power BI per selezionare le metriche usate in report specifici.
Per altre informazioni su una metrica, passare il puntatore del mouse sull'icona delle informazioni.
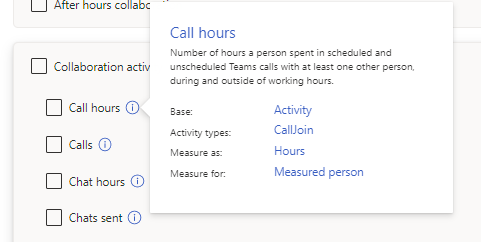
Aggiungere condizioni e gruppi di condizioni
Sezione: selezionare i dipendenti da includere nella query
Sotto il filtro predefinito "È attivo", selezionare il pulsante Aggiungi condizione e quindi selezionare Dati dell'organizzazione.
Usando condizioni e gruppi di condizioni, aggiungere uno o più filtri per limitare l'analisi dei dipendenti.
Nota
La combinazione predefinita per le condizioni e i gruppi di condizioni è "e". Per selezionare "o", usare invece il menu a discesa.
Informazioni su condizioni e gruppi di condizioni
Una condizione è un'istruzione su un attributo che si vuole analizzare nella query. Una condizione estrae solo righe dai dati dell'organizzazione che soddisfano determinati criteri specificati nell'istruzione condition. Ad esempio, se l'istruzione condition legge "Organization = Contoso.com", la query estrae solo righe uguali a Contoso.com" nella colonna Organization . Un gruppo di condizioni è una combinazione di condizioni connesse con una congiunzione ("e" o "or"). Nell'immagine seguente il gruppo di condizioni si trova nel blocco a destra della congiunzione "o".
Per altre informazioni su filtri e condizioni, vedere l'articolo Filtri .
È attivo
L'app predefinita è una condizione: "È attiva". Se si lascia questa condizione impostata su "true", la query analizza solo i dipendenti attivi. I dipendenti attivi inviano almeno un messaggio di posta elettronica o una chat di Teams durante l'unità di tempo, giorno, settimana o mese, definita dall'impostazione Gruppo della query.
Quando si apre il file dei risultati della query, viene visualizzato un valore booleano "TRUE" o "FALSE" nella colonna IsActive per ogni riga.
Dipendenti totali e misurati
Sotto i pulsanti Aggiungi condizione e Aggiungi gruppo di condizioni , verrà visualizzato un numero per Dipendenti totali e Dipendenti misurati. Questi numeri rappresentano il numero di dipendenti che è possibile misurare e il numero di dipendenti che la query sta effettivamente misurando, rispettivamente. Il controllo di questi numeri prima di eseguire la query consente di determinare se sono state selezionate le condizioni e i gruppi di condizioni corretti.
Per spostare ed eliminare condizioni e gruppi di condizioni
Per spostare una condizione o un gruppo di condizioni, eseguire le azioni seguenti:
Selezionare l'icona a sei punti a destra.
Trascinare l'icona a sei punti sopra o sotto altre condizioni o gruppi.
Per eliminare una condizione o un gruppo di condizioni, selezionare l'icona del cestino a destra.

Aggiungere attributi dei dipendenti
Sezione: selezionare gli attributi dei dipendenti da includere nella query
Selezionare il pulsante Seleziona attributi , quindi nel riquadro destro usare l'elenco di controllo per effettuare le selezioni.
Al termine della selezione degli attributi, selezionare il pulsante Aggiungi alla query .
Gli attributi vengono visualizzati come tag nella casella sopra il pulsante Seleziona attributi .
Nota
Se un attributo viene visualizzato come tag rosso, l'attributo potrebbe essere stato rimosso o rinominato. È possibile che vengano visualizzati tag rossi se si sta clonando o modificando una query e gli attributi sono stati modificati dopo l'ultima esecuzione della query. È possibile rimuovere questi attributi contrassegnati per fare in modo che la query venga eseguita correttamente.
Informazioni sugli attributi dei dipendenti
Gli attributi dei dipendenti sono i campi dati, o colonne, caricati nei dati dei dipendenti. In Selezionare gli attributi dei dipendenti da includere nella query si limitare i campi dati inclusi nella query, ad esempio livello di processo o data di assunzione, per impedire che il file di output (.csv) sia più grande del necessario. Effettuare selezioni qui:
- Migliora l'analisi dei dati con meno colonne in un file più piccolo.
- Protegge ulteriormente i dati privati escludendo le colonne dal file.
- Consente di selezionare Cancella tutto per cancellare le colonne selezionate.
Eseguire la query
Selezionare il pulsante Esegui in alto a destra dello schermo per eseguire la query.
Per accedere ai risultati della query
Dopo l'esecuzione della query, accedere ai risultati nella pagina Risultati query, in cui è anche possibile modificare e clonare la query. Per altre informazioni, vedere Accedere ai risultati delle query e modificare le query esistenti.
Query persona di esempio per la comunicazione post-orario
Si supponga di voler eseguire una query personalizzata per scoprire la frequenza con cui i manager inviano e-mail e inviano chat di Teams dopo l'orario di lavoro. Si vuole:
- Analizzare solo l'organizzazione "West" dell'azienda, fornita nei dati dei dipendenti.
- Vedere i dati degli ultimi sei mesi, raggruppati per mese.
- Escludere i responsabili senior dalla query.
Ecco come eseguire questa operazione:
Configurare la query.
- Nome query: assegnare alla query un nome personalizzato digitando un nome simile a "AfterHoursWest".
- Periodo di tempo: selezionare Ultimi 6 mesi.
- Aggiornamento automatico: si vuole eseguire questa operazione una sola volta, quindi lasciare deselezionata la casella Aggiornamento automatico .
- Descrizione: altri analisti dell'organizzazione potrebbero voler saperne di più su questa query, quindi fornire una breve descrizione.
- Altre impostazioni: si vuole raggruppare questa query in base al mese, non alla settimana. Selezionare Altre impostazioni, quindi impostare Raggruppa per su Mese.
Aggiungere metriche.
- In Selezionare le metriche per informazioni sui dipendenti selezionare il pulsante Aggiungi metriche .
- Poiché si vogliono aggiungere metriche sulla collaborazione dopo ore, espandere la categoria delle metriche Di collaborazione after hours .
- Selezionare le metriche After hours email hours (Ore di posta elettronica after hours ) e After hours instant messages (Messaggi istantanei after hours ).
- Selezionare il pulsante Aggiungi alla query .
Specificare i dipendenti da analizzare.
- In Selezionare i dipendenti da includere nella query lasciare il filtro "Attivo" impostato su "true".
- Selezionare Aggiungi condizione.
- Selezionare Dati dell'organizzazione.
- Selezionare Organizzazione, lasciare l'operatore in "=" e selezionare un'organizzazione dipendente dell'azienda dall'elenco a discesa. Come indicato in precedenza, selezionare "West" da questo elenco.
- Selezionare Aggiungi gruppo di condizioni. Non si vuole includere i senior manager in questa query, quindi:
- Selezionare Designazione livello nell'elenco a discesa Dati dell'organizzazione .
- Lasciare l'operatore in corrispondenza di "=".
- Se si desidera, è possibile usare la barra di ricerca per trovare i titoli con "Manager". Selezionare Manager, Sales Manager e Design Manager dall'elenco a discesa.
- Controllare il totale dei dipendenti rispetto ai dipendenti misurati. Se questo numero sembra disattivato, modificare le condizioni precedenti.
Scegliere gli attributi dei dipendenti da includere nel file di output.
- In Selezionare gli attributi dei dipendenti da includere nella query selezionare il pulsante Seleziona attributi .
- Nel riquadro destro selezionare PopulationType.
- Selezionare il pulsante Aggiungi alla query .
Eseguire la query. In alto a destra dello schermo selezionare il pulsante Esegui .
Dopo l'esecuzione della query, trovarne i risultati nella pagina Risultati query . A:
- Scaricare il file di output .csv: selezionare l'icona CSV nella colonna Download . Se si vuole connettere la query a un altro file, ad esempio una visualizzazione di Power BI, è possibile selezionare l'icona del collegamento di copia.
- Modifica, Modifica nome query, Clona, Preferito o Elimina la query: selezionare i puntini di sospensione a destra della colonna Download e quindi selezionare la scelta appropriata.
Attenzione
La modifica delle query sovrascrive i risultati esistenti. Per mantenere i risultati della query, usare invece la funzionalità Clona , che crea una copia identica della query.
Nota
Solo l'analista che originariamente ha eseguito la query può modificare il nome della query, modificare o eliminare la query. Altri analisti dell'organizzazione possono visualizzare, clonare e preferiti la query.
Argomenti correlati
Accedere ai risultati delle query e modificare le query esistenti



