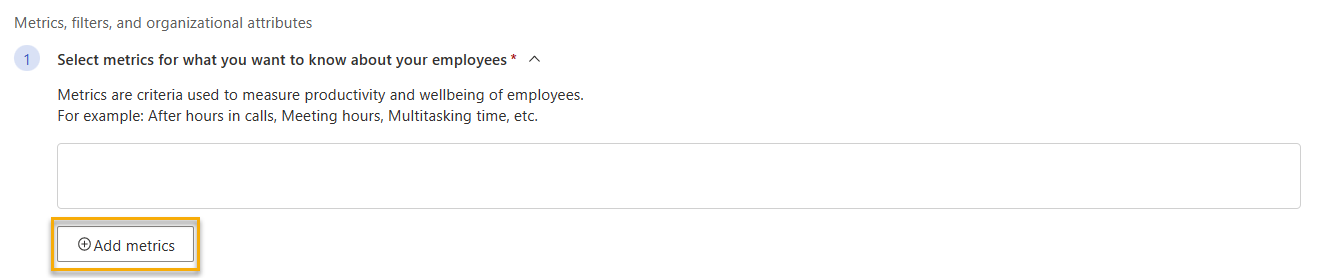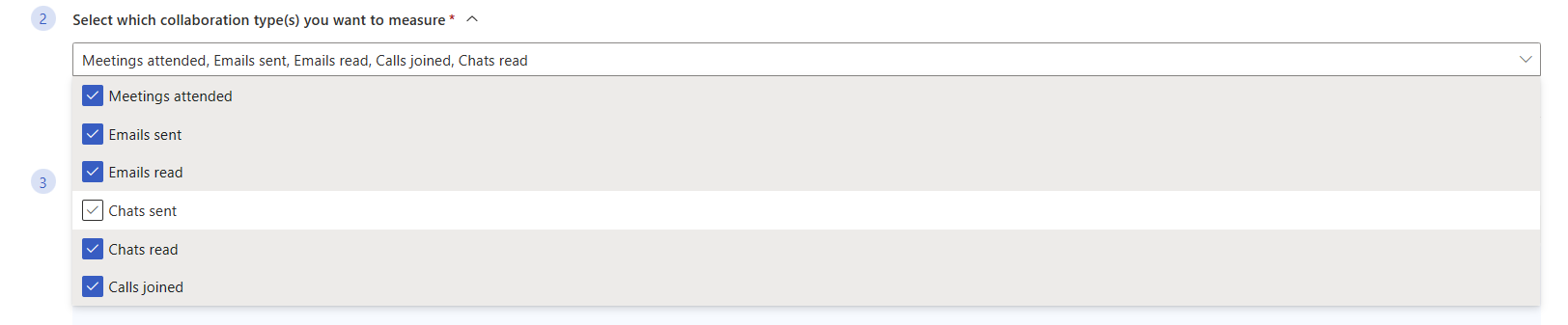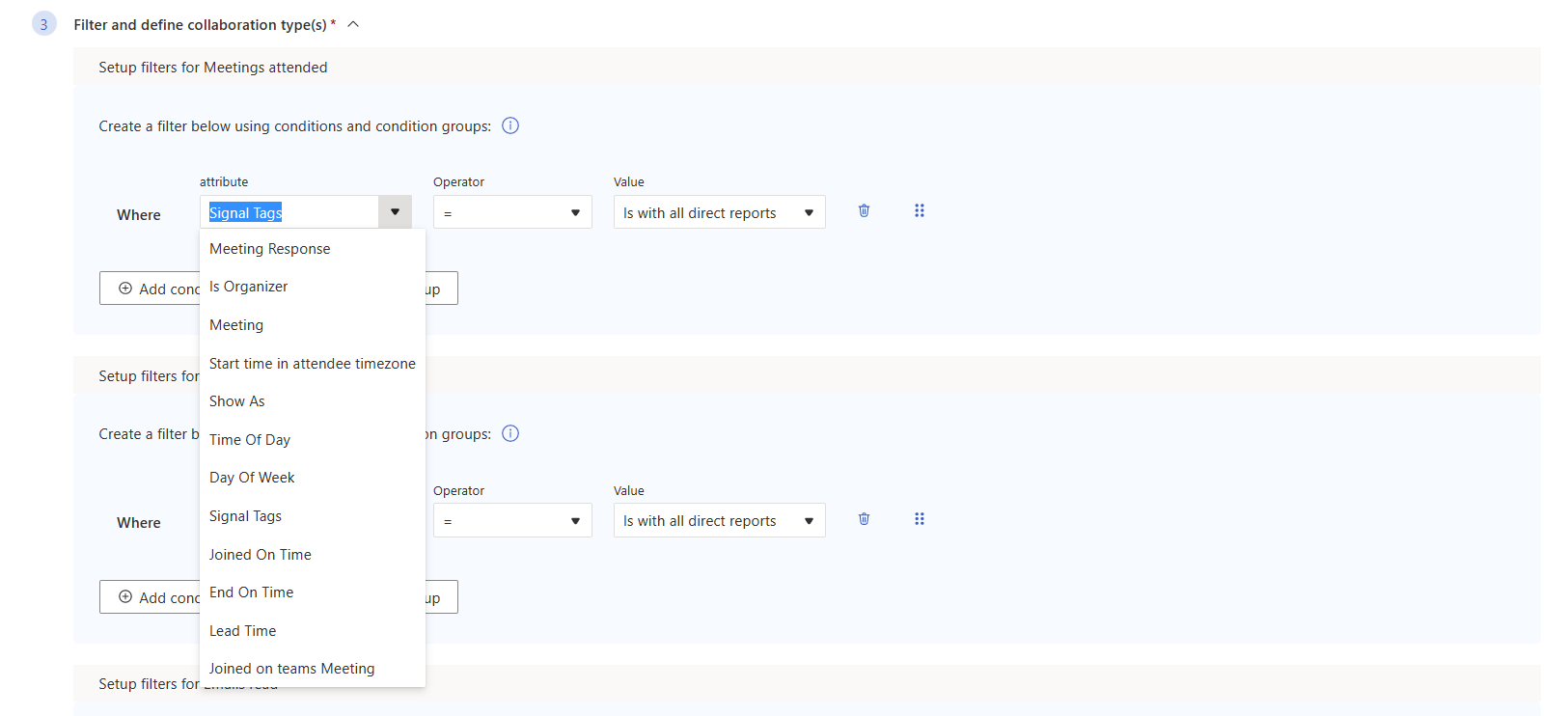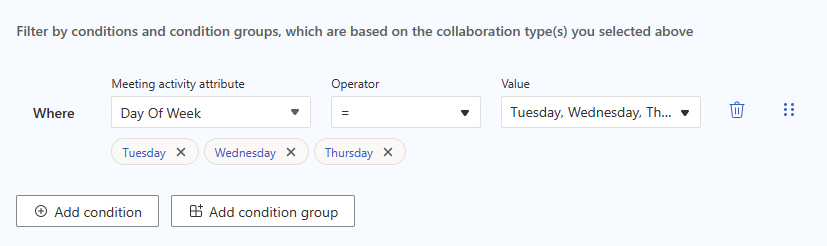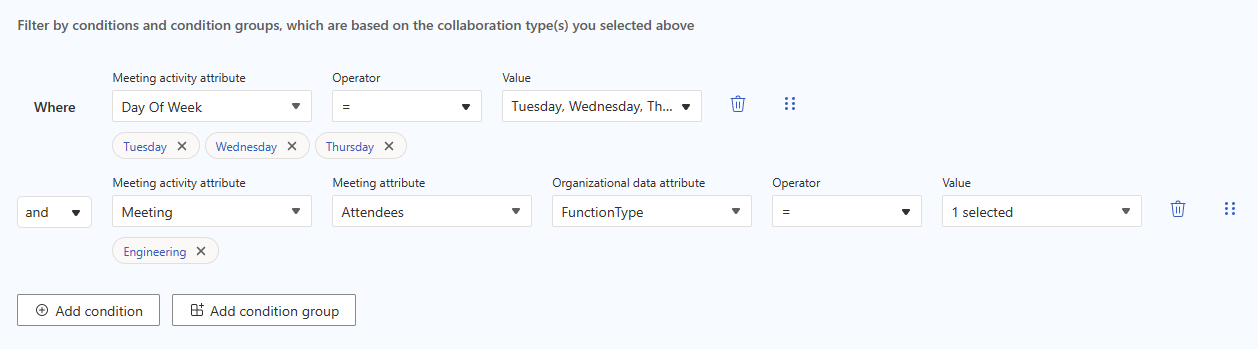Personalizzazione delle metriche in Viva Insights
Le metriche definiscono la query e consentono di definire le informazioni da conoscere sui dipendenti dell'organizzazione. In questo articolo viene illustrato come personalizzare le metriche e aggiungerle alle query.
Prima di iniziare, di seguito sono riportate alcune informazioni sulle metriche personalizzate:
- In questa versione dell'app Advanced Insights si creano metriche personalizzate duplicando le metriche esistenti e modificandone le impostazioni. Nelle versioni future sarà possibile creare metriche da zero e modificarle direttamente.
- Alcune metriche non sono personalizzabili, tra cui lo stato attivo e le metriche ibride. Le metriche disponibili per la personalizzazione hanno puntini di sospensione (...) a destra del nome della metrica. Quando si selezionano i puntini di sospensione, verranno visualizzate le opzioni Visualizza e Clona.
Come personalizzare una metrica
Nota
Le metriche verranno personalizzate durante la creazione di una query. Assicurarsi di essere nella pagina Analisi dell'app Advanced Insights e di aver selezionato una query modello di Power BI, una query persona o una query di riunione.
Trovare la metrica di base
Poiché si creerà la metrica personalizzata da una metrica esistente, sarà prima necessario trovare quella metrica originale.
Durante la compilazione di una query, selezionare Aggiungi metriche, che consente di passare al riquadro Seleziona metriche .
Per trovare la metrica da personalizzare:
- Espandere ogni categoria.
- Usare i filtri di categoria sul lato sinistro del riquadro Seleziona metriche .
- Usare la barra di ricerca nella parte superiore del riquadro Seleziona metriche .
Per altre informazioni su una metrica, inclusa la relativa definizione, selezionare la descrizione comando a destra del nome della metrica.
Usare la funzione Clone
Dopo aver trovato la metrica che si personalizza, selezionare i puntini di sospensione (...) a destra del nome della metrica. Nel menu risultante selezionare Clona.
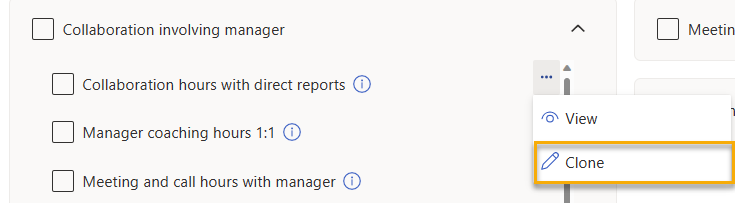
Si arriva all'editor delle metriche.
Consiglio
Se si vuole solo scoprire come è configurata una metrica e non si vuole crearne una nuova, usare l'opzione Visualizza . La clonazione crea una copia identica della metrica originale a cui è possibile apportare modifiche.
Personalizzare le impostazioni della metrica
A seconda del tipo di metrica che si vuole modificare, ovvero quelle nel modello di Power BI o nelle query di persona o nelle query di riunione, nel riquadro dell'editor delle metriche verranno visualizzate diverse opzioni per queste due impostazioni:
- Selezionare i tipi di collaborazione da misurare
- Filtrare e definire tipi di collaborazione
Nota
Non è possibile modificare Selezionare le misure da misurare per qualsiasi metrica.
Per le query personalizzate su persone e modelli di Power BI
Selezionare i tipi di collaborazione da misurare
Il tipo di collaborazione è il tipo di collaborazione che si vuole misurare la metrica. Mantenere i tipi esistenti o scegliere tra queste opzioni:
- Riunioni a cui si è partecipato
- Messaggi di posta elettronica inviati
- Messaggi di posta elettronica letti
- Chat inviate
- Chat lette
- Chiamate unite
Se si desidera, è possibile impostare più tipi. Se si impostano più tipi di collaborazione, la query restituirà il tempo combinato di tutti questi tipi di collaborazione, ad esempio il tempo di collaborazione di messaggi di posta elettronica e chiamate.
Filtrare e definire tipi di collaborazione
I filtri limitare l'ambito della metrica e indicare i dati da cercare.
Dopo aver selezionato i tipi di collaborazione, è possibile che siano stati visualizzati contenitori blu. Questi contenitori corrispondono a ogni tipo di collaborazione selezionato in precedenza. All'interno di ogni contenitore, è necessario impostare condizioni e gruppi di condizioni (definiti collettivamente filtri) che definiscono il tipo di dati che si vuole misurare la metrica. Per ogni categoria, è possibile impostare tutti i filtri desiderati.
Di seguito viene personalizzata una metrica di esempio, in cui viene illustrato come usare i filtri.
Consiglio
Per altre informazioni sui filtri, vedere l'articolo Filtri .
Per le query di riunione
Selezionare i tipi di collaborazione da misurare
Ogni metrica include "Riunioni frequentate" come primo tipo di collaborazione. Questo tipo è permanente e non è possibile rimuoverlo. Tuttavia, per Numero di messaggi di posta elettronica inviati durante la riunione e Numero di chat inviate durante le metriche della riunione , è possibile modificare il secondo tipo di collaborazione in uno di questi:
- "Messaggi di posta elettronica inviati"
- "Messaggi di posta elettronica letti"
- "Chat inviate"
- "Chat lette"
Per Numero di messaggi di posta elettronica inviati durante la riunione e Numero di chat inviate durante la riunione, è possibile avere solo due tipi di collaborazione selezionati alla volta.
Filtrare e definire tipi di collaborazione
Alcune metriche, ad esempio Il numero di partecipanti che hanno partecipato alla riunione in tempo, hanno filtri esistenti. Questi filtri esistenti vengono visualizzati in una casella bianca e sono disattivati. È possibile visualizzare questi filtri, ma non è possibile modificarli. Se una metrica include filtri esistenti, è comunque possibile aggiungervi filtri personalizzati.
Importante
Quando si aggiungono filtri per le metriche delle query delle riunioni, l'attributo dell'attività di riunione con cui si lavorerà sarà sempre "Partecipante".
Dopo aver impostato "Partecipante" come attributo attività riunione, è possibile selezionare qualsiasi attributo nei dati dell'organizzazione. Ad esempio, è possibile impostare questa metrica in modo da includere i partecipanti il cui HireDate è precedente al 10 aprile 2022 o i partecipanti che si trovano nel fuso orario Asia/Seoul.
Per tutti i tipi di query
Selezionare un intervallo di tempo
L'intervallo di tempo è l'intervallo di ore durante il giorno in cui si vuole analizzare la metrica. Scegliere tra le opzioni seguenti:
- Durante le ore successive, determinate dalle impostazioni dell'orario di lavoro di Outlook
- Durante l'orario di lavoro, che sono anche determinati dalle impostazioni dell'orario di lavoro di Outlook
- Per tutto il giorno, che è un periodo di 24 ore
- Periodo di tempo personalizzato
Se si seleziona un periodo di tempo personalizzato, è possibile impostare il valore personalizzato tramite una selezione ora, che viene visualizzata di seguito.
Nome e pubblicazione
Il nome e la pubblicazione contengono le sezioni seguenti:
- Il campo Nome distingue la metrica personalizzata da quella esistente, quindi è necessario aggiungerla al nome prepopolato o assegnarne una nuova.
- Il campo Descrizione contiene la definizione della metrica. È anche possibile aggiungere informazioni alla descrizione delle modifiche apportate, in modo che altri analisti dell'organizzazione comprendano cosa fa la metrica personalizzata.
- La sezione Pubblicazione determina se altri analisti dell'organizzazione possono trovare e usare questa metrica nelle query. Selezionare la casella di controllo se si vuole rendere disponibile la metrica ad altri utenti.
Salvare
Al termine della modifica della metrica, selezionare il pulsante nella parte inferiore del riquadro dell'editor. Se si sceglie di pubblicare la metrica, questo pulsante indica Salva e pubblica. Se si è scelto di non pubblicare la metrica, questo pulsante dirà Salva.
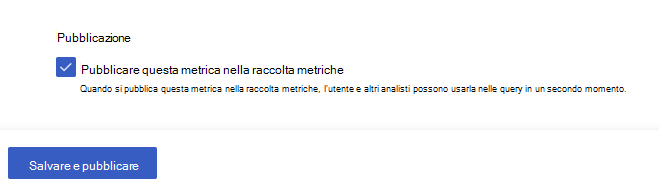
Se si sceglie di salvare semplicemente la metrica e non pubblicarla, si applica solo a questa query. Non sarà possibile usare questa metrica nelle query future create.
Come aggiungere una metrica personalizzata a una query
Le metriche personalizzate sono disponibili nel riquadro Seleziona metriche . Per accedere al riquadro Seleziona metriche, selezionare il pulsante Aggiungi metriche durante la compilazione di una query.
Se si sta cercando una metrica personalizzata, espandere la categoria Definita da me .
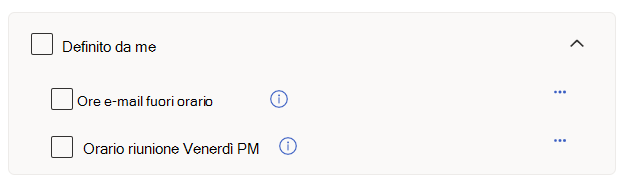
Se si sta cercando una metrica personalizzata da un altro analista dell'organizzazione, espandere la categoria Definito da altri utenti. Se la metrica è stata salvata e non è stata pubblicata, espandere la categoria Metriche non pubblicate . La nuova metrica verrà selezionata automaticamente. Come illustrato in precedenza, questa metrica è disponibile solo per questa query.
Il resto del processo equivale all'aggiunta di qualsiasi metrica a una query. Si selezionerà il segno di spunta accanto a ogni metrica da aggiungere. Dopo aver selezionato tutte le metriche desiderate, selezionare il pulsante Aggiungi alla query nella parte inferiore del riquadro.
La metrica viene visualizzata nella query in corso, nella casella metriche.
Scenario di esempio
Verrà illustrato come personalizzare una metrica. Per questo scenario di esempio, si dirà che è già stata avviata una query. Si vuole aggiungere una metrica che acquisisce il numero di ore che i tecnici trascorrono nelle riunioni after-hours il martedì, il mercoledì e il giovedì.
Trovare una metrica da personalizzare:
Selezionare Aggiungi metriche.
Cercare una categoria che potrebbe contenere una metrica iniziale valida. Forse la collaborazione after hours avrà qualcosa. Espandere questa categoria.
Le ore di riunione after-hours suonano come un buon punto di partenza. Selezionare la descrizione comando per visualizzare la definizione della metrica e le informazioni correlate.
Si decide che l'orario di riunione after-hours è la metrica che si vuole personalizzare. Selezionare i puntini di sospensione (...) a destra del nome della metrica e quindi selezionare Clona.

Apportare modifiche alle impostazioni delle metriche:
Il tipo di collaborazione, le riunioni a cui si è partecipato, rimarranno invariate, quindi lasciare la sezione Selezionare i tipi di collaborazione da misurare così come sono.
Si noti che non sono stati configurati filtri. Si vuole applicare questa metrica a martedì, mercoledì e giovedì. Aggiungere un filtro per acquisire questi giorni selezionando Aggiungi condizione.
Poiché si desidera conoscere in modo specifico i tecnici, è necessaria un'altra condizione. Selezionare di nuovo Aggiungi condizione .
Impostare "Riunione" come attributo attività Riunione. Selezionando "Riunione", si aggiungerà un'altra casella di attributo denominata Attributo riunione.
Impostare "Attendee" come attributo Meeting. Selezionando "Partecipante", si aggiungerà un'altra casella di attributi denominata Attributo dati dell'organizzazione.
Impostare "Engineering" come FunctionType
Impostare "=" come Operatore.
Impostare "Engineering" come Valore.
Questi sono tutti i filtri che è necessario impostare per questa metrica, quindi passare alla sezione successiva.
Selezionare un intervallo di tempo già impostato su "Durante le ore successive", in modo da poter lasciare la selezione così come è.
In Nome e pubblicazione scegliere un nuovo nome per la metrica e aggiungerlo alla relativa descrizione.
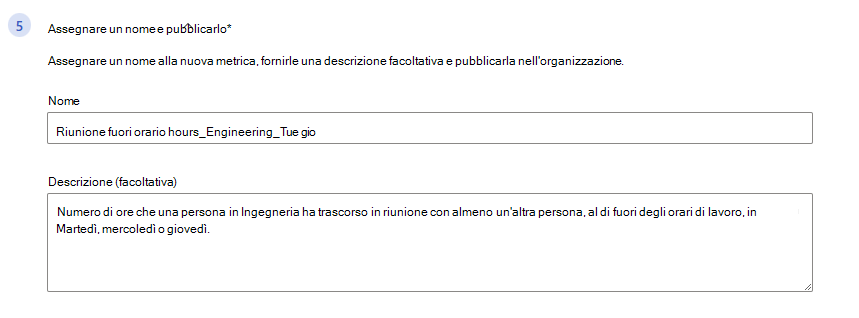
Si ritiene che altri analisti dell'organizzazione potrebbero usare questa metrica a un certo punto, quindi selezionare il segno di spunta sotto Pubblicazione.
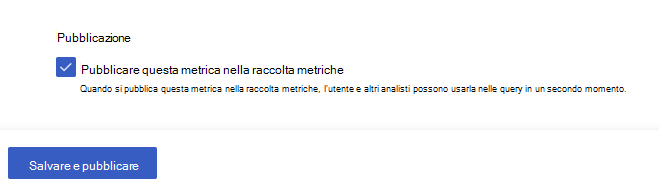
Scegliere Salva e pubblica.
Nel riquadro Seleziona metriche della query espandere la categoria Definita da me , selezionare la nuova metrica e selezionare Aggiungi alla query.