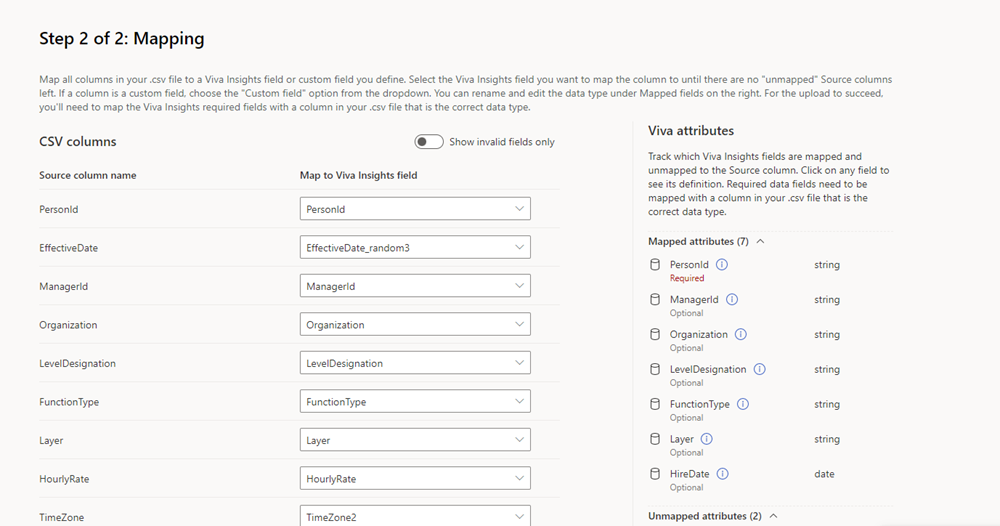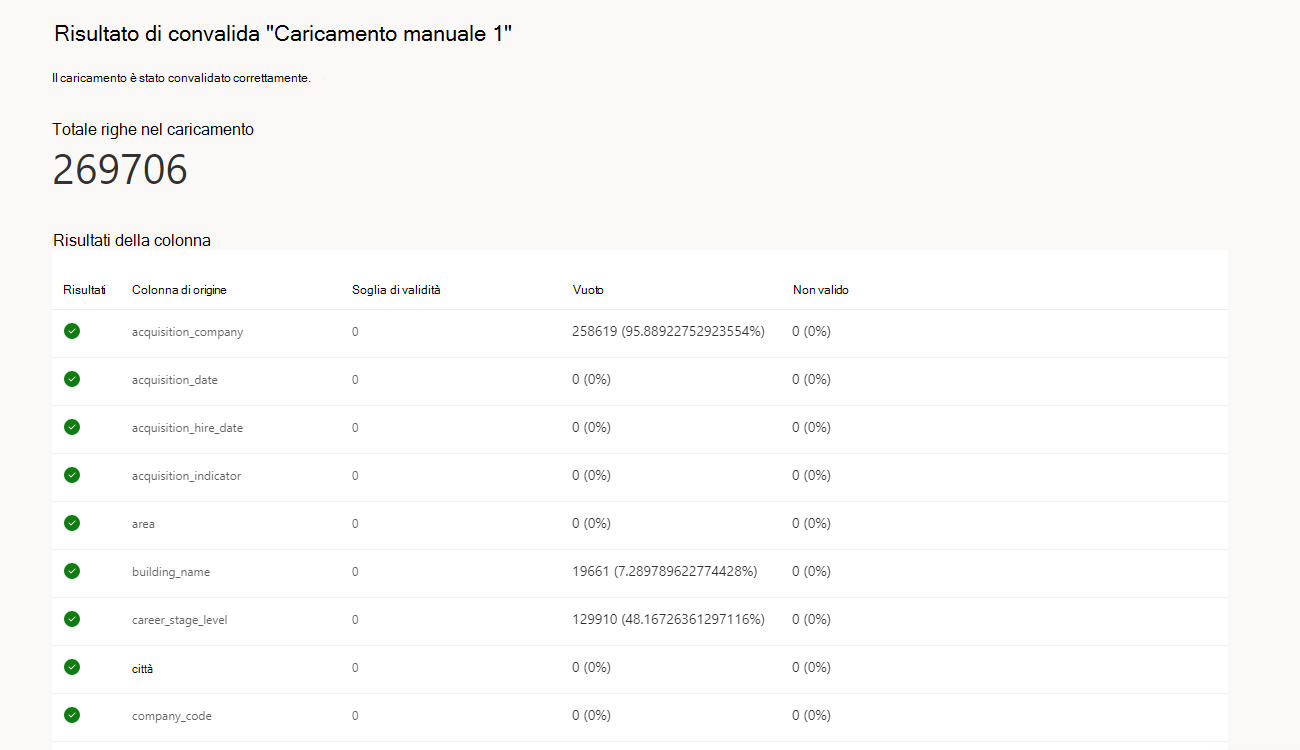Caricare i dati dell'organizzazione (caricamento successivo)
Se i dati dell'organizzazione sono già stati caricati nell'app Advanced Insights, l'amministratore può usare le informazioni contenute in questo articolo per:
- Modificare i dati esistenti
- Sostituire i dati esistenti
- Eliminare gli attributi e i dipendenti dell'organizzazione dai dati esistenti
Completare questi passaggi dopo aver preparato i dati come descritto in Preparare i dati dell'organizzazione.
Importante
Seguire questi passaggi solo se questa non è la prima volta che si caricano i dati dell'organizzazione. Se si tratta del primo caricamento, seguire la procedura descritta in Caricare i dati dell'organizzazione (primo caricamento).If this is your first upload, follow the steps in Upload organizational data (first upload).
Per i clienti che provengono dall'app legacy:
Se si esegue la migrazione dall'app advanced insights legacy, i dati caricati nell'app legacy saranno automaticamente disponibili nella nuova app. Dopo aver iniziato a usare la nuova app per caricare i dati, effettuare tutti i caricamenti successivi qui. Continuare a usare la nuova app impedisce l'incoerenza dei dati.
Flusso di lavoro
Dopo aver preparato i dati di origine, il processo di caricamento segue questi passaggi, descritti nelle sezioni seguenti:
Caricare il file .csv.
È possibile eseguire il mapping dei campi.
L'app convalida i dati. Se la convalida non riesce, è possibile scegliere tra alcune opzioni descritte in Convalida non riuscita.
L'app elabora i dati. Se l'elaborazione non riesce, è possibile scegliere tra alcune opzioni descritte in Elaborazione non riuscita.
Dopo la convalida e l'elaborazione dei dati, l'attività complessiva di caricamento dei dati viene completata.
Per aggiornare, sostituire o eliminare dati
Tutte e tre le azioni condividono gli stessi due primi passaggi:
Selezionare il pulsante Start nella scheda Hub dati o Gestisci origini dati nella scheda Connessioni dati .
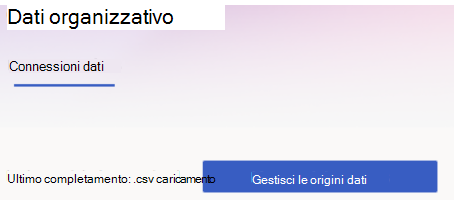
Nella pagina risultante sono elencate quattro opzioni:
- Aggiungere o modificare dati
- Eliminare campi facoltativi
- Eliminare i dati dei dipendenti
- Sostituire tutti i dati
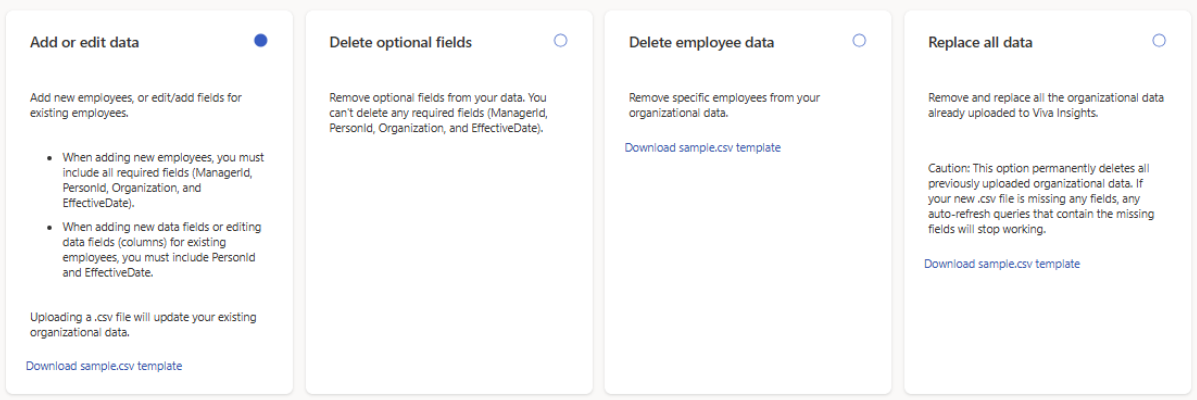
Effettuare la selezione in base alle operazioni da eseguire, quindi passare alla sezione corrispondente seguente per il passaggio 3.
Azione Sezione Commenti Aggiungere nuovi dipendenti (righe) Aggiornare i dati aziendali esistenti Il file include la necessità di includere tutti i campi obbligatori (PersonId, ManagerId e Organization) e altri campi facoltativi. Aggiungere nuovi campi (colonne) Aggiornare i dati aziendali esistenti Il file deve includere PersonId e altri campi facoltativi. Modificare i campi (colonne) Aggiornare i dati aziendali esistenti Il file deve includere PersonId e altri campi facoltativi. Eliminare gli attributi Eliminare campi facoltativi dai dati aziendali esistenti È possibile eliminare solo attributi facoltativi. Se si eliminano i campi usati nelle query con riavvio automatico, tali query verranno disabilitate. Sostituire tutti i dati aziendali esistenti Sostituire i dati esistenti Questa opzione elimina definitivamente tutti i dati dell'organizzazione caricati in passato. Se nel file mancano campi, le query che usano tali campi verranno disabilitate automaticamente. Rimuovere i dipendenti dai dati dell'organizzazione Eliminare dipendenti specifici dai dati aziendali esistenti Questa opzione consente di eliminare dipendenti specifici dai dati dell'organizzazione usando un file .csv.
Aggiornare e sostituire i dati esistenti
Aggiornare i dati esistenti
File upload
In Carica file selezionare il file da caricare e quindi selezionare Avanti.
A questo momento si è pronti per eseguire il mapping dei campi. Per i passaggi successivi, passare a Mapping di campi.
Esempio: aggiunta di una nuova colonna di dati
Si supponga di voler caricare un nuovo valore del punteggio di engagement per ogni dipendente. Sono già stati caricati i 13 mesi o più di dati di snapshot consigliati, incluse le colonne necessarie per tutti i dipendenti; ora si vuole applicare il valore del punteggio di engagement a tutti i dati cronologici. È possibile scegliere l'opzione Aggiorna dati aziendali esistenti . Per caricare la nuova colonna di dati EngagementScore , è necessario caricare il file che lo contiene.
Passaggi importanti per la modifica degli attributi dell'organizzazione
Se si desidera modificare gli attributi precedenti, il file di .csv deve includere i valori aggiornati con i valori EffectiveDate corretti, per assicurarsi che i valori aggiornati vengano applicati nel periodo di tempo corretto.
Si consideri, ad esempio, questo stato iniziale dei dati dell'organizzazione all'interno di Viva Insights:
| StartDate | EndDate | PersonId | ManagerId | BadgeData | Commenti |
|---|---|---|---|---|---|
| 01/01/0001 | 09/01/2023 | W@contoso.com | R@contoso.com | - | In questo periodo BadgeData è : |
| 09/01/2023 | 09/08/2023 | W@contoso.com | R@contoso.com | 102 | In questo periodo BadgeData è 102 |
| 09/08/2023 | 12/31/9999 | W@contoso.com | R@contoso.com | 106 | In questo periodo BadgeData è 106 |
In questo scenario, se si vuole modificare il valore ManagerId a partire dal 06/09/2023 e si vuole che il nuovo valore venga applicato per un periodo di tempo indefinito, sarà necessario aggiornare managerId per ogni EffectiveDate a partire dal 09/06/2023 da tutti i caricamenti incrementali precedenti, anche se il campo ManagerId non faceva parte di tali caricamenti incrementali.
Il nuovo caricamento sarà quindi simile al seguente:
| EffectiveDate | PersonId | ManagerId |
|---|---|---|
| 09/06/2023 | W@contoso.com | D@contoso.com |
| 09/08/2023 | W@contoso.com | D@contoso.com |
Con tale caricamento, i dati dell'organizzazione sarebbero quindi simili al seguente. Si noti che sia per il 06/09/2023 che per il 09/08/2023, ManagerId è stato aggiornato a "D".
| StartDate | EndDate | PersonId | ManagerId | BadgeData | Commenti |
|---|---|---|---|---|---|
| 01/01/0001 | 09/01/2023 | W@contoso.com | R@contoso.com | - | |
| 09/01/2023 | 09/06/2023 | W@contoso.com | R@contoso.com | 102 | |
| 09/06/2023 | 09/08/2023 | W@contoso.com | D@contoso.com | 102 | Questa riga è stata aggiunta, ma ha un enddate del 08/09/2023 perché è presente una voce futura esistente. |
| 09/08/2023 | 12/31/9999 | W@contoso.com | D@contoso.com | 106 |
In alternativa, immaginiamo uno scenario diverso. Se si vuole modificare il ManagerId solo per le date comprese tra il 06/09/2023 e il 08/09/2023, questo sarà il caricamento:
| EffectiveDate | PersonId | ManagerId |
|---|---|---|
| 09/06/2023 | W@contoso.com | D@contoso.com |
Dopo il caricamento, i dati dell'organizzazione sono simili ai seguenti. Si noti che dopo il 08/09/2023, il ManagerId è ancora "R", perché non è stata apportata alcuna modifica per la voce precedente il 09/08/2023.
| StartDate | EndDate | PersonId | ManagerId | BadgeData | Commenti |
|---|---|---|---|---|---|
| 01/01/0001 | 09/01/2023 | W@contoso.com | R@contoso.com | - | |
| 09/01/2023 | 09/06/2023 | W@contoso.com | R@contoso.com | 102 | |
| 09/06/2023 | 09/08/2023 | W@contoso.com | D@contoso.com | 102 | Questa riga è stata aggiunta, ma ha un enddate del 08/09/2023 perché è presente una voce futura esistente. |
| 09/08/2023 | 12/31/9999 | W@contoso.com | R@contoso.com | 106 |
Infine, se non si ricordano i valori precedenti del campo EffectiveDate, è necessario eliminare le colonne che devono essere modificate e caricare di nuovo le colonne con i valori aggiornati. In alternativa, se sono presenti più colonne che devono essere modificate, è anche possibile sostituire tutti i dati precedenti con un nuovo caricamento con i valori aggiornati.
Sostituire i dati esistenti
File upload
Immettere un nome di caricamento.
In Carica file selezionare il file .csv da caricare.
Assicurarsi che il file .csv sia:
Codifica UTF-8
Non aprire in un programma diverso quando si inizia il processo di caricamento
Non superiore a 1 GB
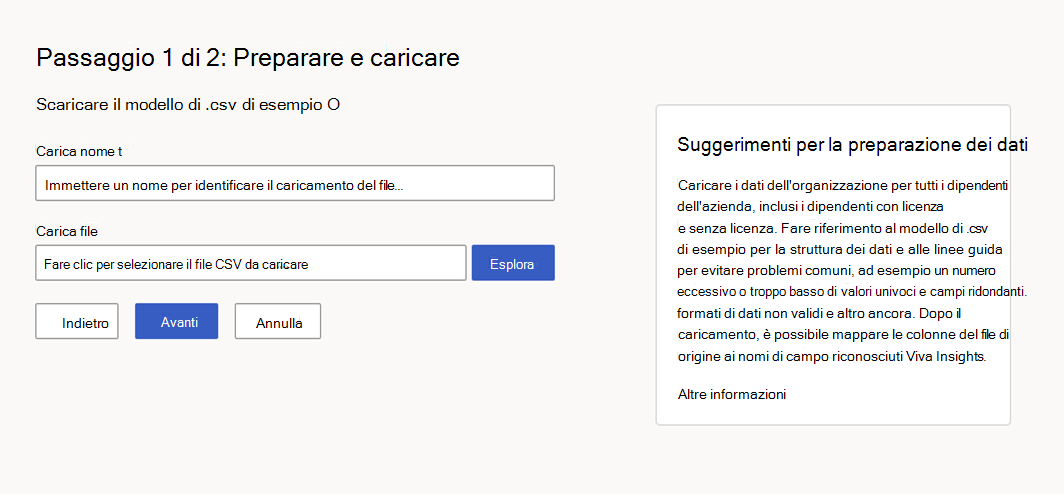
Nota
Per visualizzare la struttura e le linee guida per i file .csv ed evitare problemi comuni durante il caricamento, è possibile scaricare un modello tramite il collegamento Scarica .csv modello.
Caricare il file selezionando Avanti. Se è necessario annullare il caricamento, selezionare Annulla.
A questo momento si è pronti per eseguire il mapping dei campi. Per i passaggi successivi, passare a Mapping di campi.
Eliminare campi facoltativi dai dati aziendali esistenti
- Assegnare un nome all'azione di eliminazione in modo che sia possibile farvi riferimento in un secondo momento.
- Identificare l'attributo da eliminare, quindi selezionare la casella corrispondente.
- La schermata risultante elenca quali attributi sono stati eliminati. Selezionare Indietro per tornare all'hub dati.
Il processo di eliminazione è ora completato.
Importante
Le sezioni seguenti si applicano solo alle azioni di caricamento e sostituzione .
Eliminare dipendenti e dati dai dati aziendali esistenti
Selezionare questa opzione per rimuovere i dati aziendali non più necessari o rimuovere i dati cronologici per un dipendente in modo da poter modificare i dati con uno slate pulito. Dopo aver rimosso i dipendenti, è possibile caricare un nuovo file per aggiungere nuovi dati per i dipendenti eliminati.
Come caricare il file
Creare un file .csv con i nomi dei dipendenti da eliminare. Il file deve includere una colonna denominata "PersonId", con l'indirizzo di posta elettronica di ogni persona che si vuole eliminare in ogni riga di tale colonna. Assicurarsi che il file .csv sia:
- Codifica UTF-8
- Non aprire in un programma diverso quando si inizia il processo di caricamento
- Non superiore a 1 GB
Immettere un nome di azione Elimina.
In Carica un file con i dipendenti da eliminare selezionare il file .csv.
Per caricare il file, selezionare Invia. Per annullare il caricamento, selezionare Annulla.
La tabella Cronologia importazione mostra lo stato dell'eliminazione.
- Selezionare l'icona di download per scaricare un elenco di dipendenti eliminati negli ultimi 30 giorni.
Mapping dei campi
Dopo aver caricato il file, verrà visualizzata la pagina di mapping dei campi. Per visualizzare informazioni dettagliate dai dati, è necessario eseguire il mapping dei campi (colonne) dal file .csv ai nomi dei campi riconosciuti dall'app.
Esistono due tipi di campi: Impostazione predefinita del sistema e Personalizzato.
Impostazione predefinita del sistema (obbligatoria o facoltativa)
I campi predefiniti del sistema possono essere obbligatori, ovvero PersonId, ManagerId e Organization, oppure facoltativi. Questi campi obbligatori e facoltativi rappresentano attributi che Viva Insights conoscono e usano in calcoli specifici oltre al raggruppamento e al filtro.
Importante
Ogni campo obbligatorio deve avere un valore valido non Null in ogni riga. È necessario eseguire il mapping di tutti i valori Viva Insights necessari, anche se le intestazioni di colonna nei file .csv non corrispondono esattamente al nome del valore Viva Insights.
I campi facoltativi vengono comunemente rilevati nei campi di sistema suggeriti dall'app per l'uso. Non è necessario eseguire il mapping dei campi facoltativi se l'organizzazione non dispone di dati.
Per scoprire se un campo è obbligatorio o facoltativo, fare riferimento alla sezione attributi Viva a destra dell'elenco di mapping. Gli attributi obbligatori hanno un'etichetta "Obbligatoria" e gli attributi facoltativi hanno un'etichetta "Facoltativa".
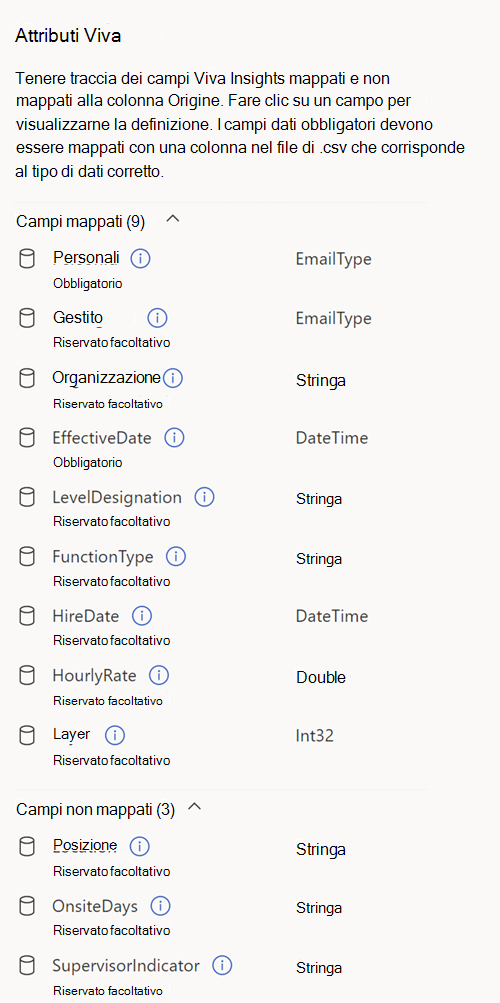
Personalizzato
I campi personalizzati sono attributi facoltativi che è possibile creare. La sezione seguente, passaggio 5a, illustra come eseguire il mapping e assegnare un nome a un attributo personalizzato.
Per eseguire il mapping dei campi
Seguire la procedura seguente per eseguire il mapping dei dati .csv agli attributi Viva Insights.
Importante
Tutti i campi di intestazione .csv, visualizzati in Nome colonna origine, devono essere mappati prima di poter passare alla parte successiva del processo di caricamento.
Per ogni campo Viva Insights obbligatorio:
Trovare l'intestazione di colonna corrispondente in Nome colonna di origine. Per evitare un errore di convalida in un secondo momento, verificare che questa colonna sia il tipo di dati corretto.
Nella colonna Mappa a Viva Insights campo aprire l'elenco a discesa e selezionare l'attributo Viva Insights corrispondente all'intestazione di colonna identificata nel passaggio a.
Consiglio
Passare il puntatore del mouse su un nome di attributo per leggerne la descrizione.
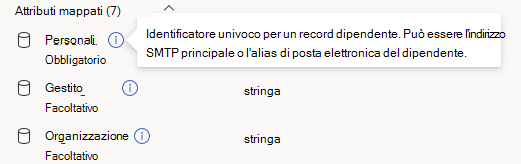
Se si aggiornano i dati, è possibile scegliere di visualizzare solo le nuove colonne aggiunte o le intestazioni di colonna modificate. A tale scopo, selezionare l'interruttore Mostra solo campi non validi .
Ripetere i passaggi 4a e 4b per i campi personalizzati e facoltativi.
- Per aggiungere un campo personalizzato, è sufficiente includerlo come colonna nel file di dati. L'app assegnerà automaticamente un nome e lo eseguirà il mapping. Per questa versione di Viva Insights, a tutti gli attributi personalizzati viene assegnato un nome predefinito e possono essere classificati solo come tipi di dati String.
Importante
Non caricare TimeZone come colonna. Verrà visualizzato un errore.
- Per aggiungere un campo personalizzato, è sufficiente includerlo come colonna nel file di dati. L'app assegnerà automaticamente un nome e lo eseguirà il mapping. Per questa versione di Viva Insights, a tutti gli attributi personalizzati viene assegnato un nome predefinito e possono essere classificati solo come tipi di dati String.
Dopo aver eseguito il mapping dei campi, l'app convalida ed elabora i dati come descritto nelle sezioni seguenti. Se la convalida e l'elaborazione hanno esito positivo, l'input al processo di caricamento viene completato.
Se le colonne previste sono mancanti o escluse
Affinché una query venga eseguita correttamente, è necessario che determinati attributi (colonne) siano presenti nei dati dell'organizzazione. Questo requisito è valido anche per le query con l'opzione di aggiornamento automatico attivata. Se gli attributi (colonne) usati da una query non sono presenti in un caricamento dei dati, l'app avviserà l'utente. Verrà visualizzata una tabella che elenca i campi attributi e le query in cui vengono usati tali campi, insieme a un messaggio di avviso: "Procedere disabiliterà queste query. Se viene creata una query di aggiornamento automatico che contiene questi campi mentre la funzione è in corso, verrà disabilitata."
Dopo aver esaminato gli attributi mancanti:
- Se si decide di non continuare con il caricamento o la sostituzione dei dati, selezionare Annulla. Questo pulsante restituisce la pagina di mapping dei campi.
- Se si decide di continuare con il caricamento dei dati anche se mancano attributi, selezionare Avanti. Si noti che questa scelta disattiva l'aggiornamento automatico per le query elencate in precedenza. È comunque possibile accedere ai risultati delle ultime esecuzioni di queste query.
Convalida
Dopo aver eseguito il mapping degli attributi, l'app inizia a convalidare i dati.
Nella maggior parte dei casi, la convalida dei file deve essere completata rapidamente. Se il file di dati dell'organizzazione è di grandi dimensioni, la convalida potrebbe richiedere fino a uno o due minuti.
Al termine di questa fase, la convalida ha avuto esito positivo o negativo.
Per informazioni su ciò che accade dopo, passare alla sezione appropriata:
La convalida ha esito positivo
La convalida ha esito positivo
Dopo aver completato la convalida, Viva Insights avvia l'elaborazione dei nuovi dati. L'elaborazione può richiedere tra alcune ore e un giorno o così via. Durante l'elaborazione, verrà visualizzato lo stato "Elaborazione" nella tabella Caricamento o eliminazione delle connessioni > dati in corso .
Al termine dell'elaborazione, l'operazione ha avuto esito positivo o negativo. A seconda del risultato, si riceverà una notifica di esito positivo o una notifica di errore nell'angolo in alto a destra della schermata Connessioni dati .
L'elaborazione ha esito positivo
Quando l'elaborazione ha esito positivo, nella tabella Cronologia caricamento o eliminazione verrà visualizzato lo stato "Operazione riuscita". A questo punto, il processo di caricamento è completato.

Ecco la quantità tipica di tempo necessaria per riflettere i dati dell'organizzazione dopo il caricamento nelle esperienze seguenti:
Stato di esito positivo visualizzato in Cronologia importazione connessioni > dati: alcune ore
Scheda Qualità dati, query flessibili e modelli di Power BI: da uno a due giorni
Report leader/manager nell'app Teams: aggiornamento settimanale successivo
Dopo aver ricevuto lo stato "Operazione riuscita", è possibile:
Selezionare l'icona di visualizzazione (occhio) per visualizzare un riepilogo dei risultati della convalida.
Selezionare l'icona di mapping per visualizzare le impostazioni di mapping per il flusso di lavoro.
Nota
Ogni tenant può avere un solo caricamento in corso alla volta. È necessario completare il flusso di lavoro di un file di dati, ovvero guidarlo a una convalida ed elaborazione corretta o abbandonarlo, prima di iniziare il flusso di lavoro del file di dati successivo. Lo stato o la fase del flusso di lavoro di caricamento viene visualizzato nella scheda Connessioni dati .
L'elaborazione non riesce
Se l'elaborazione non riesce, verrà visualizzato uno stato non riuscito nella tabella Caricamento o eliminazione in corso . Se si seleziona il collegamento nello stato, viene visualizzata una spiegazione dell'errore.
Selezionare Modifica o avvia nuovo caricamento. Questo pulsante consente di eseguire le operazioni seguenti per il file di dati caricato in precedenza:
- Modificare per aggiungere nuove righe o colonne.
- Eliminare gli attributi.
- Sostituire il file esistente con un nuovo file.
Nota
Gli errori di elaborazione sono in genere dovuti a errori back-end. Se vengono visualizzati errori di elaborazione persistenti e i dati sono stati corretti nel file caricato, registrare un ticket di supporto con Microsoft.
La convalida non riesce
Se la convalida dei dati non riesce, verrà visualizzata una nuova schermata con un errore "Convalida non riuscita" e alcune informazioni sull'errore. È possibile selezionare il pulsante Annulla caricamento se non si vuole procedere con il processo di caricamento.
Prima di apportare modifiche al file di origine e riprovare, è possibile selezionare Scarica problemi. Questo file di log descrive i problemi nei dati che potrebbero aver causato gli errori di convalida. Usare queste informazioni per decidere cosa fare successivamente, correggere i dati di origine o modificare le impostazioni di mapping.
Linee guida per la correzione degli errori nei dati
Quando una riga o una colonna di dati ha un valore non valido per qualsiasi attributo, l'intero caricamento avrà esito negativo fino a quando non si correggerà il file di origine (o si correggerà il mapping degli attributi).
Per informazioni sulla formattazione del file per evitare errori, vedere Regole file ed errori di convalida.