Uso del servizio MMS (Meeting Migration Service)
Il servizio MMS (Meeting Migration Service) è un servizio che aggiorna le riunioni esistenti di un utente negli scenari seguenti quando:
- Viene eseguita la migrazione di un utente dalla distribuzione locale al cloud.
- Un amministratore apporta una modifica alle impostazioni dei servizi di audioconferenza dell'utente.
- Un utente online viene aggiornato solo a Teams o quando la modalità di un utente in TeamsUpgradePolicy è impostata su SfBwithTeamsCollabAndMeetings.
- La migrazione a un partner CVI (Cloud Video Interop) viene eseguita in un altro partner. In questo scenario la chiave tenant verrà aggiornata per riflettere il nuovo partner.
- Gli amministratori usano Start-CsExMeetingMigration cmdlet all'interno del modulo di Teams PowerShell.
Per impostazione predefinita, il servizio MMS viene attivato automaticamente in ognuno di questi casi, tranne nel caso della migrazione CVI. Per CVI, MMS dovrà essere eseguito manualmente dopo che CsTeamsVideoInteropServicePolicy è stato modificato per riflettere il nuovo partner. Inoltre, gli amministratori possono usare un cmdlet di PowerShell per attivare manualmente la migrazione delle riunioni per un determinato utente.
Limitazioni: non è possibile usare il servizio di migrazione delle riunioni se si applica una delle condizioni seguenti:
- La cassetta postale dell'utente è ospitata in Exchange locale.
- Viene eseguita la migrazione dell'utente dal cloud a Skype for Business Server locale.
Funzionamento del servizio MMS
Quando viene attivato il servizio MMS per un determinato utente, una richiesta di migrazione per tale utente viene inserita in coda. Per evitare qualsiasi condizione di gara, la richiesta in coda non viene deliberatamente elaborata fino a quando non sono trascorsi almeno 90 minuti. Una volta che MMS elabora la richiesta, esegue le seguenti attività:
- Cerca nella cassetta postale dell'utente tutte le riunioni esistenti organizzate dall'utente e pianificate in futuro.
- In base alle informazioni trovate nella cassetta postale dell'utente, aggiorna o pianifica nuove riunioni in Teams per l'utente, a seconda dello scenario esatto.
- Nel messaggio di posta elettronica sostituisce il blocco della riunione online nei dettagli della riunione.
- Invia la versione aggiornata della riunione a tutti i destinatari della riunione per conto dell'organizzatore della riunione. Gli invitati alla riunione riceveranno un aggiornamento della riunione con coordinate aggiornate nel messaggio di posta elettronica.
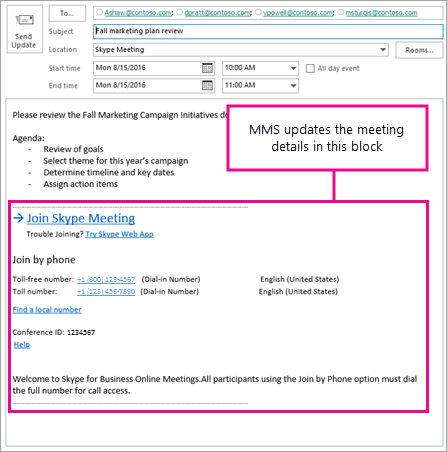
Dal momento in cui viene attivato il servizio MMS, in genere sono necessarie circa 2 ore prima che venga eseguita la migrazione delle riunioni dell'utente. Tuttavia, se l'utente ha un numero elevato di riunioni, potrebbe richiedere più tempo. Se viene visualizzato un errore durante la migrazione di una o più riunioni per l'utente, il servizio MMS esegue periodicamente fino a nove tentativi nell'arco di 24 ore.
Note:
- Il servizio MMS sostituisce tutto il contenuto del blocco di informazioni sulla riunione online quando la riunione viene migrata. Pertanto, se un utente ha modificato tale blocco, le modifiche verranno sovrascritte. Qualsiasi contenuto nei dettagli della riunione al di fuori del blocco di informazioni sulla riunione online non sarà influenzato. Ciò significa che tutti i file allegati all'invito alla riunione verranno comunque inclusi.
- Viene eseguita la migrazione solo delle riunioni Skype for Business o di Microsoft Teams pianificate facendo clic sul pulsante Aggiungi riunione Skype in Outlook sul Web o usando il componente aggiuntivo Riunione Skype per Outlook. Se un utente copia e incolla le informazioni sulla riunione online Skype da una riunione a una nuova riunione, la nuova riunione non verrà aggiornata perché non esiste alcuna riunione nel servizio originale.
- Il contenuto della riunione creato o allegato alla riunione (lavagne, sondaggi e così via) non verrà conservato dopo l'esecuzione del servizio MMS. Se gli organizzatori della riunione hanno allegato contenuti alle riunioni in anticipo, il contenuto dovrà essere ricreato dopo l'esecuzione del servizio MMS.
- Il collegamento alle note della riunione condiviso nella voce del calendario e dall'interno della riunione Skype verrà a sua volta sovrascritto. Si noti che le note della riunione effettive archiviate in OneNote saranno ancora disponibili; solo il collegamento alle note condivise viene sovrascritto.
- Le riunioni con più di 250 partecipanti (incluso l'organizzatore) non possono essere migrate.
- Alcuni caratteri UNICODE nel corpo dell'invito potrebbero essere aggiornati in modo non corretto con uno dei seguenti caratteri speciali: ï, £, 1/2, .
Attivazione del servizio MMS per un utente
In questa sezione viene descritto cosa accade quando viene attivato il servizio MMS in ognuno dei seguenti casi:
- Quando viene eseguita la migrazione di un utente dalla versione locale al cloud
- Quando un amministratore apporta una modifica alle impostazioni dei servizi di audioconferenza dell'utente
- Quando la modalità dell'utente in TeamsUpgradePolicy è impostata su TeamsOnly o SfBWithTeamsCollabAndMeetings (usando PowerShell o il portale di Teams Amministrazione)
- Quando si usa il cmdlet di PowerShell, Start-CsExMeetingMigration
Aggiornamento delle riunioni quando si sposta un utente locale nel cloud
Questo è lo scenario più comune in cui il servizio MMS consente di creare una transizione più fluida per gli utenti. Senza la migrazione delle riunioni, le riunioni esistenti organizzate da un utente in Skype for Business Server locale non funzionerebbero più una volta spostato l'utente online. Pertanto, quando si usano gli strumenti di amministrazione locali (Move-CsUsero il Amministrazione Pannello di controllo) per spostare un utente nel cloud, le riunioni esistenti vengono automaticamente spostate nel cloud e convertite in TeamsOnly.
Se all'utente viene assegnata una licenza per i servizi di audioconferenza prima di essere spostato nel cloud, le riunioni vengono create con le coordinate di accesso esterno. Se si sposta un utente dall'ambiente locale al cloud e si prevede che tale utente possa usare le audioconferenze, è consigliabile assegnare l'audioconferenza prima di spostare l'utente in modo da attivare una sola migrazione delle riunioni.
Aggiornamento delle riunioni quando cambiano le impostazioni dei servizi di audioconferenza di un utente
Nei seguenti casi, MMS aggiorna le riunioni esistenti di Skype for Business e Microsoft Teams per aggiungere, rimuovere o modificare le coordinate di accesso:
- Quando assegni o rimuovi una licenza del servizio Di audioconferenza Microsoft a un utente e tale utente non è abilitato per un provider di servizi di audioconferenza di terze parti.
- Quando modifichi il provider di servizi di audioconferenza di un utente da qualsiasi altro provider a Microsoft, a condizione che all'utente sia assegnata una licenza per i servizi di audioconferenza Microsoft. Per ulteriori informazioni, vedi Assegnare Microsoft come provider di servizi di audioconferenza. Tieni inoltre presente che il supporto per i provider di servizi di audioconferenza di terze parti [ACP] è pianificato per la fine del ciclo di vita il 1° aprile 2019, come annunciato in precedenza.
- Quando abiliti o disabiliti le audioconferenze per un utente.
- Quando si modifica o si reimposta l'ID conferenza per un utente configurato per l'uso delle riunioni pubbliche.
- Quando sposti l'utente in un nuovo bridge per i servizi di audioconferenza.
- Quando un numero di telefono da un bridge di audioconferenza non è assegnato. Si tratta di uno scenario complesso che richiede più passaggi. Per ulteriori informazioni, vedi Modificare i numeri di telefono nel bridge di audioconferenza.
Non tutte le modifiche alle impostazioni dei servizi di audioconferenza attivano il servizio MMS. In particolare, le seguenti due modifiche non faranno aggiornare le riunioni dal servizio MMS:
- Quando si modifica l'indirizzo SIP per l'organizzatore della riunione (il nome utente SIP o il dominio SIP)
- Quando si modifica l'URL della riunione dell'organizzazione usando il
Update-CsTenantMeetingUrlcomando
Aggiornamento delle riunioni durante l'assegnazione di TeamsUpgradePolicy
Per impostazione predefinita, la migrazione delle riunioni viene attivata automaticamente quando a un utente viene concessa un'istanza con TeamsUpgradePolicymode=TeamsOnly o mode= SfBWithTeamsCollabAndMeetings. Se non si vuole eseguire la migrazione delle riunioni quando si concede una di queste modalità, specificare MigrateMeetingsToTeams $false in Grant-CsTeamsUpgradePolicy (se si usa PowerShell) o deselezionare la casella per eseguire la migrazione delle riunioni quando si imposta la modalità di coesistenza di un utente (se si usa il portale di amministrazione di Teams).
Si noti anche quanto segue:
- La migrazione delle riunioni viene richiamata solo quando si concede
TeamsUpgradePolicyl'autorizzazione per un utente specifico. Se si concedeTeamsUpgradePolicyconmode=TeamsOnlyomode=SfBWithTeamsCollabAndMeetingsa livello di tenant , la migrazione delle riunioni non viene richiamata. - A un utente può essere concessa la modalità TeamsOnly solo se l'utente è ospitato online. Gli utenti ospitati in locale devono essere spostati usando
Move-CsUsercome descritto in precedenza. - La concessione di una modalità diversa da TeamsOnly o SfBWithTeamsCollabAndMeetings non converte le riunioni esistenti di Teams in riunioni Skype for Business.
Attivare manualmente la migrazione delle riunioni tramite il cmdlet di PowerShell
Oltre alle migrazioni automatiche delle riunioni, gli amministratori possono attivare manualmente la migrazione delle riunioni per un utente eseguendo il cmdlet Start-CsExMeetingMigration. Questo cmdlet accoda una richiesta di migrazione per l'utente specificato. Oltre al parametro obbligatorioIdentity, sono necessari due parametri facoltativi e TargetMeetingType, SourceMeetingType che consentono di specificare come eseguire la migrazione delle riunioni:
TargetMeetingType:
- L'uso
TargetMeetingType Currentspecifica che Skype for Business riunioni rimangono Skype for Business e le riunioni di Teams rimangono riunioni di Teams. Tuttavia, le coordinate dei servizi di audioconferenza potrebbero essere modificate e tutte le riunioni Skype for Business locali verranno spostate in Skype for Business Online. Questo è il valore predefinito per TargetMeetingType. - L'uso
TargetMeetingType Teamsspecifica che qualsiasi riunione esistente deve essere migrata a Teams, indipendentemente dal fatto che la riunione sia ospitata in Skype for Business online o in locale e indipendentemente dal fatto che siano necessari aggiornamenti dei servizi di audioconferenza.
SourceMeetingType:
- Using
SourceMeetingType SfBindica che è necessario aggiornare solo le riunioni Skype for Business (locali o online). - L'uso
SourceMeetingType Teamsindica che solo le riunioni di Teams devono essere aggiornate. - L'uso
SourceMeetingType Allindica che sia le riunioni Skype for Business che le riunioni di Teams devono essere aggiornate. Questo è il valore predefinito per SourceMeetingType.
L'esempio seguente mostra come avviare la migrazione delle riunioni per l'utente ashaw@contoso.com in modo che tutte le riunioni vengano migrate in Teams:
Start-CsExMeetingMigration -Identity ashaw@contoso.com -TargetMeetingType Teams
Gestione del servizio MMS
Usando Windows PowerShell, è possibile controllare lo stato delle migrazioni in corso, attivare manualmente la migrazione delle riunioni e disabilitare completamente la migrazione.
Controllare lo stato delle migrazioni delle riunioni
Get-CsMeetingMigrationStatus Il cmdlet consente di controllare lo stato delle migrazioni delle riunioni. Di seguito sono riportati alcuni esempi.
Per ottenere uno stato riepilogativo di tutte le migrazioni MMS, eseguire il comando seguente, che fornisce una visualizzazione tabulare di tutti gli stati di migrazione:
Get-CsMeetingMigrationStatus -SummaryOnly State UserCount ------ --------- Pending 21 InProgress 6 Failed 2 Succeeded 131Per ottenere tutti i dettagli di tutte le migrazioni entro un periodo di tempo specifico, usare i
StartTimeparametri eEndTime. Ad esempio, il comando seguente restituirà tutti i dettagli su tutte le migrazioni che si sono verificate dal 1° ottobre 2018 all'8 ottobre 2018.Get-CsMeetingMigrationStatus -StartTime "10/1/2018" -EndTime "10/8/2018"Per controllare lo stato della migrazione per un utente specifico, usare il
Identityparametro. Ad esempio, il comando seguente restituisce lo stato per l'utente ashaw@contoso.com:Get-CsMeetingMigrationStatus -Identity ashaw@contoso.com
Se vengono visualizzate migrazioni non riuscite, intervenire per risolvere questi problemi il più presto possibile, poiché le persone non saranno in grado di accedere alle riunioni organizzate da tali utenti finché non vengono risolte. Se Get-CsMeetingMigrationStatus viene visualizzata una migrazione in uno stato non riuscito, eseguire questa procedura:
Determinare quali utenti sono interessati. Eseguire il seguente comando per ottenere l';elenco degli utenti interessati e l';errore specifico che è stato segnalato:
Get-CsMeetingMigrationStatus| Where {$_.State -eq "Failed"}| Format-Table UserPrincipalName, LastMessagePer ogni utente interessato, esaminare il valore della proprietà LastMessage per determinare perché la migrazione della riunione non è riuscita e quali azioni correttive intraprendere. Una volta eseguita un'azione correttiva, riattivare la migrazione delle riunioni per gli utenti interessati, usando il
Start-CsExMeetingMigrationcmdlet PowerShell, come descritto in precedenza.Se la migrazione continua a non funzionare, sono disponibili due opzioni:
- Far creare agli utenti nuove riunioni Skype.
- Contattare l'assistenza.
Il Get-CsMeetingMigrationStatus cmdlet può essere usato per recuperare lo stato delle migrazioni che sono state attivate negli ultimi 150 giorni. I record per le migrazioni precedenti a 150 giorni vengono eliminati dal sistema.
Attivazione e disattivazione del servizio MMS
Il servizio MMS è abilitato per impostazione predefinita per tutte le organizzazioni, ma può essere disabilitato nel modo seguente:
- Disabilita completamente per il tenant.
- Disabilita solo per le modifiche relative ai servizi di audioconferenza. In questo caso, il servizio MMS verrà comunque eseguito quando viene eseguita la migrazione di un utente dall'ambiente locale al cloud o quando concedi la modalità TeamsOnly o SfBWithTeamsCollabAndMeetings in
TeamsUpgradePolicy.
Ad esempio, è possibile eseguire manualmente la migrazione di tutte le riunioni o disabilitare temporaneamente il servizio MMS apportando modifiche sostanziali alle impostazioni dei servizi di audioconferenza per l'organizzazione.
Per verificare se il servizio MMS è abilitato per l'organizzazione, eseguire il comando seguente. MMS è abilitato se il MeetingMigrationEnabled parametro è $true.
Get-CsTenantMigrationConfiguration
Se il servizio MMS è abilitato nell'organizzazione e vuoi verificare se è abilitato per gli aggiornamenti dei servizi di audioconferenza, controlla il valore del AutomaticallyMigrateUserMeetings parametro nell'output da Get-CsOnlineDialInConferencingTenantSettings. Per abilitare o disabilitare il servizio MMS per i servizi di audioconferenza, utilizzare Set-CsOnlineDialInConferencingTenantSettings. Ad esempio, per disabilitare il servizio MMS per i servizi di audioconferenza, esegui il comando seguente:
Set-CsOnlineDialInConferencingTenantSettings -AutomaticallyMigrateUserMeetings $false
Articoli correlati
Prova o acquista i servizi di audioconferenza in Microsoft 365 o Office 365