Gestire le impostazioni e le autorizzazioni quando SharePoint e Teams sono integrati
Questo articolo illustra come gestire le impostazioni e le autorizzazioni quando Teams e SharePoint sono integrati insieme. Altre informazioni sulle integrazioni tra SharePoint e Teams, la terminologia di base e la struttura.
Come identificare e spostarsi tra SharePoint e Teams
I siti connessi a Teams includono informazioni aggiuntive per indicare la connessione a Teams. Nell'intestazione del sito di SharePoint verrà visualizzata l'icona teams dopo il logo del sito e il titolo del sito.
![]()
Nel sito la sezione Canali in è disponibile nella barra dei comandi quando si visualizzano le raccolte documenti. È possibile selezionare per aprire la cartella di ogni canale. Quando si passa il puntatore su ogni cartella, è possibile selezionare l'icona di Teams accanto alla cartella per passare al canale di Teams. Ad esempio, l'icona di Teams accanto alla cartella "Generale" consente di passare a Teams e al canale generale per il team.
Inoltre, da team e canali in Microsoft Teams, è possibile selezionare la scheda File nella parte superiore del canale e quindi Apri in SharePoint per passare al sito del team o al sito del canale connesso di Teams in SharePoint.
Gestire impostazioni e autorizzazioni
Quando i siti di SharePoint e Teams sono integrati, è necessario gestire determinate impostazioni e classificazioni nelle impostazioni di Microsoft Teams. Si noti che quando si passa a Impostazioni nel sito di SharePoint, alcune opzioni non sono modificabili, ad esempio Autorizzazioni. Altre informazioni sulla visualizzazione e la gestione delle impostazioni in Microsoft Teams.
| Impostazioni gestite in SharePoint | Impostazioni gestite in Teams |
|---|---|
| - Nome sito - Descrizione del sito - Associazione hub |
- Autorizzazioni del sito - Classificazione di riservatezza - Appartenenza al canale privato |
Nota
I siti di canale visualizzano le autorizzazioni del sito nel pannello delle autorizzazioni del sito di SharePoint in modalità di sola lettura. I proprietari del sito possono accedere e aggiornare le opzioni di condivisione del sito o di scadenza guest nel pannello, ma devono passare a Microsoft Teams per gestire le autorizzazioni del sito.
Layout della home page del sito del canale
Per i siti di canale privato e condiviso, è disponibile un layout di home page univoco progettato per incoraggiare e guidare l'utilizzo delle attività tipiche di SharePoint. È possibile accedere facilmente alla web part Notizie, alla web part Documenti e ai collegamenti alla documentazione per la creazione di elenchi, l'automazione delle attività e la modifica dell'aspetto del sito.
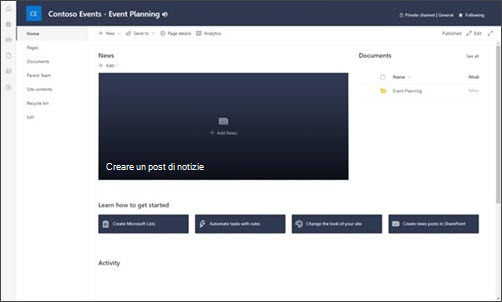
Siti di canale e associazioni di hub
Proprio come i siti di SharePoint tipici, i siti di canale possono essere associati a siti hub di SharePoint dal sito del team padre. Dopo aver associato il team padre all'hub, tutti i siti di canale (privati e condivisi) sono associati all'hub.
Quando i siti del canale vengono associati a un hub, la navigazione dell'hub viene ereditata tra il team padre e i siti del canale. L'intero team (team padre e canali) viene considerato come un'unica entità.
Nota
L'associazione del sito hub non viene visualizzata nel pannello Informazioni sul sito per i siti del canale. Le associazioni del sito hub vengono gestite dal sito del team padre.
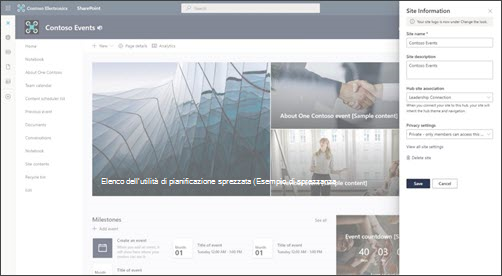
Come ottimizzare i vantaggi dell'integrazione di SharePoint e Teams
- Caricare e condividere file in Teams : condividere un file in un team o in un canale e il file diventerà accessibile a tutti i membri del team. Il file verrà inoltre sincronizzato automaticamente con la raccolta documenti del sito di SharePoint corrispondente. Altre informazioni sulla condivisione di file in Teams e su come creare contenuto in collaborazione con il team.
- Aggiungere le risorse di SharePoint come scheda in Teams - Aggiungere pagine, elenchi e raccolte documenti pubblicati di SharePoint come singole schede in un canale di Teams. Altre informazioni.
- Usare i modelli di team in Teams e SharePoint : Teams include modelli di team che possono essere usati per creare rapidamente un nuovo team e un sito connesso prepopolato con risorse e cartelle. Altre informazioni su come creare un nuovo team usando un modello
Ulteriori informazioni
Panoramica dell'integrazione di SharePoint e Teams
Gestire le impostazioni e le autorizzazioni in Teams