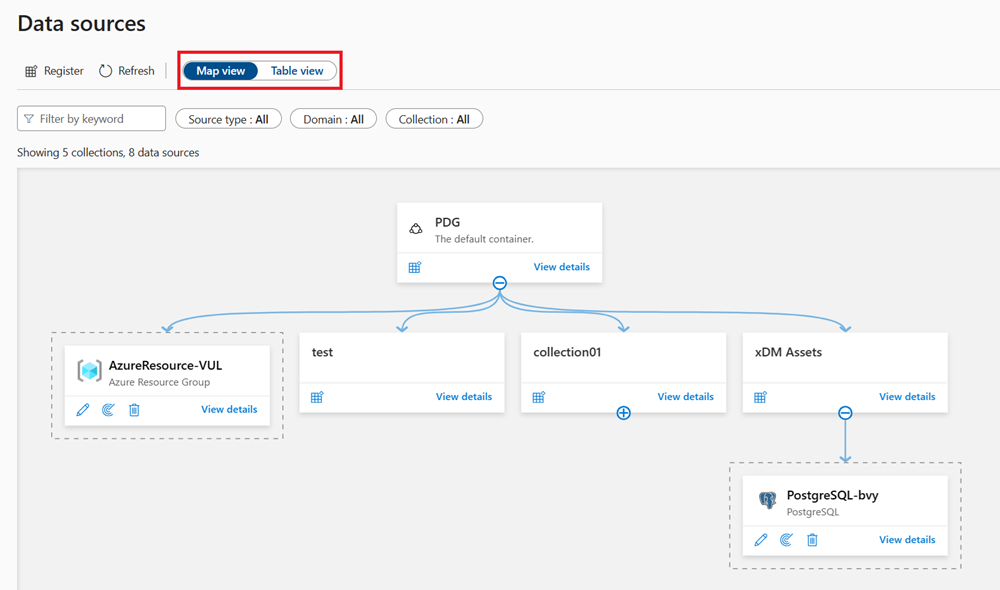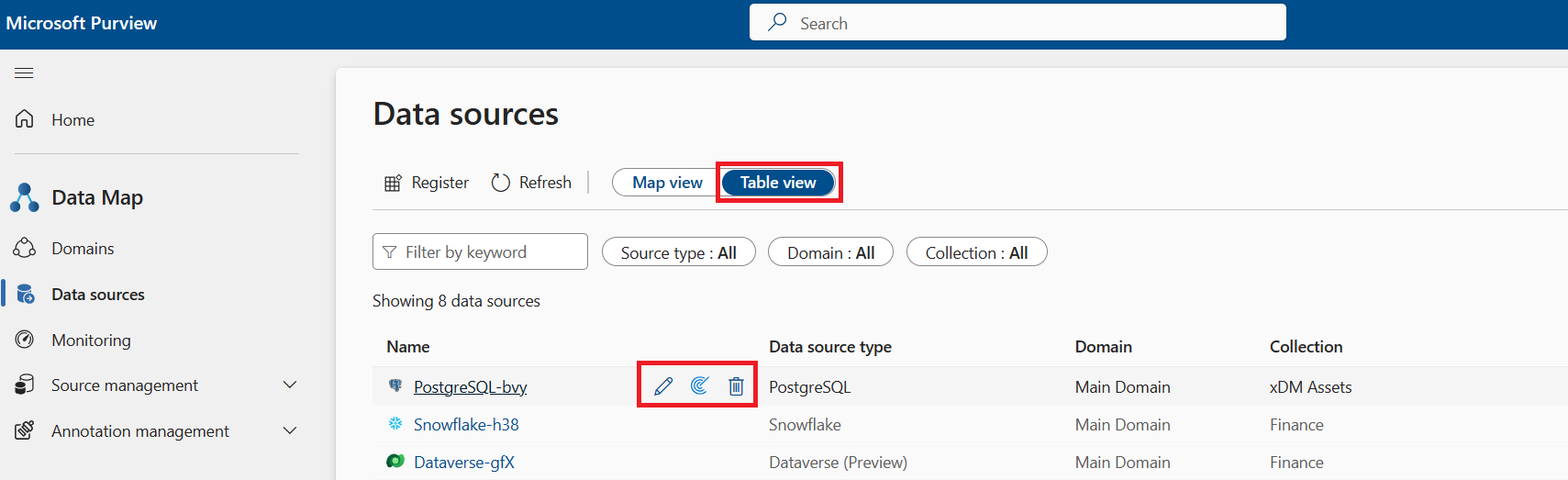Gestire le origini dati in Microsoft Purview
Questo articolo illustra come registrare nuove origini dati, gestire domini e raccolte di origini dati, visualizzare origini e spostare le origini tra le raccolte nel Microsoft Purview Data Map.
Registrare una nuova origine
Nota
Sarà necessario essere un'origine dati Amministrazione e uno degli altri ruoli della mappa dati (ad esempio, Lettore dati) per registrare un'origine e gestirla nella mappa dati. Ottenere informazioni dettagliate sull'assegnazione di ruoli e autorizzazioni di governance dei dati.
Per registrare una nuova origine, seguire questa procedura:
Nel portale di Microsoft Purview passare a Mappa dati, Origini dati e selezionare Registra.
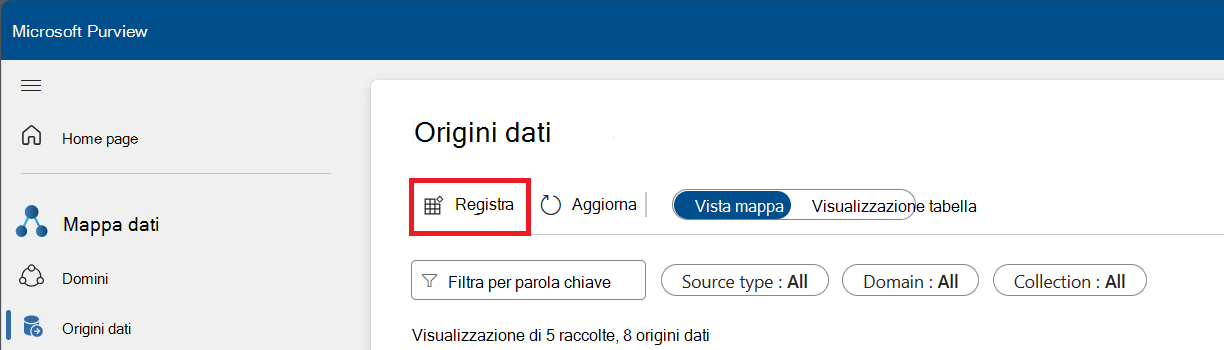
Se si usa l'esperienza classica, aprire il portale di governance di Microsoft Purview, passare a Mappa dati, Origini e selezionare Registra.
Selezionare un tipo di origine. Questo esempio usa Archiviazione BLOB di Azure. Selezionare Continua.
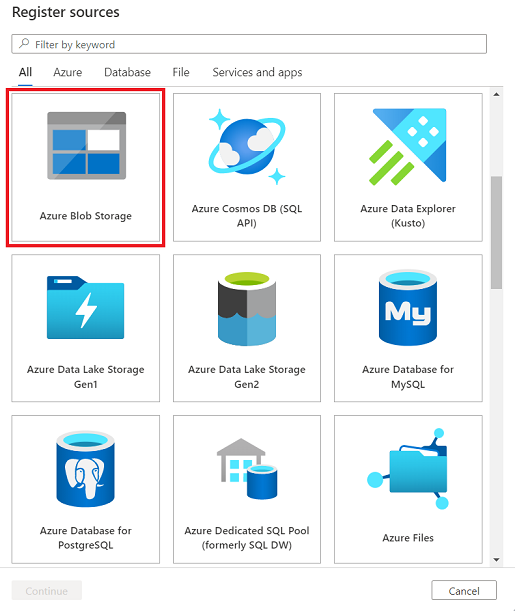
Compilare il modulo nella pagina Registra origini . Selezionare un nome per l'origine e immettere le informazioni pertinenti. Se si sceglie Dalla sottoscrizione di Azure come metodo di selezione dell'account, le origini nella sottoscrizione vengono visualizzate in un elenco a discesa.
Selezionare Registra.
Importante
La maggior parte delle origini dati ha i prerequisiti per registrarle e analizzarle in Microsoft Purview. Per un elenco di tutte le origini disponibili e collegamenti alle istruzioni specifiche dell'origine per registrare l'analisi, vedere Origini dati che si connettono a Mappa dati.
Visualizzare le origini
È possibile visualizzare tutte le origini registrate nella soluzione Mappa dati nel portale Microsoft Purview in Origini dati.
Esistono due tipi di visualizzazione:
Visualizzazione mappa
Per trovare la visualizzazione mappa, aprire il Microsoft Purview Data Map e selezionare Origini dati. Assicurarsi quindi che l'interruttore nella parte superiore della pagina sia impostato su Visualizzazione mappa.
Nella visualizzazione Mappa è possibile visualizzare tutte le origini e le raccolte ed è possibile filtrare in base a origini, domini e raccolte. Nello screenshot seguente è possibile visualizzare il dominio predefinito nella parte superiore denominata PDG. Ha tre raccolte: test, collection01 e xDM Assets. Nella raccolta xDM Assets è registrata un'origine PostgreSQL. Un'origine del gruppo di risorse di Azure è ospitata anche nel dominio radice.
Ogni sottoraccolta può essere aperta e gestita dalla visualizzazione mappa selezionando il + pulsante . È anche possibile registrare una nuova origine selezionando il pulsante registra origine o visualizzando i dettagli selezionando Visualizza dettagli.
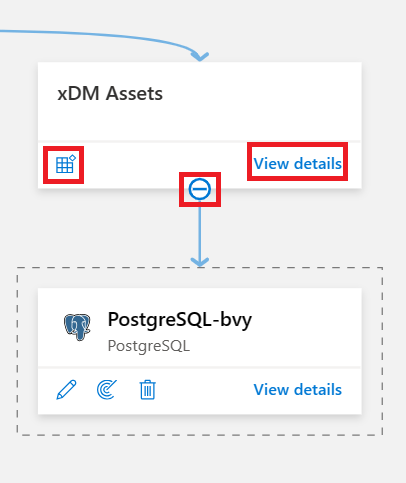
Visualizzazione tabella
Nella visualizzazione tabella è possibile visualizzare un elenco ordinabile di origini. Passare il puntatore del mouse sull'origine per visualizzare le opzioni da modificare, avviare una nuova analisi o eliminare.
Gestire raccolte e domini
Per gestire raccolte e domini e assegnare autorizzazioni in base alle raccolte e ai domini, vedere la documentazione relativa alla creazione e alla gestione di raccolte e domini.
Spostare origini tra raccolte
Dopo aver registrato l'origine, è possibile spostarla in un'altra raccolta a cui si ha accesso all'interno dello stesso dominio.
Importante
Le connessioni all'origine dati che registrano più origini non possono essere spostate tra le raccolte:
- Azure (più)
- Account AWS (più)
- analisi Azure Synapse (più)
Trovare l'origine nella mappa dati e selezionarla.
Accanto all'elenco Percorso raccolta selezionare il pulsante con i puntini di sospensione (...) e selezionare Sposta.
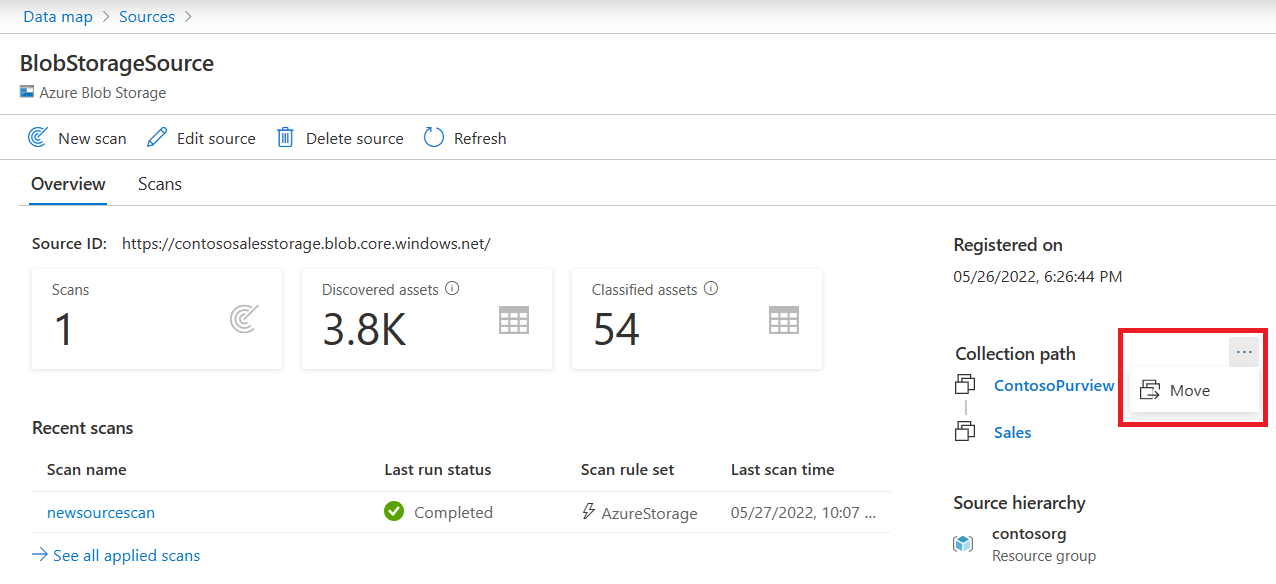
Nel menu Sposta raccolta visualizzato selezionare la raccolta dall'elenco a discesa e quindi selezionare OK.
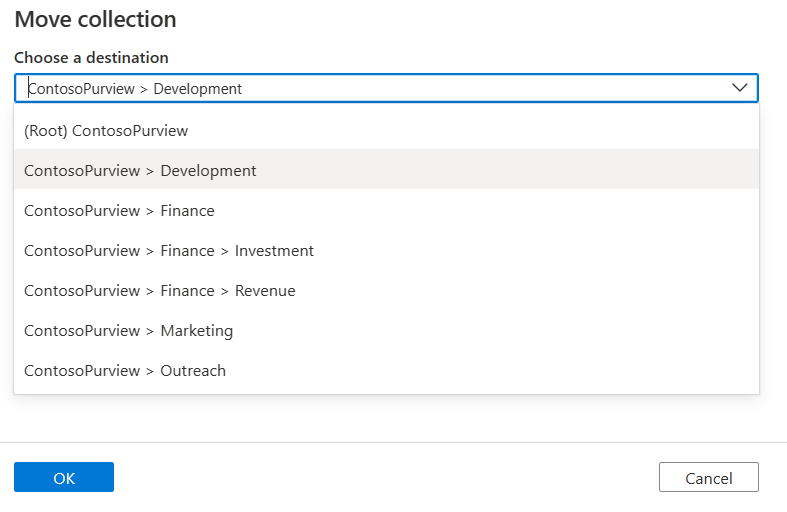
L'origine dati è stata spostata. La visualizzazione completa dei risultati nell'ambiente Microsoft Purview può richiedere fino a un'ora. Le analisi verranno spostate con la risorsa, ma gli asset rimarranno nella raccolta originale fino all'analisi successiva, quindi verranno spostati nella nuova raccolta.
Nota
- Quando un'origine passa a una nuova raccolta, le analisi vengono spostate con essa, ma gli asset non verranno visualizzati nella nuova raccolta fino all'analisi successiva.
- Se uno degli asset dell'origine è stato spostato manualmente in una raccolta diversa prima della migrazione dell'origine, l'analisi non li porterà alla nuova raccolta. Rimarranno nella raccolta in cui sono stati spostati.
Passaggi successivi
Informazioni su come individuare e gestire diverse origini dati: