Configurare un connettore per importare i dati di controllo EHR per il settore sanitario (anteprima)
È possibile configurare un connettore dati per importare i dati di controllo per l'attività utente nel sistema EHR (Electronic Healthcare Records) dell'organizzazione. Il controllo dei dati dal sistema EHR sanitario include dati per gli eventi correlati all'accesso alle cartelle cliniche di un paziente. I dati di controllo EHR per il settore sanitario possono essere usati dalla soluzione Microsoft Purview Insider Risk Management per proteggere l'organizzazione da accessi non autorizzati alle informazioni sui pazienti.
La configurazione di un connettore per il settore sanitario è costituita dalle attività seguenti:
- Creazione di un'app in Microsoft Entra ID per accedere a un endpoint API che accetta un file di testo separato da tabulazione contenente dati di controllo EHR per il settore sanitario.
- Creazione di un file di testo con tutti i campi obbligatori definiti nello schema del connettore.
- Creazione di un'istanza del connettore Healthcare nel portale di Microsoft Purview o nel Portale di conformità di Microsoft Purview.
- Esecuzione di uno script per eseguire il push dei dati di controllo EHR per il settore sanitario nell'endpoint API.
- Facoltativamente, pianificare lo script da eseguire automaticamente per importare i dati di controllo.
Consiglio
Se non si è cliente E5, usa la versione di valutazione delle soluzioni Microsoft Purview di 90 giorni per esplorare in che modo funzionalità aggiuntive di Purview possono aiutare l'organizzazione a gestire le esigenze di sicurezza e conformità dei dati. Iniziare ora dall'hub delle versioni di valutazione di Microsoft Purview. Informazioni dettagliate sui termini di registrazione e prova.
Prima di configurare il connettore
All'utente che crea il connettore per il settore sanitario nel passaggio 3 deve essere assegnato il ruolo Connettore dati Amministrazione. Questo ruolo è necessario per aggiungere connettori nella pagina Connettori dati nel portale di Microsoft Purview o nel portale di conformità. Questo ruolo viene aggiunto per impostazione predefinita a più gruppi di ruoli. Per un elenco di questi gruppi di ruoli, vedere Ruoli in Microsoft Defender per Office 365 e conformità a Microsoft Purview. In alternativa, un amministratore dell'organizzazione può creare un gruppo di ruoli personalizzato, assegnare il ruolo Connettore dati Amministrazione e quindi aggiungere gli utenti appropriati come membri. Per istruzioni, vedere:
È necessario determinare come recuperare o esportare i dati dal sistema EHR sanitario dell'organizzazione (su base giornaliera) e creare un file di testo descritto nel passaggio 2. Lo script eseguito nel passaggio 4 eseguirà il push dei dati nel file di testo all'endpoint API.
Lo script di esempio eseguito nel passaggio 4 esegue il push dei dati di controllo EHR per il settore sanitario dal file di testo all'API connettore in modo che possa essere usato dalla soluzione di gestione dei rischi Insider. Questo script di esempio non è supportato in alcun programma o servizio di supporto standard Microsoft. Lo script di esempio è fornito così come è senza alcun tipo di garanzia. Microsoft esclude inoltre qualsiasi garanzia implicita, tra cui, senza limitazioni, tutte le garanzie implicite di commerciabilità o idoneità per uno scopo specifico. L'utente assume tutti i rischi associati all'uso o alle prestazioni dello script di esempio e della documentazione. In nessun caso Microsoft, i suoi autori o chiunque altro coinvolto nella creazione, produzione o consegna degli script è da ritenersi responsabile per qualsiasi danno eventuale (inclusi, senza limitazione alcuna, danni riguardanti profitti aziendali, interruzione di attività, perdita di informazioni aziendali o altra perdita pecuniaria) derivanti dall'utilizzo o dall'incapacità di utilizzo degli script di esempio e della documentazione, anche nel caso in cui Microsoft sia stata avvisata della possibilità di tali danni.
Passaggio 1: Creare un'app in Microsoft Entra ID
Il primo passaggio consiste nel creare e registrare una nuova app in Microsoft Entra ID. L'app corrisponderà al connettore per il settore sanitario creato nel passaggio 3. La creazione di questa app consente Microsoft Entra ID di autenticare la richiesta push per il file di testo contenente i dati di controllo EHR per il settore sanitario. Durante la creazione di questa app Microsoft Entra, assicurarsi di salvare le informazioni seguenti. Questi valori vengono usati nei passaggi successivi.
- Microsoft Entra ID applicazione (detto anche ID app o ID client)
- Microsoft Entra segreto dell'applicazione (detto anche segreto client)
- ID tenant (detto anche ID directory)
Per istruzioni dettagliate sulla creazione di un'app in Microsoft Entra ID, vedere Registrare un'applicazione con il Microsoft Identity Platform.
Passaggio 2: Preparare un file di testo con i dati di controllo EHR per il settore sanitario
Il passaggio successivo consiste nel creare un file di testo contenente informazioni sull'accesso dei dipendenti ai registri sanitari dei pazienti nel sistema EHR sanitario dell'organizzazione. Come spiegato in precedenza, è necessario determinare come generare questo file di testo dal sistema EHR sanitario. Il flusso di lavoro del connettore Healthcare richiede un file di testo con valori delimitati da tabulatori per eseguire il mapping dei dati nel file di testo con lo schema del connettore necessario. Il formato di file supportato è un file di testo separato da virgole (.csv), pipe (con estensione psv) o tabulazioni (con estensione tsv).
Nota
La dimensione massima del file di testo che contiene i dati di controllo è di 3 GB. Il numero massimo di righe è 5 milioni. Assicurarsi inoltre di includere solo i dati di controllo pertinenti del sistema EHR sanitario.
Nella tabella seguente sono elencati i campi necessari per abilitare scenari di gestione dei rischi Insider. Un subset di questi campi è obbligatorio. Questi campi sono evidenziati con un asterisco (*). Se nel file di testo manca uno dei campi obbligatori, il file non verrà convalidato e i dati nel file non verranno importati.
| Campo | Categoria |
|---|---|
| Ora di creazione* Nome evento* Workstation Id Sezione evento Categoria evento |
Questi campi vengono usati per identificare gli eventi di attività di accesso nel sistema EHR sanitario. |
| Id reg paziente Nome paziente* Nome del secondo paziente Cognome paziente* Indirizzo paziente Riga 1* Indirizzo paziente Riga 2 Città dei pazienti* Codice postale del paziente* Stato del paziente Paese paziente Reparto pazienti |
Questi campi vengono usati per identificare le informazioni sul profilo del paziente. |
| Motivo dell'accesso con restrizioni* Commento accesso con restrizioni |
Questi campi vengono usati per identificare l'accesso ai record con restrizioni. |
| Email Address (UPN) o SamAccountName* Nome utente dipendente ID dipendente Cognome dipendente 1 Nome dipendente 1 |
Questi campi vengono usati per identificare le informazioni sul profilo dei dipendenti per la corrispondenza di indirizzi e nomi necessaria per determinare l'accesso ai record famiglia/adiacente/dipendente. |
Nota
1Questo campo potrebbe non essere disponibile per impostazione predefinita nel sistema EHR sanitario. È necessario configurare l'esportazione per assicurarsi che il file di testo contenga questo campo.
Passaggio 3: Creare il connettore per il settore sanitario
Il passaggio successivo consiste nel creare un connettore per il settore sanitario nel portale di Microsoft Purview o nel portale di conformità. Dopo aver eseguito lo script nel passaggio 4, il file di testo creato nel passaggio 2 viene elaborato ed eseguito il push nell'endpoint API configurato nel passaggio 1. In questo passaggio assicurarsi di copiare il JobId generato quando si crea il connettore. Si userà jobid quando si esegue lo script.
Selezionare la scheda appropriata per il portale in uso. A seconda del piano di Microsoft 365, il Portale di conformità di Microsoft Purview viene ritirato o verrà ritirato a breve.
Per altre informazioni sul portale di Microsoft Purview, vedere Portale di Microsoft Purview. Per altre informazioni sul portale di conformità, vedere Portale di conformità di Microsoft Purview.
Accedere al portale di Microsoft Purview.
Selezionare Impostazioni>Connettori dati.
Selezionare Connettori personali e quindi Aggiungi connettore.
Nell'elenco scegliere Assistenza sanitaria (anteprima).
Accettare le condizioni per il servizio.
Nella pagina Credenziali di autenticazione eseguire le operazioni seguenti e quindi selezionare Avanti:
- Digitare o incollare l'ID applicazione Microsoft Entra per l'app Azure creata nel passaggio 1.
- Digitare un nome per il connettore per il settore sanitario.
Nella pagina Metodo di mapping file selezionare una delle opzioni seguenti e quindi selezionare Avanti.
- Caricare un file di esempio. Se si seleziona questa opzione, selezionare Carica file di esempio per caricare il file preparato nel passaggio 2. Questa opzione consente di selezionare rapidamente i nomi di colonna nel file di testo da un elenco a discesa per eseguire il mapping delle colonne allo schema necessario per il connettore per il settore sanitario.
Oppure
- Specificare manualmente i dettagli del mapping. Se si seleziona questa opzione, è necessario digitare il nome delle colonne nel file di testo per eseguire il mapping delle colonne allo schema necessario per il connettore per il settore sanitario.
Nella pagina Dettagli mapping file eseguire una delle operazioni seguenti, a seconda che sia stato caricato o meno un file di esempio nel passaggio precedente:
- Usare gli elenchi a discesa per eseguire il mapping delle colonne del file di esempio a ogni campo obbligatorio per il connettore per il settore sanitario.
Oppure
- Per ogni campo, digitare il nome della colonna dal file preparato nel passaggio 2 corrispondente al campo per il connettore per il settore sanitario.
Nella pagina Rivedi esaminare le impostazioni e quindi selezionare Fine per creare il connettore.
Viene visualizzata una pagina di stato che conferma che il connettore è stato creato. Questa pagina contiene due elementi importanti che è necessario completare il passaggio successivo per eseguire lo script di esempio per caricare i dati di controllo EHR per il settore sanitario.
- ID processo. Questo ID processo sarà necessario per eseguire lo script nel passaggio successivo. È possibile copiarlo da questa pagina o dalla pagina a comparsa del connettore.
- Collegamento allo script di esempio. Selezionare il collegamento qui per passare al sito GitHub per accedere allo script di esempio (il collegamento apre una nuova finestra). Mantenere aperta questa finestra in modo che sia possibile copiare lo script nel passaggio 4. In alternativa, è possibile aggiungere un segnalibro alla destinazione o copiare l'URL in modo da potervi accedere di nuovo quando si esegue lo script. Questo collegamento è disponibile anche nella pagina a comparsa del connettore.
Scegliere Fine.
Il nuovo connettore viene visualizzato nell'elenco nella scheda Connettori .
Selezionare il connettore per il settore sanitario appena creato per visualizzare la pagina del riquadro a comparsa, che contiene proprietà e altre informazioni sul connettore.
Se non è già stato fatto, è possibile copiare i valori per l'ID app Azure e l'ID processo del connettore. Saranno necessari per eseguire lo script nel passaggio successivo. È anche possibile scaricare lo script dalla pagina del riquadro a comparsa o scaricarlo usando il collegamento nel passaggio successivo.
È anche possibile selezionare Modifica per modificare l'ID app Azure o i nomi di intestazione di colonna definiti nella pagina Mapping file.
Passaggio 4: Eseguire lo script di esempio per caricare i dati di controllo EHR per il settore sanitario
L'ultimo passaggio della configurazione di un connettore per il settore sanitario consiste nell'eseguire uno script di esempio che caricherà i dati di controllo EHR per il settore sanitario nel file di testo (creato nel passaggio 1) nel cloud Microsoft. In particolare, lo script carica i dati nel connettore Per il settore sanitario. Dopo aver eseguito lo script, il connettore Healthcare creato nel passaggio 3 importa i dati di controllo EHR per il settore sanitario nell'organizzazione di Microsoft 365, a cui è possibile accedere tramite altri strumenti di conformità, ad esempio la soluzione di gestione dei rischi Insider. Dopo aver eseguito lo script, prendere in considerazione la pianificazione di un'attività per eseguirla automaticamente su base giornaliera, in modo che i dati di terminazione dei dipendenti più aggiornati siano caricati nel cloud Microsoft. Vedere (Facoltativo) Passaggio 6: Pianificare l'esecuzione automatica dello script.
Nota
Come indicato in precedenza, la dimensione massima del file di testo che contiene i dati di controllo è di 3 GB. Il numero massimo di righe è 5 milioni. Lo script eseguito in questo passaggio richiederà da 30 a 40 minuti per importare i dati di controllo da file di testo di grandi dimensioni. Inoltre, lo script dividerà i file di testo di grandi dimensioni in blocchi più piccoli di 100.000 righe e quindi importerà tali blocchi in sequenza.
Passare alla finestra lasciata aperta dal passaggio precedente per accedere al sito GitHub con lo script di esempio. In alternativa, aprire il sito con segnalibro o usare l'URL copiato. È anche possibile accedere allo script qui.
Selezionare il pulsante Non elaborato per visualizzare lo script nella visualizzazione testo.
Copiare tutte le righe nello script di esempio e quindi salvarle in un file di testo.
Modificare lo script di esempio per l'organizzazione, se necessario.
Salvare il file di testo come file di script Windows PowerShell usando un suffisso di
.ps1nome file ,HealthcareConnector.ps1ad esempio .Aprire un prompt dei comandi nel computer locale e passare alla directory in cui è stato salvato lo script.
Eseguire il comando seguente per caricare i dati di controllo sanitario nel file di testo nel cloud Microsoft; Per esempio:
.\HealthcareConnector.ps1 -tenantId <tenantId> -appId <appId> -appSecret <appSecret> -jobId <jobId> -filePath '<filePath>'
Nella tabella seguente vengono descritti i parametri da usare con questo script e i relativi valori obbligatori. Le informazioni ottenute nei passaggi precedenti vengono usate nei valori per questi parametri.
| Parametro | Descrizione |
|---|---|
| tenantId | Si tratta dell'ID dell'organizzazione microsoft 365 ottenuto nel passaggio 1. È anche possibile ottenere l'ID tenant per l'organizzazione nel pannello Panoramica nel Interfaccia di amministrazione di Microsoft Entra. Questo viene usato per identificare l'organizzazione. |
| appId | Si tratta dell'ID applicazione Microsoft Entra per l'app creata in Microsoft Entra ID nel passaggio 1. Questo viene usato da Microsoft Entra ID per l'autenticazione quando lo script tenta di accedere all'organizzazione di Microsoft 365. |
| appSecret | Si tratta del segreto dell'applicazione Microsoft Entra per l'app creata in Microsoft Entra ID nel passaggio 1. Usato anche per l'autenticazione. |
| jobId | Questo è l'ID processo per il connettore per il settore sanitario creato nel passaggio 3. Questo viene usato per associare i dati di controllo EHR per il settore sanitario caricati nel cloud Microsoft al connettore Healthcare. |
| filePath | Si tratta del percorso del file di testo (archiviato nello stesso sistema dello script) creato nel passaggio 2. Cercare di evitare gli spazi nel percorso del file; in caso contrario, usare virgolette singole. |
Di seguito è riportato un esempio della sintassi per lo script del connettore Healthcare che usa i valori effettivi per ogni parametro:
.\HealthcareConnector.ps1 -tenantId d5723623-11cf-4e2e-b5a5-01d1506273g9 -appId 29ee526e-f9a7-4e98-a682-67f41bfd643e -appSecret MNubVGbcQDkGCnn -jobId b8be4a7d-e338-43eb-a69e-c513cd458eba -filePath 'C:\Users\contosoadmin\Desktop\Data\healthcare_audit_records.csv'
Se il caricamento ha esito positivo, lo script visualizza il messaggio Caricamento completato .
Nota
Se si verificano problemi durante l'esecuzione del comando precedente a causa di criteri di esecuzione, vedere Informazioni sui criteri di esecuzione e Set-ExecutionPolicy per indicazioni sull'impostazione dei criteri di esecuzione.
Passaggio 5: Monitorare il connettore per il settore sanitario
Dopo aver creato il connettore Per il settore sanitario ed aver eseguito il push dei dati di controllo EHR, è possibile visualizzare il connettore e caricare lo stato nel portale di Microsoft Purview o nel portale di conformità. Se si pianifica l'esecuzione automatica dello script a intervalli regolari, è anche possibile visualizzare lo stato corrente dopo l'ultima esecuzione dello script.
Selezionare la scheda appropriata per il portale in uso. A seconda del piano di Microsoft 365, il Portale di conformità di Microsoft Purview viene ritirato o verrà ritirato a breve.
Per altre informazioni sul portale di Microsoft Purview, vedere Portale di Microsoft Purview. Per altre informazioni sul portale di conformità, vedere Portale di conformità di Microsoft Purview.
Accedere al portale di Microsoft Purview.
Selezionare Impostazioni>Connettori dati.
Selezionare Connettori personali, quindi selezionare il connettore per il settore sanitario creato per visualizzare la pagina del riquadro a comparsa. Questa pagina contiene le proprietà e le informazioni sul connettore.
In Ultima importazione selezionare il collegamento Scarica log per aprire (o salvare) il log di stato per il connettore. Questo log contiene informazioni su ogni volta che lo script viene eseguito e carica i dati dal file di testo nel cloud Microsoft.
Il
RecordsSavedcampo indica il numero di righe nel file di testo caricato. Ad esempio, se il file di testo contiene quattro righe, il valore deiRecordsSavedcampi è 4, se lo script ha caricato correttamente tutte le righe nel file di testo.
Se non è stato eseguito lo script nel passaggio 4, in Ultima importazione viene visualizzato un collegamento per scaricare lo script. È possibile scaricare lo script e quindi seguire la procedura per eseguire lo script.
(Facoltativo) Passaggio 6: Pianificare l'esecuzione automatica dello script
Per assicurarsi che i dati di controllo più recenti del sistema EHR per il settore sanitario siano disponibili per strumenti come la soluzione di gestione dei rischi Insider, è consigliabile pianificare l'esecuzione automatica dello script su base giornaliera. Ciò richiede anche l'aggiornamento dei dati di controllo EHR nello stesso file di testo in base a una pianificazione simile (se non la stessa) in modo che contenga le informazioni più recenti sulle attività di accesso dei record dei pazienti da parte dei dipendenti. L'obiettivo è caricare i dati di controllo più aggiornati in modo che il connettore per il settore sanitario possa renderli disponibili per la soluzione di gestione dei rischi Insider.
È possibile usare l'app Utilità di pianificazione in Windows per eseguire automaticamente lo script ogni giorno.
Nel computer locale selezionare il pulsante Start di Windows e quindi digitare Utilità di pianificazione.
Selezionare l'app Utilità di pianificazione per aprirla.
Nella sezione Azioni selezionare Crea attività.
Nella scheda Generale digitare un nome descrittivo per l'attività pianificata; Ad esempio, script del connettore per il settore sanitario. È anche possibile aggiungere una descrizione facoltativa.
In Opzioni di sicurezza eseguire le operazioni seguenti:
- Determinare se eseguire lo script solo quando si è connessi al computer o quando si è connessi o meno.
- Assicurarsi che la casella di controllo Esegui con i privilegi più elevati sia selezionata.
Selezionare la scheda Trigger , selezionare Nuovo e quindi eseguire le operazioni seguenti:
- In Impostazioni selezionare l'opzione Giornaliera e quindi scegliere una data e un'ora per eseguire lo script per la prima volta. Lo script verrà eseguito ogni giorno nello stesso momento specificato.
- In Impostazioni avanzate verificare che la casella di controllo Abilitato sia selezionata.
- Selezionare OK.
Selezionare la scheda Azioni , selezionare Nuovo e quindi eseguire le operazioni seguenti:
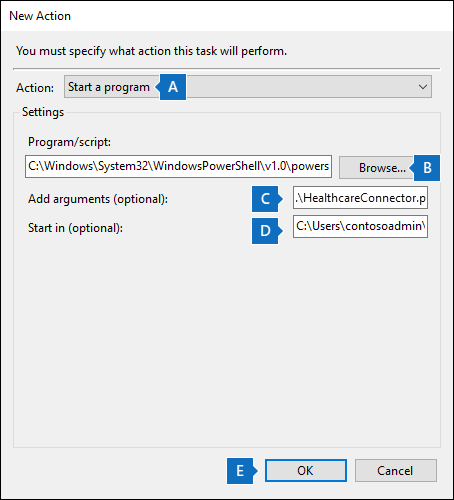
- Nell'elenco a discesa Azione verificare che l'opzione Avvia programma sia selezionata.
- Nella casella Programma/script selezionare Sfoglia, passare al percorso seguente e selezionarlo in modo che il percorso venga visualizzato nella casella: C:.0.exe.
- Nella casella Aggiungi argomenti (facoltativo) incollare lo stesso comando script eseguito nel passaggio 4. Ad esempio,
.\HealthcareConnector.ps1 -tenantId "d5723623-11cf-4e2e-b5a5-01d1506273g9" -appId "c12823b7-b55a-4989-faba-02de41bb97c3" -appSecret "MNubVGbcQDkGCnn" -jobId "e081f4f4-3831-48d6-7bb3-fcfab1581458" -filePath "C:\Healthcare\audit\records.txt" - Nella casella Avvia in (facoltativo) incollare il percorso della cartella dello script eseguito nel passaggio 4. Ad esempio, C:\Healthcare\audit.
- Selezionare OK per salvare le impostazioni per la nuova azione.
Nella finestra Crea attività selezionare OK per salvare l'attività pianificata. Potrebbe essere richiesto di immettere le credenziali dell'account utente.
La nuova attività viene visualizzata nella raccolta utilità di pianificazione.
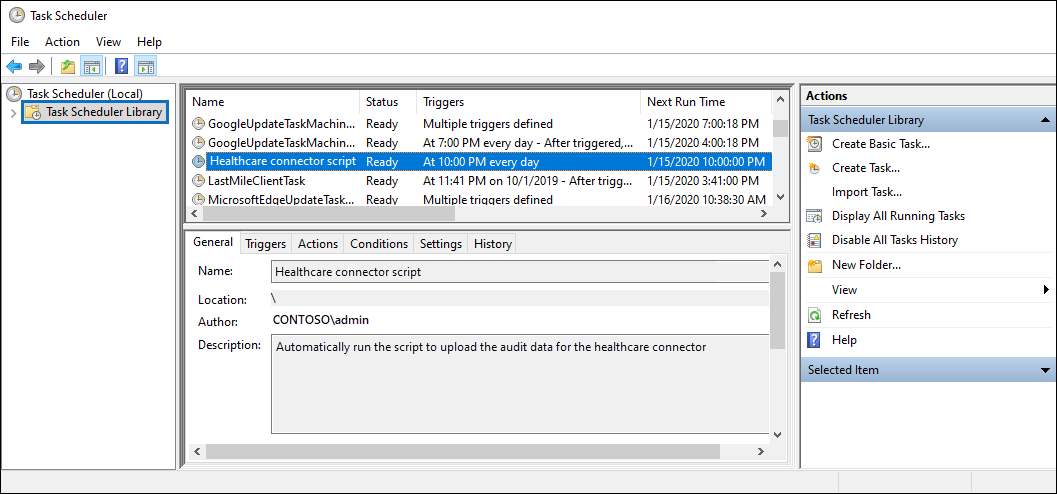
L'ultima volta che lo script è stato eseguito e viene visualizzata la successiva esecuzione pianificata. È possibile selezionare due volte l'attività per modificarla.
È anche possibile verificare l'ultima volta che lo script è stato eseguito nella pagina a comparsa del connettore healthcare corrispondente nel Centro conformità.