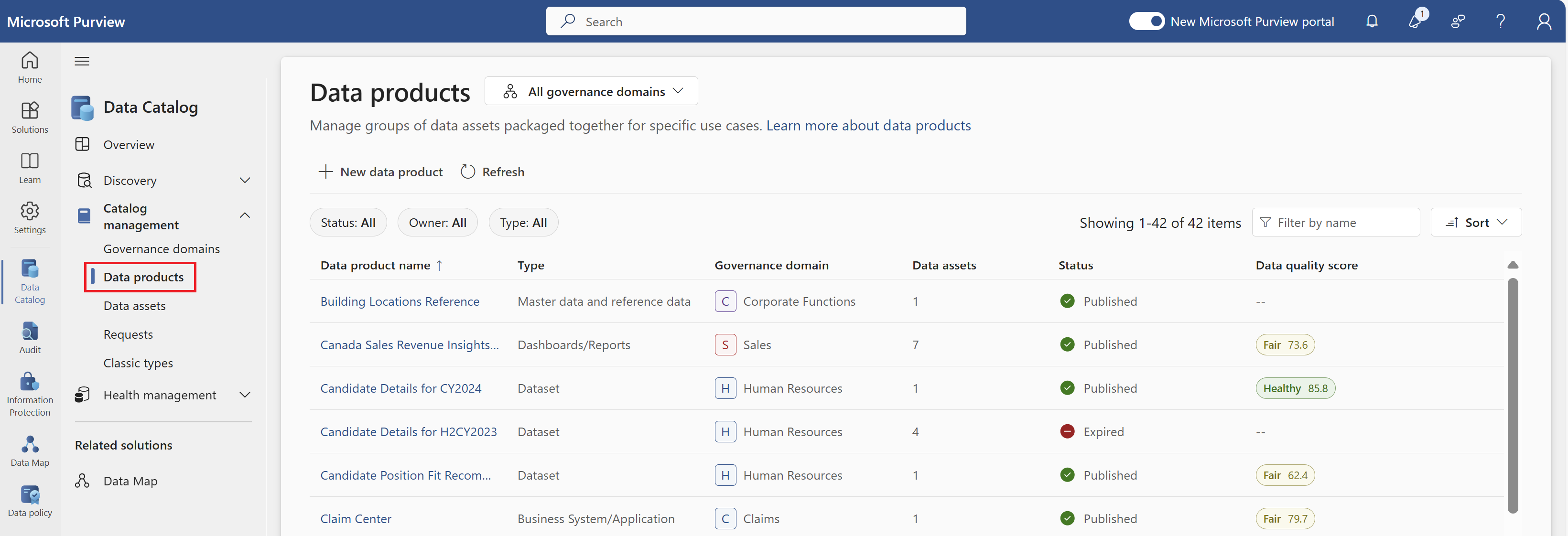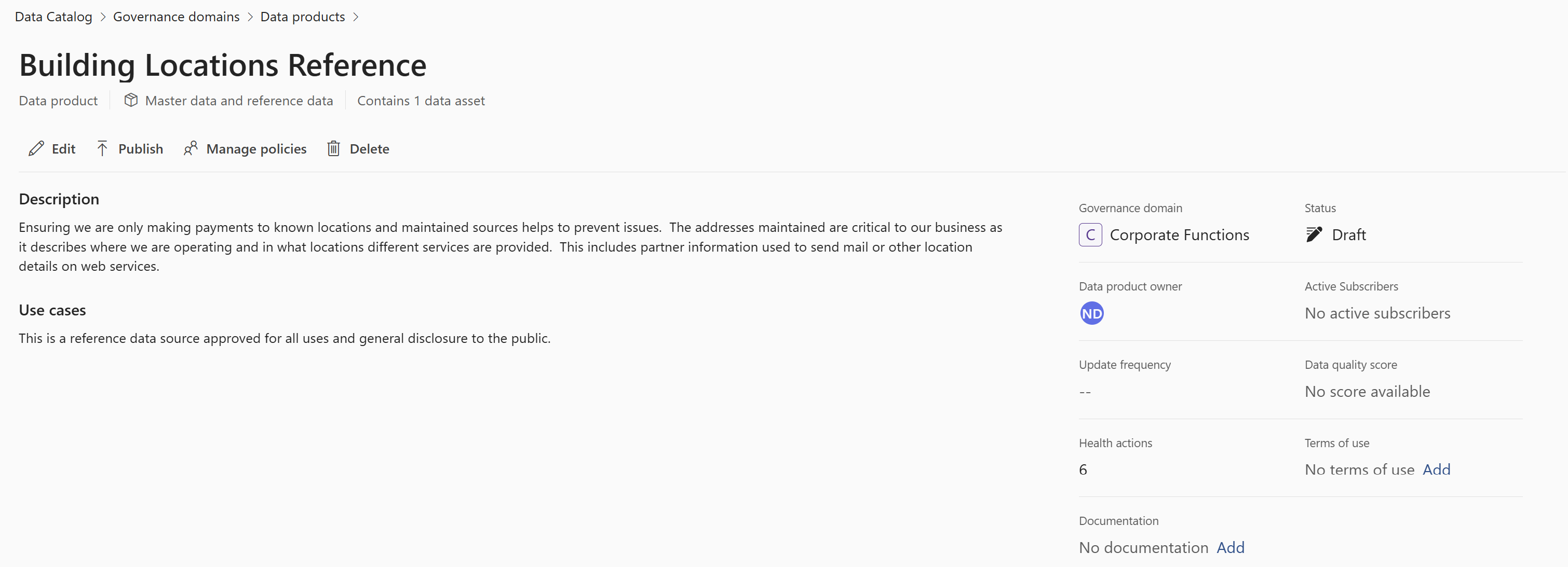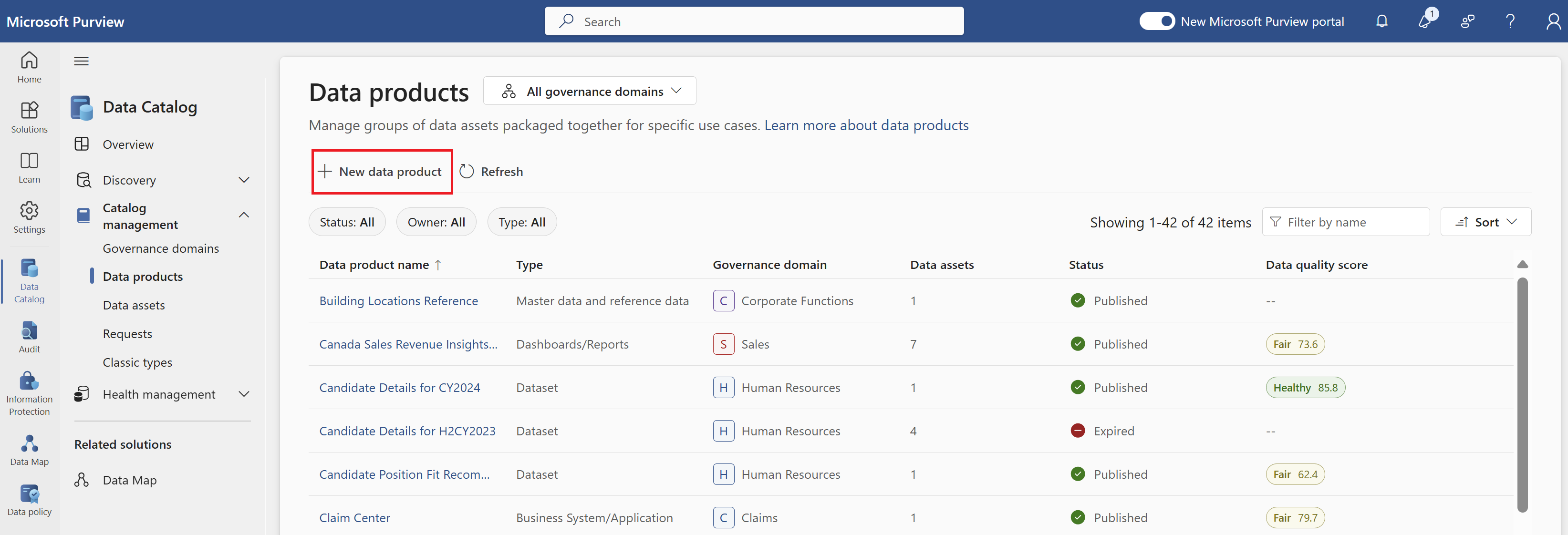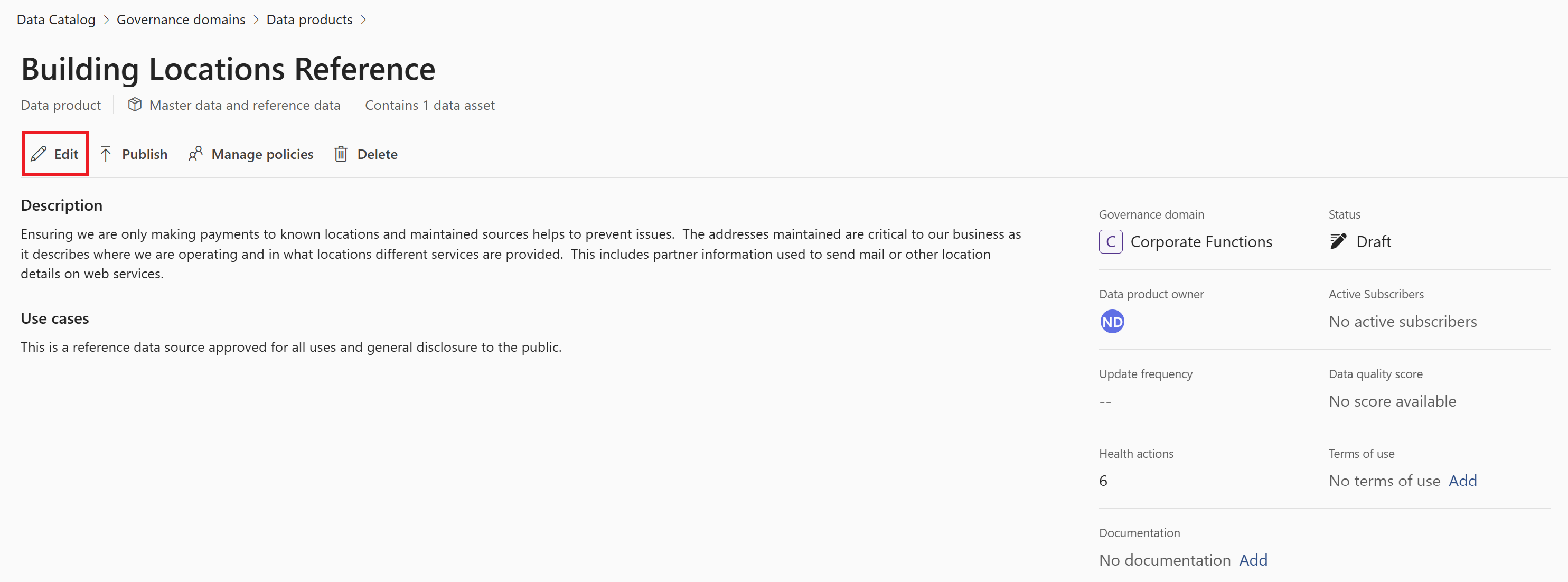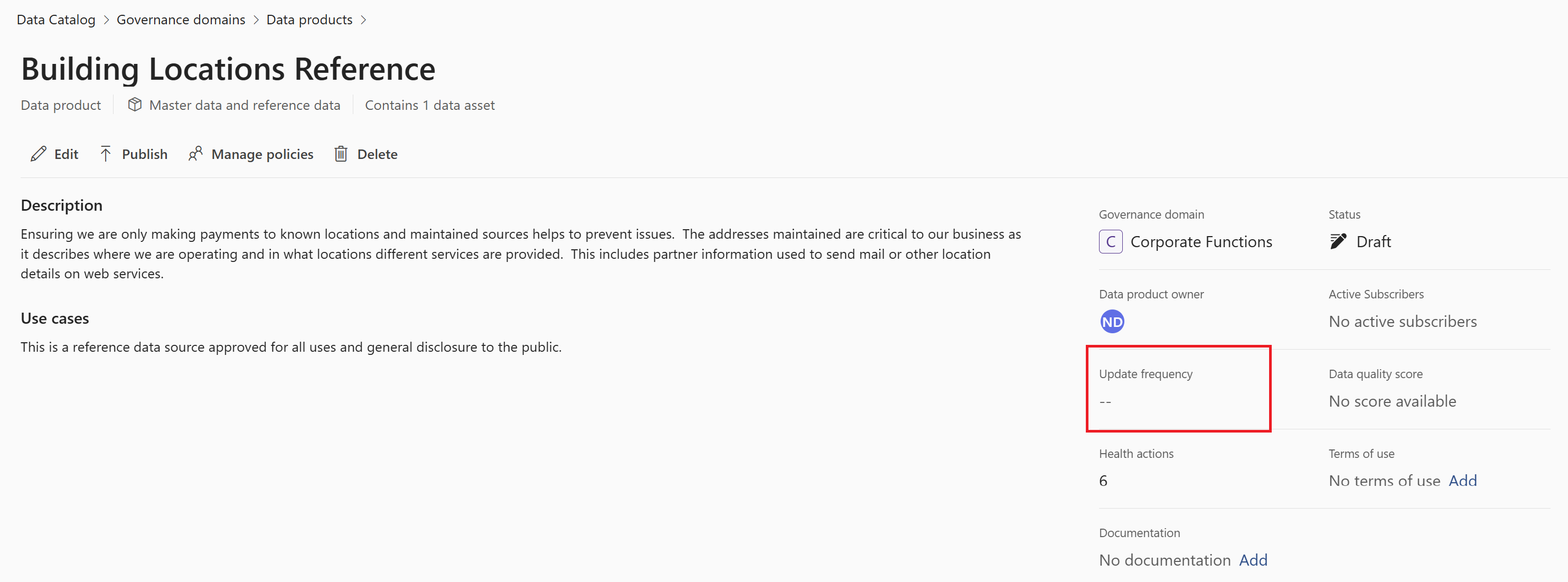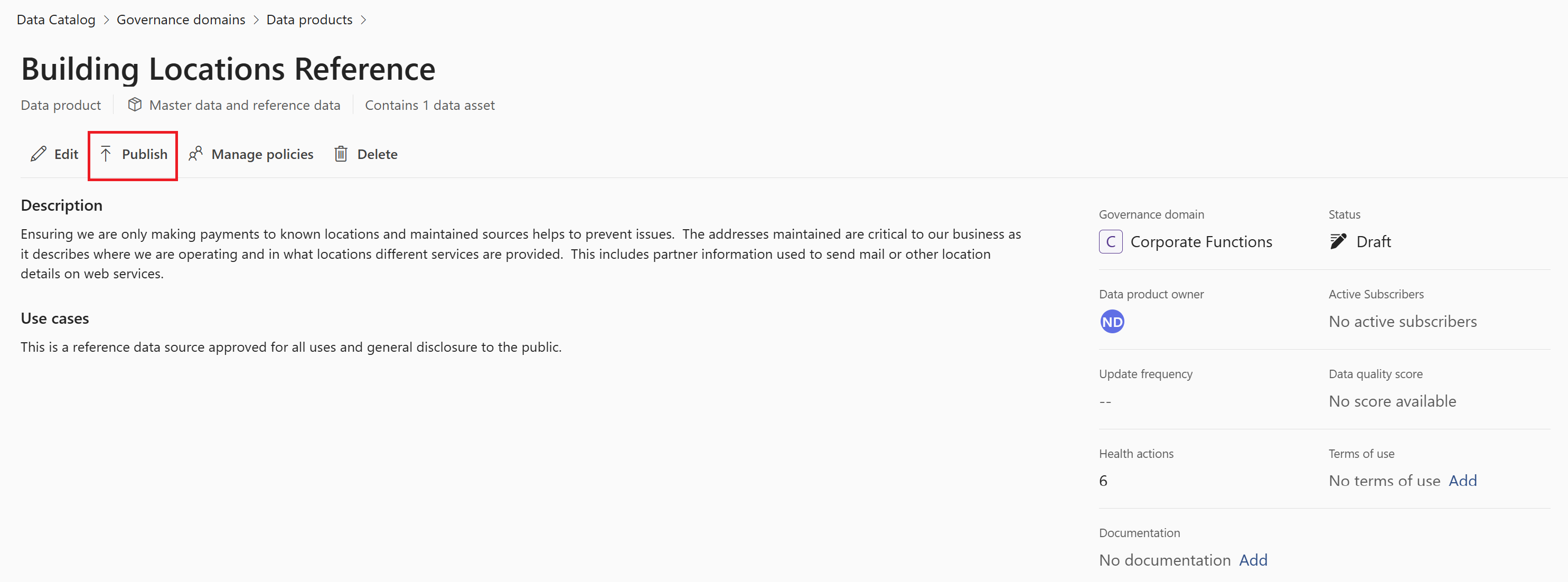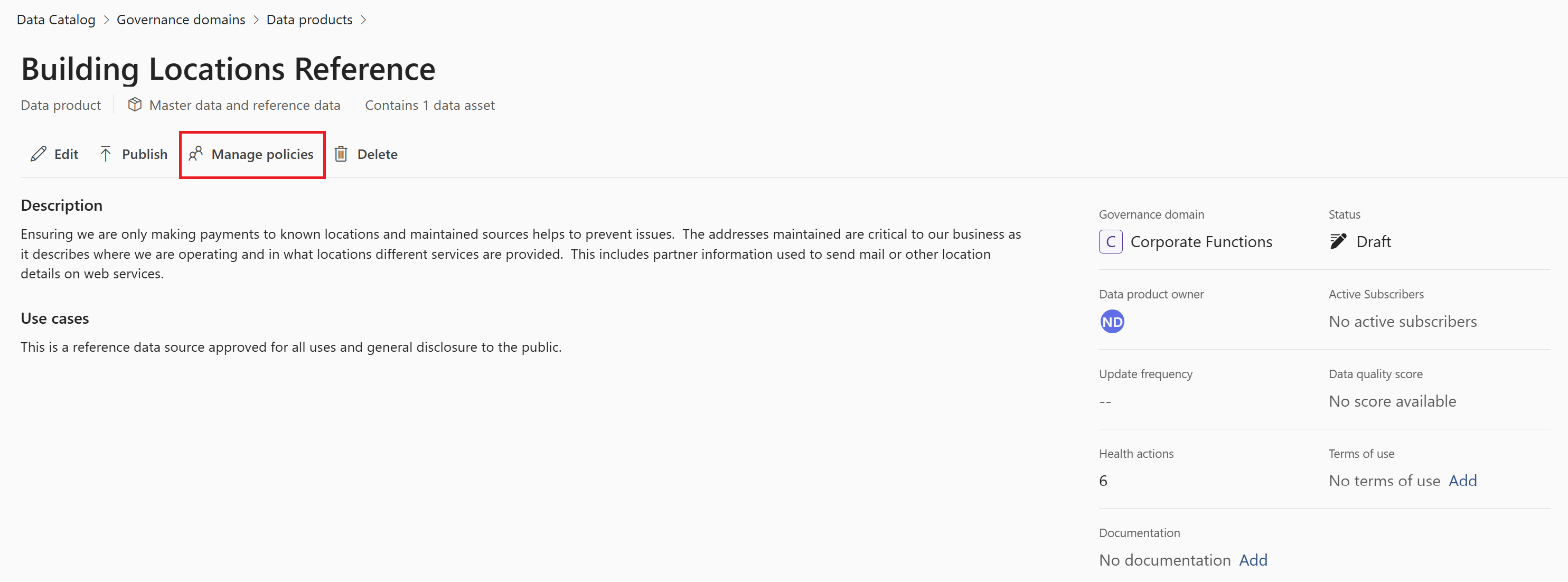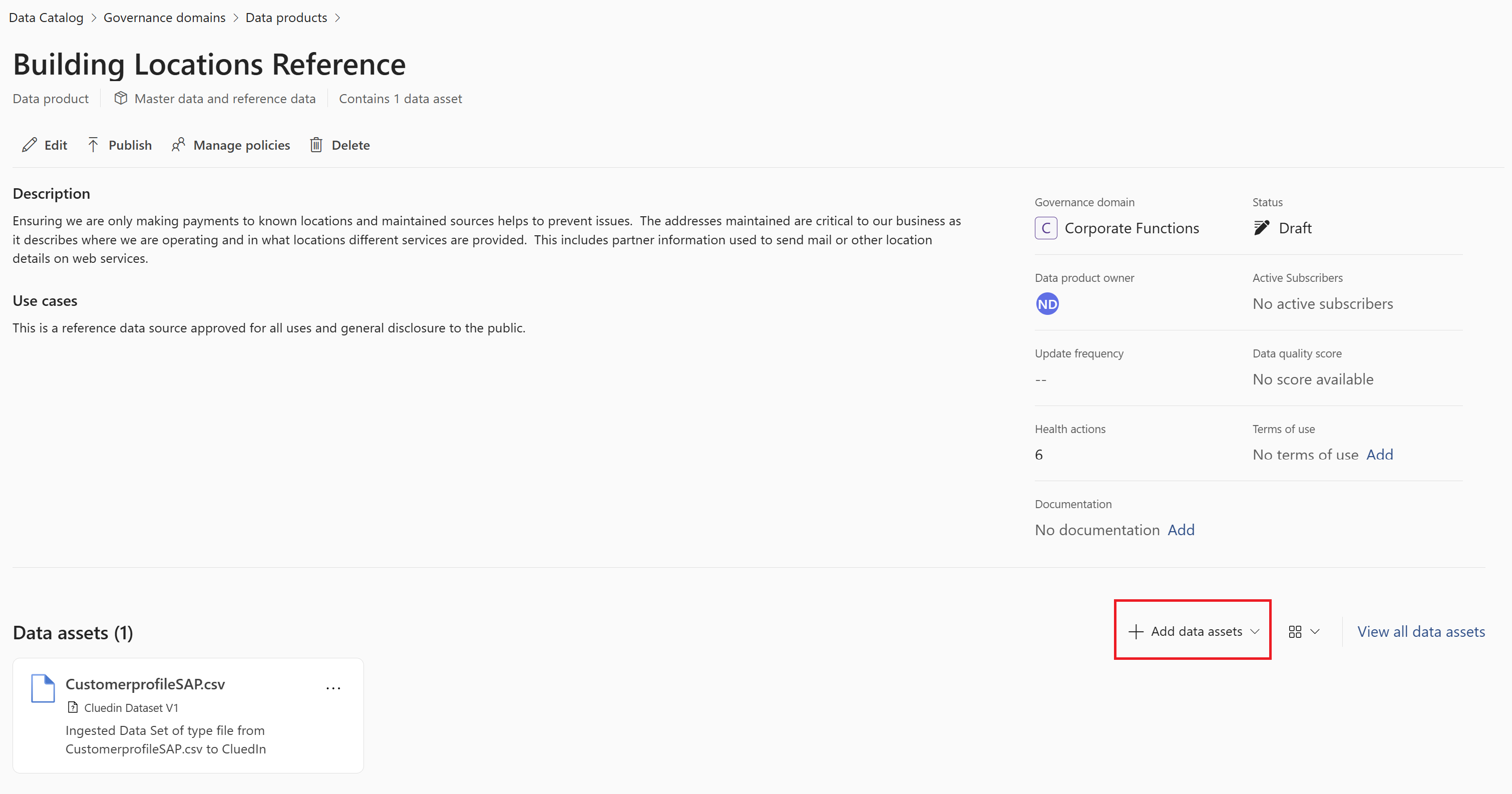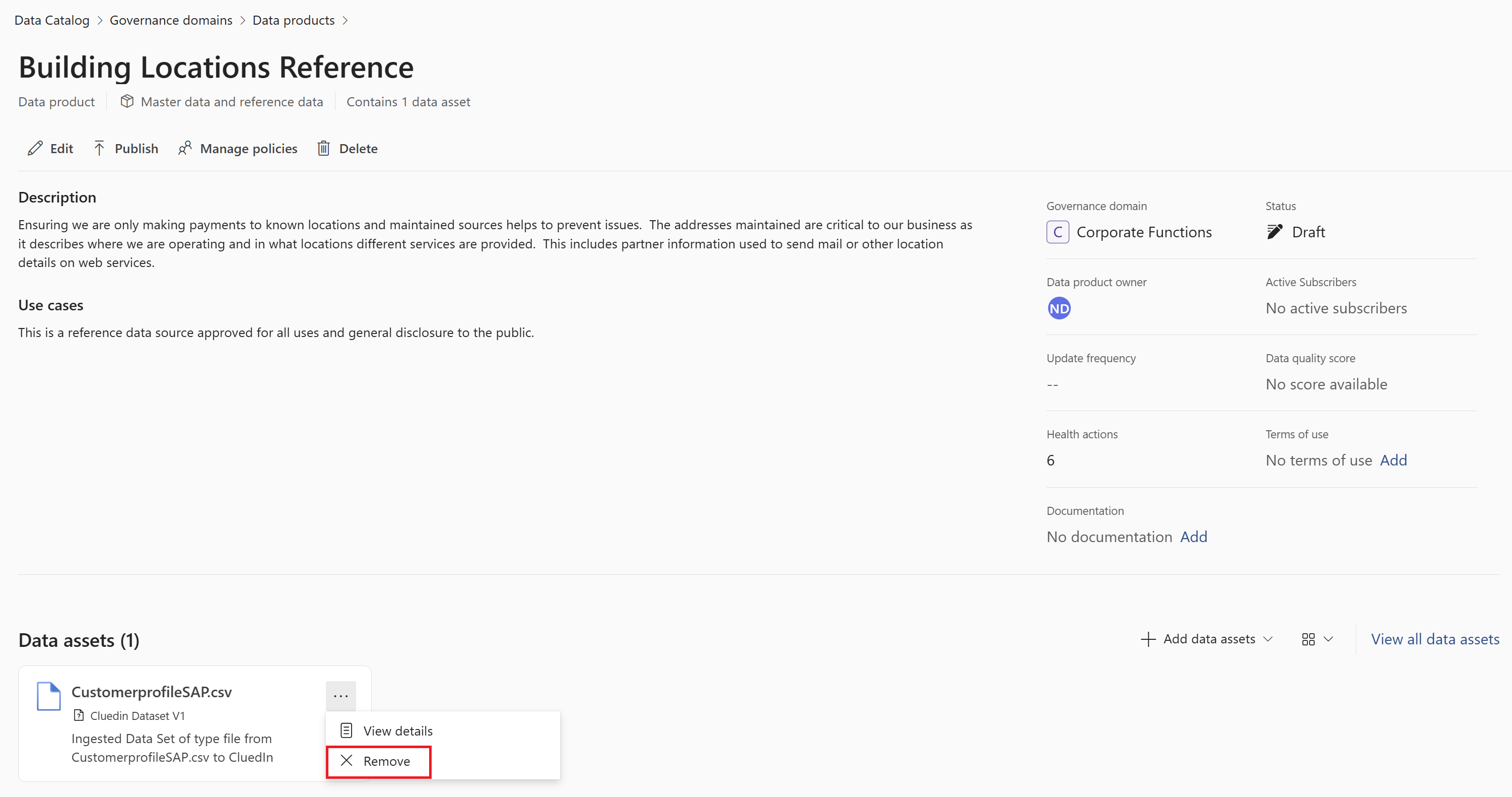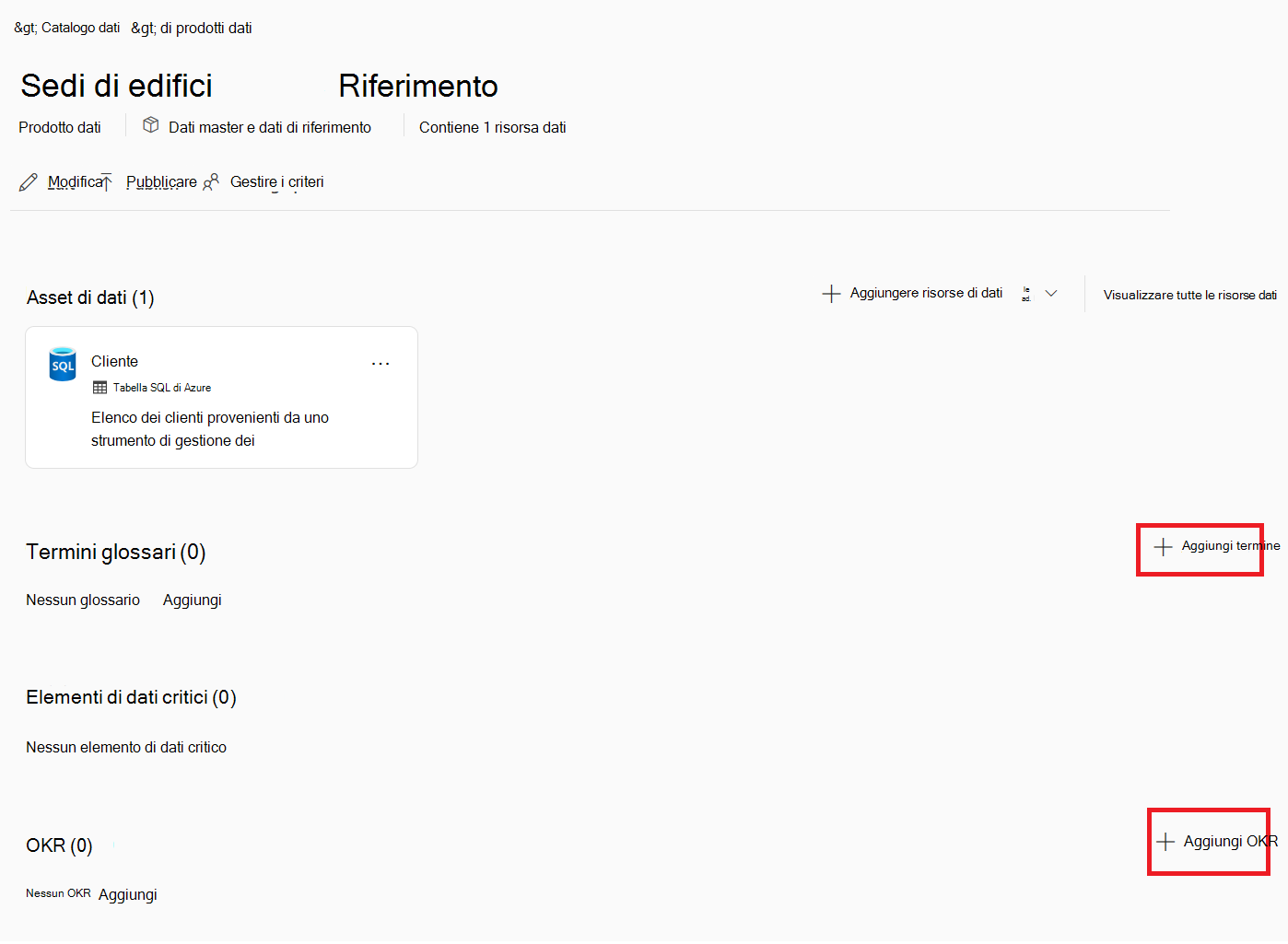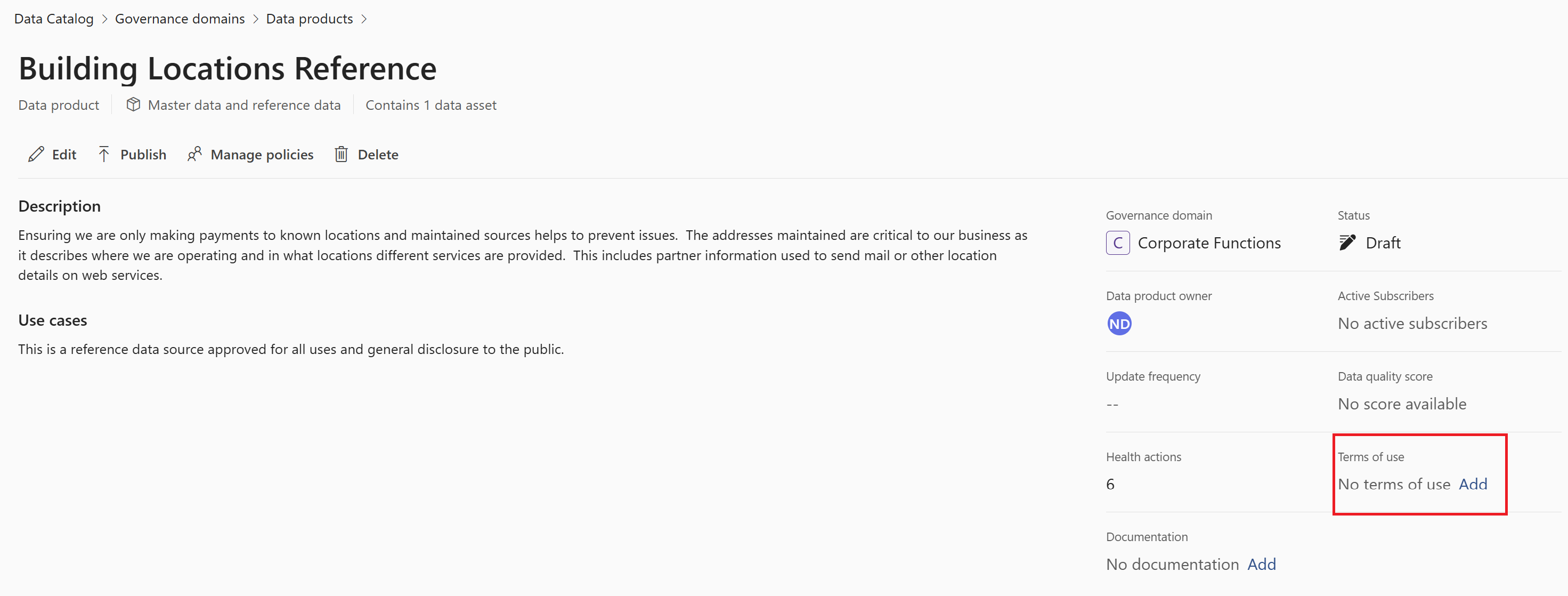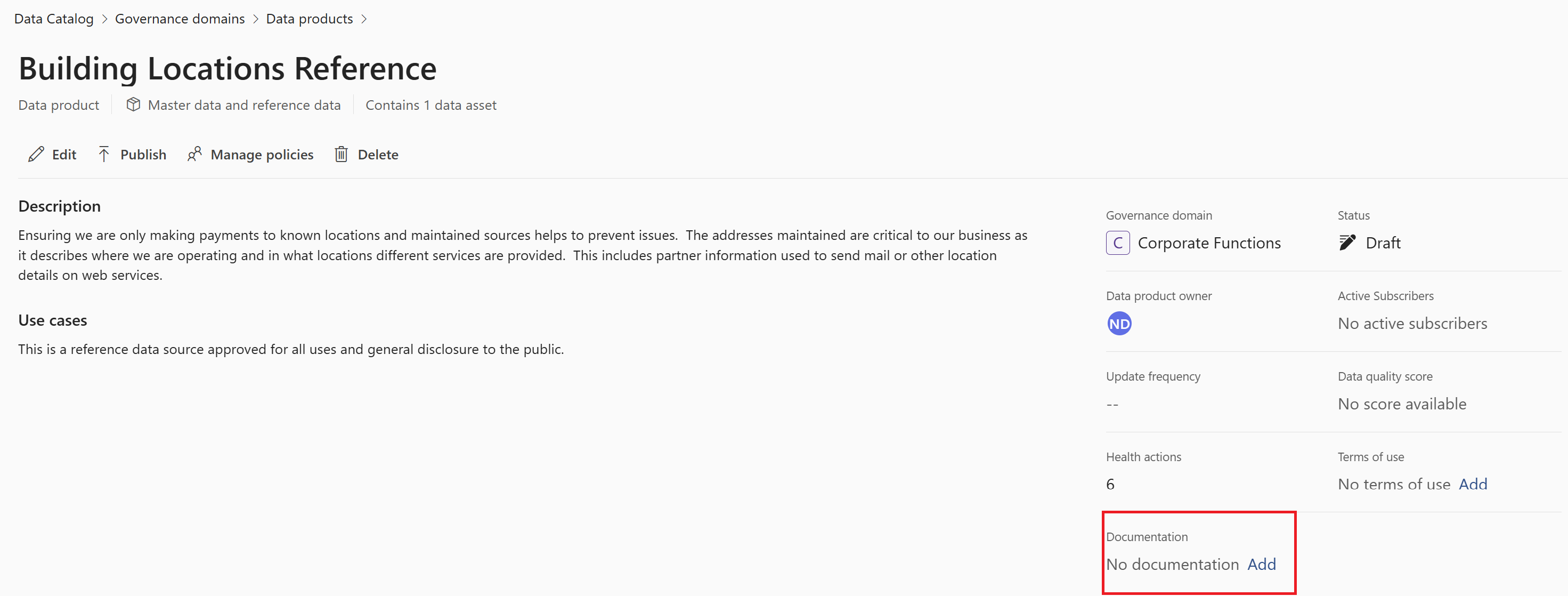Creare e gestire prodotti dati
Un prodotto dati in Microsoft Purview Unified Catalog è un set di informazioni con un caso d'uso definito che deve essere condiviso con altri utenti. Ad esempio, un report di vendita, un modello di Machine Learning o un modello di dati e le tabelle associate. Un prodotto dati è un raggruppamento logico di asset fisici correlati, creati per uno scopo specifico.
Può essere difficile trovare il valore dei dati presentati da solo, ma i dati già associati a uno scopo sono più facili da trovare e usare. I prodotti dati in Unified Catalog forniscono un contesto pratico per gli utenti e per i sistemi di intelligence, per aiutare gli utenti a identificare i dati utili per loro.
Per creare prodotti dati per l'organizzazione e assicurarsi che tali prodotti abbiano una definizione sufficiente per essere utili per la base utenti, seguire queste istruzioni.
Prerequisiti
- Per visualizzare i prodotti dati, gli utenti devono Unified Catalog autorizzazioni di lettura.
- Per gestire o modificare i prodotti dati, gli utenti devono disporre delle autorizzazioni di proprietario del prodotto dati .
Visualizzare il prodotto dati
In Unified Catalog selezionare Gestione catalogo.
Selezionare Prodotti dati
Viene visualizzato un elenco di tutti i prodotti dati a cui si ha accesso in base alle autorizzazioni.
È possibile scorrere, ordinare, filtrare e cercare questi prodotti dati per trovare quelli che si sta cercando.
Per altre informazioni su un prodotto dati specifico, selezionare tale prodotto dati.
Nella pagina dei dettagli del prodotto dati è possibile visualizzare il dominio di governance, la frequenza di aggiornamento, lo stato, il proprietario, i sottoscrittori, le condizioni per l'utilizzo, il punteggio di qualità dei dati aggregati, le azioni di integrità e la documentazione.
Crea prodotti dati
Importante
Per gestire o modificare i prodotti dati, gli utenti devono avere almeno le autorizzazioni di proprietario del prodotto dati . È possibile creare prodotti dati solo nei domini di governance a cui si ha accesso come proprietario del prodotto dati.
In Unified Catalog selezionare Gestione catalogo e quindi Prodotti dati.
Selezionare Nuovo prodotto dati.
Specificare i dettagli di base: nome, descrizione e tipo.
- La descrizione deve essere una descrizione aziendale dei dati, della provenienza e del motivo per cui sono stati acquisiti. L'obiettivo è consentire a un nuovo utente di comprendere le nozioni di base su quando, cosa, perché e come sono arrivati i dati e fornire chiarezza sul significato dei dati specifici per l'azienda.
Selezionare un proprietario o un proprietario per il prodotto dati.
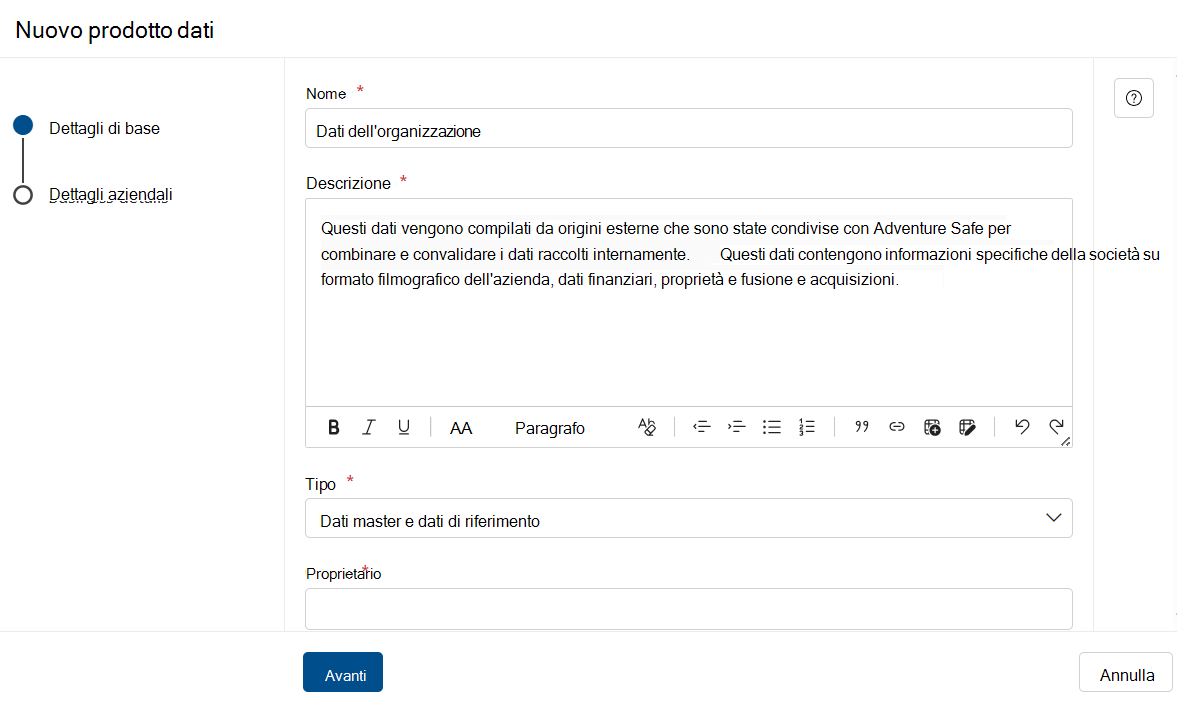
Seleziona Avanti.
Selezionare il dominio di governance a cui deve essere associato il prodotto dati.
Specificare il caso d'uso aziendale:
- Il caso d'uso descrive per quali dati vengono usati attualmente e come un utente può applicarli in modo efficace al proprio scenario. È possibile aggiungere al caso d'uso informazioni quali filtri o dimensioni disponibili o quale asset contiene la visualizzazione più semplice da analizzare o qualsiasi altro dettaglio che possa accelerare l'utilizzo dei dati. Se i dati sono appropriati solo per scopi specifici, includere questi dettagli in modo che gli utenti non richiedano l'accesso per i dati per cui non verranno approvati o non li aiuteranno a raggiungere i propri obiettivi.
Facoltativamente, scegliere di contrassegnare il prodotto dati come Approvato.
Selezionare Crea.
Dopo aver creato il prodotto dati, viene visualizzata la pagina dei dettagli del prodotto appena creato. È qui che è possibile apportare altre modifiche al prodotto dati, che è attualmente in uno stato bozza.
Importante
Il prodotto dati non è ancora visibile ad altri utenti. Per renderlo visibile ad altri utenti, è necessario aggiungere asset di dati, creare un criterio di accesso e quindi pubblicare il prodotto dati.
Tipi di prodotto dati
Quando si crea un prodotto dati, è possibile identificarlo facoltativamente come uno dei tipi seguenti. Questi tipi consentono di identificare i tipi di utenti che potrebbero voler usare il prodotto dati e possono essere usati per filtrare i prodotti dati in una ricerca.
- Set di dati : dati analitici progettati per la creazione di report e altri casi d'uso
- Dati master e dati di riferimento: dati comuni che devono essere applicati a ogni caso d'uso a causa della sua importanza per tutte le aree aziendali
- Sistema aziendale/applicazione: dati all'interno di un singolo sistema o grandi quantità di dati che modellano un intero sistema per soluzioni di down stream
- Tipi di modello (ML, intelligenza artificiale, intelligenza artificiale di generazione, analisi) - notebook e modelli semantici che forniscono un output specifico che altri possono applicare durante la creazione di nuove soluzioni
- Dashboard/report: un punto finale tipico per i dati visualizzati e usati dai decision maker per comprendere meglio l'azienda e ottenere informazioni dettagliate
- Operativo: un gruppo di asset che devono essere regolati e gestiti per scopi normativi, mapping di derivazione e origine dell'identificazione della verità
Gestire i prodotti dati
I proprietari dei prodotti dati possono visualizzare e modificare le proprietà di un prodotto dati seguendo questa procedura.
In Unified Catalog selezionare Gestione catalogo e quindi Prodotti dati.
Selezionare il prodotto dati per aprire la pagina dei dettagli.
Selezionare Modifica.
Dalla pagina del prodotto dati è possibile:
- Modificare i dettagli sul prodotto dati
- Frequenza di aggiornamento
- Modificare lo stato del prodotto dati
- Gestire i criteri di accesso ai prodotti dati
- Aggiungere o rimuovere gli asset di dati associati
- Gestire i termini o gli OKR associati
- Gestire le condizioni per l'utilizzo
- Gestire la documentazione associata
- Approvare un prodotto dati
Modifica prodotto dati
Per modificare un prodotto dati, sono necessarie le autorizzazioni di proprietario del prodotto dati .
- Nella pagina del prodotto dati selezionare il pulsante Modifica .
- Selezionare Dettagli.
- Nella pagina dei dettagli di base è possibile aggiornare il nome, la descrizione, il tipo e i proprietari.
- Nella pagina dei dettagli dell'azienda è possibile aggiornare i casi d'uso e lo stato di approvazione.
- Per salvare le modifiche, selezionare Salva.
Frequenza di aggiornamento
La frequenza di aggiornamento può essere usata per indicare con quale frequenza viene gestito un prodotto dati. Questo è un indicatore e non è attualmente automatizzato.
Per modificare la frequenza di aggiornamento, selezionare l'attributo update frequency.
Selezionare la frequenza di aggiornamento prevista per il prodotto dati.
Scegliere Fine.
Pubblicare, bozza e scadere
Per pubblicare un prodotto dati elaborato, è possibile selezionare il pulsante Pubblica accanto al pulsante modifica. Prima di poter pubblicare, è necessario aggiungere asset di dati al prodotto dati e configurare criteri di accesso ai dati in modo che gli utenti possano richiedere l'accesso al prodotto dati.
Nota
Assicurarsi che il dominio di governance venga pubblicato prima di pubblicare i prodotti dati.
Dopo aver completato i requisiti, è possibile pubblicare il prodotto dati, che renderà il prodotto dati disponibile per gli utenti in Unified Catalog.
È anche possibile impostare un prodotto dati pubblicato in precedenza su una bozza annullandone la pubblicazione :
- Selezionare il pulsante Annulla pubblicazione nel prodotto dati.
- Selezionare Imposta per la bozza , che consentirà solo agli amministratori, ai proprietari del dominio di governance e ai proprietari dei prodotti dati di visualizzarlo e gestirlo.
È anche possibile impostare il prodotto dati su Scaduto:
- Selezionare il pulsante Annulla pubblicazione nel prodotto dati.
- Selezionare Imposta su scaduto , che lo rende visibile solo agli amministratori, ai proprietari del dominio di governance e ai proprietari dei prodotti dati.
Gestire i criteri di accesso ai prodotti dati
Per gestire i criteri di accesso, sono necessarie autorizzazioni di proprietario del prodotto dati o amministratore dei dati .
Se il prodotto dati viene pubblicato, è prima necessario annullarne la pubblicazione per gestire i criteri.
Nella pagina del prodotto dati selezionare Gestisci criteri.
Dalla finestra di configurazione dei criteri è possibile creare e gestire i criteri di accesso del prodotto dati. Informazioni su come configurare i criteri di accesso ai prodotti dati.
Aggiungere e rimuovere asset di dati
Un prodotto dati raggruppa gli asset di dati. Il raggruppamento degli asset in questo modo consente di individuarli più facilmente. Visualizzare le istruzioni seguenti per l'aggiunta di asset di dati o la rimozione di asset da un prodotto dati.
Aggiungere asset di dati
Nota
Quando si aggiungono asset di dati, nella ricerca vengono visualizzati solo gli asset a cui è stato ambito il dominio di governance o a cui l'utente ha accesso nella mappa dati.
Per aggiungere asset di dati a un prodotto dati:
In Unified Catalog selezionare Gestione catalogo e quindi Prodotti dati.
Selezionare il prodotto dati a cui si desidera aggiungere gli asset.
Selezionare Aggiungi asset di dati nella descrizione e nei casi d'uso.
Cercare gli asset di dati usando parole chiave o usando i filtri selezionando il pulsante Aggiungi filtro .
Selezionare gli asset da aggiungere al prodotto dati.
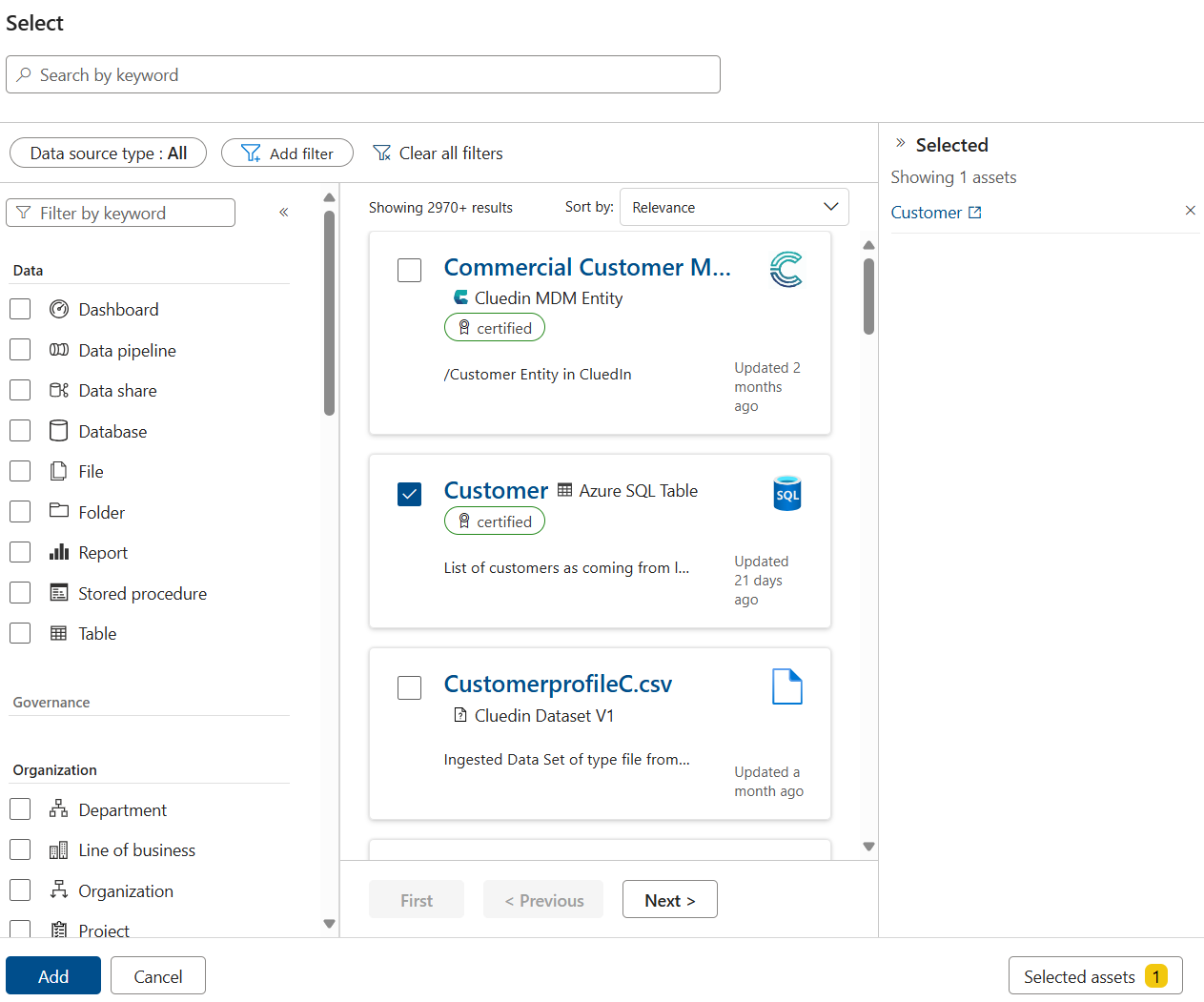
È possibile modificare l'elenco di asset selezionato selezionando il pulsante Asset selezionati .
Dopo aver selezionato tutti gli asset, selezionare il pulsante Aggiungi .
Gli asset appena aggiunti verranno visualizzati nel prodotto dati.
Rimuovere gli asset di dati
Consiglio
È consigliabile collaborare con il team di qualità dei dati per eseguire le operazioni di pulizia necessarie, come descritto di seguito, prima di rimuovere gli asset di dati ed eliminare i prodotti dati.
Prima che un asset di dati possa essere rimosso da un prodotto dati, tutte le regole di qualità dei dati e le analisi della qualità dei dati precedenti devono essere rimosse dall'asset. Ottenere istruzioni per l'eliminazione della cronologia della qualità dei dati.
Anche se gli amministratori della qualità dei dati potrebbero non essere coinvolti nella creazione di prodotti dati, sono esperti in materia di regole e analisi della qualità dei dati. Solo gli utenti che detengono il ruolo Data Quality Steward possono rimuovere le regole di qualità dei dati e le analisi, pertanto i proprietari dei prodotti dati devono collaborare con gli amministratori della qualità dei dati per rimuovere le regole e le analisi prima che l'asset in questione possa essere rimosso dal prodotto dati.
Seguire questa procedura per rimuovere un asset di dati:
In Unified Catalog selezionare Gestione catalogo e quindi Prodotti dati.
Selezionare il prodotto dati da cui si desidera rimuovere gli asset.
Se gli asset da rimuovere si trovano nella prima pagina, è possibile selezionare il pulsante con i puntini di sospensione e selezionare Rimuovi.
Se gli asset non vengono visualizzati nella pagina principale del prodotto, selezionare Visualizza tutti gli asset di dati. Qui è possibile cercare e filtrare gli asset. Per rimuoverli, selezionare il pulsante con i puntini di sospensione e selezionare Rimuovi.
Nota
L'azione di rimozione è disattivata se l'asset di dati dispone di regole di qualità dei dati in esecuzione o se la cronologia di esecuzione della qualità dei dati non è riuscita. È necessario il ruolo Data Quality Steward per risolvere questi problemi prima che l'asset possa essere rimosso.
Gestire le risorse collegate
È possibile collegare direttamente i termini del glossario e gli OKR ai prodotti dati per migliorare la comprensione, applicare i criteri e associare i prodotti dati agli obiettivi aziendali.
Gli elementi di dati critici vengono aggiunti automaticamente quando gli asset nel prodotto dati vengono mappati a elementi di dati critici. Per altre informazioni, vedere l'articolo elementi di dati critici.
Aggiungere risorse collegate
Nella pagina prodotti dati selezionare il prodotto dati a cui si desidera aggiungere termini o OKR.
In Termini del glossario o OKR selezionare o + il pulsante Aggiungi .
Cercare i termini o gli ORK usando parole chiave, dominio di governance o usando i filtri selezionando il pulsante filtro .
Selezionare qualsiasi elemento da aggiungere al prodotto dati.
Selezionare il pulsante Aggiungi.
È ora possibile visualizzare il termine o OKR nell'elenco per i prodotti dati.
Rimuovere le risorse collegate
- Nella pagina prodotti dati selezionare il prodotto dati da cui si desidera rimuovere i termini o gli OKR.
- In Termini del glossario o OKR individuare l'elemento da rimuovere e selezionare il pulsante con i puntini di sospensione.
- Selezionare Rimuovi.
Nota
Gli elementi di dati critici vengono aggiunti automaticamente in base agli asset nel prodotto dati. Per altre informazioni sulla gestione degli elementi di dati critici, vedere l'articolo sugli elementi di dati critici.
Condizioni d'uso
Nella pagina prodotti dati selezionare il prodotto dati per cui si vogliono gestire le condizioni per l'utilizzo.
Selezionare le condizioni per l'utilizzo dell'attributo.
Per aggiungere altre condizioni per l'utilizzo:
- Selezionare il pulsante + Aggiungi collegamento .
- (Facoltativamente) Scegliere un asset di dati specifico a cui collegare l'uso.
- Specificare un nome descrittivo per i termini.
- Specificare il collegamento alle condizioni per l'utilizzo.
- Selezionare Crea.
- Scegliere Fine.
Per rimuovere le condizioni per l'utilizzo:
- Passare il puntatore del mouse sul termine da rimuovere.
- Selezionare il pulsante rimuovi cestino.
Dopo aver apportato le modifiche, selezionare il pulsante Fine .
Documentazione
Nella pagina prodotti dati selezionare il prodotto dati per cui si vuole gestire la documentazione.
Selezionare l'attributo della documentazione.
Per aggiungere la documentazione:
- Selezionare Aggiungi collegamento.
- (Facoltativamente) Scegliere un asset di dati specifico a cui collegare la documentazione.
- Specificare un nome descrittivo per la documentazione.
- Specificare il collegamento alla documentazione.
- Selezionare Crea.
- Scegliere Fine.
Per rimuovere qualsiasi documentazione:
- Passare il puntatore del mouse sulla documentazione da rimuovere.
- Selezionare il pulsante rimuovi cestino.
Dopo aver apportato le modifiche, selezionare il pulsante Fine .
Approvare un prodotto dati
Man mano che le dimensioni di un Microsoft Purview Unified Catalog aumentano, è importante che i consumer di dati comprendano quali dati possono considerare attendibili. I consumer di dati devono sapere se un prodotto dati soddisfa gli standard qualitativi dell'organizzazione e possono essere considerati affidabili.
I proprietari dei prodotti dati possono ora impostare il flag "Approvato" per i prodotti dati per indicare che hanno certificato i prodotti dati e creare fiducia nella qualità del prodotto dati.
Per approvare un prodotto dati, sono necessarie autorizzazioni per il proprietario del prodotto dati .
Nella pagina del prodotto dati selezionare il pulsante Modifica .
Selezionare Dettagli.
Selezionare il pulsante Contrassegna come "Approvato".
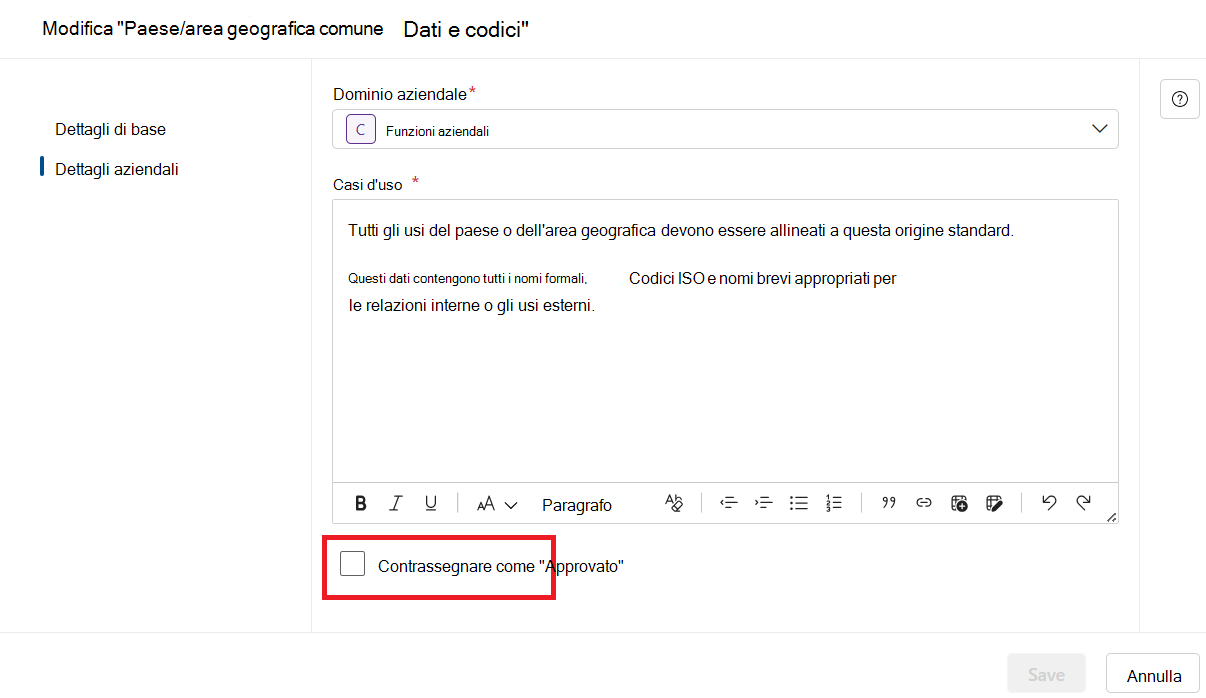
Per salvare le modifiche, selezionare Salva.
Eliminare i prodotti dati
L'eliminazione di un prodotto dati deve essere un'impresa pianificata, in quanto sono necessari diversi passaggi prima dell'eliminazione.
Prima di tutto, è necessario annullare la pubblicazione del prodotto dati.
- È inoltre necessario rimuovere i collegamenti a tutti i concetti aziendali correlati e rimuovere eventuali asset di dati all'interno del prodotto dati.
- Se in qualsiasi asset sono in esecuzione regole di qualità dei dati o la cronologia di esecuzione della qualità dei dati non è riuscita, è necessario eliminare la cronologia della qualità dei dati.
È quindi necessario informare i sottoscrittori del prodotto dati sull'eliminazione imminente ed eliminare la richiesta di accesso al prodotto dati.
Al termine di tutte le attività, è possibile selezionare Elimina nella pagina del prodotto dati per eliminare correttamente il prodotto dati.