Raggruppare e visualizzare i documenti in un set di revisione in eDiscovery (Premium)
Importante
Questo articolo si applica solo all'esperienza classica di eDiscovery. L'esperienza classica di eDiscovery verrà ritirata nell'agosto 2025 e non sarà disponibile come opzione di esperienza nel portale di Microsoft Purview dopo il ritiro.
È consigliabile iniziare a pianificare questa transizione in anticipo e iniziare a usare la nuova esperienza di eDiscovery nel portale di Microsoft Purview. Per altre informazioni sull'uso delle funzionalità e delle funzionalità di eDiscovery più recenti, vedere Informazioni su eDiscovery.
I set di revisione eDiscovery (Premium) visualizzano il contenuto usando opzioni di raggruppamento diverse e includono visualizzatori specializzati che è possibile usare per esaminare i dettagli sui singoli elementi.
Consiglio
Se non si è cliente E5, usa la versione di valutazione delle soluzioni Microsoft Purview di 90 giorni per esplorare in che modo funzionalità aggiuntive di Purview possono aiutare l'organizzazione a gestire le esigenze di sicurezza e conformità dei dati. Iniziare ora dall'hub delle versioni di valutazione di Microsoft Purview. Informazioni dettagliate sui termini di registrazione e prova.
Raggruppamento
Usare il controllo Gruppo nella barra dei comandi di un set di revisione per visualizzare il contenuto di revisione raggruppato in base alle opzioni seguenti:
Opzione 1: Raggruppare elementi con ID gruppo e ID thread
Se non si ha familiarità con eDiscovery o si è un cliente eDiscovery esistente con un flusso costante di nuovi casi, è consigliabile raggruppare gli elementi del set di revisione usando ID gruppo e ID thread . Questa opzione di raggruppamento semplifica la ricerca e la revisione degli elementi correlati in un set di revisione raggruppandoli nella visualizzazione elenco. Con l'opzione Abilita gruppoabilitata nelle impostazioni del caso, verranno visualizzate le opzioni di raggruppamento seguenti nel controllo Gruppo nella barra dei comandi di un set di revisione:
- Raggruppa per famiglie: tutti gli elementi correlati a un file specifico vengono raggruppati usando lo stesso ID gruppo. Ad esempio, se nel set di revisione è presente un file di PowerPoint che include immagini imbedded o file .zip, queste immagini e file vengono raggruppati con il file di PowerPoint e visualizzati come elementi annidati con il file nella visualizzazione elenco elementi. Microsoft 365 Copilot e Microsoft 365 Copilot Chat richieste e risposte dell'utente vengono raggruppate anche usando lo stesso ID gruppo quando sono presenti più richieste e risposte associate a un file.
- Raggruppa per conversazioni: tutti i messaggi di posta elettronica, le conversazioni di Teams e le conversazioni Viva Engage vengono raggruppati usando lo stesso ID thread e visualizzati come elementi annidati. Inoltre, anche tutto il contenuto associato per questi messaggi e conversazioni viene raggruppato. Ad esempio, se si dispone di una conversazione di posta elettronica che include diversi messaggi di posta elettronica, alcuni dei quali includono allegati e alcuni che includono immagini incorporate, tutti i messaggi di posta elettronica, gli allegati e le immagini vengono raggruppati nella visualizzazione elenco del set di revisione sotto un elemento applicabile.
Nota
Per i casi creati prima del 15 marzo 2023, l'interruttore Abilita gruppo è disabilitato e queste opzioni di raggruppamento non sono disponibili. Il raggruppamento di elementi nei set di revisione per questi casi si basa sull'ID famiglia e sull'ID conversazione descritti nell'opzione 2.
Opzione 2: Raggruppare elementi con ID famiglia e ID conversazione
Se si è un eDiscovery esistente con un numero elevato di casi esistenti o si usa l'automazione interna o di terze parti esistente per elaborare gli elementi del set di revisione, è possibile continuare a raggruppare gli elementi del set di revisione con ID famiglia e ID conversazione. Con l'opzione Abilita gruppodisabilitata nelle impostazioni del caso, verranno visualizzate le opzioni di raggruppamento seguenti nel controllo Gruppo nella barra dei comandi di un set di revisione:
- Allegati della famiglia di gruppi: visualizzare il contenuto del set di revisione raggruppato in base alla famiglia. Ogni file di trascrizione viene visualizzato in una riga nell'elenco degli elementi del set di revisione. Gli allegati sono annidati sotto l'elemento.
- Raggruppare teams o conversazioni Viva Engage: visualizzare Teams e Viva Engage contenuto raggruppato per conversazione. Ogni conversazione viene visualizzata in una riga nell'elenco degli elementi del set di revisione. I file di trascrizione e gli allegati sono annidati nella conversazione di primo livello.
Nota
Gli allegati cloud sono raggruppati con le conversazioni in cui vengono visualizzati. Questo raggruppamento viene eseguito assegnando lo stesso FamilyId del file di trascrizione del messaggio a cui è stato collegato il file e lo stesso ConversationId della conversazione in cui è apparso il messaggio. Ciò significa che più copie degli allegati cloud possono essere aggiunte al set di revisione se sono state collegate a conversazioni diverse.
Visualizzazione origine
Il visualizzatore origine visualizza la visualizzazione più ricca di un documento selezionato. Supporta centinaia di tipi di file ed è pensato per mostrare l'esperienza più vera e nativa possibile. Per i file di Microsoft Office, il visualizzatore usa la versione Web delle app di Office per visualizzare contenuto come commenti dei documenti, chat di Microsoft Teams, formule di Excel, righe/colonne nascoste e note di PowerPoint.
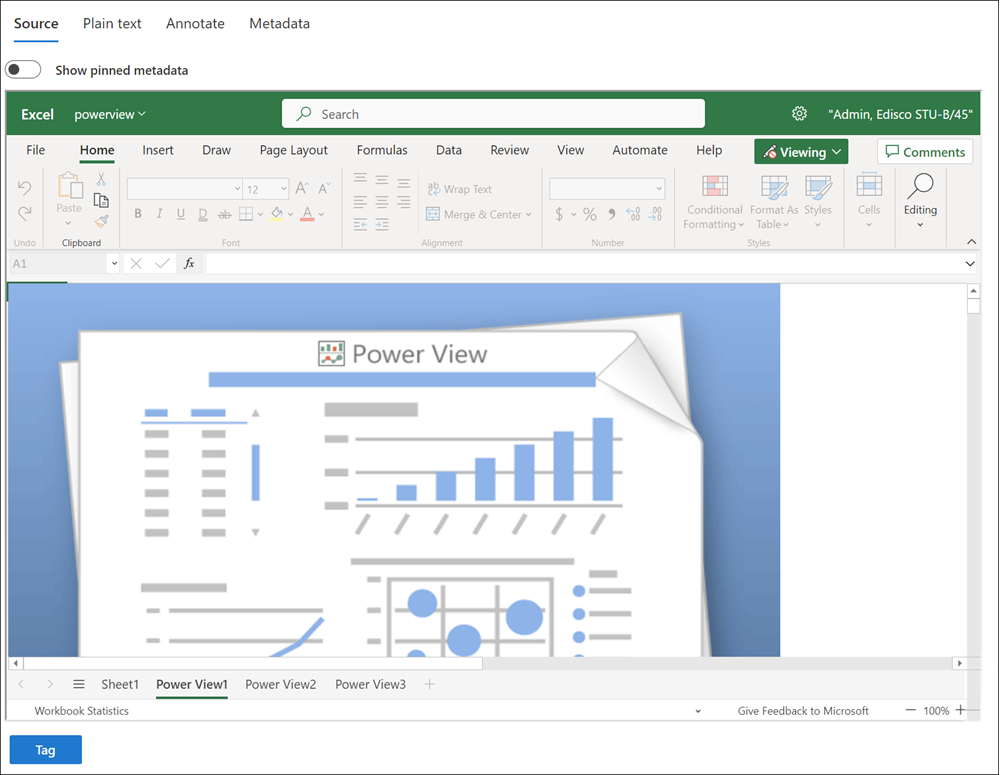
Visualizzazione testo normale
Il visualizzatore di testo normale fornisce una visualizzazione del testo estratto di un file selezionato. Ignora le immagini incorporate e la formattazione, ma è utile se si sta cercando di comprendere rapidamente il contenuto. La visualizzazione testo include anche le funzionalità seguenti:
- Il contatore di righe semplifica la ricerca di riferimenti a parti specifiche di un documento
- Evidenziazione dei risultati della ricerca che evidenzia i termini all'interno del documento e nella barra di scorrimento
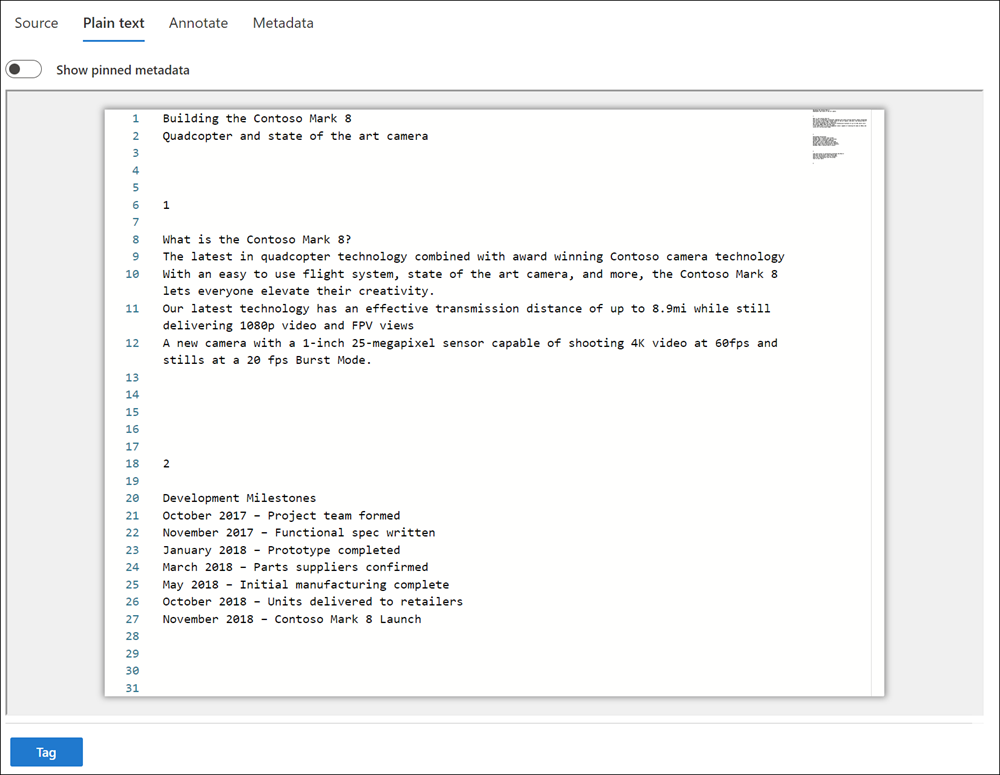
Visualizzazione annotazione
La visualizzazione Annotazioni offre funzionalità che consentono agli utenti di applicare markup a un documento selezionato, tra cui:
- Selezionare le annotazioni: selezionare le annotazioni in un documento da eliminare.
- Selezionare il testo: selezionare il testo nel documento da eliminare.
- Arrotozioni area: disegnare una casella nel documento per nascondere il contenuto sensibile.
- Matita: disegno a mano libera in colori selezionabili su un documento per attirare l'attenzione su determinate parti di un documento.
- Attiva/disattiva trasparenza annotazione: rendere le annotazioni semitrasparente per visualizzare il contenuto dietro l'annotazione.
- Pagina precedente: passa alla pagina precedente.
- Pagina successiva: passa alla pagina successiva.
- Vai alla pagina: immettere un numero di pagina specifico a cui passare.
- Zoom: impostare il livello di zoom per la visualizzazione con annotazioni.
- Ruota: ruota il documento in senso orario.
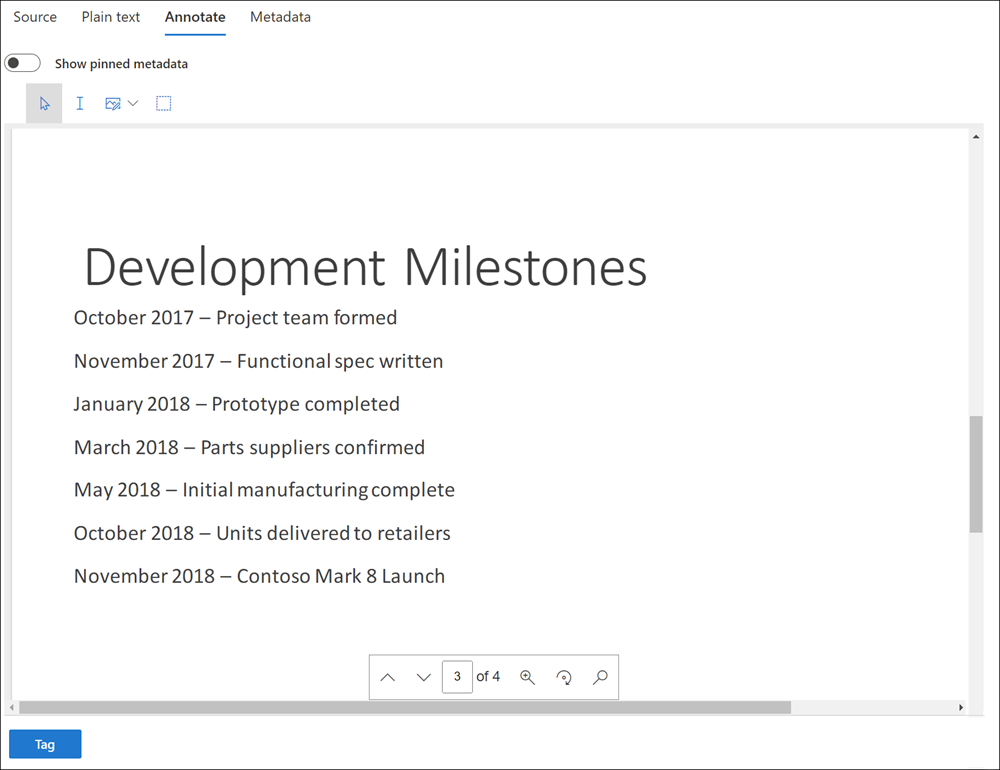
Visualizzazione metadati
Il pannello nella visualizzazione Metadati può essere attivato/disattivato per visualizzare vari metadati associati al documento selezionato. Anche se la griglia dei risultati della ricerca può essere personalizzata per visualizzare metadati specifici, in alcuni casi può risultare difficile scorrere orizzontalmente durante la revisione dei dati. Il riquadro Metadati del file consente all'utente di attivare una visualizzazione all'interno del visualizzatore.
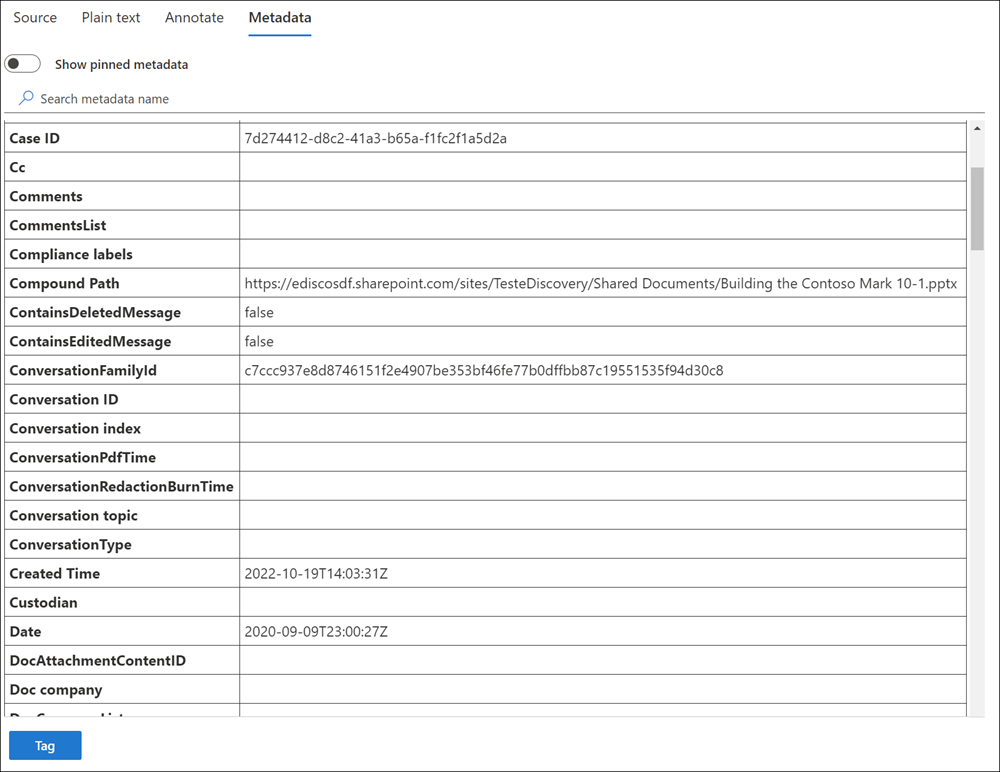
Visualizzazione attività Copilot
La visualizzazione attività Copilot visualizza l'attività Microsoft 365 Copilot e Microsoft 365 Copilot Chat associata all'elemento selezionato. Le richieste utente e le risposte copilot vengono visualizzate nell'ordine in cui sono state generate.
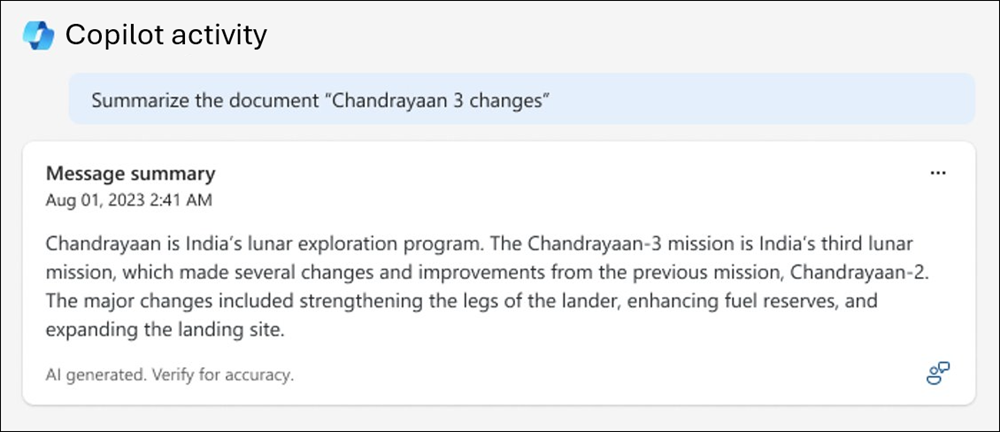
Riepilogare un elemento usando Microsoft Security Copilot
È possibile usare Security Copilot in Microsoft Purview per fornire un riepilogo contestuale della maggior parte degli elementi in un set di revisioni. Il riepilogo fornito si trova nel contesto del testo incluso in un elemento selezionato. Questo riepilogo può risparmiare tempo per i revisori identificando rapidamente le informazioni utili durante l'assegnazione di tag o l'esportazione di elementi.
Security Copilot riepiloga l'intero elemento, inclusi i documenti, le trascrizioni delle riunioni o gli allegati. La maggior parte dei tipi di file di documento comuni è supportata.
Limitazioni
- La visualizzazione Testo normale deve essere disponibile per un elemento per Security Copilot disponibilità. Per altre informazioni sui tipi di file che supportano le visualizzazioni di testo normale, vedere Tipi di file supportati in eDiscovery (Premium).For more information on which file types support plain text views, see Supported file types in eDiscovery (Premium).
- Il contenuto dell'elemento deve essere composto da almeno 100 parole e meno di 15.000 parole. Se il contenuto dell'elemento è inferiore a 100 parole o più di 15.000 parole, Security Copilot non lo riepiloga.
- Attualmente, solo i messaggi in lingua inglese sono supportati per il riepilogo.
- Attualmente, è possibile riepilogare solo i singoli messaggi di Teams. Per esempio. se si riepiloga un singolo messaggio di Teams, Copilot non esegue il pull nella conversazione circostante (famiglia o gruppi di conversazioni).
Per altre informazioni sulle responsabilità di Microsoft Security Copilot e intelligenza artificiale (IA) di Microsoft, vedere Domande frequenti sull'intelligenza artificiale responsabile.
Prerequisiti per l'uso di Security Copilot
Per riepilogare un elemento in un set di revisione in eDiscovery usando Security Copilot, è necessario disporre di:
- Licenze specifiche ed è necessario eseguire l'onboarding dell'organizzazione per Security Copilot. Per altre informazioni, vedere Altre informazioni sui requisiti di licenza Security Copilot e l'onboarding.
- L'amministratore ha assegnato almeno uno dei ruoli necessari per accedere al portale di Security Copilot. Per altre informazioni su questi ruoli obbligatori, vedere Informazioni sull'autenticazione in Security Copilot.
Nota
Attualmente, eDiscovery supporta solo Security Copilot nell'esperienza incorporata (non l'esperienza autonoma).
Riepilogare un elemento in un set di revisione
Nota
Per un periodo di tempo limitato, l'esperienza classica di eDiscovery è disponibile nel nuovo portale di Microsoft Purview. Abilitare l'esperienza eDiscovery classica del portale Purview nelle impostazioni dell'esperienza eDiscovery per visualizzare l'esperienza classica nel nuovo portale di Microsoft Purview.
In eDiscovery aprire un set di revisione e filtrare gli elementi in base alle esigenze.
Selezionare un elemento nell'elenco. È possibile selezionare un elemento padre o un elemento figlio.
In un elemento in qualsiasi visualizzazione elemento selezionare Riepilogo. Verrà aperto il pannello Copilot sul lato destro dello schermo e verrà visualizzato un riepilogo dell'elemento.
Nota
Se la visualizzazione testo normale non è disponibile per un elemento, Summarize non sarà disponibile per la selezione.
Per usare Copilot per creare il riepilogo, selezionare una delle richieste suggerite nella parte inferiore del pannello. Ad esempio, se l'elemento è un contratto legale nel formato Microsoft Word, selezionare il prompt Identificare i partecipanti chiave, Identificare gli argomenti chiave o Identificare gli elementi di azione.
È anche possibile immettere una domanda aperta nel campo Porre domande e ottenere informazioni dettagliate su questo elemento . Le risposte copilot vengono generate senza usare le informazioni dei messaggi precedenti. Per altre informazioni su prompt e promptbook, vedere Microsoft Copilot in Prompt e promptbook di Microsoft Purview.
Nota
Viene riepilogato solo il contenuto dell'elemento. Se si pone una domanda rilevante per il contenuto dell'elemento, Copilot fornisce un risultato. Se la domanda non è rilevante per il contenuto dell'elemento, Copilot indica di porre una domanda diversa.
Per fornire commenti e suggerimenti sul contenuto riepilogato, selezionare la freccia a discesa nell'angolo inferiore destro sotto il riepilogo e quindi immettere il feedback.
Dopo aver esaminato il riepilogo, è possibile eseguire altre azioni di eDiscovery connesse agli elementi del set di revisione.
Strumenti di visualizzazione e gestione
Per il contenuto selezionato, sono disponibili strumenti di visualizzazione e gestione aggiuntivi che consentono di lavorare con i documenti.

È possibile selezionare le azioni seguenti per il contenuto selezionato:
- Visualizzare o aggiornare le note: apre il riquadro Note in cui è possibile visualizzare o aggiungere note al documento selezionato. È possibile visualizzare le note per il documento in una colonna nell'elenco del dashboard personalizzando le colonne visualizzate.
- Mostra in una nuova finestra: visualizza il documento selezionato in una nuova finestra/scheda del browser.
- Scarica PDF: scarica il documento selezionato come file .pdf.
- Sposta verso l'alto: seleziona l'elemento del set di revisione precedente e visualizza l'elemento nel visualizzatore.
- Sposta verso il basso: seleziona l'elemento del set di revisione successivo e visualizza l'elemento nel visualizzatore.
- Ingrandisci/riduci a icona: ingrandisce il riquadro visualizzatore a schermo intero e riduce al minimo il riquadro visualizzatore.
- Chiudi: chiude l'elemento selezionato dai visualizzatori.
Importante
Per scaricare un PDF contenente elementi da un set di revisione, è necessario avere il ruolo Esporta o essere assegnato a un gruppo di ruoli che include il ruolo Esporta . Per altre informazioni sulle autorizzazioni di eDiscovery, vedere Assegnare autorizzazioni di eDiscovery nel portale di Purview.