Cercare contenuto in un caso di eDiscovery (Standard)
Consiglio
eDiscovery (anteprima) è ora disponibile nel nuovo portale di Microsoft Purview. Per altre informazioni sull'uso della nuova esperienza di eDiscovery, vedere Informazioni su eDiscovery (anteprima).
Dopo aver creato un caso Microsoft Purview eDiscovery (Standard) e aver bloccato gli utenti interessati, è possibile creare ed eseguire una o più ricerche per il contenuto pertinente al caso. Le ricerche associate a un caso di eDiscovery (Standard) non sono indicate nella pagina Ricerca contenuto nel Portale di conformità di Microsoft Purview. Queste ricerche sono elencate nella pagina Ricerche del caso eDiscovery (Standard) a cui sono associate le ricerche. Ciò significa anche che le ricerche associate a un caso possono essere accessibili solo dai membri del case.
Per le organizzazioni che hanno requisiti gdpr (General Data Protection Regulation) dell'UE per proteggere e abilitare i diritti sulla privacy dei singoli all'interno dell'Unione europea (UE), è anche possibile gestire le indagini in risposta a richieste degli interessati inviate da una persona dell'organizzazione. Lo strumento di ricerca dati utente è stato ritirato e la relativa funzionalità è stata unita a eDiscovery (Standard). È ora possibile usare il contenuto per cercare il contenuto per supportare le richieste DSR in tutte le posizioni supportate dalle ricerche di eDiscovery (Standard).
Per creare una ricerca di eDiscovery (Standard):
Nota
Per un periodo di tempo limitato, questa esperienza classica di eDiscovery è disponibile anche nel nuovo portale di Microsoft Purview. Abilitare l'esperienza eDiscovery classica del portale di conformità nelle impostazioni dell'esperienza di eDiscovery (anteprima) per visualizzare l'esperienza classica nel nuovo portale di Microsoft Purview.
Passare a https://compliance.microsoft.com e accedere usando le credenziali per l'account utente a cui sono state assegnate le autorizzazioni eDiscovery appropriate ed è membro del caso.
Nel riquadro di spostamento sinistro del portale di conformità selezionare Mostra tutto e quindi selezionare eDiscovery (Standard).
Nella pagina eDiscovery (Standard), selezionare il caso in cui si vuole creare una ricerca associata e quindi selezionare Apri caso.
Nella home page per il caso selezionare la scheda Ricerche e quindi selezionare Nuova ricerca.
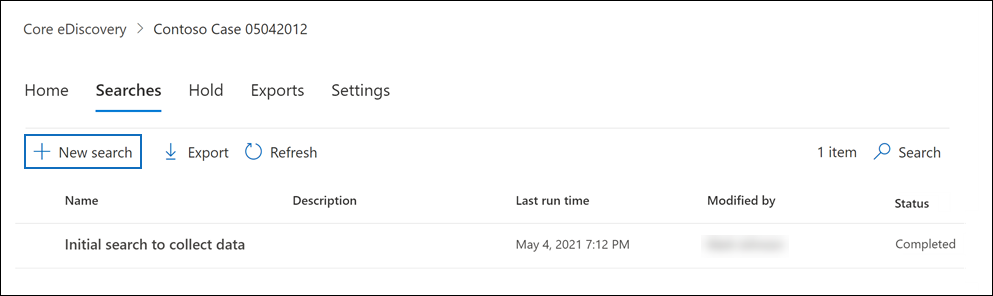
Nel nuovo flusso di lavoro di ricerca digitare un nome per la ricerca e una descrizione facoltativa che consenta di identificare la ricerca. Il nome della ricerca deve essere univoco nell'organizzazione.
Nella pagina Posizioni scegliere le posizioni di contenuto in cui eseguire la ricerca. È possibile cercare cassette postali, siti e cartelle pubbliche.
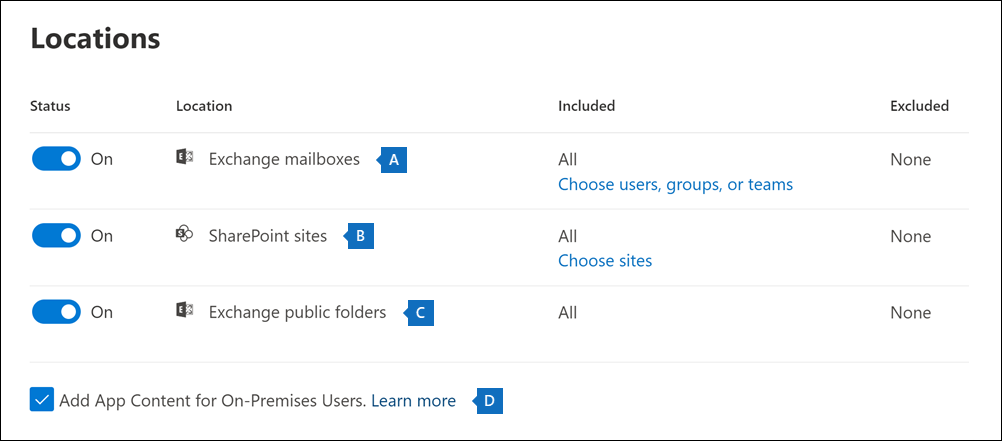
Cassette postali di Exchange: impostare l'interruttore su Attivato quindi selezionare Scegliere utenti, gruppi o team per specificare le cassette postali da bloccare. Utilizzare la casella di ricerca per trovare le cassette postali degli utenti e i gruppi di distribuzione da mettere in attesa (per mettere in attesa le cassette postali dei membri del gruppo). È anche possibile cercare nella cassetta postale associata a un team Microsoft (per i messaggi di canale), Office 365 Gruppo e Viva Engage Gruppo. Tutti i dati dell'attività Copilot (richieste utente e risposte Copilot) generati nelle app e nei servizi di Microsoft 365 supportati vengono archiviati nelle cassette postali dei responsabili. Per altre informazioni sui dati dell'applicazione archiviati nelle cassette postali, vedere contenuto archiviato nelle cassette postali per eDiscovery.
Siti di SharePoint: impostare l'interruttore su Attivato quindi fare selezionare Scegli siti per specificare i siti di SharePoint e gli account di OneDrive da mettere in blocco. Digitare l'URL per ogni sito che si desidera mettere in blocco. È anche possibile aggiungere l'URL per il sito di SharePoint per un team Microsoft, un gruppo di Office 365 o un gruppo di Viva Engage. Il Cestino nei siti di SharePoint non è indicizzato e pertanto non è disponibile per la ricerca. Di conseguenza, le ricerche di eDiscovery non riescono a trovare alcun contenuto del Cestino da inserire.
Cartelle pubbliche di Exchange: impostare l'interruttore su attivato per mettere in stato di blocco tutte le cartelle pubbliche nell'organizzazione di Exchange Online. Non è possibile scegliere cartelle pubbliche specifiche da mettere in blocco. Lasciare l'interruttore disattivato se non si vuole impostare un blocco sulle cartelle pubbliche.
Mantenere selezionata questa casella di controllo per cercare contenuto di Teams per gli utenti locali. Ad esempio, se si esegue una ricerca in tutte le cassette postali di Exchange nell'organizzazione e questa casella di controllo è selezionata, l'archiviazione basata sul cloud usata per archiviare i dati della chat di Teams per gli utenti locali viene inclusa nell'ambito della ricerca. Per altre informazioni, vedere Cercare i dati delle chat di Teams degli utenti locali.
Nella pagina Definisci le tue condizioni di ricerca digitare una query con parole chiave e, se necessario, aggiungere condizioni alla query di ricerca.
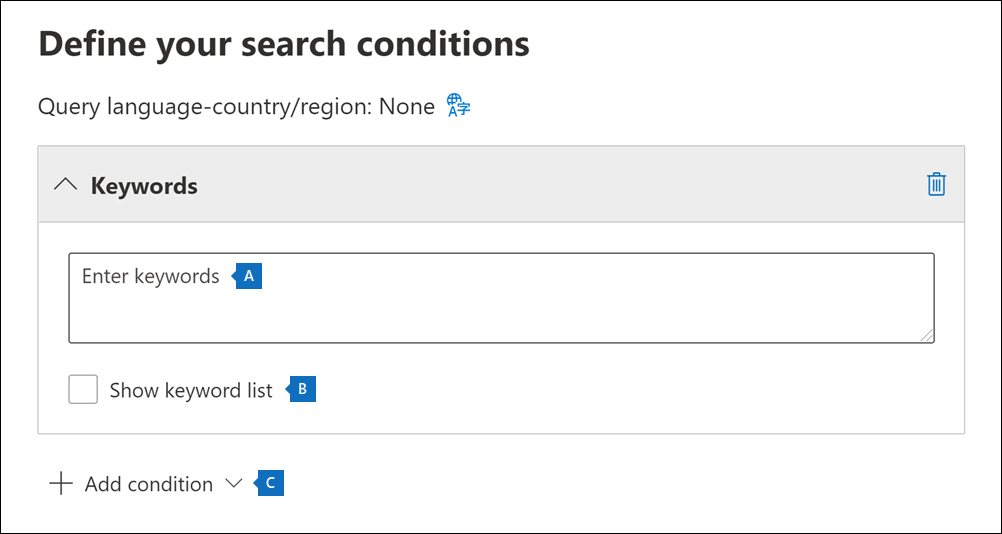
È possibile specificare parole chiave, proprietà dei messaggi come le date di invio o ricezione o proprietà dei documenti come il nome file o la data dell'ultima modifica apportata. È anche possibile usare query più complesse che usano un operatore booleano, come ad esempio AND, OR, NOT o NEAR. Se si lascia vuota la casella delle parole chiave, nei risultati della ricerca verrà incluso tutto il contenuto disponibile nelle posizioni specificate. Per altre informazioni, vedere Query con parola chiave e condizioni di ricerca per eDiscovery.
In alternativa, è possibile selezionare la casella di controllo Mostra elenco parole chiave e digitare una parola chiave in ogni riga. Se si esegue questa operazione, le parole chiave in ogni riga sono collegate da un operatore logico (c:s) con funzionalità simili all’operatore OR nella query di ricerca creata.
Perché usare l'elenco di parole chiave? È possibile ottenere statistiche che mostrano il numero di elementi che corrispondono a ogni parola chiave. Questo è utile per identificare rapidamente le parole chiave più e meno efficaci. È possibile usare anche una frase chiave, racchiusa tra parentesi, in una riga. Per altre informazioni sulla lista delle parole chiave e sulle statistiche di ricerca, vedere Visualizzare statistiche delle parole chiave.
Nota
Per ridurre i problemi causati dai grandi elenchi di parole chiave, è consentito un massimo di 20 righe nell'elenco di parole chiave.
È possibile aggiungere delle condizioni di ricerca per circoscrivere una ricerca e ottenere un insieme di risultati più preciso. Ogni condizione aggiunge una clausola alla query di ricerca creata ed eseguita all'avvio della ricerca. Una condizione è collegata logicamente alla query con parole chiave, specificata nell'apposita casella, dall'operatore logico (c:c) che ha funzionalità simili all’operatore AND. Ciò significa che, per essere inclusi nei risultati, gli elementi devono soddisfare sia la query con parola chiave, sia una o più condizioni. Ecco in che modo le condizioni aiutano a limitare i risultati. Per un elenco e una descrizione delle condizioni che è possibile usare in una query di ricerca, vedere Condizioni di ricerca.
Esaminare le impostazioni di ricerca (e modificarle se necessario) e quindi inviare la ricerca per avviarla.
Una volta completata la ricerca, è possibile visualizzare in anteprima i risultati della ricerca. Se necessario, selezionare Aggiorna nella pagina Ricerche per visualizzare la ricerca creata.
Consiglio
Se non si è cliente E5, usa la versione di valutazione delle soluzioni Microsoft Purview di 90 giorni per esplorare in che modo funzionalità aggiuntive di Purview possono aiutare l'organizzazione a gestire le esigenze di sicurezza e conformità dei dati. Iniziare ora dall'hub delle versioni di valutazione di Microsoft Purview. Informazioni dettagliate sui termini di registrazione e prova.
Altre informazioni sulla ricerca di percorsi di contenuto
- Quando si seleziona Scegli utenti, gruppi o team per specificare le cassette postali da cercare, la selezione delle cassette postali visualizzata è vuota. Si tratta di un'impostazione predefinita per migliorare le prestazioni. Per aggiungere destinatari a questo elenco, selezionare Scegli utenti, gruppi o team, digitare un nome (almeno tre caratteri) nella casella di ricerca, selezionare la casella di controllo accanto al nome e quindi selezionare Scegli.
- È possibile aggiungere cassette postali inattive, Microsoft Teams, Viva Engage Gruppi, Office 365 Gruppi e gruppi di distribuzione all'elenco delle cassette postali da cercare. Non sono supportati i gruppi di distribuzione dinamici. Se si aggiunge Microsoft Teams, Viva Engage Gruppi o Office 365 Gruppi, viene eseguita la ricerca nella cassetta postale del gruppo o del team. Le cassette postali dei membri del gruppo non vengono cercate.
- Per aggiungere siti alla ricerca, attivare l'interruttore e quindi selezionare Scegli siti. Digitare l'URL per ogni sito in cui si vuole eseguire la ricerca. È anche possibile aggiungere l'URL per il sito di SharePoint per un team Microsoft, un gruppo di Viva Engage o un gruppo di Office 365.