Esportare i risultati della Ricerca contenuto
Importante
Questo articolo si applica solo all'esperienza classica di eDiscovery. L'esperienza classica di eDiscovery verrà ritirata nell'agosto 2025 e non sarà disponibile come opzione di esperienza nel portale di Microsoft Purview dopo il ritiro.
È consigliabile iniziare a pianificare questa transizione in anticipo e iniziare a usare la nuova esperienza di eDiscovery nel portale di Microsoft Purview. Per altre informazioni sull'uso delle funzionalità e delle funzionalità di eDiscovery più recenti, vedere Informazioni su eDiscovery.
Dopo aver eseguito correttamente una ricerca contenuto, è possibile esportare i risultati della ricerca in un computer locale. Quando si esportano i risultati di posta elettronica, questi vengono scaricati nel computer sotto forma di file PST. Quando si esportano contenuti dai siti di SharePoint e OneDrive for Business, vengono esportate anche le copie dei documenti Office originali. Nei risultati di ricerca esportati sono presenti altri documenti e report.
L'esportazione dei risultati di una ricerca contenuto comporta la preparazione dei risultati e quindi il loro download in un computer locale. Questi passaggi per l'esportazione dei risultati della ricerca si applicano anche all'esportazione dei risultati di una ricerca associata ai casi Microsoft Purview eDiscovery (Standard).
Consiglio
Se non si è cliente E5, usa la versione di valutazione delle soluzioni Microsoft Purview di 90 giorni per esplorare in che modo funzionalità aggiuntive di Purview possono aiutare l'organizzazione a gestire le esigenze di sicurezza e conformità dei dati. Iniziare ora dall'hub delle versioni di valutazione di Microsoft Purview. Informazioni dettagliate sui termini di registrazione e prova.
Prima di esportare i risultati della ricerca
Per esportare i risultati della ricerca, è necessario assegnare il ruolo Gestione esportazione nel portale di Microsoft Purview. Questo ruolo è assegnato al gruppo di ruoli Gestore di eDiscovery incorporato. Non viene assegnato per impostazione predefinita al gruppo di ruoli Gestione organizzazione. Per altre informazioni, vedere Assegnare autorizzazioni di eDiscovery.
Il computer utilizzato per esportare i risultati della ricerca deve soddisfare i seguenti requisiti di sistema:
- Versione più recente di Windows (a 32 bit o a 64 bit)
- Microsoft .NET Framework 4.7 o versioni successive
È necessario usare Microsoft Edge1 per eseguire lo strumento di esportazione eDiscovery. L'uso di Internet Explorer 11 per esportare i risultati della ricerca non è più supportato2.
Nota
1 In seguito alle recenti modifiche apportate a Microsoft Edge, il supporto di SelectOnce non è più abilitato per impostazione predefinita. Per istruzioni sull'abilitazione del supporto di SelectOnce in Edge, vedere Usare lo strumento di esportazione eDiscovery in Microsoft Edge. Inoltre, Microsoft non produce estensioni o componenti aggiuntivi di terze parti per le applicazioni SelectOnce. L'esportazione dei risultati della ricerca usando un browser non supportato con estensioni o componenti aggiuntivi di terze parti non è supportata.
2 A partire da agosto 2021, le app e i servizi di Microsoft 365 non supporteranno più Internet Explorer 11 (Internet Explorer 11) e gli utenti potrebbero avere un'esperienza danneggiata o non essere in grado di connettersi a tali app e servizi. Queste app e servizi verranno gradualmente disattivati nelle prossime settimane e nei prossimi mesi per garantire una fine senza problemi del supporto. Ogni app e servizio viene gradualmente escluso in base a pianificazioni indipendenti. Per altre informazioni, vedere questo post di blog.
Lo strumento di esportazione eDiscovery usato nel passaggio 2 per scaricare i risultati della ricerca non supporta l'automazione (tramite uno script o cmdlet in esecuzione). È consigliabile non automatizzare il processo di download nel passaggio 2. Se si automatizzano questi processi, supporto tecnico Microsoft non fornirà assistenza in caso di problemi.
È consigliabile scaricare i risultati della ricerca in un computer locale. Per eliminare il firewall o l'infrastruttura proxy dell'azienda dal causare problemi durante il download dei risultati della ricerca, è possibile scaricare i risultati della ricerca in un desktop virtuale all'esterno della rete. Ciò può ridurre i timeout che si verificano nelle connessioni dati di Azure durante l'esportazione di un numero elevato di file. Per altre informazioni sui desktop virtuali, vedere Desktop virtuale Windows.
Per migliorare le prestazioni durante il download dei risultati della ricerca, è consigliabile dividere le ricerche che restituiscono un set di risultati di grandi dimensioni in ricerche più piccole. Ad esempio, è possibile usare intervalli di date nelle query di ricerca per restituire un set di risultati più piccolo che può essere scaricato più velocemente.
Quando si esportano i risultati della ricerca, i dati vengono temporaneamente archiviati in un percorso di archiviazione di Azure fornito da Microsoft nel cloud Microsoft prima di essere scaricati nel computer locale. Assicurarsi che l'organizzazione possa connettersi all'endpoint in Azure, ovvero *.blob.core.windows.net (il carattere jolly rappresenta un identificatore univoco per l'esportazione). I dati dei risultati della ricerca vengono eliminati dal percorso di Archiviazione di Azure due settimane dopo la creazione.
Se l'organizzazione usa un server proxy per comunicare con Internet, è necessario definire le impostazioni del server proxy nel computer usato per esportare i risultati della ricerca, in modo che lo strumento di esportazione possa essere autenticato dal server proxy. A tale scopo, aprire il file machine.config nel percorso corrispondente alla versione di Windows.
A 32 bit:
%windir%\Microsoft.NET\Framework\[version]\Config\machine.configA 64 bit:
%windir%\Microsoft.NET\Framework64\[version]\Config\machine.configAggiungere le righe seguenti al file machine.config tra i
<configuration>tag e</configuration>. Assicurarsi di sostituireProxyServerePortcon i valori corretti per l'organizzazione,proxy01.contoso.com:80ad esempio .<system.net> <defaultProxy enabled="true" useDefaultCredentials="true"> <proxy proxyaddress="https://ProxyServer :Port " usesystemdefault="False" bypassonlocal="True" autoDetect="False" /> </defaultProxy> </system.net>
Se i risultati di una ricerca sono precedenti a 7 giorni e si invia un processo di esportazione, viene visualizzato un messaggio di errore che richiede di eseguire di nuovo la ricerca per aggiornare i risultati della ricerca. In questo caso, annullare l'esportazione, rieseguire la ricerca e quindi riavviare l'esportazione.
Passaggio 1: Preparare i risultati della ricerca per l'esportazione
Nota
Per un periodo di tempo limitato, l'esperienza classica di eDiscovery è disponibile nel nuovo portale di Microsoft Purview. Abilitare l'esperienza eDiscovery classica del portale Purview nelle impostazioni dell'esperienza eDiscovery per visualizzare l'esperienza classica nel nuovo portale di Microsoft Purview.
Il primo passaggio consiste nel preparare i risultati della ricerca per l'esportazione. Quando si preparano i risultati, vengono caricati in una posizione di Archiviazione di Azure fornita da Microsoft nel cloud Microsoft. Il contenuto delle cassette postali e dei siti viene caricato a una velocità massima di 2 GB all'ora.
Nel portale di Microsoft Purview selezionare la ricerca di contenuto da cui esportare i risultati.
Nel menu Azioninella parte inferiore della pagina a comparsa selezionare Esporta risultati.
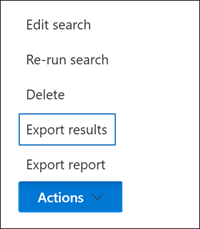
Viene visualizzata la pagina a comparsa Esportare i risultati. Le opzioni di esportazione disponibili per esportare il contenuto dipendono dal fatto che i risultati della ricerca si trovino in cassette postali o siti o in una combinazione di entrambi.
In Opzioni di output scegliere una delle opzioni seguenti:
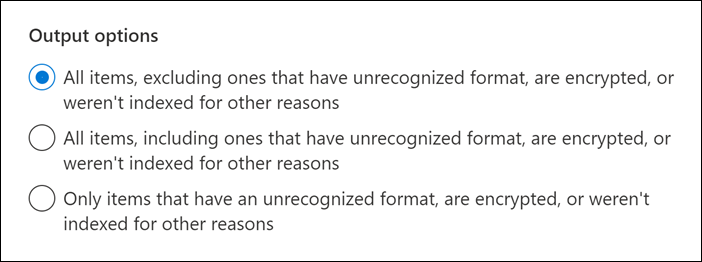
Tutti gli elementi, esclusi quelli con formato non riconosciuto, vengono crittografati o non sono stati indicizzati per altri motivi. Questa opzione esporta solo gli elementi indicizzati.
Tutti gli elementi, inclusi quelli con formato non riconosciuto, vengono crittografati o non sono stati indicizzati per altri motivi. Questa opzione esporta elementi indicizzati e non indicizzati.
Solo gli elementi con un formato non riconosciuto vengono crittografati o non sono stati indicizzati per altri motivi. Questa opzione esporta solo elementi non indicizzati.
Per una descrizione dell'esportazione di elementi parzialmente indicizzati, vedere la sezione Altre informazioni . Per altre informazioni sugli elementi parzialmente indicizzati, vedere Elementi parzialmente indicizzati in Ricerca contenuto.
In Esporta contenuto di Exchange come scegliere una delle opzioni seguenti:
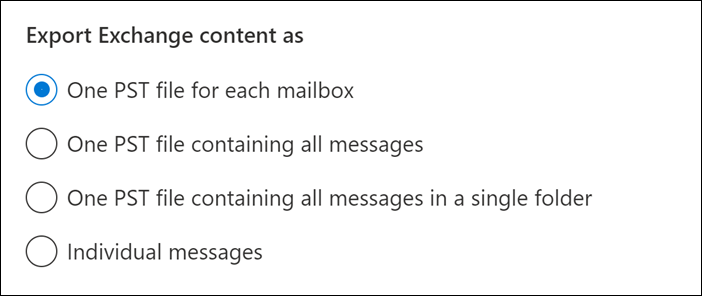
- Un file PST per ogni cassetta postale: esporta un file PST per ogni cassetta postale utente che contiene i risultati della ricerca. I risultati dalla cassetta postale di archiviazione dell'utente sono inclusi nello stesso file PST. Questa opzione riproduce la struttura della cartella della cassetta postale dalla cassetta postale di origine.
- Un file PST contenente tutti i messaggi: esporta un singolo file PST (denominato Exchange.pst) che contiene i risultati della ricerca da tutte le cassette postali di origine incluse nella ricerca. Questa opzione riproduce la struttura delle cartelle della cassetta postale per ogni messaggio.
- Un file PST contenente tutti i messaggi in una singola cartella: esporta i risultati della ricerca in un singolo file PST in cui tutti i messaggi si trovano in una singola cartella di primo livello. Questa opzione consente ai revisori di esaminare gli elementi in ordine cronologico (gli elementi sono ordinati per data di invio) senza dover esplorare la struttura delle cartelle della cassetta postale originale per ogni elemento.
- Singoli messaggi: esporta i risultati della ricerca come singoli messaggi di posta elettronica, usando il formato .msg. Se si seleziona questa opzione, i risultati della ricerca di posta elettronica vengono esportati in una cartella nel file system. Il percorso della cartella per i singoli messaggi corrisponde a quello usato quando si esportano i risultati in un file PST.
Configurare le opzioni aggiuntive seguenti:
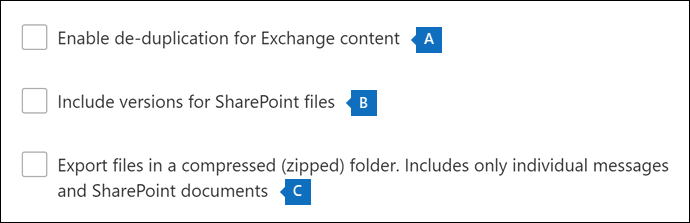
Selezionare la casella di controllo Abilita deduplicazione per il contenuto di Exchange per escludere i messaggi duplicati.
Se si seleziona questa opzione, verrà esportata solo una copia di un messaggio, anche se nelle cassette postali in cui è stata eseguita la ricerca vengono trovate più copie dello stesso messaggio. Il report Esporta risultati (ovvero un file denominato Results.csv) conterrà una riga per ogni copia del messaggio duplicato in modo che sia possibile identificare le cassette postali o le cartelle pubbliche che contengono una copia del messaggio duplicato. Per altre informazioni sulla deduplicazione e su come vengono identificati gli elementi duplicati, vedere Deduplicazione nei risultati della ricerca di eDiscovery.
Selezionare la casella di controllo Includi versioni per i file di SharePoint per esportare tutte le versioni dei documenti di SharePoint. Questa opzione viene visualizzata solo se le origini del contenuto della ricerca includono i siti SharePoint o OneDrive for Business.
Selezionare l'opzione Esporta file in una cartella compressa (compressa). Include solo i singoli messaggi e documenti di SharePoint per esportare i risultati della ricerca in cartelle compresse. Questa opzione viene visualizzata solo quando si sceglie di esportare elementi di Exchange come singoli messaggi e quando i risultati della ricerca includono documenti di SharePoint o OneDrive. Questa opzione viene usata principalmente per aggirare il limite di 260 caratteri nei nomi dei percorsi file di Windows quando gli elementi vengono esportati. Vedere i "Nomi file degli elementi esportati" nella sezione Altre informazioni .
Importante
L'esportazione di file in una cartella compressa (compressa) aumenterà i tempi di esportazione.
Selezionare Esporta per avviare il processo di esportazione. I risultati della ricerca vengono preparati per il download, ovvero vengono raccolti dalle posizioni del contenuto originali e quindi caricati in una posizione di Archiviazione di Azure nel cloud Microsoft. Questa operazione può richiedere diversi minuti.
Per istruzioni su come scaricare i risultati della ricerca esportata, vedere la sezione successiva.
Passaggio 2: Scaricare i risultati della ricerca
Nota
Per un periodo di tempo limitato, l'esperienza classica di eDiscovery è disponibile nel nuovo portale di Microsoft Purview. Abilitare l'esperienza eDiscovery classica del portale Purview nelle impostazioni dell'esperienza eDiscovery per visualizzare l'esperienza classica nel nuovo portale di Microsoft Purview.
Il passaggio successivo consiste nello scaricare i risultati della ricerca dalla posizione di archiviazione Azure nel computer locale.
Importante
I risultati della ricerca esportata devono essere scaricati entro 14 giorni dalla creazione del processo di esportazione nel passaggio 1.
Nella pagina Ricerca contenuto nel portale di Purview selezionare la scheda Esportazioni
Potrebbe essere necessario selezionare Aggiorna per aggiornare l'elenco dei processi di esportazione in modo che venga visualizzato il processo di esportazione creato. I processi di esportazione hanno lo stesso nome della ricerca corrispondente, con _Export aggiunto al nome della ricerca.
Selezionare il processo di esportazione creato nel passaggio 1.
Nella pagina a comparsa, in Chiave di esportazione, selezionare Copia negli Appunti. Questa chiave verrà usata nel passaggio 6 per scaricare i risultati della ricerca.
Importante
Poiché chiunque può installare e avviare lo strumento di esportazione eDiscovery e quindi utilizzare questa chiave per scaricare i risultati della ricerca, è bene assicurarsi di adottare alcune precauzioni per proteggere la chiave così come si proteggono le password o altre informazioni relative alla sicurezza.
Nella parte superiore della pagina a comparsa selezionare Scarica risultati.
Se viene chiesto di installare lo Strumento di esportazione eDiscovery , selezionare Installa.
Nello strumento di esportazione eDiscovery eseguire le operazioni seguenti:
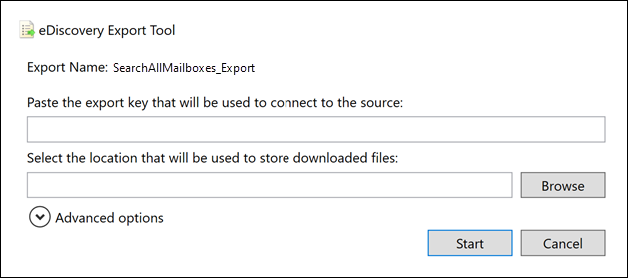
Incollare la chiave di esportazione copiata nel passaggio 3 nella casella appropriata.
Selezionare Sfoglia per specificare il percorso in cui scaricare i file dei risultati della ricerca.
Importante
A causa di un'attività di rete elevata durante il download, è consigliabile scaricare i risultati della ricerca solo in una posizione in un'unità interna nel computer locale. Per un'esperienza di download ottimale, seguire queste linee guida:
- Non scaricare i risultati della ricerca in un percorso UNC, un'unità di rete mappata, un'unità USB esterna o un account OneDrive for Business sincronizzato.
- Disabilitare l'analisi antivirus per la cartella in cui si scarica il risultato della ricerca.
- Scaricare i risultati della ricerca in cartelle diverse per i processi di download simultanei.
- Non scaricare i risultati della ricerca in un percorso UNC, un'unità di rete mappata, un'unità USB esterna o un account OneDrive for Business sincronizzato.
Selezionare Avvia per scaricare i risultati della ricerca nel computer.
Lo Strumento di esportazione eDiscovery consente di visualizzare informazioni sullo stato delle informazioni relative al processo di esportazione, incluso il numero stimato (e le dimensioni) degli elementi rimanenti da scaricare. Una volta completato il processo di esportazione, è possibile accedere ai file nel percorso in cui sono stati scaricati.
Ulteriori informazioni
Ecco altre informazioni sull'esportazione dei risultati della ricerca.
- Limiti di esportazione
- Report di esportazione
- Esportazione di elementi parzialmente indicizzati
- Esportazione di singoli messaggi o file PST
- Decrittografia di messaggi di posta elettronica protetti da RMS e allegati di file crittografati
- Nomi file di elementi esportati
- Varie
Limiti di esportazione
Per informazioni sui limiti durante l'esportazione dei risultati della ricerca di contenuto, vedere la sezione "Limiti di esportazione" in Limiti per la ricerca di contenuto.
Report di esportazione
Quando si esportano i risultati della ricerca, oltre ai risultati della ricerca vengono inclusi i report seguenti.
Riepilogo esportazione Documento di Excel che contiene un riepilogo dell'esportazione. Sono incluse informazioni quali il numero di origini di contenuto in cui è stata eseguita la ricerca, le dimensioni stimate e scaricate dei risultati della ricerca e il numero stimato e scaricato di elementi esportati.
Manifesto File manifesto (in formato XML) che contiene informazioni su ogni elemento incluso nei risultati della ricerca.
Risultati Documento di Excel che contiene informazioni su ogni elemento scaricato come risultato della ricerca. Per la posta elettronica, il log dei risultati contiene informazioni su ogni messaggio, tra cui:
Il percorso del messaggio nella cassetta postale di origine (e se il messaggio è nella cassetta postale principale o di archiviazione).
La data in cui è stato inviato o ricevuto il messaggio.
La riga dell'oggetto del messaggio.
Il mittente e i destinatari del messaggio.
Se il messaggio è un messaggio duplicato, se è stata abilitata l'opzione di de-duplicazione quando si esportano i risultati della ricerca. I messaggi duplicati presentano un valore nella colonna Duplicato dell'elemento che segnala che il messaggio è un duplicato. Il valore nella colonna Duplicato dell'elemento contiene l'identità elemento del messaggio esportato. Per altre informazioni, vedere Deduplicazione nei risultati della ricerca di eDiscovery.
Per i documenti dai siti SharePoint e OneDrive for Business, il log dei risultati contiene informazioni su ogni documento, tra cui:
- L'URL per il documento.
- L’URL per la raccolta di siti in cui si trova il documento.
- La data dell'ultima modifica al documento.
- Il nome del documento (che si trova nella colonna Oggetto nel log dei risultati).
Elementi non indicizzati Documento di Excel che contiene informazioni su eventuali elementi parzialmente indicizzati che verrebbero inclusi nei risultati della ricerca. Se non si includono elementi parzialmente indicizzati quando si genera il report dei risultati della ricerca, il report verrà comunque scaricato, ma sarà vuoto.
Errori e avvisi Contiene errori e avvisi per i file rilevati durante l'esportazione. Per informazioni specifiche su ogni singolo errore o avviso, vedere la colonna Dettagli errore.
Elementi ignorati Quando si esportano i risultati della ricerca da SharePoint e OneDrive for Business siti, l'esportazione includerà in genere un report sugli elementi ignorati (SkippedItems.csv). Gli elementi citati in questo report sono in genere elementi che non verranno scaricati, ad esempio una cartella o un set di documenti. Non esportare questi tipi di elementi è da progettazione. Per gli altri elementi ignorati, i campi 'Tipo errore' e 'Dettagli errore' nel report elementi ignorati mostrano il motivo per cui l'elemento è stato ignorato e non è stato scaricato con gli altri risultati della ricerca.
Trace.log Contiene informazioni dettagliate sulla registrazione sul processo di esportazione e consente di individuare i problemi durante l'esportazione. Se si apre un ticket con supporto tecnico Microsoft relativo a un problema relativo all'esportazione dei risultati della ricerca, potrebbe essere richiesto di specificare questo log di traccia.
Nota
È sufficiente esportare questi documenti senza dover esportare i risultati effettivi della ricerca. Vedere Esportare un report Ricerca contenuto.
Esportazione di elementi parzialmente indicizzati
Se si esportano elementi della cassetta postale da una ricerca di contenuto che restituisce tutti gli elementi della cassetta postale nei risultati della ricerca (perché nessuna parola chiave è inclusa nella query di ricerca), gli elementi parzialmente indicizzati non verranno copiati nel file PST che contiene gli elementi non indicizzati. Questo avviene perché tutti gli elementi, inclusi gli elementi parzialmente indicizzati, vengono automaticamente inclusi nei normali risultati della ricerca. Ciò significa che gli elementi parzialmente indicizzati verranno inclusi in un file PST (o come singoli messaggi) che contiene gli altri elementi indicizzati.
Se si esportano sia gli elementi indicizzati che parzialmente indicizzati o si esportano solo gli elementi indicizzati da una ricerca di contenuto che restituisce tutti gli elementi, verrà scaricato lo stesso numero di elementi. Ciò si verifica anche se i risultati della ricerca di contenuto stimati (visualizzati nelle statistiche di ricerca nel portale Purview) includeranno comunque una stima separata per il numero di elementi parzialmente indicizzati. Si supponga, ad esempio, che la stima di una ricerca che include tutti gli elementi (nessuna parola chiave nella query di ricerca) mostri che sono stati trovati 1.000 elementi e che sono stati trovati anche 200 elementi parzialmente indicizzati. In questo caso, i 1.000 elementi includono gli elementi parzialmente indicizzati perché la ricerca restituisce tutti gli elementi. In altre parole, ci sono 1.000 elementi totali restituiti dalla ricerca e non 1.200 elementi (come ci si potrebbe aspettare). Se si esportano i risultati di questa ricerca e si sceglie di esportare elementi indicizzati e parzialmente indicizzati (o esportare solo elementi parzialmente indicizzati), vengono scaricati 1.000 elementi. Anche in questo caso, gli elementi parzialmente indicizzati vengono inclusi con i normali risultati (indicizzati) quando si usa una query di ricerca vuota per restituire tutti gli elementi. In questo stesso esempio, se si sceglie di esportare solo elementi parzialmente indicizzati, verranno scaricati solo i 200 elementi non indicizzati.
Si noti inoltre che nell'esempio precedente , quando si esportano elementi indicizzati e parzialmente indicizzati o si esportano solo elementi indicizzati, il report Riepilogo esportazione incluso nei risultati della ricerca esportata elenca 1.000 elementi stimati e 1.000 elementi scaricati per gli stessi motivi descritti in precedenza.
Se la ricerca da cui si esportano i risultati è stata una ricerca di percorsi di contenuto specifici o di tutti i percorsi di contenuto nell'organizzazione, verranno esportati solo gli elementi parziali provenienti da posizioni di contenuto contenenti elementi che corrispondono ai criteri di ricerca. In altre parole, se non vengono trovati risultati di ricerca in una cassetta postale o in un sito, tutti gli elementi parzialmente indicizzati in tale cassetta postale o sito non verranno esportati. Il motivo è che l'esportazione di elementi parzialmente indicizzati da molte posizioni dell'organizzazione potrebbe aumentare la probabilità di errori di esportazione e aumentare il tempo necessario per esportare e scaricare i risultati della ricerca.
Per esportare elementi parzialmente indicizzati da tutti i percorsi del contenuto per una ricerca, configurare la ricerca per restituire tutti gli elementi (rimuovendo le parole chiave dalla query di ricerca) e quindi esportare solo gli elementi parzialmente indicizzati quando si esportano i risultati della ricerca.

Quando si esportano i risultati della ricerca da Siti di SharePoint o OneDrive for Business, la possibilità di esportare elementi non indicizzati dipende anche dall'opzione di esportazione selezionata e dal fatto che un sito cercato contenga un elemento indicizzato corrispondente ai criteri di ricerca. Ad esempio, se si esegue una ricerca in siti di SharePoint o OneDrive for Business specifici e non vengono trovati risultati di ricerca, non verranno esportati elementi non indicizzati da tali siti se si sceglie la seconda opzione di esportazione per esportare sia gli elementi indicizzati che quelli non indicizzati. Se un elemento indicizzato da un sito corrisponde ai criteri di ricerca, tutti gli elementi non indicizzati di tale sito verranno esportati durante l'esportazione di elementi indicizzati e non indicizzati. La figura seguente descrive le opzioni di esportazione in base al fatto che un sito contenga un elemento indicizzato corrispondente ai criteri di ricerca.

a. Vengono esportati solo gli elementi indicizzati che corrispondono ai criteri di ricerca. Non vengono esportati elementi parzialmente indicizzati.
b. Se nessun elemento indicizzato da un sito corrisponde ai criteri di ricerca, gli elementi parzialmente indicizzati dello stesso sito non vengono esportati. Se gli elementi indicizzati di un sito vengono restituiti nei risultati della ricerca, gli elementi parzialmente indicizzati da tale sito vengono esportati. In altre parole, vengono esportati solo gli elementi parzialmente indicizzati dei siti che contengono elementi che corrispondono ai criteri di ricerca.
c. Tutti gli elementi parzialmente indicizzati di tutti i siti nella ricerca vengono esportati, indipendentemente dal fatto che un sito contenga elementi che corrispondono ai criteri di ricerca.
Se si sceglie di esportare elementi parzialmente indicizzati, gli elementi della cassetta postale parzialmente indicizzati vengono esportati in un file PST separato, indipendentemente dall'opzione scelta in Esporta contenuto di Exchange come.
Se nei risultati della ricerca vengono restituiti elementi parzialmente indicizzati (perché altre proprietà di elementi parzialmente indicizzati corrispondono ai criteri di ricerca), tali elementi parzialmente indicizzati vengono esportati con i normali risultati della ricerca. Pertanto, se si sceglie di esportare sia gli elementi indicizzati che quelli parzialmente indicizzati selezionando l'opzione Tutti gli elementi, inclusi quelli con formato non riconosciuto, vengono crittografati o non sono stati indicizzati per altri motivi , gli elementi parzialmente indicizzati esportati con i normali risultati verranno elencati nel report Results.csv. Non verranno elencati nel report items.csv non indicizzato.
Esportazione di singoli messaggi o file PST
- Se il nome del percorso file di un messaggio supera il limite massimo di caratteri per Windows, il nome del percorso del file viene troncato. Ma il nome del percorso del file originale verrà elencato in Manifest e ResultsLog.
- Come spiegato in precedenza, i risultati della ricerca tramite posta elettronica vengono esportati in una cartella nel file system. Il percorso della cartella per i singoli messaggi replica il percorso della cartella nella cassetta postale dell'utente. Ad esempio, per una ricerca denominata "ContosoCase101" i messaggi nella posta in arrivo di un utente si trovano nel percorso
~ContosoCase101\\<date of export\Exchange\user@contoso.com (Primary)\Top of Information Store\Inboxdella cartella . - Se si sceglie di esportare i messaggi di posta elettronica in un file PST contenente tutti i messaggi in una singola cartella, una cartella Posta eliminata e una cartella Cartelle di ricerca sono incluse nel livello superiore della cartella PST. Queste cartelle sono vuote.
- Come indicato in precedenza, è necessario esportare i risultati della ricerca tramite posta elettronica come singoli messaggi per decrittografare i messaggi protetti da RMS quando vengono esportati. I messaggi crittografati rimangono crittografati se si esportano i risultati della ricerca tramite posta elettronica come file PST.
Decrittografia di messaggi di posta elettronica protetti da RMS e allegati di file crittografati
Tutti i messaggi di posta elettronica protetti da diritti (protetti da RMS) inclusi nei risultati di una ricerca contenuto verranno decrittografati quando vengono esportati. Inoltre, qualsiasi file crittografato con una tecnologia di crittografia Microsoft e collegato a un messaggio di posta elettronica incluso nei risultati della ricerca verrà decrittografato anche quando viene esportato. Questa funzionalità di decrittografia è abilitata per impostazione predefinita per i membri del gruppo di ruoli di eDiscovery Manager. Questo perché il ruolo di gestione decrittografia di RMS è assegnato a questo gruppo di ruoli per impostazione predefinita. Quando si esportano messaggi di posta elettronica e allegati crittografati, tenere presente quanto segue:
- Come spiegato in precedenza, per decrittografare i messaggi protetti da RMS quando li si esporta, è necessario esportare i risultati della ricerca come singoli messaggi. Se si esportano i risultati della ricerca in un file PST, i messaggi protetti da RMS rimangono crittografati.
- I messaggi decrittografati vengono identificati nel report ResultsLog . Questo report contiene una colonna denominata Stato decodifica e il valore Decodificato in questa colonna identifica i messaggi decrittografati.
- Oltre a decrittografare i file allegati durante l'esportazione dei risultati della ricerca, è anche possibile visualizzare in anteprima il file decrittografato durante l'anteprima dei risultati della ricerca. È possibile visualizzare il messaggio di posta elettronica protetto con diritti solo dopo l'esportazione.
- In questo momento, la funzionalità di decrittografia durante l'esportazione dei risultati della ricerca non include contenuto crittografato da SharePoint e OneDrive for Business siti. Tuttavia, il supporto sarà presto disponibile per i documenti crittografati con tecnologie di crittografia Microsoft e archiviati in SharePoint Online e OneDrive for Business.
- Se è necessario impedire a un utente di decrittografare i messaggi RMS-protect e gli allegati di file crittografati, è necessario creare un gruppo di ruoli personalizzato (copiando il gruppo di ruoli predefinito di eDiscovery Manager) e quindi rimuovere il ruolo di gestione RMS Decrypt dal gruppo di ruoli personalizzato. Aggiungere quindi la persona che non si vuole decrittografare i messaggi come membro del gruppo di ruoli personalizzato.
Nomi file di elementi esportati
Esiste un limite di 260 caratteri (imposto dal sistema operativo) per il nome completo del percorso per i messaggi di posta elettronica e i documenti del sito esportati nel computer locale. Il nome completo del percorso per gli elementi esportati include il percorso originale dell'elemento e il percorso della cartella nel computer locale in cui vengono scaricati i risultati della ricerca. Ad esempio, se si specifica di scaricare i risultati
C:\Users\Admin\Desktop\SearchResultsdella ricerca in nello strumento di esportazione di eDiscovery, il nome percorso completo per un elemento di posta elettronica scaricato saràC:\Users\Admin\Desktop\SearchResults\ContentSearch1\03.15.2017-1242PM\Exchange\sarad@contoso.com (Primary)\Top of Information Store\Inbox\Insider trading investigation.msg.Se viene superato il limite di 260 caratteri, il nome completo del percorso per un elemento verrà troncato, in base al seguente:
Se il nome completo del percorso è più lungo di 260 caratteri, il nome del file viene abbreviato per superare il limite; Si noti che il nome del file troncato (escluso l'estensione del file) non sarà inferiore a otto caratteri.
Se il nome del percorso completo è ancora troppo lungo dopo aver abbreviato il nome del file, l'elemento viene spostato dal percorso corrente alla cartella padre. Se il nome del percorso è ancora troppo lungo, il processo viene ripetuto: abbreviare il nome del file e, se necessario, passare di nuovo alla cartella padre. Questo processo viene ripetuto fino a quando il nome percorso completo non è inferiore al limite di 260 caratteri.
Se esiste già un nome di percorso completo troncato, alla fine del nome file viene aggiunto un numero di versione; Ad esempio,
statusmessage(2).msg.Per ridurre questo problema, provare a scaricare i risultati della ricerca in una posizione con un nome di percorso breve; Ad esempio, il download dei risultati della ricerca in una cartella denominata
C:\Resultsaggiungerebbe meno caratteri ai nomi dei percorsi degli elementi esportati rispetto al download in una cartella denominataC:\Users\Admin\Desktop\Results.
Quando si esportano documenti del sito, è anche possibile che il nome file originale di un documento venga modificato. Ciò si verifica in modo specifico per i documenti che sono stati eliminati da un sito di SharePoint o OneDrive for Business che è stato messo in attesa. Dopo l'eliminazione di un documento che si trova in un sito in attesa, il documento eliminato viene spostato automaticamente nella raccolta di archiviazione del sito (creata quando il sito è stato messo in attesa). Quando il documento eliminato viene spostato nella raccolta di archiviazione, viene aggiunto un ID univoco generato in modo casuale al nome file originale del documento. Ad esempio, se il nome file di un documento è
FY2017Budget.xlsxe tale documento viene successivamente eliminato e spostato nella raccolta di archiviazione, il nome file del documento spostato nella raccolta di archiviazione viene modificato in un tipo simileFY2017Budget_DEAF727D-0478-4A7F-87DE-5487F033C81A2000-07-05T10-37-55.xlsxa . Se un documento nella raccolta di archiviazione corrisponde alla query di una ricerca contenuto e si esportano i risultati di tale ricerca, il file esportato ha il nome file modificato; in questo esempio, il nome file del documento esportato saràFY2017Budget_DEAF727D-0478-4A7F-87DE-5487F033C81A2000-07-05T10-37-55.xlsx.Quando un documento in un sito in attesa viene modificato (e il controllo delle versioni per la raccolta documenti nel sito è stato abilitato), una copia del file viene creata automaticamente nella raccolta di archiviazione. In questo caso, anche un ID univoco generato in modo casuale viene aggiunto al nome file del documento copiato nella raccolta di archiviazione.
Il motivo per cui i nomi di file dei documenti spostati o copiati nella raccolta di archiviazione sono per evitare nomi di file in conflitto. Per altre informazioni sull'inserimento di un blocco nei siti e sulla raccolta di archiviazione, vedere Panoramica del blocco sul posto in SharePoint Server 2016.
Varie
- Quando si scaricano i risultati della ricerca usando lo strumento di esportazione eDiscovery, è possibile che venga visualizzato l'errore seguente:
System.Net.WebException: The remote server returned an error: (412) The condition specified using HTTP conditional header(s) is not met.si tratta di un errore temporaneo, che in genere si verifica nel percorso di Archiviazione di Azure. Per risolvere questo problema, riprovare a scaricare i risultati della ricerca, che riavvieranno lo strumento di esportazione eDiscovery. - Tutti i risultati della ricerca e i report di esportazione sono inclusi in una cartella con lo stesso nome della ricerca contenuto. I messaggi di posta elettronica che sono stati esportati si trovano in una cartella denominata Exchange. I documenti si trovano in una cartella denominata SharePoint.
- I metadati del file system per i documenti nei siti di SharePoint e OneDrive for Business vengono gestiti quando i documenti vengono esportati nel computer locale. Ciò significa che le proprietà del documento, ad esempio le date di creazione e dell'ultima modifica, non subiscono variazioni durante l’esportazione dei documenti.
- Se i risultati della ricerca includono un elemento elenco di SharePoint corrispondente alla query di ricerca, tutte le righe dell'elenco verranno esportate oltre all'elemento corrispondente alla query di ricerca e agli eventuali allegati nell'elenco. Il motivo di questo comportamento consiste nel fornire un contesto per gli elementi dell'elenco restituiti nei risultati della ricerca. Gli altri elementi e allegati dell'elenco possono determinare un numero di elementi esportati diverso rispetto alla stima originale dei risultati della ricerca.