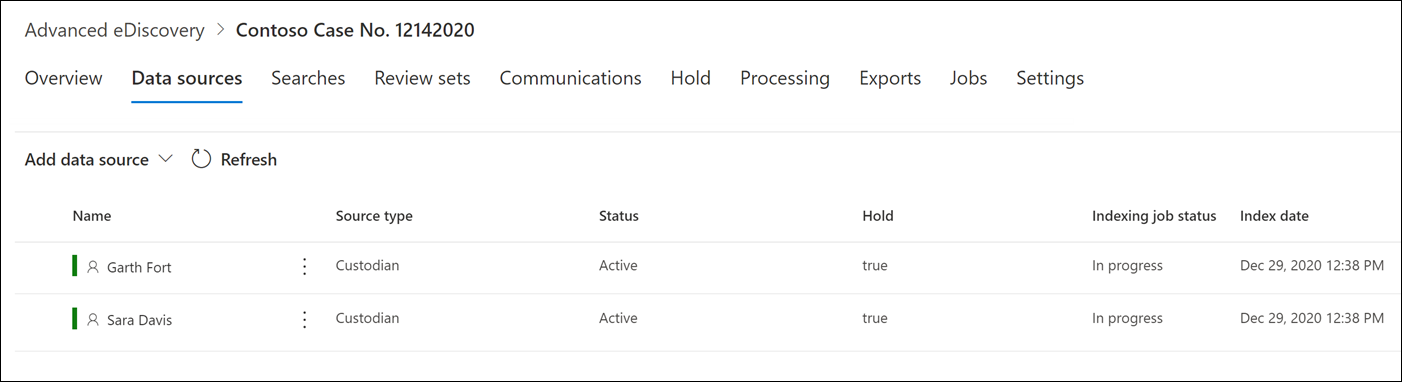Aggiungere responsabili a un caso di eDiscovery (Premium)
Consiglio
eDiscovery (anteprima) è ora disponibile nel nuovo portale di Microsoft Purview. Per altre informazioni sull'uso della nuova esperienza di eDiscovery, vedere Informazioni su eDiscovery (anteprima).
Usare lo strumento di gestione dei responsabili predefinito in Microsoft Purview eDiscovery (Premium) per coordinare i flussi di lavoro relativi alla gestione dei responsabili e all'identificazione delle origini dati rilevanti e responsabili associate a un caso. Quando si aggiunge un responsabile, il sistema può identificare e inserire automaticamente un blocco nella cassetta postale di Exchange e nell'account OneDrive for Business. Durante il processo di individuazione dell'indagine, è anche possibile identificare altre origini dati (ad esempio cassette postali, siti o Teams) a cui un responsabile ha effettuato l'accesso o ha contribuito. In questa situazione, è possibile usare lo strumento di gestione dei responsabili per associare tali origini dati a un responsabile specifico. Dopo aver aggiunto i responsabili a un caso e aver associato un'altra origine dati, è possibile conservare rapidamente i dati ed eseguire ricerche nei dati di custodia.
È possibile aggiungere e gestire i responsabili nei casi di eDiscovery (Premium) in quattro passaggi:
- Identificare i responsabili.
- Scegliere le posizioni dei dati dei responsabili.
- Configurare le impostazioni di blocco.
- Esaminare i responsabili e completare il processo.
Consiglio
Se non si è cliente E5, usa la versione di valutazione delle soluzioni Microsoft Purview di 90 giorni per esplorare in che modo funzionalità aggiuntive di Purview possono aiutare l'organizzazione a gestire le esigenze di sicurezza e conformità dei dati. Iniziare ora dall'hub delle versioni di valutazione di Microsoft Purview. Informazioni dettagliate sui termini di registrazione e prova.
Assicurarsi di disporre delle autorizzazioni necessarie
Per aggiungere responsabili a un caso, è necessario essere un membro del gruppo di ruoli Manager di eDiscovery. In questo modo è possibile avere le autorizzazioni necessarie per aggiungere responsabili a un caso e inserire un blocco sulle origini dati responsabili. Per altre informazioni, vedere Assegnare autorizzazioni di eDiscovery.
Passaggio 1: identificare i responsabili
Nota
Per un periodo di tempo limitato, questa esperienza classica di eDiscovery è disponibile anche nel nuovo portale di Microsoft Purview. Abilitare l'esperienza eDiscovery classica del portale di conformità nelle impostazioni dell'esperienza di eDiscovery (anteprima) per visualizzare l'esperienza classica nel nuovo portale di Microsoft Purview.
- Passare a https://compliance.microsoft.com e accedere con un account utente a cui sono state assegnate le autorizzazioni eDiscovery appropriate.
- Nel riquadro di spostamento a sinistra selezionare eDiscovery>eDiscovery (Premium) e selezionare la scheda Case .
- Selezionare il caso a cui si desidera aggiungere i responsabili.
- Selezionare la scheda Origini dati e quindi selezionare Aggiungi origine> datiAggiungi nuovi responsabili.
- Aggiungere uno o più utenti dell'organizzazione come responsabili del caso digitando la prima parte del nome o dell'alias di una persona. La ricerca viene eseguita sia per gli utenti attivi che per gli utenti inattivi. Dopo aver trovato la persona corretta, selezionare il nome per aggiungerla all'elenco.
Passaggio 2: scegliere le posizioni dei dati dei responsabili
Dopo aver selezionato i responsabili, il sistema tenta automaticamente di identificare e verificare questi utenti e le relative origini dati. Dopo aver aggiunto i responsabili all'elenco, lo strumento include automaticamente la cassetta postale primaria e l'account OneDrive per ogni utente attivo aggiunto come responsabile. Se l'utente è inattivo, lo strumento identificherà solo la cassetta postale primaria. È possibile scegliere di non includere queste origini dati quando si aggiungono responsabili al caso.
Oltre alla cassetta postale e all'account OneDrive di un responsabile, è anche possibile associare altri percorsi dati a un responsabile, ad esempio un sito di SharePoint o un team Microsoft di cui è membro il responsabile. In questo modo è possibile conservare, raccogliere, analizzare ed esaminare il contenuto in altre origini dati associate ai responsabili del caso.
Per deselezionare la cassetta postale primaria e l'account di OneDrive per un responsabile:
Nota
Per un periodo di tempo limitato, questa esperienza classica di eDiscovery è disponibile anche nel nuovo portale di Microsoft Purview. Abilitare l'esperienza eDiscovery classica del portale di conformità nelle impostazioni dell'esperienza di eDiscovery (anteprima) per visualizzare l'esperienza classica nel nuovo portale di Microsoft Purview.
Espandere il responsabile per visualizzare le posizioni dei dati principali associate automaticamente a ogni responsabile.
Selezionare Cancella accanto a Cassetta postale o OneDrive per rimuovere la cassetta postale di un responsabile o un account OneDrive dall'associazione come percorso dati per questo responsabile.
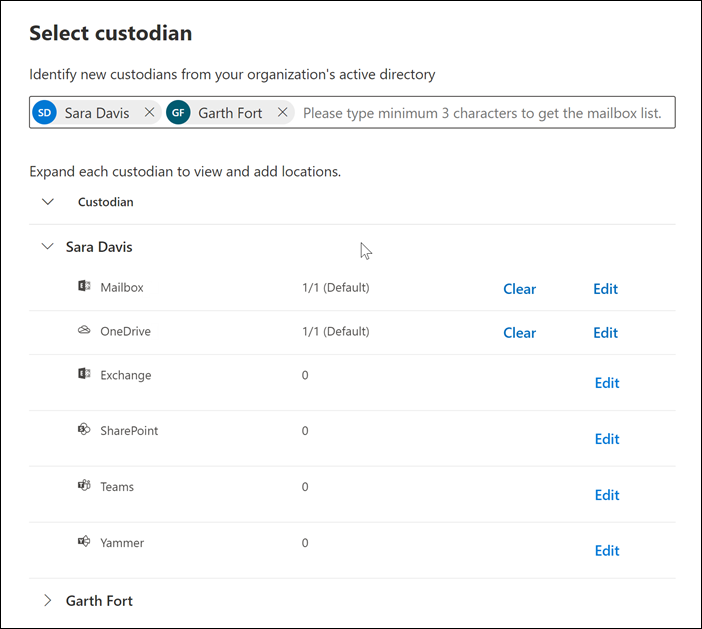
Per associare altre cassette postali, siti, teams o gruppi di Viva Engage a un responsabile specifico:
Espandere un responsabile per visualizzare i servizi seguenti per associare i percorsi dati al responsabile. Selezionare Modifica accanto a un servizio per aggiungere un percorso dati.
- Exchange: consente di associare altre cassette postali al responsabile. Digitare nella casella di ricerca il nome o l'alias (almeno tre caratteri) delle cassette postali utente o dei gruppi di distribuzione. Selezionare le cassette postali da assegnare al responsabile, quindi selezionare Aggiungi.
- SharePoint: usare per associare i siti di SharePoint al responsabile. Selezionare un sito nell'elenco o cercare un sito digitando un URL nella casella di ricerca. Selezionare i siti da assegnare al responsabile e quindi selezionare Aggiungi. Se un utente è inattivo, il sito di OneDrive dovrà essere aggiunto come percorso aggiuntivo di SharePoint qui.
- Teams: usare per assegnare a Microsoft Teams il responsabile di cui è attualmente membro. Selezionare i team da assegnare al responsabile e quindi selezionare Aggiungi. Dopo aver aggiunto un team, il sistema identifica e individua automaticamente il sito e la cassetta postale del gruppo di SharePoint associati al team e li assegna al responsabile.
- Viva Engage: usare per assegnare i gruppi di Viva Engage di cui il responsabile è attualmente membro. Selezionare i gruppi da assegnare al responsabile e quindi selezionare Aggiungi. Dopo aver aggiunto un team, il sistema identifica e individua automaticamente il sito e la cassetta postale del gruppo di SharePoint associati a tale gruppo e li assegna al responsabile.
Nota
È possibile usare i selezione percorso di Exchange e SharePoint per associare qualsiasi cassetta postale o sito dell'organizzazione a un responsabile. , include l'associazione della cassetta postale e del sito per un team Microsoft o Viva Engage gruppo di cui un responsabile non è membro. A tale scopo, è necessario aggiungere sia la cassetta postale che il sito associati a ogni team o gruppo Viva Engage.
È possibile visualizzare il numero totale di cassette postali, siti, Teams e gruppi Viva Engage assegnati a ogni responsabile espandendo ogni responsabile nella tabella. Dopo aver finalizzato le posizioni dei dati assegnate per ogni responsabile, queste associazioni verranno mantenute e usate durante le fasi di raccolta, elaborazione e revisione del flusso di lavoro eDiscovery (Premium).
Dopo aver aggiunto i responsabili e configurato le posizioni dei dati, selezionare Avanti per passare alla pagina Impostazioni di blocco.
Passaggio 3: configurare le impostazioni di blocco
Dopo aver finalizzato i responsabili e le relative posizioni dei dati, è possibile mettere in attesa alcuni o tutti i responsabili. Quando si inserisce un responsabile in attesa, tutto il contenuto in tutte le posizioni del contenuto associate al responsabile viene mantenuto fino a quando non si rimuove il blocco o si rilascia il responsabile dal blocco. In alcuni casi, è possibile aggiungere responsabili a un caso senza bloccarli. Per altre informazioni sulla gestione dei blocchi, vedere Gestire i blocchi in eDiscovery (Premium).For more information about managing holds, see Manage holds in eDiscovery (Premium).
Per mettere in attesa i responsabili e le origini dati:
Nota
Per un periodo di tempo limitato, questa esperienza classica di eDiscovery è disponibile anche nel nuovo portale di Microsoft Purview. Abilitare l'esperienza eDiscovery classica del portale di conformità nelle impostazioni dell'esperienza di eDiscovery (anteprima) per visualizzare l'esperienza classica nel nuovo portale di Microsoft Purview.
Nella pagina Impostazioni blocco è possibile applicare un blocco ai singoli responsabili selezionando la casella di controllo nella colonna Blocco . In alternativa, è possibile mettere tutti i responsabili in attesa selezionando la casella di controllo Blocco nella parte superiore della colonna.
Verificare che il responsabile blocchi le selezioni e quindi selezionare Avanti.
Nota
Se non si inserisce un blocco in un responsabile, il responsabile e le relative origini dati associate verranno aggiunti al caso, ma il contenuto in tali origini dati non verrà mantenuto dal blocco associato al caso.
Passaggio 4: esaminare i responsabili e completare il processo
Prima di aggiungere effettivamente i responsabili al caso, è possibile esaminare l'elenco dei responsabili, le posizioni dei dati assegnate e le impostazioni di blocco.
Nota
Per un periodo di tempo limitato, questa esperienza classica di eDiscovery è disponibile anche nel nuovo portale di Microsoft Purview. Abilitare l'esperienza eDiscovery classica del portale di conformità nelle impostazioni dell'esperienza di eDiscovery (anteprima) per visualizzare l'esperienza classica nel nuovo portale di Microsoft Purview.
Verificare ed esaminare il numero di tutte le origini dati e l'impostazione di blocco associata a ogni responsabile della tabella. Se necessario, tornare alle pagine Identifica il responsabile o Impostazioni di blocco per apportare eventuali modifiche.
Selezionare Invia per aggiungere i responsabili e le relative posizioni dei dati al caso e applicare tutte le impostazioni di blocco ai responsabili.
I nuovi responsabili vengono aggiunti al caso e visualizzati nella scheda Origini dati.
Ripetere l'azione di blocco
Dopo che un responsabile è stato messo in attesa, è possibile convalidare lo stato nella colonna Blocco della pagina dell'elenco. Se lo stato di blocco non è uguale a True (quando il blocco è abilitato) o False (se il blocco è disabilitato), è possibile selezionare più responsabili pertinenti e selezionare Riprova azione di blocco nella parte superiore della pagina. L'azione di blocco dei tentativi è disponibile solo per le origini responsabili e quando sono selezionati più responsabili. Se viene eseguita un'azione di blocco dei tentativi per le origini dati inserite o rilasciate correttamente dal blocco, non viene attivata alcuna azione.