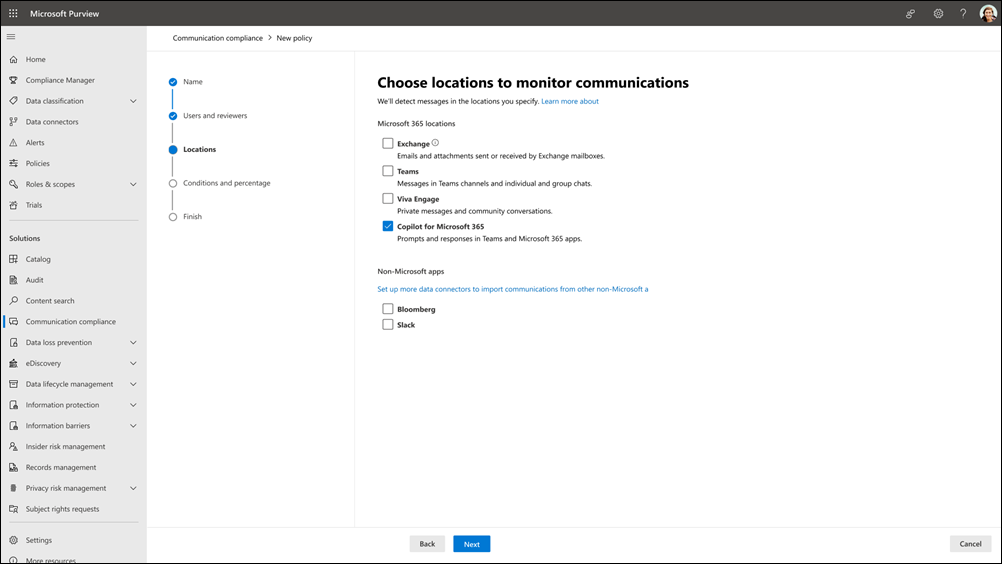Introduzione alla conformità delle comunicazioni
Importante
Conformità delle comunicazioni Microsoft Purview fornisce gli strumenti per aiutare le organizzazioni a rilevare la conformità alle normative (ad esempio SEC o FINRA) e violazioni di comportamento aziendale come informazioni sensibili o riservate, linguaggio molesto o minaccioso e condivisione di contenuti per adulti. La conformità alla comunicazione viene creata con la privacy in base alla progettazione. I nomi utente sono pseudonimizzati per impostazione predefinita, i controlli di accesso in base al ruolo sono integrati, gli investigatori sono inseriti da un amministratore e i log di controllo sono disponibili per garantire la privacy a livello di utente.
Usare i criteri di conformità delle comunicazioni per identificare le comunicazioni degli utenti per l'analisi da parte di revisori interni o esterni. Per altre informazioni su come i criteri di conformità delle comunicazioni consentono di rilevare le comunicazioni nell'organizzazione, vedere Criteri di conformità delle comunicazioni. Se si vuole verificare in che modo Contoso ha configurato rapidamente i criteri di conformità delle comunicazioni per rilevare contenuti potenzialmente inappropriati nelle comunicazioni di Microsoft Teams, Exchange Online e Viva Engage, vedere questo case study.
Consiglio
Se non si è cliente E5, usa la versione di valutazione delle soluzioni Microsoft Purview di 90 giorni per esplorare in che modo funzionalità aggiuntive di Purview possono aiutare l'organizzazione a gestire le esigenze di sicurezza e conformità dei dati. Iniziare ora dall'hub delle versioni di valutazione di Microsoft Purview. Informazioni dettagliate sui termini di registrazione e prova.
Sottoscrizioni e licenze
Prima di iniziare a usare la conformità delle comunicazioni, è necessario confermare l'abbonamento a Microsoft 365 e tutti i componenti aggiuntivi. Per accedere e usare la conformità alle comunicazioni, gli amministratori devono verificare che l'organizzazione disponga di una sottoscrizione supportata e che le licenze appropriate siano assegnate agli utenti. Per altre informazioni sulle sottoscrizioni e le licenze, vedere i requisiti di sottoscrizione per la conformità alle comunicazioni.
Importante
La conformità delle comunicazioni è attualmente disponibile per i tenant ospitati in aree geografiche e paesi supportati dalle dipendenze dei servizi di Azure. Per verificare che la conformità delle comunicazioni sia supportata per l'organizzazione, vedere Disponibilità delle dipendenze di Azure per paese/area geografica.
Se non si ha un piano di Office 365 Enterprise E5 esistente e si vuole provare la conformità delle comunicazioni, è possibile aggiungere Microsoft 365 alla sottoscrizione esistente o iscriversi per una versione di valutazione di Office 365 Enterprise E5.
Nota
Office 365 Advanced Compliance non viene più venduto come sottoscrizione autonoma. Quando scadono le sottoscrizioni correnti, i clienti devono passare a una di queste sottoscrizioni, che contengono le stesse o altre funzionalità di conformità.
Azioni consigliate
Le azioni consigliate possono aiutare l'organizzazione a iniziare rapidamente a usare la conformità alle comunicazioni. Incluse nella pagina Panoramica , le azioni consigliate guidano l'utente nei passaggi per configurare e distribuire i criteri.
Sono disponibili le raccomandazioni seguenti per iniziare a ottimizzare la configurazione della conformità delle comunicazioni:
- Informazioni sulla conformità delle comunicazioni: prima di completare la configurazione, consultare la documentazione ufficiale per informazioni, pianificare e distribuire la conformità delle comunicazioni nell'organizzazione.
- Assegnare le autorizzazioni per assicurarsi che il team possa svolgere il proprio lavoro: assicurarsi che solo gli stakeholder appropriati possano accedere alla soluzione assegnando ai membri del team il compito di gestire le funzionalità di conformità delle comunicazioni e analizzare ed esaminare gli avvisi.
- Creare gruppi di distribuzione per gli utenti di cui si desidera rilevare le comunicazioni: creare gruppi di distribuzione contenenti utenti inclusi nei criteri di conformità delle comunicazioni.
- Creare il primo criterio per iniziare a rilevare le comunicazioni: rilevare e analizzare potenziali violazioni della conformità alle normative configurando prima un criterio che identifica potenziali violazioni nelle comunicazioni interne e/o esterne dell'organizzazione.
- Esaminare gli avvisi per analizzare i messaggi rilevati e intervenire: identificare e analizzare i messaggi che corrispondono alle condizioni di un criterio per attivare avvisi che forniscono il contesto per una violazione dei criteri, in modo da poter analizzare e intervenire, se necessario.
- Esaminare i report per informazioni rapide sulle prestazioni dei criteri: ottenere informazioni rapide sulle prestazioni dei criteri, visualizzare report dettagliati per approfondire ulteriormente ed esportare i risultati per altre analisi.
Ogni azione nella conformità delle comunicazioni ha tre attributi:
- Azione: nome e descrizione dell'azione consigliata.
- Consigliato, obbligatorio o facoltativo: indica se l'azione consigliata è altamente consigliata, obbligatoria o facoltativa per il funzionamento delle funzionalità di conformità delle comunicazioni come previsto.
- Tempo stimato per il completamento: tempo stimato per completare l'azione consigliata in minuti.
Selezionare raccomandazioni dall'elenco per iniziare a configurare la conformità delle comunicazioni. Ogni azione consigliata guida l'utente nelle attività necessarie alla raccomandazione, inclusi eventuali requisiti, cosa aspettarsi e l'impatto della configurazione della funzionalità nell'organizzazione. Alcune azioni consigliate vengono contrassegnate automaticamente come complete quando sono configurate. In caso contrario, è necessario selezionare manualmente l'azione come completa quando è configurata.
Incluso anche nella pagina Criteri, le informazioni dettagliate sulle azioni consigliate consentono di riepilogare i tipi di informazioni sensibili correnti e le potenziali violazioni della conformità alle normative nelle comunicazioni nell'organizzazione. Le informazioni dettagliate sono supportate dalla classificazione dei dati e dall'applicazione di etichette di riservatezza, etichette di conservazione e classificazione dei tipi di informazioni sensibili. Queste informazioni dettagliate sono aggregate e non includono dati personali per gli utenti dell'organizzazione.
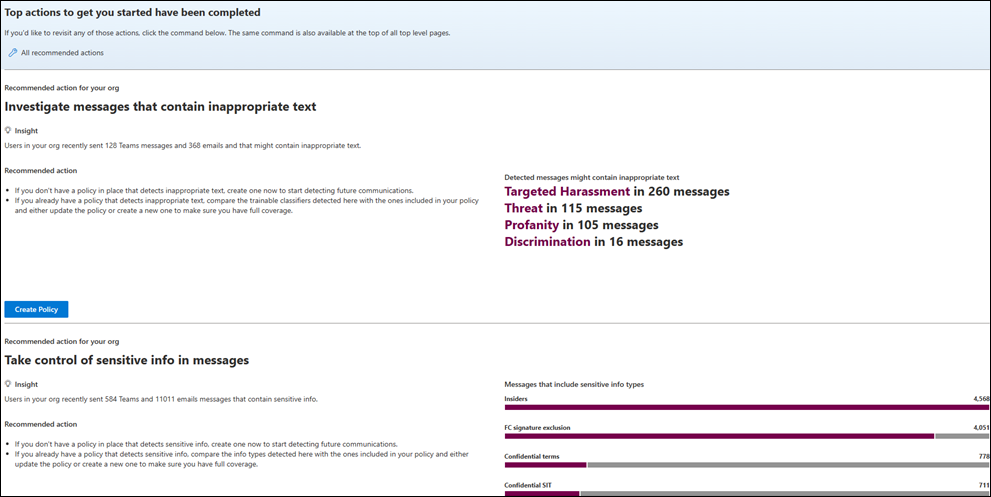
L'attività nei messaggi viene aggregata dal tipo di classificatore sottoponibile al training dai criteri esistenti che usano il modello di criteri di testo non appropriati o i criteri personalizzati che usano classificatori. Esaminare gli avvisi per questi messaggi nel dashboard avvisi per i criteri.
L'attività che coinvolge tipi di informazioni sensibili viene rilevata nei messaggi trattati nei criteri esistenti e per i messaggi che non sono coperti dai criteri esistenti. I messaggi di informazioni dettagliate non coperti dai criteri esistenti non possono essere esaminati e corretti, è necessario creare un nuovo criterio per rilevare e correggere attività simili nei messaggi futuri. Le informazioni dettagliate vengono aggregate per tutti i tipi di informazioni sensibili, inclusi quelli che l'organizzazione non ha definito in precedenza in un criterio di conformità delle comunicazioni esistente. Usare queste informazioni dettagliate per creare un nuovo criterio di conformità delle comunicazioni o per aggiornare i criteri esistenti. Dopo aver creato un nuovo criterio, gli avvisi dei messaggi per questo criterio potrebbero corrispondere o meno a un numero uguale di messaggi identificati in informazioni dettagliate simili. I criteri potrebbero avere condizioni diverse, un numero diverso di utenti nell'ambito e rileva solo l'attività dei messaggi che si verifica dopo l'attività del criterio.
Consiglio
Non vuoi visualizzare le informazioni dettagliate sulle azioni consigliate? Aprire una richiesta con supporto tecnico Microsoft per disabilitare la visualizzazione di questi widget di informazioni dettagliate per l'organizzazione.
Passaggio 1 (obbligatorio): abilitare le autorizzazioni per la conformità delle comunicazioni
Importante
Dopo aver configurato i gruppi di ruoli, potrebbero essere necessari fino a 30 minuti prima che le autorizzazioni del gruppo di ruoli vengano applicate agli utenti assegnati all'interno dell'organizzazione.
Sono disponibili sei gruppi di ruoli usati per configurare le autorizzazioni iniziali per gestire le funzionalità di conformità delle comunicazioni. Per rendere la conformità delle comunicazioni disponibile come opzione di menu in Microsoft Purview e Portale di conformità di Microsoft Purview e per continuare con questi passaggi di configurazione, è necessario essere assegnati a uno dei ruoli o gruppi di ruoli seguenti:
- Microsoft Entra ID ruolo Amministratore globale
- ruolo Amministratore conformità Microsoft Entra ID
- Gruppo di ruoli Microsoft Purview e Portale di conformità di Microsoft Purview Organization Management
- Gruppo di ruoli Microsoft Purview e Portale di conformità di Microsoft Purview Compliance Administrator
- Gruppo di ruoli Conformità comunicazione
- Gruppo di ruoli Communication Compliance Admins
Importante
Microsoft consiglia di usare i ruoli con il minor numero di autorizzazioni. Ridurre al minimo il numero di utenti con il ruolo Amministratore globale consente di migliorare la sicurezza per l'organizzazione. Altre informazioni sui ruoli e le autorizzazioni di Microsoft Purview.
I membri dei ruoli seguenti hanno le stesse autorizzazioni della soluzione incluse nel gruppo di ruoli Communication Compliance Admins :
- amministratore globale Microsoft Entra ID
- Amministratore conformità Microsoft Entra ID
- Microsoft Purview e Portale di conformità di Microsoft Purview Organization Management
- Microsoft Purview e Portale di conformità di Microsoft Purview Compliance Administrator
Importante
Assicurarsi di avere sempre almeno un utente nei gruppi di ruoli Communication Compliance o Communication Compliance Admins (a seconda dell'opzione scelta) in modo che la configurazione della conformità delle comunicazioni non venga visualizzata in uno scenario di "zero amministratori" se utenti specifici lasciano l'organizzazione.
A seconda di come si vogliono gestire i criteri e gli avvisi di conformità delle comunicazioni, è necessario assegnare gli utenti a gruppi di ruoli specifici per gestire diversi set di funzionalità di conformità delle comunicazioni. È possibile assegnare utenti con responsabilità di conformità diverse a gruppi di ruoli specifici per gestire aree diverse delle funzionalità di conformità delle comunicazioni. In alternativa, è possibile decidere di assegnare tutti gli account utente per amministratori, analisti, investigatori e visualizzatori designati al gruppo di ruoli Conformità comunicazione. Usare un singolo gruppo di ruoli o più gruppi di ruoli per soddisfare al meglio i requisiti di gestione della conformità.
Scegliere tra queste opzioni del gruppo di ruoli della soluzione durante la configurazione e la gestione della conformità delle comunicazioni:
| Azioni | Conformità delle comunicazioni | Amministratori della conformità delle comunicazioni | Analisti della conformità delle comunicazioni | Ricercatori di conformità delle comunicazioni | Visualizzatori di conformità delle comunicazioni |
|---|---|---|---|---|---|
| Configurare criteri e impostazioni | Sì | Sì | No | No | No |
| Accedere e analizzare gli avvisi | Sì | No | Sì | Sì | No |
| Visualizzare le schede Conversazione e traduzione per un messaggio specifico | Sì | No | No | Sì | No |
| Eseguire azioni di correzione avanzate: - Eseguire l'escalation per l'indagine - Rimuovere un messaggio in Teams - Scaricare elementi e report - Eseguire i flussi di Power Automate |
Sì | No | No | Sì | No |
| Creare un report dei dettagli del messaggio | Sì | No | No | Sì | No |
| Accedere ai report | Sì | No | No | No | Sì |
| Gestire le impostazioni di privacy e i modelli di avviso | Sì | Sì | No | No | No |
| Visualizzare ed esportare gli aggiornamenti dei criteri | Sì | Sì | No | No | Sì |
Prendere in considerazione le unità di amministrazione se si desidera definire l'ambito delle autorizzazioni utente per un'area o un reparto
È possibile usare le unità amministrative nella conformità delle comunicazioni (anteprima) per definire l'ambito delle autorizzazioni utente per un'area geografica o un reparto specifico. Ad esempio, una società globale che ha filiali in tutto il mondo potrebbe voler creare un'unità di amministrazione che fornisca un ambito tedesco per gli investigatori in modo che vedano l'attività degli utenti solo per gli utenti tedeschi.
Per usare le unità amministrative nella conformità delle comunicazioni, è necessario innanzitutto creare le unità di amministrazione (se non sono già state create) e quindi assegnare le unità amministrative ai membri dei gruppi di ruoli. Dopo aver assegnato le unità amministrative ai membri dei gruppi di ruoli, tali membri diventano amministratori con restrizioni e hanno accesso limitato alle impostazioni di conformità delle comunicazioni, ai criteri e ai dati utente nell'organizzazione. I membri a cui non sono assegnate unità amministrative sono amministratori senza restrizioni e hanno accesso a tutte le impostazioni, i criteri e i dati utente.
Importante
Al momento, non è possibile usare le unità amministrative insieme agli ambiti adattivi nella conformità delle comunicazioni. I siti di SharePoint e le cassette postali inattive possono essere segmentati solo tramite ambiti adattivi.
Effetto dell'ambito dell'unità di amministrazione sui ruoli di conformità delle comunicazioni
La tabella seguente illustra in che modo le unità amministrative, se applicate, influiscono su ogni combinazione di attività/ruolo di conformità delle comunicazioni.
Nota
Con ambito, nella tabella seguente, le azioni di amministratore per tale ruolo sono limitate dall'unità di amministrazione assegnata.
| Attività | Conformità delle comunicazioni con ambito | Amministratori della conformità delle comunicazioni con ambito | Analisti della conformità delle comunicazioni con ambito | Investigatori di conformità delle comunicazioni con ambito | Visualizzatori di conformità delle comunicazioni con ambito |
|---|---|---|---|---|---|
| Configurare le impostazioni (inclusi i modelli di avviso) | No | No | No | No | No |
| Configura criteri | Ambito | Ambito | No | No | No |
| Accedere e analizzare gli avvisi | Ambito | No | Ambito | Ambito | No |
| Accedere ai report | No | No | No | No | No |
| Visualizzare ed esportare i log di controllo | No | No | No | No | No |
Opzione 1: Assegnare tutti gli utenti di conformità al gruppo di ruoli Conformità comunicazione
Selezionare la scheda appropriata per il portale in uso. A seconda del piano di Microsoft 365, il Portale di conformità di Microsoft Purview viene ritirato o verrà ritirato a breve.
Per altre informazioni sul portale di Microsoft Purview, vedere Portale di Microsoft Purview. Per altre informazioni sul portale di conformità, vedere Portale di conformità di Microsoft Purview.
- Accedere al portale di Microsoft Purview usando le credenziali per un account amministratore nell'organizzazione di Microsoft 365.
- Selezionare Impostazioni nell'angolo in alto a destra della pagina, selezionare Ruoli e gruppi, quindi selezionare Gruppi di ruoli nel riquadro di spostamento a sinistra.
- Selezionare il gruppo di ruoli Conformità comunicazione e quindi selezionare Modifica.
- Selezionare Scegli utenti e quindi selezionare le caselle di controllo per tutti gli utenti da aggiungere al gruppo di ruoli.
- Scegliere Seleziona e quindi avanti.
- Selezionare Salva per aggiungere gli utenti al gruppo di ruoli e quindi selezionare Fine.
Opzione 2: Assegnare utenti a gruppi di ruoli di conformità delle comunicazioni specifici
Usare questa opzione per assegnare gli utenti a gruppi di ruoli specifici per segmentare l'accesso alla conformità delle comunicazioni e le responsabilità tra i diversi utenti dell'organizzazione.
Selezionare la scheda appropriata per il portale in uso. A seconda del piano di Microsoft 365, il Portale di conformità di Microsoft Purview viene ritirato o verrà ritirato a breve.
Per altre informazioni sul portale di Microsoft Purview, vedere Portale di Microsoft Purview. Per altre informazioni sul portale di conformità, vedere Portale di conformità di Microsoft Purview.
- Accedere al portale di Microsoft Purview usando le credenziali per un account amministratore nell'organizzazione di Microsoft 365.
- Selezionare Impostazioni nell'angolo superiore destro della pagina, quindi selezionare Gruppi di ruoli nel riquadro di spostamento sinistro.
- Selezionare uno dei gruppi di ruoli di conformità delle comunicazioni e quindi selezionare Modifica.
- Selezionare Scegli utenti e quindi selezionare le caselle di controllo per tutti gli utenti da aggiungere al gruppo di ruoli.
- Scegliere Seleziona e quindi avanti.
- Selezionare Salva per aggiungere gli utenti al gruppo di ruoli.
- Selezionare il gruppo di ruoli di conformità delle comunicazioni successivo e quindi ripetere i passaggi precedenti per ogni gruppo di ruoli richiesto.
- Al termine, selezionare Chiudi .
Per altre informazioni sui gruppi di ruoli e sulle autorizzazioni, vedere Autorizzazioni nel Portale di conformità di Microsoft Purview.
Passaggio 2 (obbligatorio): abilitare il log di controllo
La conformità delle comunicazioni richiede che i log di controllo mostrino gli avvisi e le azioni di correzione dei log eseguite dai revisori. I log di audit sono un riepilogo di tutte le attività associate a un criterio aziendale definito o delle modifiche apportate ai criteri di conformità delle comunicazioni.
Per impostazione predefinita, il controllo è abilitato per Microsoft 365. Alcune organizzazioni potrebbero aver disabilitato il controllo per motivi specifici. Se il controllo è disabilitato per l'organizzazione, è possibile che sia stato disattivato da un altro amministratore. È consigliabile verificare che è possibile riattivare il controllo al termine di questo passaggio.
Per istruzioni dettagliate su come abilitare il controllo, vedere Abilitare o disabilitare le ricerca nel log di controllo. Dopo l'abilitazione, verrà visualizzato un messaggio che indica che è in corso la preparazione del log di controllo e che sarà possibile eseguire una ricerca in un paio d'ore, dopo il completamento della preparazione. Questa procedura deve essere eseguita una sola volta. Per altre informazioni sull'uso del log di controllo, vedere Cercare nel log di controllo.
Passaggio 3 (facoltativo): Configurare i gruppi per la conformità delle comunicazioni
Quando si creano criteri di conformità delle comunicazioni, si definisce chi ha esaminato le comunicazioni e chi esegue le verifiche. Nei criteri si useranno gli indirizzi di posta elettronica per identificare utenti o gruppi di persone. Per semplificare la configurazione, è possibile creare gruppi per gli utenti che hanno esaminato le comunicazioni e i gruppi per gli utenti che esaminano tali comunicazioni. Se si usano gruppi, potrebbero essere necessari diversi gruppi. Ad esempio, se si desidera rilevare le comunicazioni tra due gruppi distinti di persone o se si vuole specificare un gruppo di cui non verrà definito l'ambito.
Usare il grafico seguente per configurare i gruppi nell'organizzazione per i criteri di conformità delle comunicazioni:
| Membro criteri | Gruppi supportati | Gruppi non supportati |
|---|---|---|
| Utenti con ambito Utenti esclusi |
Gruppi di distribuzione Gruppi di Microsoft 365 Gruppi di sicurezza abilitati alla posta elettronica |
Gruppi di distribuzione dinamici Cassetta postale condivisa Gruppi di distribuzione annidati Gruppi di Microsoft 365 con appartenenza dinamica |
| Recensori | Nessuno | Gruppi di distribuzione Gruppi di distribuzione dinamici Gruppi di distribuzione annidati Gruppi di sicurezza abilitati alla posta elettronica |
Quando si assegna un gruppo di distribuzione nei criteri, i criteri rilevano tutti i messaggi di posta elettronica e le chat di Teams di ogni utente del gruppo di distribuzione. Quando si assegna un gruppo di Microsoft 365 nei criteri, i criteri rilevano tutti i messaggi di posta elettronica e le chat di Teams inviate al gruppo di Microsoft 365,* non i singoli messaggi di posta elettronica e chat ricevuti da ogni membro del gruppo. È consigliabile usare i gruppi di distribuzione nei criteri di conformità delle comunicazioni in modo che vengano rilevati automaticamente i singoli messaggi di posta elettronica e le chat di Teams di ogni utente.
Consiglio
Per una configurazione più flessibile e per ridurre il sovraccarico amministrativo, è consigliabile usare un ambito adattivo anziché un gruppo di distribuzione.
Se si è un'organizzazione con una distribuzione locale di Exchange o un provider di posta elettronica esterno e si vuole rilevare le chat di Microsoft Teams per gli utenti, è necessario creare un gruppo di distribuzione per gli utenti con cassette postali locali o esterne. Più avanti in questi passaggi si assegna questo gruppo di distribuzione usando la selezione Scegliere utenti e gruppi nel flusso di lavoro dei criteri. Per altre informazioni sui requisiti e sulle limitazioni per abilitare l'archiviazione basata sul cloud e il supporto di Teams per gli utenti locali, vedere Cercare ed esportare i dati di chat di Teams per gli utenti locali.
Per gestire gli utenti con ambito nelle organizzazioni aziendali di grandi dimensioni, potrebbe essere necessario rilevare i messaggi per tutti gli utenti di gruppi di grandi dimensioni. È possibile usare PowerShell per configurare un gruppo di distribuzione per un criterio di conformità delle comunicazioni globale per il gruppo assegnato. In questo modo è possibile rilevare i messaggi per migliaia di utenti con un singolo criterio e mantenere aggiornati i criteri di conformità delle comunicazioni man mano che i nuovi dipendenti entrano a far parte dell'organizzazione.
Creare un gruppo di distribuzione dedicato per i criteri di conformità delle comunicazioni globali con le proprietà seguenti: Assicurarsi che questo gruppo di distribuzione non venga usato per altri scopi o altri servizi di Office 365.
- MemberDepartRestriction = Closed. Garantisce che gli utenti non possano rimuovere se stessi dal gruppo di distribuzione.
- MemberJoinRestriction = Closed. Garantisce che gli utenti non possano aggiungersi al gruppo di distribuzione.
- ModerationEnabled = True. Garantisce che tutti i messaggi inviati a questo gruppo siano soggetti all'approvazione e che il gruppo non venga usato per comunicare al di fuori della configurazione dei criteri di conformità delle comunicazioni.
New-DistributionGroup -Name <your group name> -Alias <your group alias> -MemberDepartRestriction 'Closed' -MemberJoinRestriction 'Closed' -ModerationEnabled $trueSelezionare un attributo personalizzato di Exchange inutilizzato per registrare gli utenti aggiunti ai criteri di conformità delle comunicazioni nell'organizzazione.
Eseguire lo script di PowerShell seguente in base a una pianificazione ricorrente per aggiungere utenti ai criteri di conformità delle comunicazioni:
$Mbx = (Get-Mailbox -RecipientTypeDetails UserMailbox -ResultSize Unlimited -Filter {CustomAttribute9 -eq $Null}) $i = 0 ForEach ($M in $Mbx) { Write-Host "Adding" $M.DisplayName Add-DistributionGroupMember -Identity <your group name> -Member $M.DistinguishedName -ErrorAction SilentlyContinue Set-Mailbox -Identity $M.Alias -<your custom attribute name> SRAdded $i++ } Write-Host $i "Mailboxes added to supervisory review distribution group."
Per altre informazioni sulla configurazione dei gruppi, vedere:
Passaggio 4 (facoltativo): verificare che il tenant Viva Engage sia in modalità nativa
In modalità nativa tutti gli utenti Viva Engage sono in Microsoft Entra ID, tutti i gruppi sono Office 365 gruppi e tutti i file vengono archiviati in SharePoint Online. Il tenant Viva Engage deve essere in modalità nativa per i criteri di conformità delle comunicazioni per controllare e identificare le conversazioni rischiose nei messaggi privati e nelle conversazioni della community in Viva Engage.
Per altre informazioni sulla configurazione di Viva Engage in modalità nativa, vedere:
- Panoramica della modalità nativa Viva Engage in Microsoft 365
- Configurare la rete Viva Engage per la modalità nativa per Microsoft 365
Passaggio 5 (obbligatorio): Creare criteri di conformità delle comunicazioni
È possibile creare rapidamente criteri di conformità delle comunicazioni scegliendo tra diversi modelli di criteri oppure creare criteri personalizzati.
Importante
Se l'ambito del ruolo è di una o più unità amministrative, non è possibile creare un criterio basato su un modello. È tuttavia possibile creare un criterio personalizzato.
Quando si crea un criterio da un modello, vengono scelte automaticamente molte impostazioni in base al modello scelto. Come passaggio finale, è possibile personalizzare i criteri se si desidera modificare una delle impostazioni.
Quando si crea un criterio personalizzato, si selezionano tutte le impostazioni manualmente.
Creare un criterio da un modello
Selezionare la scheda appropriata per il portale in uso. A seconda del piano di Microsoft 365, il Portale di conformità di Microsoft Purview viene ritirato o verrà ritirato a breve.
Per altre informazioni sul portale di Microsoft Purview, vedere Portale di Microsoft Purview. Per altre informazioni sul portale di conformità, vedere Portale di conformità di Microsoft Purview.
Accedere al portale di Microsoft Purview usando le credenziali per un account amministratore nell'organizzazione di Microsoft 365.
Passare alla soluzione Conformità delle comunicazioni .
Selezionare Criteri nel riquadro di spostamento a sinistra.
Selezionare Crea criterio e quindi selezionare uno dei modelli di criteri. Ad esempio, selezionare Rileva testo inappropriato.
Nel riquadro a destra dello schermo:
- Nel campo Nome criterio confermare o aggiornare il nome del criterio. Non è possibile modificare i nomi dei criteri dopo la loro creazione.
- Nel campo Utenti o gruppi nell'ambito scegliere gli utenti o i gruppi a cui applicare i criteri. Se è stato selezionato il modello Rileva conflitto di interessi , selezionare due gruppi con ambito o due utenti con ambito per rilevare le comunicazioni interne.
- Nel campo Revisori scegliere i revisori per i criteri. I revisori aggiunti in questo campo sono i revisori tra cui è possibile scegliere quando si inoltra un avviso nel flusso di lavoro di analisi e correzione. Quando i revisori vengono aggiunti a un criterio, ricevono automaticamente un messaggio di posta elettronica che notifica loro l'assegnazione ai criteri e i collegamenti alle informazioni sul processo di revisione. I revisori sono singoli utenti e tutti i revisori devono avere cassette postali ospitate in Exchange Online.
- Esaminare l'elenco delle impostazioni scelte automaticamente in base al modello scelto. Per personalizzare le impostazioni, selezionare Personalizza criteri e quindi apportare le modifiche desiderate. Se tutto è ok, selezionare Crea criterio.
Nota
Per abilitare il riconoscimento ottico dei caratteri (OCR) per identificare le immagini incorporate o associate nei messaggi per il testo stampato o scritto a mano che corrisponde alle condizioni dei criteri, selezionare Personalizza criteri e quindi nella pagina Scegli condizioni e percentuale selezionare la casella di controllo Usa OCR per estrarre testo dalle immagini .
Creare un criterio personalizzato
Selezionare la scheda appropriata per il portale in uso. A seconda del piano di Microsoft 365, il Portale di conformità di Microsoft Purview viene ritirato o verrà ritirato a breve.
Per altre informazioni sul portale di Microsoft Purview, vedere Portale di Microsoft Purview. Per altre informazioni sul portale di conformità, vedere Portale di conformità di Microsoft Purview.
Accedere al portale di Microsoft Purview usando le credenziali per un account amministratore nell'organizzazione di Microsoft 365.
Passare alla soluzione Conformità delle comunicazioni .
Selezionare Criteri nel riquadro di spostamento a sinistra.
Selezionare Crea criterio e quindi Criteri personalizzati.
Nella pagina Nome e descrizione dei criteri assegnare al criterio un nome (obbligatorio) e una descrizione (facoltativo). Non è possibile modificare i nomi dei criteri dopo la loro creazione. Al termine di questa pagina, selezionare Avanti .
Se sono state create una o più unità amministrative per l'organizzazione, verrà visualizzata la pagina Amministrazione unità (anteprima). In caso contrario, verrà visualizzata la pagina Scegli utenti e revisori (passaggio successivo) e un banner con un collegamento per altre informazioni sulle unità di amministrazione.
Se si vuole definire l'ambito dei criteri per una o più unità amministrative, selezionare Aggiungi unità amministrative, selezionare le unità di amministrazione da applicare al criterio e quindi selezionare Salva.
Nota
È possibile visualizzare solo le unità amministrative con ambito per il ruolo. Se si è un amministratore senza restrizioni, è possibile visualizzare tutte le unità di amministrazione per l'organizzazione. Per visualizzare un riepilogo dei gruppi di ruoli e delle unità di amministrazione a cui si è assegnati, selezionare Visualizza autorizzazioni personali.
Al termine, selezionare Avanti con la pagina unità di Amministrazione (anteprima).
Nella pagina Scegliere utenti e revisori :
- Nella sezione Scegliere utenti e gruppi selezionare una delle opzioni seguenti:
Tutti gli utenti: questa è l'opzione più inclusiva ed è consigliata per la protezione più ampia.
Nota
Se l'ambito del criterio è di una o più unità amministrative, se si seleziona questa opzione, vengono selezionati tutti gli utenti nelle unità amministrative.
Selezionare gli utenti: se si seleziona questa opzione, è possibile iniziare a digitare per trovare utenti o gruppi specifici. Quando si seleziona questa opzione, viene visualizzata anche la casella di controllo Mostra informazioni dettagliate e consigli per gli utenti che corrispondono alle condizioni di questo criterio ma che non sono stati inclusi nella casella di controllo criteri. Lasciare selezionata questa casella di controllo se si desidera ridurre i punti ciechi ricevendo raccomandazioni quando gli utenti esterni agli utenti selezionati corrispondono alle condizioni dei criteri. Questa impostazione non è disponibile se si sceglie l'opzione Tutti gli utenti o l'opzione Seleziona ambiti adattivi .
Nota
Se l'ambito del criterio è di una o più unità amministrative, è possibile selezionare solo gli utenti che fanno parte di tali unità amministrative.
Selezionare ambiti adattivi: un ambito adattivo usa una query specificata per definire l'appartenenza di utenti o gruppi. Se si decide di usare un criterio adattivo, creare l'ambito adattivo prima di creare i criteri e quindi selezionare gli ambiti quando si sceglie questa opzione. Gli ambiti del sito non sono applicabili alla conformità delle comunicazioni, quindi non vengono visualizzati quando si aggiunge un ambito. Altre informazioni sui vantaggi dell'uso di un ambito adattivo.
Nota
Se l'ambito del criterio è di una o più unità amministrative , l'opzione Seleziona ambiti adattivi non viene visualizzata. Al momento, non è possibile usare ambiti adattivi insieme alle unità di amministrazione.
Nella sezione Utenti e gruppi esclusi aggiungere tutti gli utenti o i gruppi da escludere dai criteri.
Nota
Se l'ambito dei criteri è di una o più unità amministrative, è possibile escludere solo utenti e gruppi che fanno parte di tali unità amministrative.
Nella sezione Revisori scegliere i revisori per i criteri. I revisori aggiunti in questa sezione sono i revisori tra cui è possibile scegliere quando si inoltra un avviso nel flusso di lavoro di analisi e correzione. Quando i revisori vengono aggiunti a un criterio, ricevono automaticamente un messaggio di posta elettronica che notifica loro l'assegnazione ai criteri e i collegamenti alle informazioni sul processo di revisione. I revisori sono singoli utenti e tutti i revisori devono avere cassette postali ospitate in Exchange Online.
Al termine di questa pagina, selezionare Avanti .
Nella pagina Scegliere le posizioni per rilevare le comunicazioni scegliere i canali di comunicazione da controllare, tra cui Exchange, Teams, Viva Engage o un canale di intelligenza artificiale generativo specifico. I canali generativi supportati per l'intelligenza artificiale includono esperienze Microsoft Copilot, app enterprise per intelligenza artificiale e altre app per intelligenza artificiale. È anche possibile scegliere di controllare le origini di terze parti se è stato configurato un connettore in Microsoft 365. Selezionare Avanti per passare alla pagina successiva.
Nota
Teams, Copilot e le posizioni delle app per intelligenza artificiale separate sono in fase di implementazione e potrebbero non essere ancora visibili nel tenant di Purview in questo momento.
Nella pagina Scegli condizioni e percentuale di revisione :
- Nella sezione Direzione comunicazione scegliere la direzione di comunicazione da rilevare, incluse le comunicazioni in ingresso, in uscita o interne.
- Nella sezione Condizioni aggiungere le condizioni da rilevare. È possibile scegliere tra molte condizioni diverse per i messaggi e gli allegati dei messaggi, incluse le condizioni che rilevano per:
- Tipi di informazioni riservate predefiniti o personalizzati. È possibile creare tipi di informazioni sensibili prima di eseguire il flusso di lavoro oppure crearli dal flusso di lavoro.
- Dizionari di parole chiave predefiniti o personalizzati.
- Classificatori sottoponibili a training I classificatori sottoponibili a training possono rilevare un linguaggio e immagini potenzialmente inappropriati inviati o ricevuti nel corpo dei messaggi di posta elettronica o in altri tipi di testo. È possibile scegliere tra i classificatori di training predefiniti seguenti: minacce mirate, volgarità, molestie mirate, immagini per adulti, immagini Racy e immagini Gory. La conformità delle comunicazioni include anche classificatori di sicurezza del contenuto (anteprima) per Microsoft Teams basati su modelli di linguaggio di grandi dimensioni.Communication compliance includes content safety classifiers (preview) for Microsoft Teams that are based on large language models (LLM). Questi classificatori includono Odio, Sesso, Violenza e Autolesionismo. Altre informazioni sui classificatori di sicurezza del contenuto basati su modelli linguistici di grandi dimensioni.
- Nella sezione Riconoscimento ottico dei caratteri (OCR) se si vuole abilitare il riconoscimento ottico dei caratteri (OCR) per identificare le immagini incorporate o allegate nei messaggi per il testo stampato o scritto a mano che corrisponde alle condizioni dei criteri, selezionare la casella di controllo Usa OCR per estrarre testo dalle immagini . Una o più impostazioni condizionali associate a testo, parole chiave, classificatori sottoponibili a training o tipi di informazioni sensibili devono essere configurate nei criteri per abilitare la selezione della casella di controllo.
- Nella sezione Percentuale di revisione spostare il dispositivo di scorrimento se si vuole modificare la quantità di contenuto da esaminare.
- Nella sezione Filtra messaggi di posta elettronica esplosi la casella di controllo Filtra i messaggi dai servizi di blasting della posta elettronica è selezionata per impostazione predefinita. Questa impostazione comporta l'esclusione dei messaggi inviati dai servizi di esplosione della posta elettronica. I messaggi che corrispondono a condizioni specifiche non generano avvisi. Sono inclusi messaggi di posta elettronica in blocco (ad esempio newsletter), posta indesiderata, phishing e malware. È possibile visualizzare un report contenente i mittenti di posta elettronica in blocco filtrati. L'elenco dei mittenti viene filtrato prima dell'analisi del contenuto, quindi potrebbero esserci mittenti che non corrispondono alle condizioni del contenuto (mittenti aggiuntivi inclusi nel report).
- Selezionare Avanti per passare alla pagina successiva.
Nella pagina Rivedi e termina esaminare le selezioni dei criteri e quindi selezionare Crea criterio se tutto sembra ok.
Note e suggerimenti sulla creazione di criteri di conformità delle comunicazioni
- Dopo aver configurato un criterio, informazioni sulle procedure consigliate per la gestione del volume di avvisi.
- Non è possibile usare PowerShell per creare e gestire i criteri di conformità delle comunicazioni. È necessario usare la soluzione di conformità delle comunicazioni.
- Per una procedura dettagliata dettagliata per la configurazione di un nuovo criterio di conformità delle comunicazioni e la correzione di un avviso, vedere questo video di 15 minuti:
Condizioni di test (anteprima) quando si creano o si modificano criteri
Se si crea o si modifica prima un criterio senza condizioni di test, potrebbero essere necessari alcuni minuti prima di poter verificare che i criteri funzionino come previsto perché in genere è necessario creare un criterio pilota e testare per diversi giorni prima di distribuire i criteri nell'organizzazione più ampia. Se si è membri del gruppo di ruoli Communication Compliance Admins o del gruppo di ruoli Conformità comunicazione, è possibile risparmiare tempo testando le condizioni durante la creazione o la modifica di un criterio e ottimizzando le condizioni per assicurarsi che i criteri funzionino come previsto prima di distribuirlo nell'organizzazione più ampia.
Nota
Al momento, è possibile testare solo le condizioni seguenti:
- Il contenuto corrisponde a uno di questi classificatori
- Il contenuto contiene uno di questi tipi di informazioni sensibili
Assicurarsi di essere un membro del gruppo di ruoli Communication Compliance Admins o Communication Compliance. Per usare questa funzionalità, è necessario essere membri di uno di questi gruppi di ruoli.
Creare un criterio o modificare un criterio esistente.
Nella pagina Condizioni e percentuale , dopo aver immesso le condizioni, selezionare Testa le condizioni.
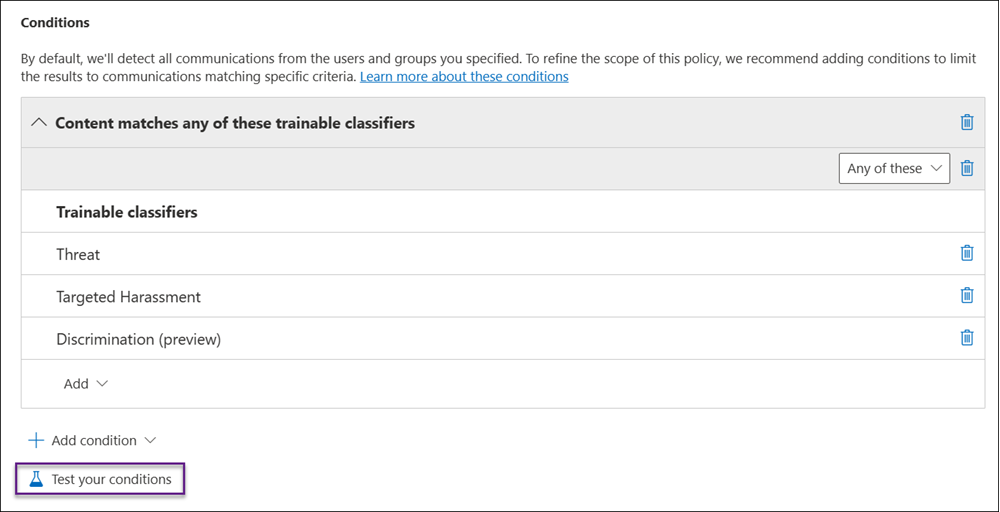
Consiglio
È anche possibile accedere al comando Test le condizioni dall'elenco dei criteri nella pagina Criteri o nel pannello dei dettagli dei criteri se si sceglie di modificare i criteri.
Nel riquadro Test criteri condizioni visualizzato sul lato destro della pagina eseguire una delle azioni seguenti:
- Selezionare l'opzione Immettere i messaggi da testare e quindi immettere alcuni messaggi che si prevede vengano rilevati dai criteri. Separare i messaggi con una virgola.
- Se si dispone di un file .txt che include un elenco di messaggi da rilevare, selezionare Carica un file per verificare se i classificatori sottoponibili a training rilevano gli elementi corrispondenti specificati e quindi selezionare Carica file per caricare il file di testo.
Selezionare Test per visualizzare un elenco dei risultati del test.
Consiglio
Se i risultati che si stanno cercando non sono visualizzati:
- Controllare la definizione del tipo di informazioni sensibili o del classificatore sottoponibile al training per assicurarsi che sia progettato per rilevare il tipo di informazioni previsto.
- Assicurarsi che il messaggio soddisfi i requisiti minimi per il conteggio delle parole.
Passaggio 6 (facoltativo): Aggiornare i limiti di conformità per i criteri di conformità delle comunicazioni
I limiti di conformità creano limiti logici all'interno di un'organizzazione che controllano i percorsi del contenuto utente (ad esempio cassette postali, account OneDrive e siti di SharePoint) in cui i responsabili di eDiscovery possono eseguire ricerche.
Se sono stati configurati limiti di conformità nell'organizzazione, è necessario aggiornare i limiti di conformità per consentire a determinati utenti l'accesso alle cassette postali che supportano i criteri di conformità delle comunicazioni. È necessario consentire l'accesso agli amministratori della conformità delle comunicazioni e ai revisori della conformità delle comunicazioni per il corretto funzionamento delle azioni di gestione dei criteri, analisi e correzione.
Per consentire l'accesso per amministratori e revisori della conformità delle comunicazioni, eseguire i comandi di PowerShell seguenti. È necessario eseguire questi comandi una sola volta, anche se si aggiungono nuovi criteri di conformità delle comunicazioni in futuro:
Import-Module ExchangeOnlineManagement
$UserCredential = Get-Credential
Connect-IPPSSession -Credential $UserCredential
New-ComplianceSecurityFilter -FilterName "CC_mailbox" -Users <list your communication compliance admins and reviewers user alias or email address> -Filters "Mailbox_Name -like 'SupervisoryReview{*'" -Action All
Per altre informazioni sulla sintassi dei cmdlet, vedere New-ComplianceSecurityFilter.
Passaggio 7 (facoltativo): Creare modelli di avviso e configurare l'anonimizzazione degli utenti
Se si vuole avere la possibilità di rispondere a un avviso di criteri inviando un avviso di promemoria all'utente associato, è necessario creare almeno un modello di avviso nell'organizzazione. I campi del modello di avviso sono modificabili prima che vengano inviati come parte del processo di correzione degli avvisi e è consigliabile creare un modello di avviso personalizzato per ogni criterio di conformità delle comunicazioni.
È anche possibile scegliere di abilitare l'anonimizzazione per i nomi utente visualizzati durante l'analisi delle corrispondenze dei criteri e l'esecuzione di azioni sui messaggi.
Creare modelli e configurare l'anonimizzazione degli utenti
Selezionare la scheda appropriata per il portale in uso. A seconda del piano di Microsoft 365, il Portale di conformità di Microsoft Purview viene ritirato o verrà ritirato a breve.
Per altre informazioni sul portale di Microsoft Purview, vedere Portale di Microsoft Purview. Per altre informazioni sul portale di conformità, vedere Portale di conformità di Microsoft Purview.
Accedere al portale di Microsoft Purview usando le credenziali per un account amministratore nell'organizzazione di Microsoft 365.
Passare alla soluzione Conformità delle comunicazioni .
Selezionare Impostazioni nell'angolo in alto a destra della pagina, selezionare Conformità comunicazione, selezionare la scheda Privacy , selezionare Mostra versioni anonime dei nomi utente e quindi selezionare Salva.
Selezionare la scheda Modelli di avviso e quindi selezionare Crea modello di avviso.
Nel riquadro a destra visualizzato completare i campi seguenti:
- Nome modello (obbligatorio)
- Invia da (obbligatorio)
- Cc e Ccn (facoltativo)
- Oggetto (obbligatorio)
- Corpo del messaggio (obbligatorio)
Selezionare Salva per creare e salvare il modello di avviso.
Passaggio 8 (facoltativo): Testare i criteri di conformità delle comunicazioni
Dopo aver creato un criterio di conformità delle comunicazioni, è consigliabile testarlo per assicurarsi che le condizioni definite vengano applicate correttamente dai criteri. È anche possibile testare i criteri di Prevenzione della perdita dei dati Microsoft Purview (DLP) se i criteri di conformità delle comunicazioni includono tipi di informazioni sensibili. Assicurarsi di concedere ai criteri il tempo necessario per l'attivazione in modo che le comunicazioni da testare vengano acquisite.
Consiglio
Per risparmiare tempo, è possibile testare le condizioni seguenti prima di creare i criteri:
- Il contenuto corrisponde a uno di questi classificatori
-
Il contenuto contiene uno di questi tipi di informazioni riservate
Altre informazioni sulle condizioni di test prima di creare un criterio.
Seguire questa procedura per testare i criteri di conformità delle comunicazioni:
Aprire un client di posta elettronica, Microsoft Teams o Viva Engage durante l'accesso come utente con ambito definito nei criteri da testare.
Inviare un messaggio di posta elettronica, una chat di Microsoft Teams o Viva Engage che soddisfi i criteri definiti nei criteri di conformità delle comunicazioni. Questo test può essere una parola chiave, dimensioni degli allegati, dominio e così via. Assicurarsi di determinare se le impostazioni condizionali configurate nei criteri sono troppo restrittive o troppo indulgenti.
Nota
Email messaggi possono richiedere circa 24 ore per l'elaborazione completa in un criterio. Le comunicazioni in Microsoft Teams, Viva Engage e piattaforme di terze parti possono richiedere circa 48 ore per l'elaborazione completa in un criterio.
Accedere a Microsoft 365 come revisore designato nei criteri di conformità delle comunicazioni. Passare aAvvisi di conformità> delle comunicazioni per visualizzare gli avvisi per i criteri.
Correggere l'avviso usando i controlli di correzione e verificare che l'avviso sia stato risolto correttamente.
Passaggi successivi
Dopo aver completato questi passaggi per creare i primi criteri di conformità delle comunicazioni, si inizierà a ricevere avvisi dagli indicatori di attività dopo 24-48 ore. Configurare criteri aggiuntivi in base alle esigenze usando le indicazioni riportate nel passaggio 5 di questo articolo.
Per altre informazioni sull'analisi degli avvisi di conformità delle comunicazioni, vedere Analizzare e correggere gli avvisi di conformità delle comunicazioni.
Per rimanere al passo con gli ultimi aggiornamenti della conformità delle comunicazioni, selezionare Novità della conformità delle comunicazioni per l'organizzazione.