Configurare un connettore per archiviare i dati di WhatsApp
Usare il connettore TeleMessage per importare e archiviare chiamate, chat, allegati, file e messaggi eliminati di WhatsApp. Dopo aver configurato e configurato un connettore, si connette all'account TeleMessage dell'organizzazione una volta al giorno e importa la comunicazione mobile dei dipendenti usando TeleMessage WhatsApp Phone Archiver o TeleMessage WhatsApp Cloud Archiver nelle cassette postali di Microsoft 365.
Dopo che i dati di WhatsApp sono stati archiviati nelle cassette postali degli utenti, è possibile applicare funzionalità di Microsoft Purview come Blocco per controversia legale, Ricerca contenuto e Criteri di conservazione di Microsoft 365 ai dati di WhatsApp. Ad esempio, puoi cercare i messaggi whatsapp usando Ricerca contenuto o associare la cassetta postale che contiene messaggi WhatsApp a un responsabile in un caso di eDiscovery (Premium). L'uso di un connettore WhatsApp per importare e archiviare i dati in Microsoft 365 può aiutare l'organizzazione a rimanere conforme ai criteri governativi e normativi.
Consiglio
Se non si è cliente E5, usa la versione di valutazione delle soluzioni Microsoft Purview di 90 giorni per esplorare in che modo funzionalità aggiuntive di Purview possono aiutare l'organizzazione a gestire le esigenze di sicurezza e conformità dei dati. Iniziare ora dall'hub delle versioni di valutazione di Microsoft Purview. Informazioni dettagliate sui termini di registrazione e prova.
Panoramica dell'archiviazione dei dati di WhatsApp
La panoramica seguente illustra il processo di utilizzo di un connettore per archiviare i dati di WhatsApp in Microsoft 365.
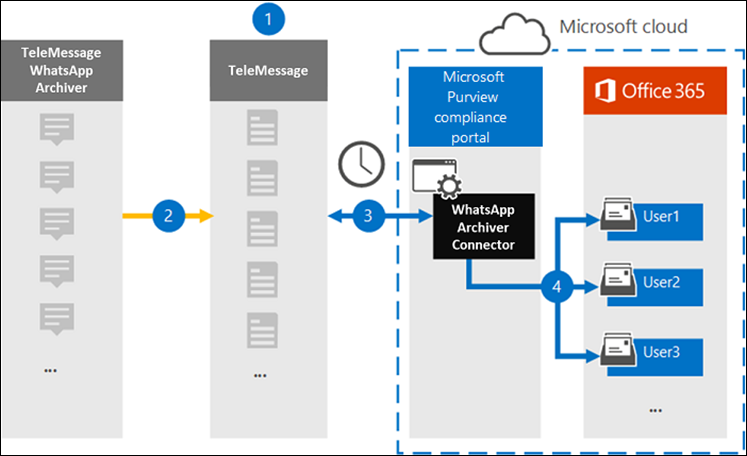
L'organizzazione collabora con TeleMessage per configurare un connettore WhatsApp Archiver. Per altre informazioni, vedere WhatsApp Archiver.
In tempo reale, i dati WhatsApp dell'organizzazione vengono copiati nel sito TeleMessage.
Il connettore WhatsApp creato nel portale di Microsoft Purview o nel Portale di conformità di Microsoft Purview si connette al sito TeleMessage ogni giorno e trasferisce i dati di WhatsApp dalle 24 ore precedenti a una posizione sicura di Archiviazione di Azure nel cloud Microsoft. Il connettore converte anche i dati whatsapp del contenuto in un formato di messaggio di posta elettronica.
Il connettore importa i dati di WhatsApp nella cassetta postale di un utente specifico. Una nuova cartella denominata WhatsApp Archiver viene creata nella cassetta postale dell'utente specifico e gli elementi vengono importati in esso. Il connettore esegue questo mapping usando il valore della proprietà indirizzo Email dell'utente. Ogni messaggio WhatsApp contiene questa proprietà, che viene popolata con l'indirizzo di posta elettronica di ogni partecipante del messaggio.
Oltre al mapping utenti automatico usando il valore della proprietà indirizzo Email dell'utente, è anche possibile implementare il mapping personalizzato caricando un file di mapping CSV. Questo file di mapping contiene il numero di telefono cellulare e l'indirizzo di posta elettronica di Microsoft 365 corrispondente per gli utenti dell'organizzazione. Se si abilita sia il mapping utenti automatico che il mapping personalizzato, per ogni elemento WhatsApp il connettore esamina innanzitutto il file di mapping personalizzato. Se non trova un utente di Microsoft 365 valido che corrisponde al numero di telefono cellulare di un utente, il connettore userà i valori nella proprietà indirizzo di posta elettronica dell'elemento che sta tentando di importare. Se il connettore non trova un utente di Microsoft 365 valido nel file di mapping personalizzato o nella proprietà indirizzo di posta elettronica dell'elemento WhatsApp, l'elemento non verrà importato.
Prima di configurare un connettore
Importante
Tutte le configurazioni del connettore dati di terze parti partner richiedono un'entità servizio di cui è stato effettuato il provisioning per l'applicazione partner. Questo requisito non è applicabile per le configurazioni native del connettore dati microsoft di terzo livello. È consigliabile collaborare con i partner per informazioni dettagliate sull'ID applicazione partner pertinente.
Per effettuare il provisioning di un'entità servizio tramite PowerShell, vedere Effettuare il provisioning di un'entità servizio per i connettori dati di terze parti partner.
Alcuni dei passaggi di implementazione necessari per archiviare i dati di comunicazione di WhatsApp sono esterni a Microsoft 365 e devono essere completati prima di poter creare il connettore nel Centro conformità.
Ordina il servizio WhatsApp Archiver da TeleMessage e ottieni un account di amministrazione valido per la tua organizzazione. Sarà necessario accedere a questo account quando si crea il connettore nel Centro conformità.
Registrare tutti gli utenti che richiedono l'archiviazione di WhatsApp nell'account TeleMessage. Quando si registrano gli utenti, assicurarsi di usare lo stesso indirizzo di posta elettronica usato per il proprio account Microsoft 365.
Installa l'app TeleMessage WhatsApp Phone Archiver sui telefoni cellulari dei tuoi dipendenti e attivala. In alternativa, puoi installare le normali app WhatsApp o WhatsApp Business sui telefoni cellulari dei tuoi dipendenti e attivare il servizio WhatsApp Cloud Archiver eseguendo la scansione di un codice a matrice sul sito Web TeleMessage. Per altre informazioni, vedere WhatsApp Cloud Archiver.
All'utente che crea un connettore Verizon Network deve essere assegnato il ruolo Amministrazione Connettore dati. Questo ruolo è necessario per aggiungere connettori nella pagina Connettori dati nel portale di Microsoft Purview o nel portale di conformità. Questo ruolo viene aggiunto per impostazione predefinita a più gruppi di ruoli. Per un elenco di questi gruppi di ruoli, vedere Ruoli in Microsoft Defender per Office 365 e conformità a Microsoft Purview. In alternativa, un amministratore dell'organizzazione può creare un gruppo di ruoli personalizzato, assegnare il ruolo Connettore dati Amministrazione e quindi aggiungere gli utenti appropriati come membri. Per istruzioni, vedere:
Questo connettore dati TeleMessage è disponibile negli ambienti GCC nel cloud Microsoft 365 US Government. Le applicazioni e i servizi di terze parti possono comportare l'archiviazione, la trasmissione e l'elaborazione dei dati dei clienti dell'organizzazione in sistemi di terze parti esterni all'infrastruttura di Microsoft 365 e pertanto non coperti dagli impegni di Microsoft Purview e protezione dei dati. Microsoft non rilascia alcuna rappresentazione che usi questo prodotto per connettersi ad applicazioni di terze parti implica che tali applicazioni di terze parti siano conformi a FEDRAMP.
Creare un connettore WhatsApp Archiver
Dopo aver completato i prerequisiti descritti nella sezione precedente, è possibile creare il connettore WhatsApp nel portale di Microsoft Purview o nel portale di conformità. Il connettore usa le informazioni fornite per connettersi al sito TeleMessage e trasferire i dati di WhatsApp alle caselle delle cassette postali utente corrispondenti in Microsoft 365.
Selezionare la scheda appropriata per il portale in uso. A seconda del piano di Microsoft 365, il Portale di conformità di Microsoft Purview viene ritirato o verrà ritirato a breve.
Per altre informazioni sul portale di Microsoft Purview, vedere Portale di Microsoft Purview. Per altre informazioni sul portale di conformità, vedere Portale di conformità di Microsoft Purview.
Accedere al portale di Microsoft Purview.
Selezionare Impostazioni>Connettori dati.
Selezionare Connettori personali e quindi Aggiungi connettore.
Nell'elenco scegliere WhatsApp Archiver.
Nella pagina Condizioni del servizio selezionare Accetta.
Nella pagina Accedi a TeleMessage , in Passaggio 3, immettere le informazioni necessarie nelle caselle seguenti e quindi selezionare Avanti.
- Nome utente: Nome utente TeleMessage.
- Parola d’ordine: Password TeleMessage.
Dopo aver creato il connettore, è possibile chiudere la finestra popup e passare alla pagina successiva.
Nella pagina Mapping utenti abilitare il mapping utenti automatico e selezionare Avanti. Nel caso in cui sia necessario un mapping personalizzato, caricare un file CSV e selezionare Avanti.
Esaminare le impostazioni e quindi selezionare Fine per creare il connettore.
Limiti
L'importazione di allegati o elementi è supportata fino a 10 MB.