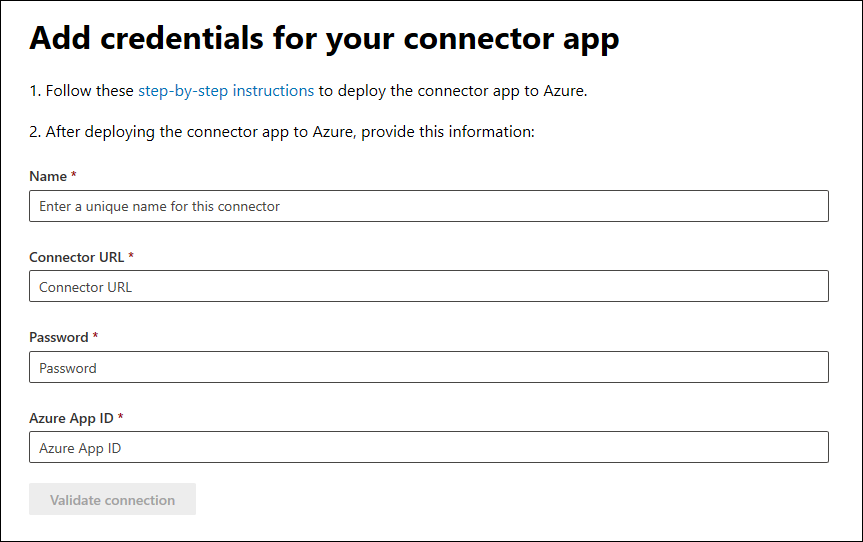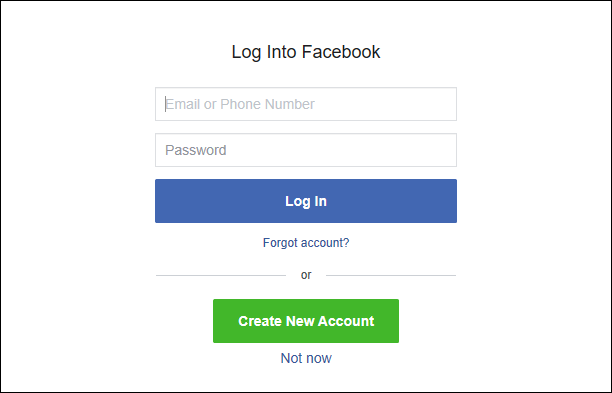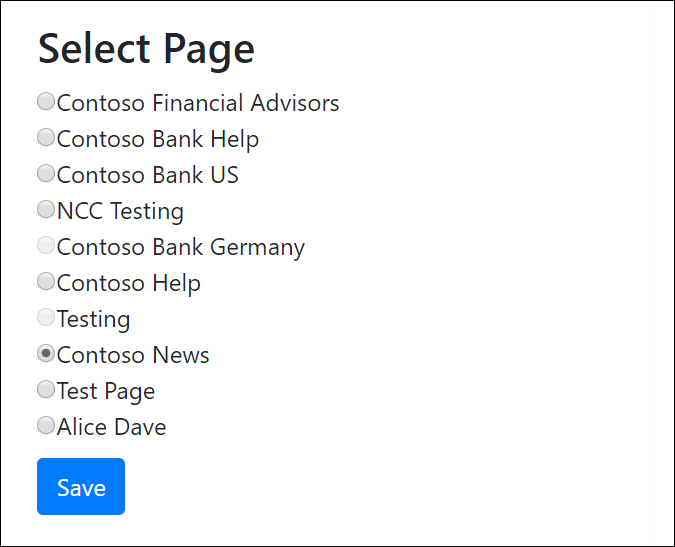Distribuire un connettore per archiviare Facebook dati delle pagine business
Questo articolo contiene il processo dettagliato per distribuire un connettore che usa il servizio di importazione Office 365 per importare dati da pagine aziendali Facebook a Microsoft 365. Per una panoramica generale di questo processo e un elenco dei prerequisiti necessari per distribuire un connettore Facebook, vedere Configurare un connettore per archiviare Facebook dati.
Consiglio
Se non si è cliente E5, usa la versione di valutazione delle soluzioni Microsoft Purview di 90 giorni per esplorare in che modo funzionalità aggiuntive di Purview possono aiutare l'organizzazione a gestire le esigenze di sicurezza e conformità dei dati. Iniziare ora dall'hub delle versioni di valutazione di Microsoft Purview. Informazioni dettagliate sui termini di registrazione e prova.
Passaggio 1: Creare un'app in Microsoft Entra ID
Passare a https://portal.azure.com e accedere usando le credenziali di un account amministratore globale.
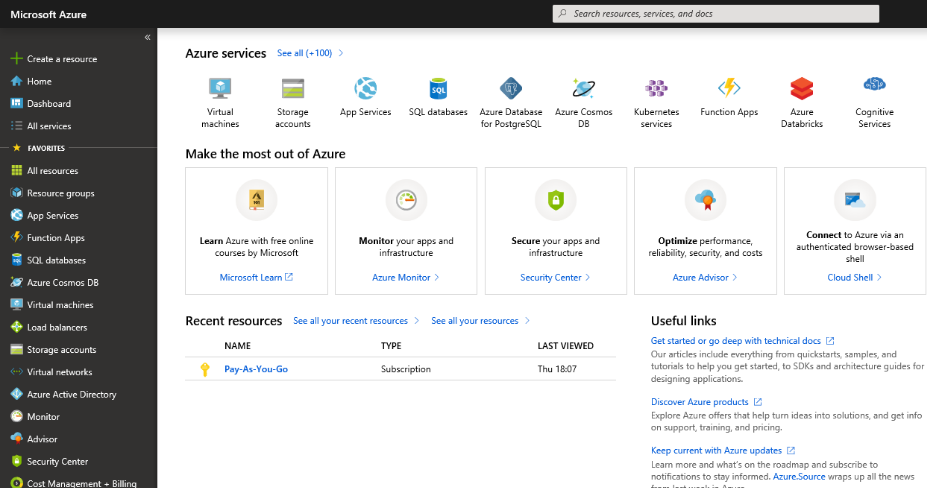
Nel riquadro di spostamento a sinistra selezionare Microsoft Entra ID.
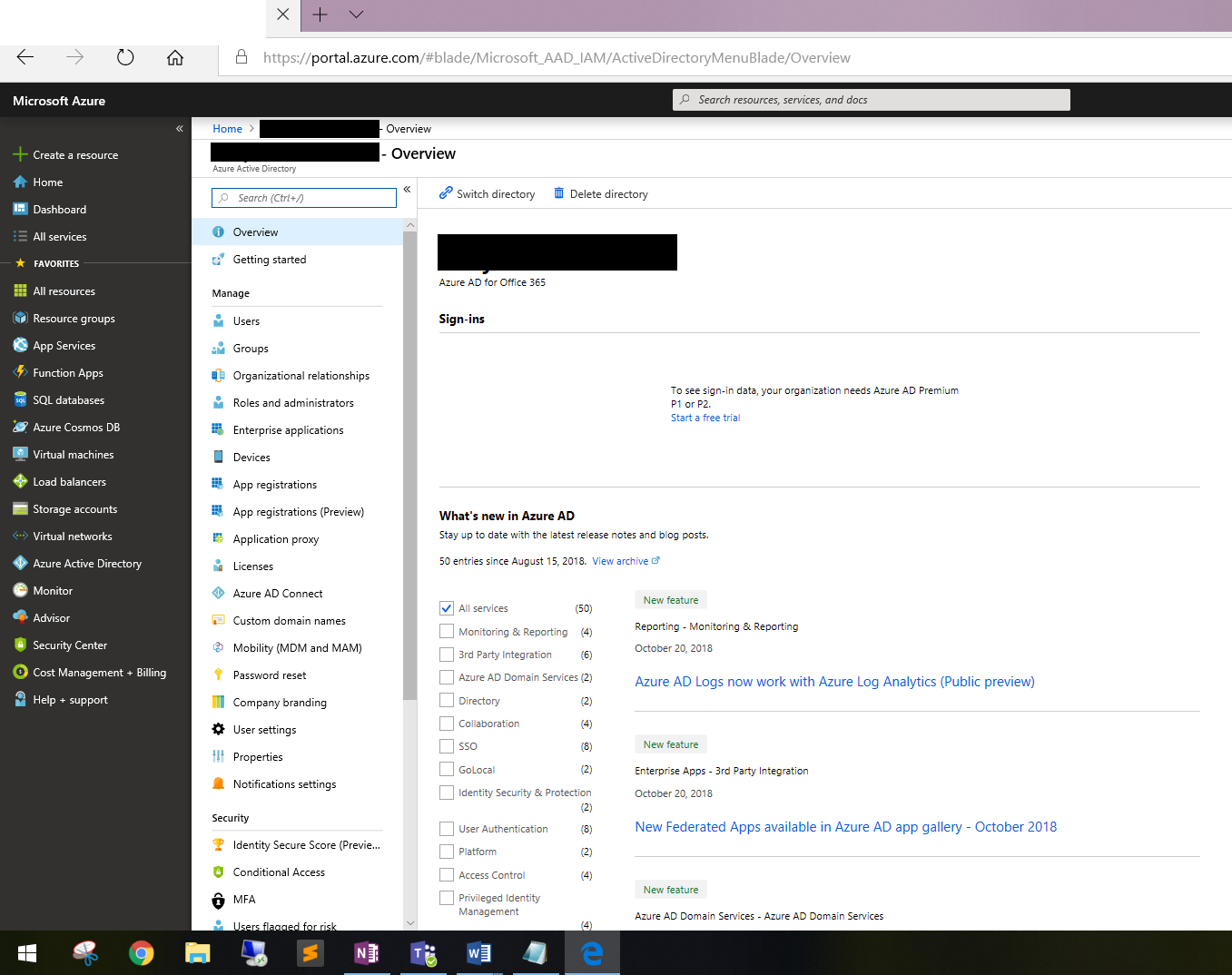
Nel riquadro di spostamento a sinistra selezionare Registrazioni app (anteprima) e quindi selezionare Nuova registrazione.
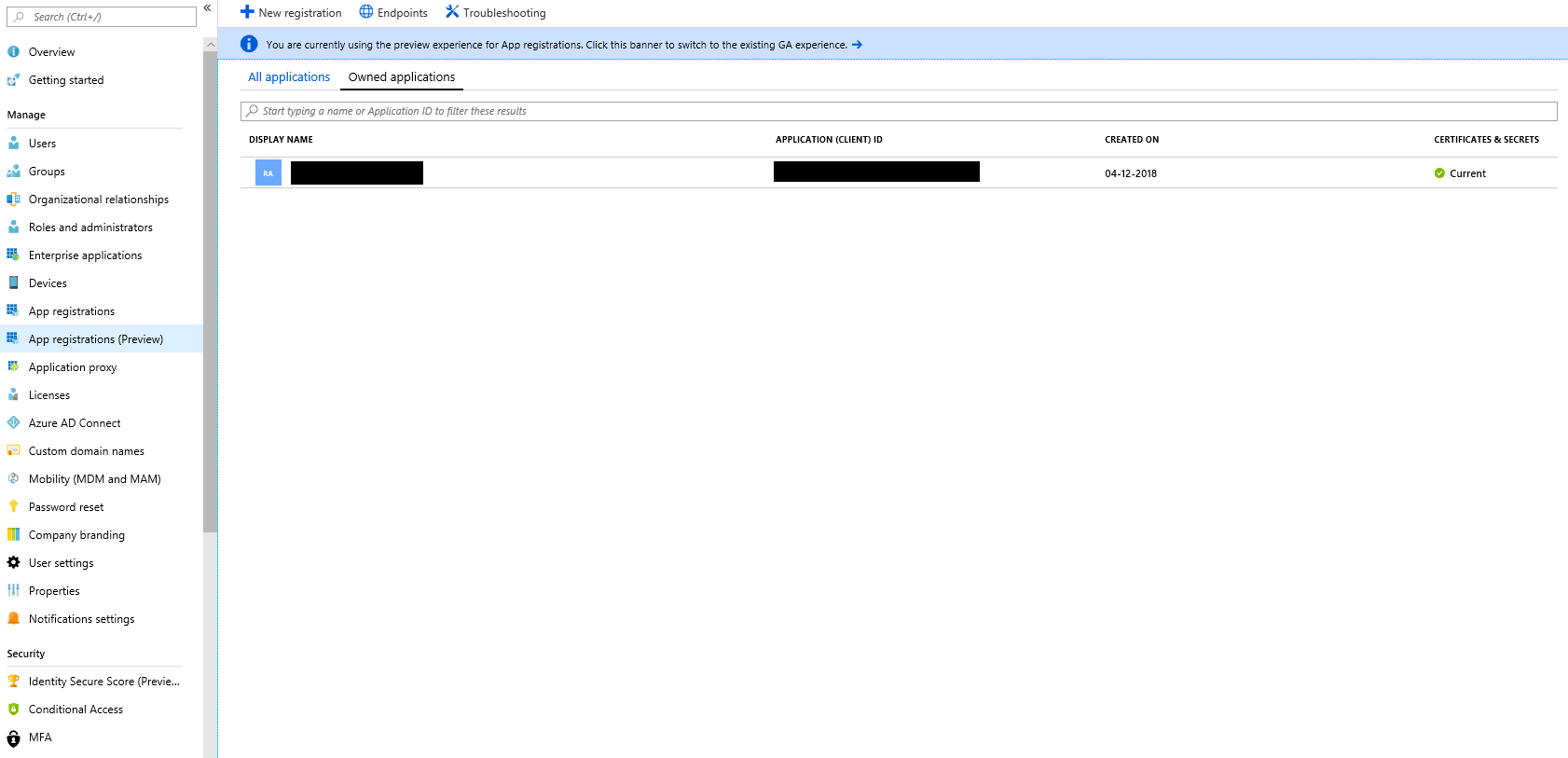
Registrare l'applicazione. In URI di reindirizzamento selezionare Web nell'elenco a discesa tipo di applicazione e quindi digitare https://portal.azure.com nella casella per l'URI.
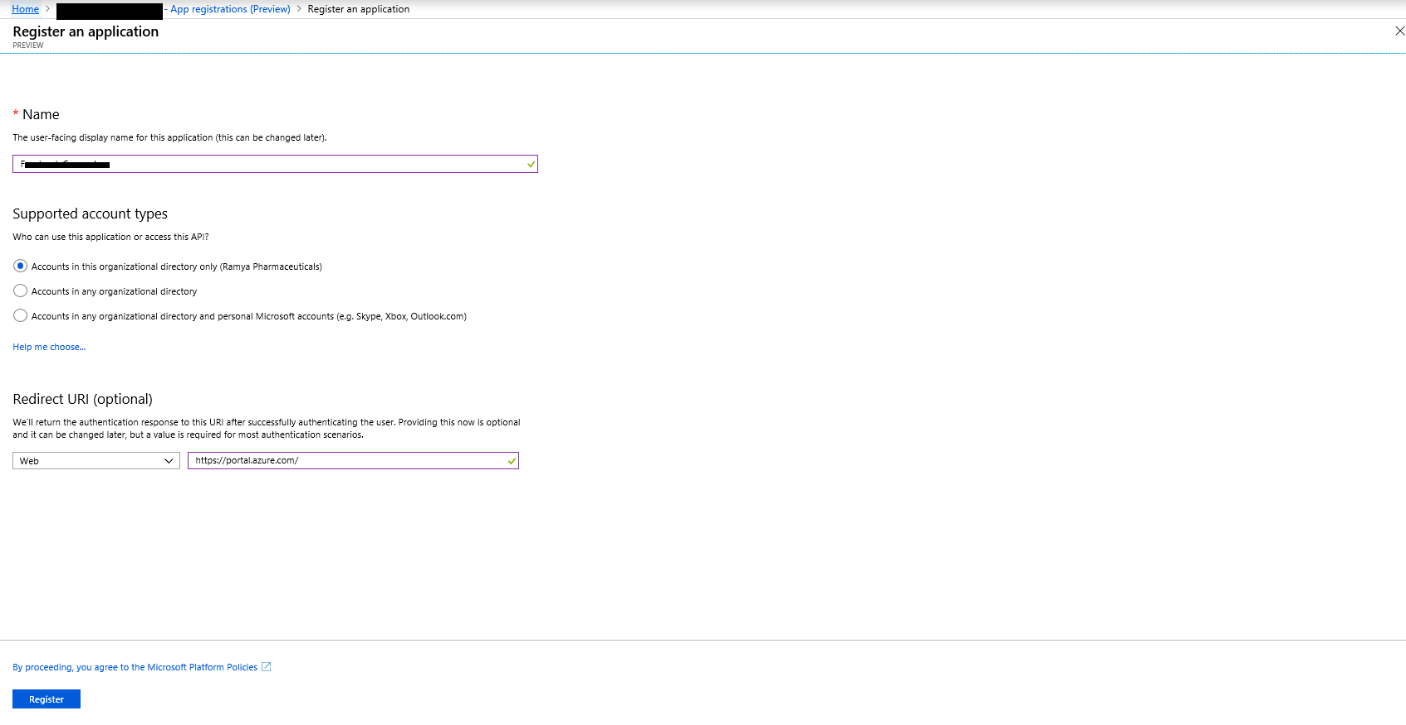
Copiare l'ID applicazione (client) e l'ID directory (tenant) e salvarli in un file di testo o in un altro percorso sicuro. Questi ID verranno usati nei passaggi successivi.
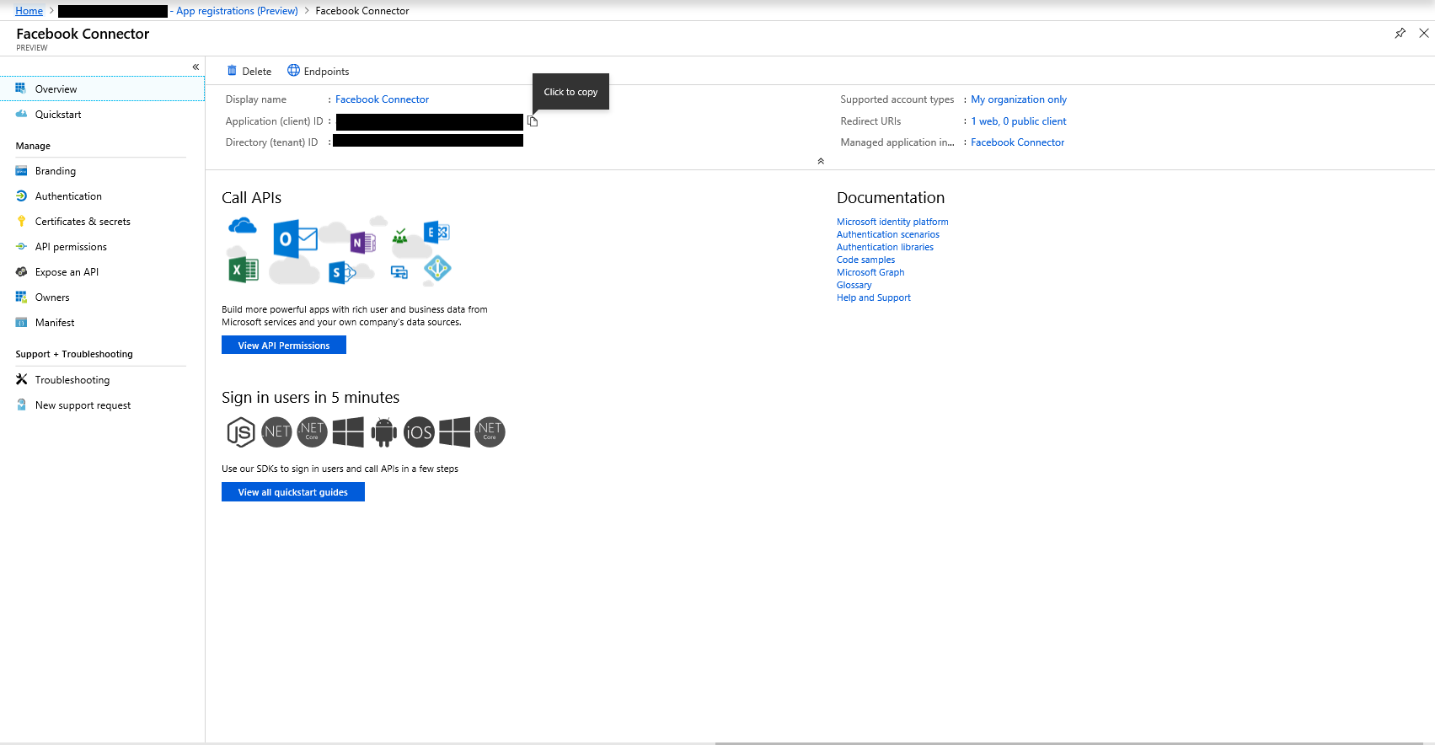
Passare a Certificati & segreti per la nuova app.
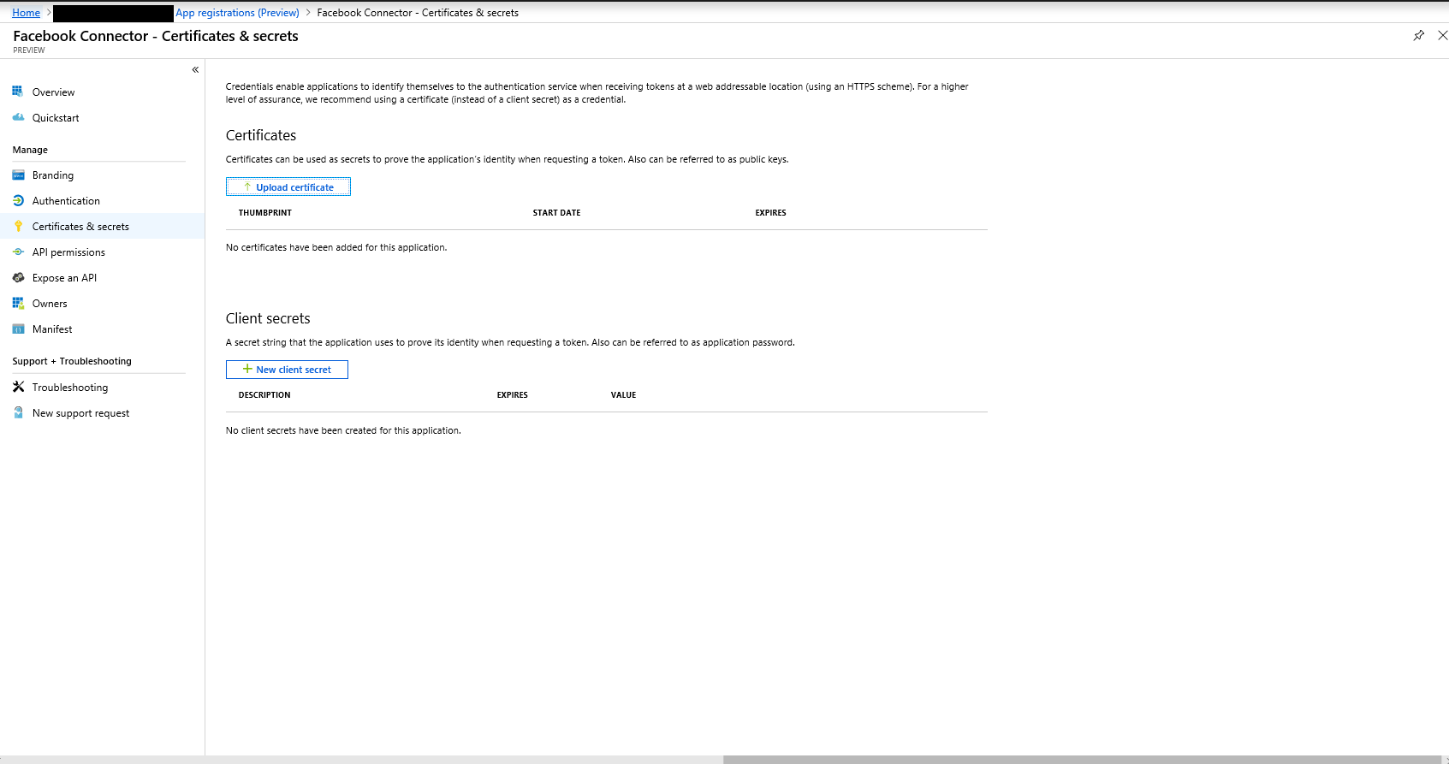
Selezionare Nuovo segreto client
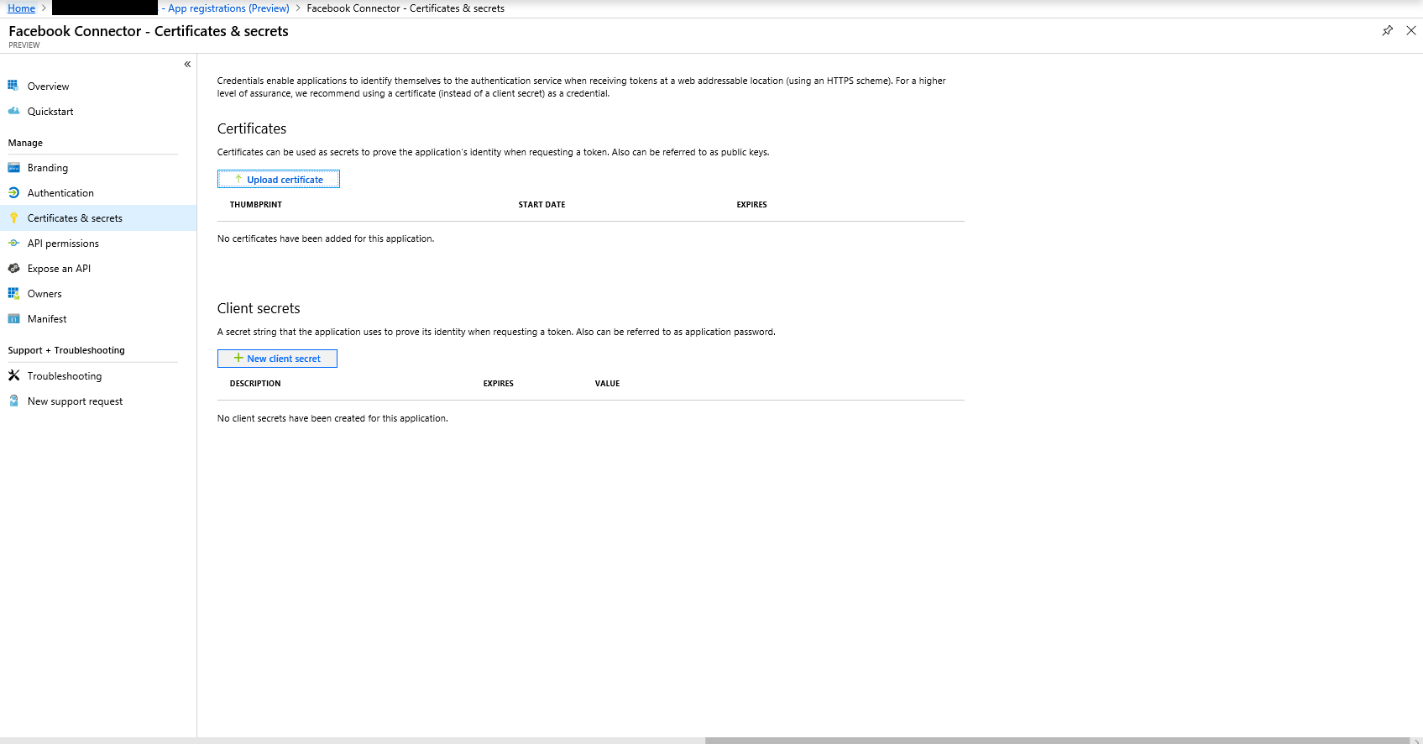
Creare un nuovo segreto. Nella casella descrizione digitare il segreto e quindi scegliere un periodo di scadenza.
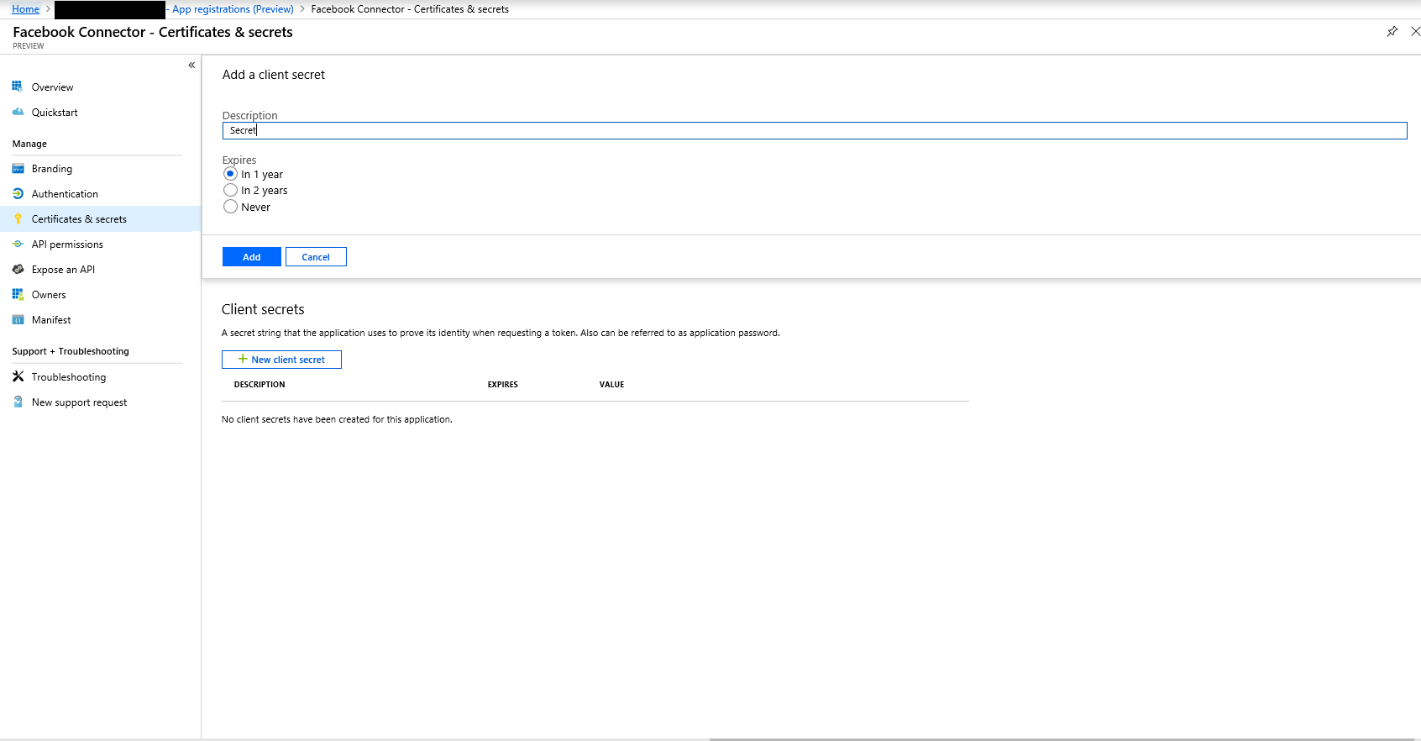
Copiare il valore del segreto e salvarlo in un file di testo o in un altro percorso di archiviazione. Si tratta del segreto dell'applicazione Microsoft Entra usato nei passaggi successivi.
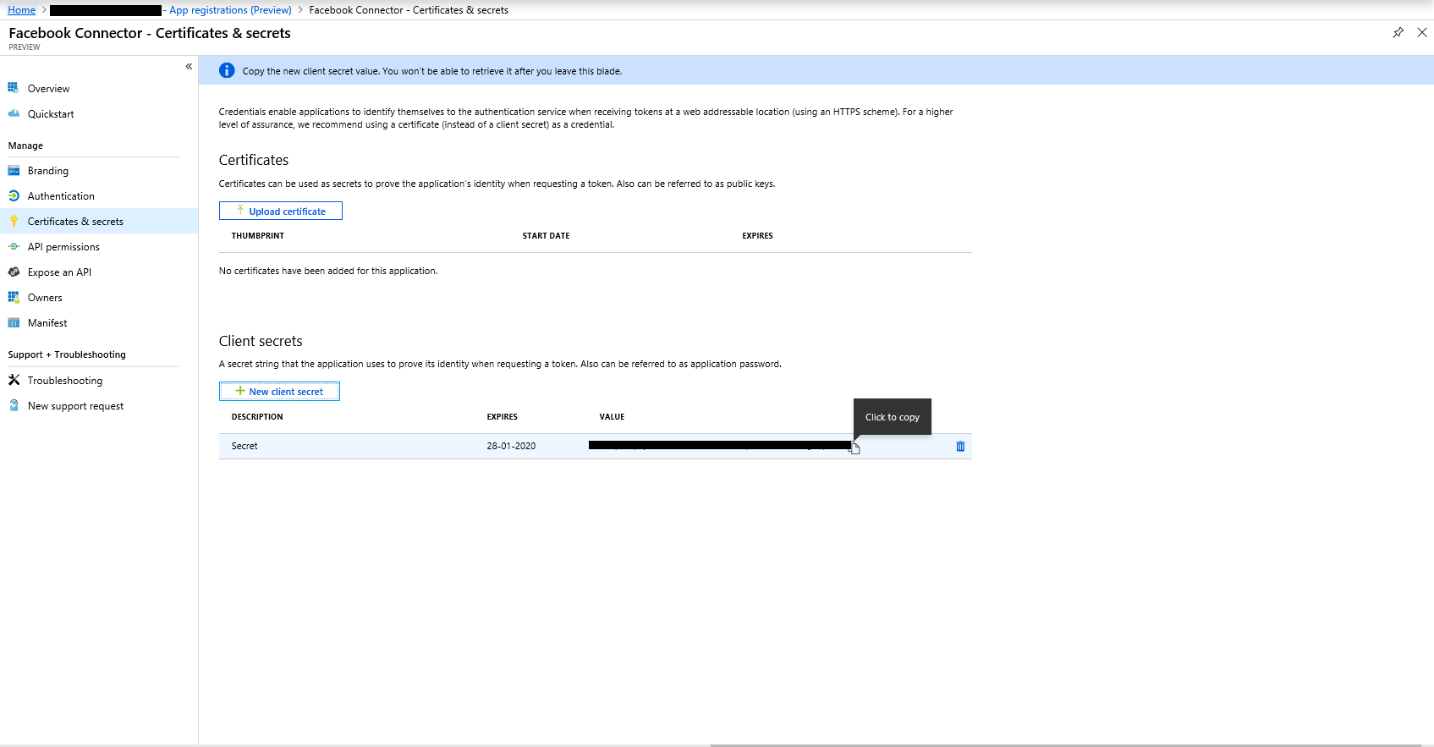
Passaggio 2: Distribuire il servizio Web del connettore da GitHub all'account Azure
Passare a questo sito GitHub e selezionare Distribuisci in Azure.
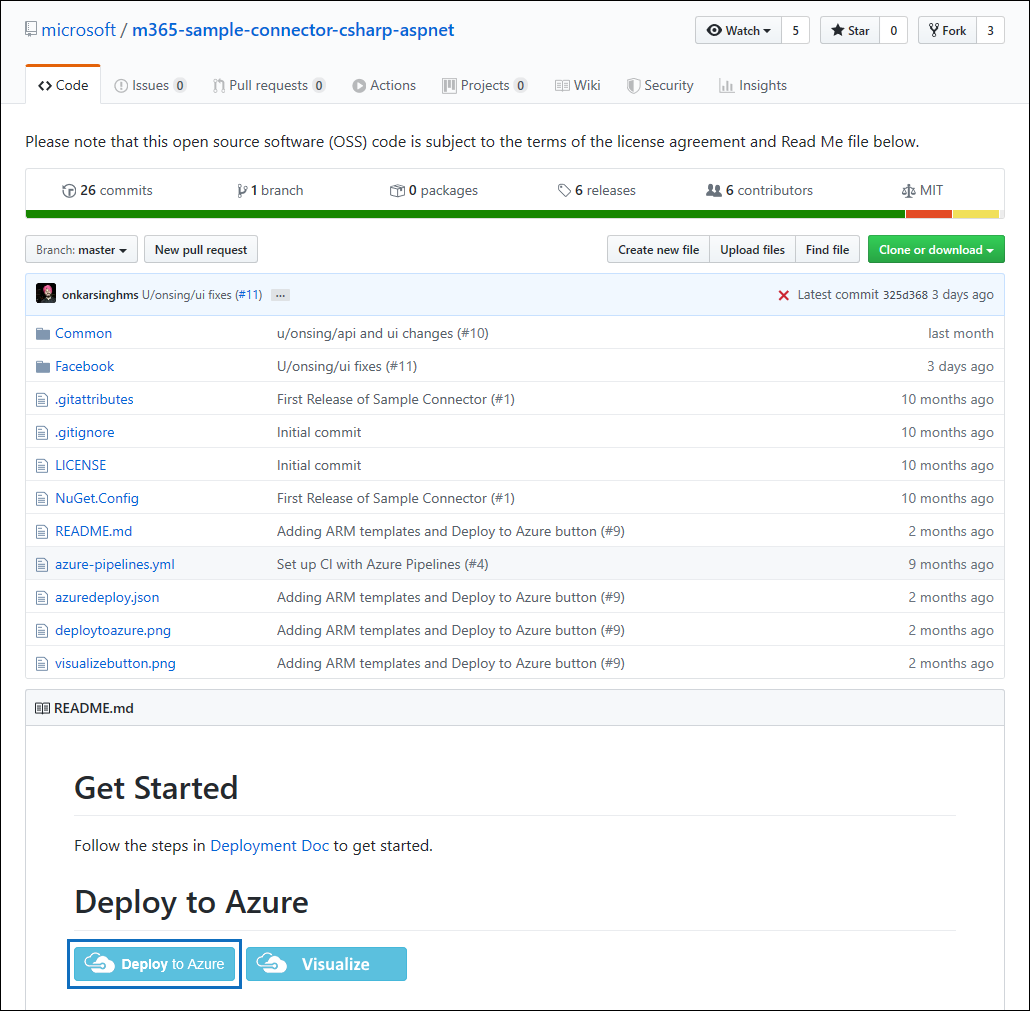
Dopo aver selezionato Distribuisci in Azure, si viene reindirizzati a un portale di Azure con una pagina di modello personalizzata. Compilare i dettagli informazioni di base e impostazioni e quindi selezionare Acquista.
Abbonamento: Selezionare la sottoscrizione di Azure in cui si vuole distribuire il servizio Web Facebook Business Pages Connector.
Gruppo di risorse: Scegliere o creare un nuovo gruppo di risorse. Un gruppo di risorse è un contenitore che contiene le risorse correlate per una soluzione di Azure.
Ubicazione: Scegliere una posizione.
Nome app Web: Specificare un nome univoco per l'app Web del connettore. Il nome deve avere una lunghezza compresa tra 3 e 18 caratteri. Questo nome viene usato per creare l'URL del servizio app di Azure. Ad esempio, se si specifica il nome dell'app Web fbconnector , l'URL del servizio app di Azure viene fbconnector.azurewebsites.net.
tenantId: ID tenant dell'organizzazione di Microsoft 365 copiato dopo la creazione dell'app connettore Facebook in Microsoft Entra ID nel passaggio 1.
APISecretKey: È possibile digitare qualsiasi valore come segreto. Questo viene usato per accedere all'app Web del connettore nel passaggio 5.
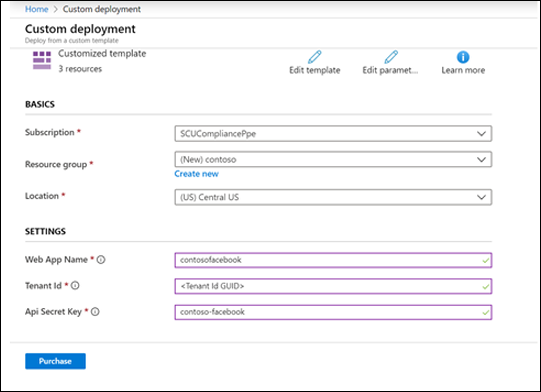
Una volta completata la distribuzione, la pagina avrà un aspetto simile allo screenshot seguente:
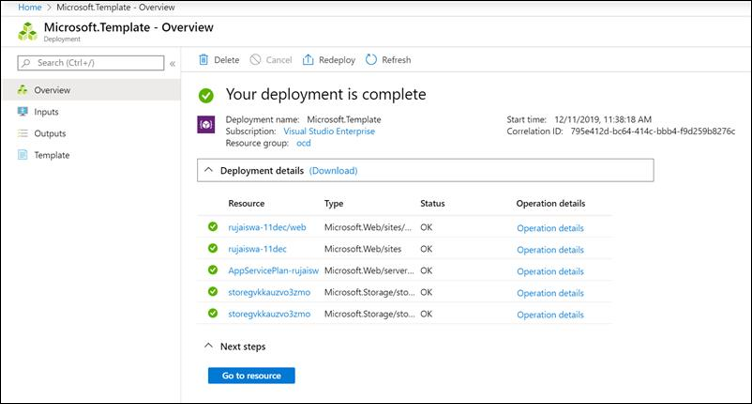
Passaggio 3: Registrare l'app Facebook
Passare a https://developers.facebook.com, accedere usando le credenziali per l'account per le pagine aziendali Facebook dell'organizzazione e quindi selezionare Aggiungi nuova app.
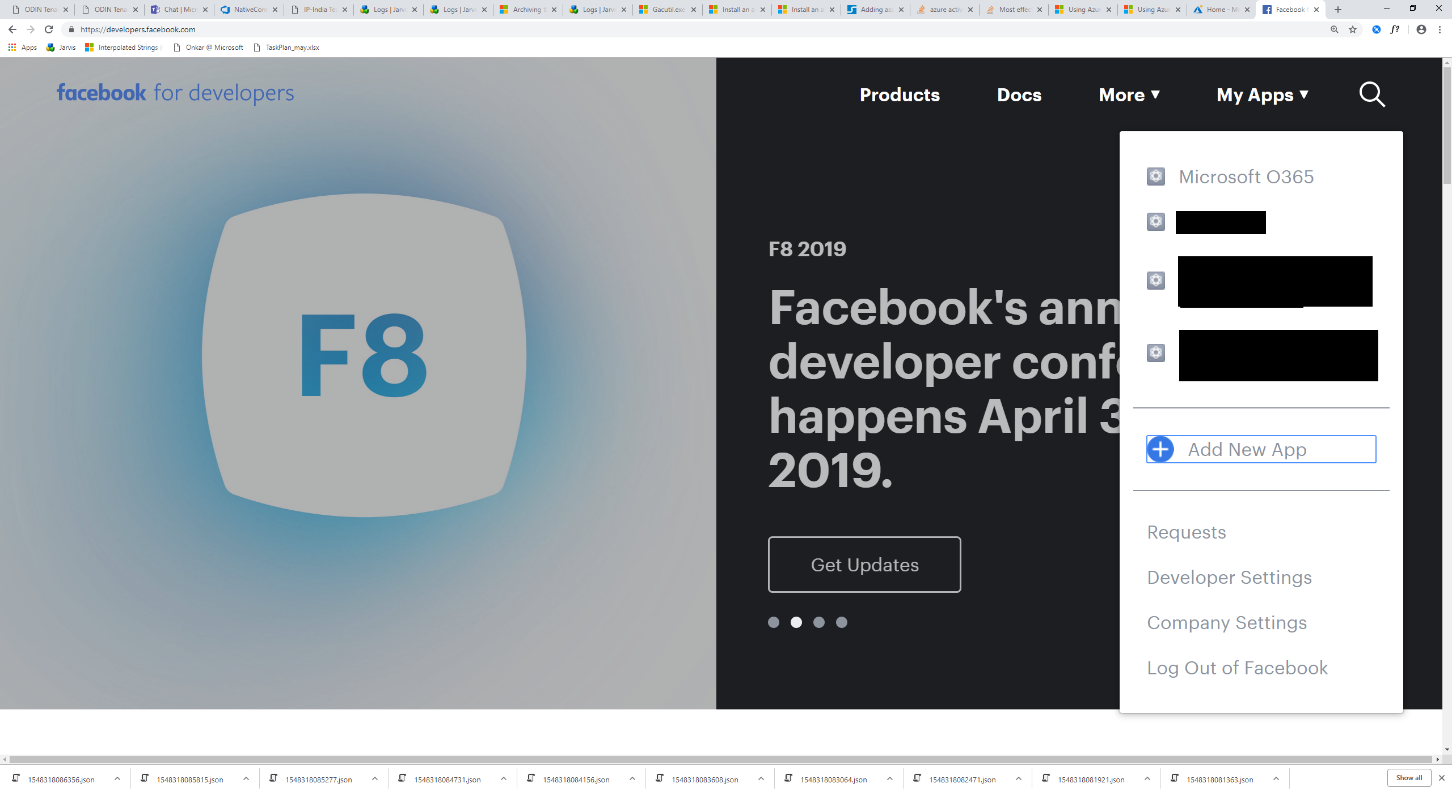
Creare un nuovo ID app.
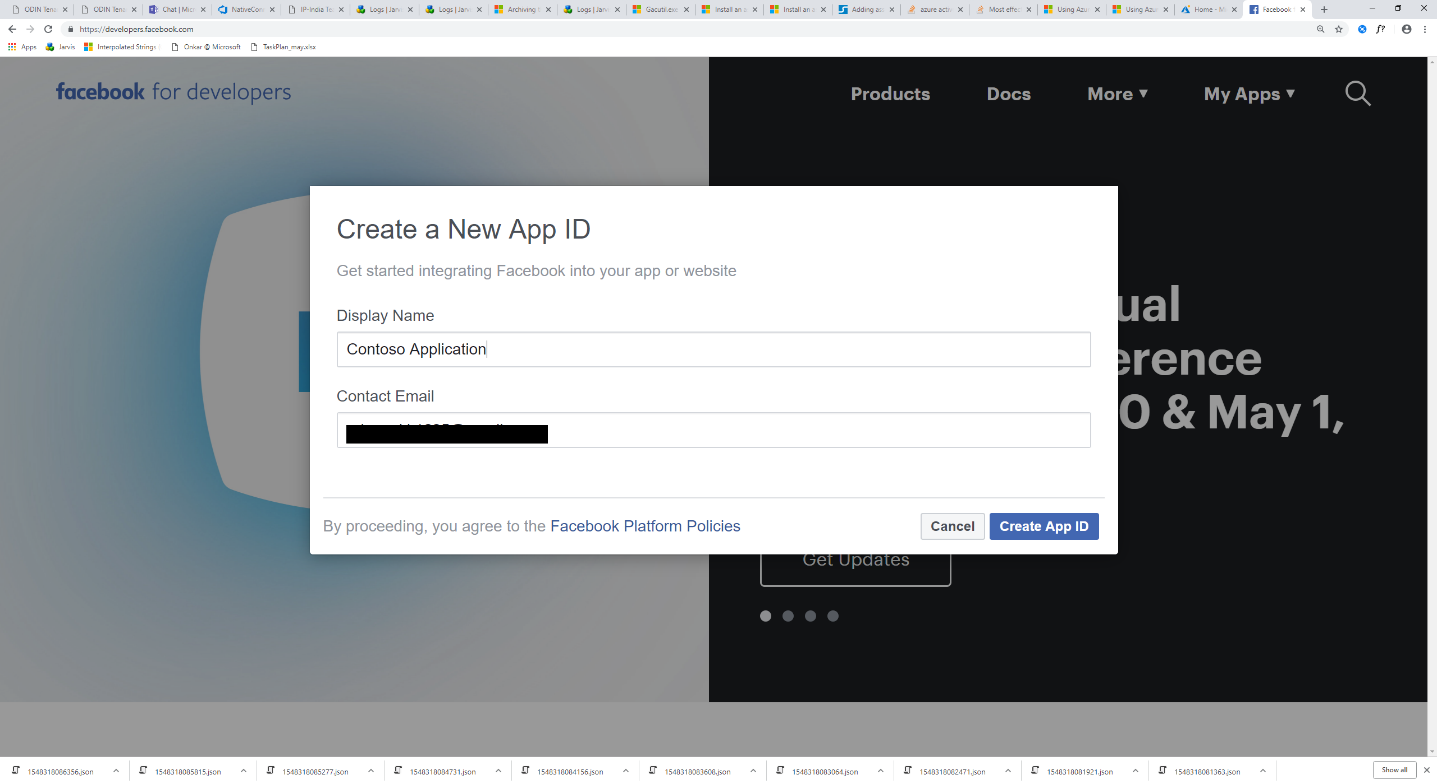
Nel riquadro di spostamento a sinistra selezionare Aggiungi prodotti e quindi selezionare Configura nel riquadro Facebook Account di accesso.
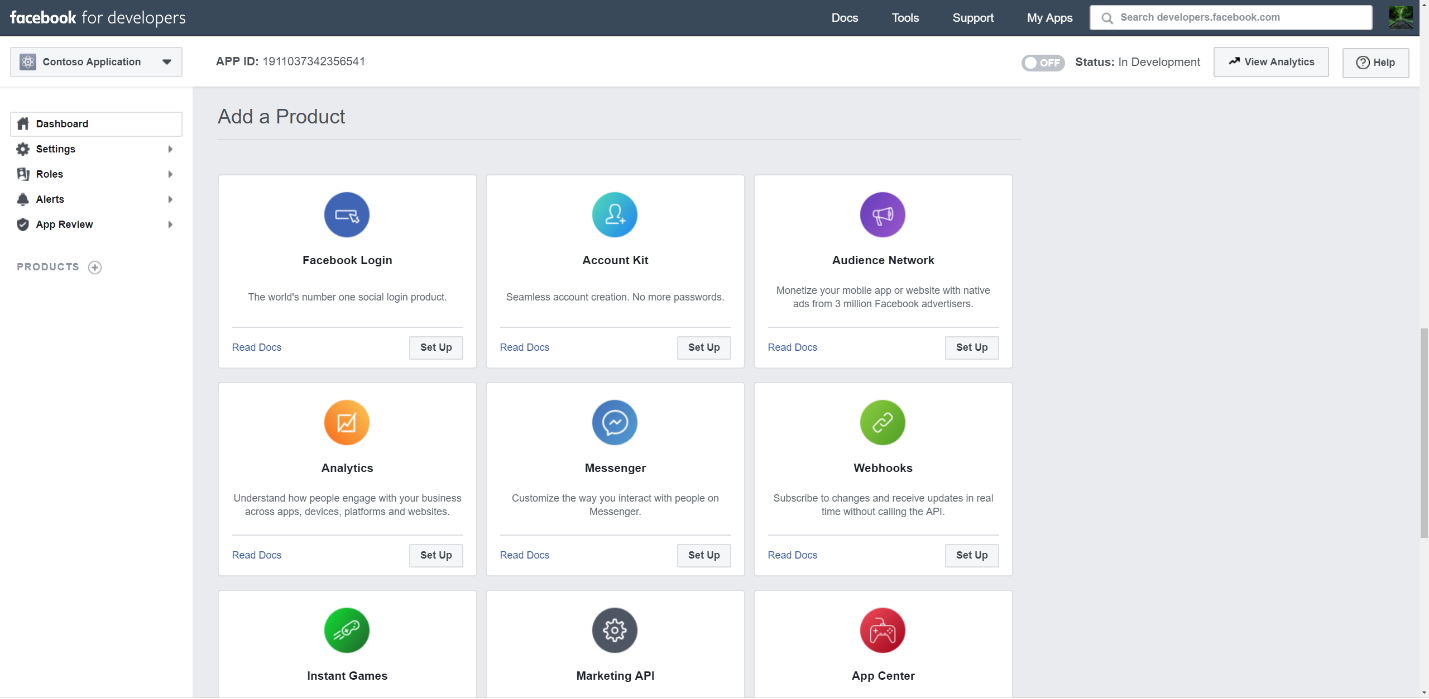
Nella pagina Integrazione Facebook account di accesso selezionare Web.
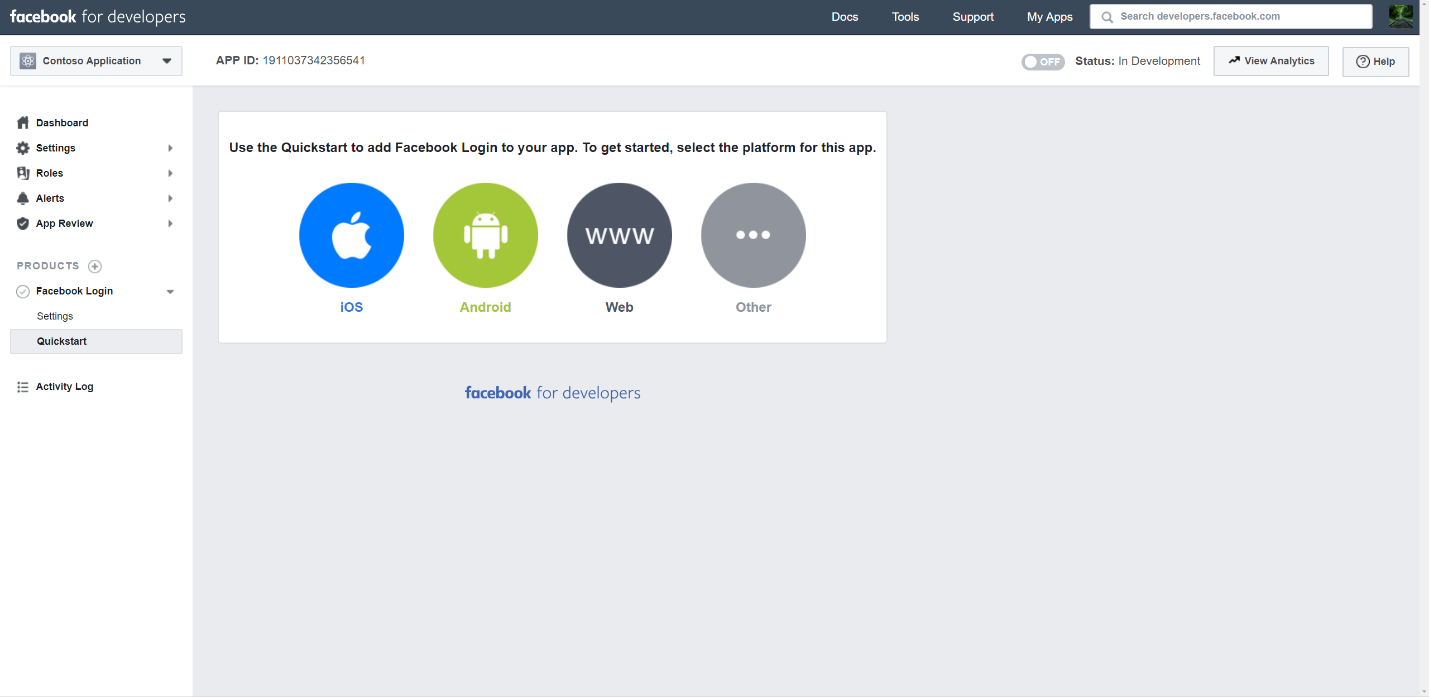
Aggiungere l'URL del servizio app di Azure; ad esempio
https://fbconnector.azurewebsites.net.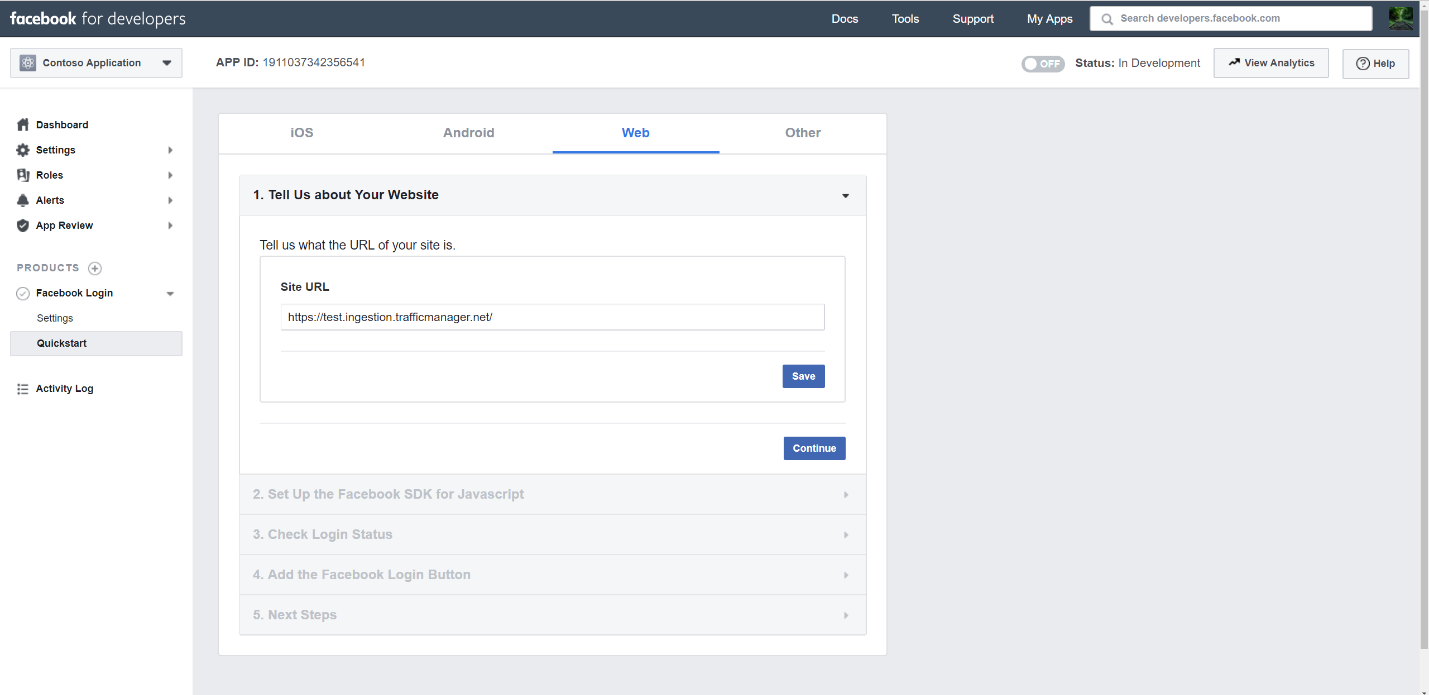
Completare la sezione Avvio rapido della configurazione dell'account di accesso Facebook.
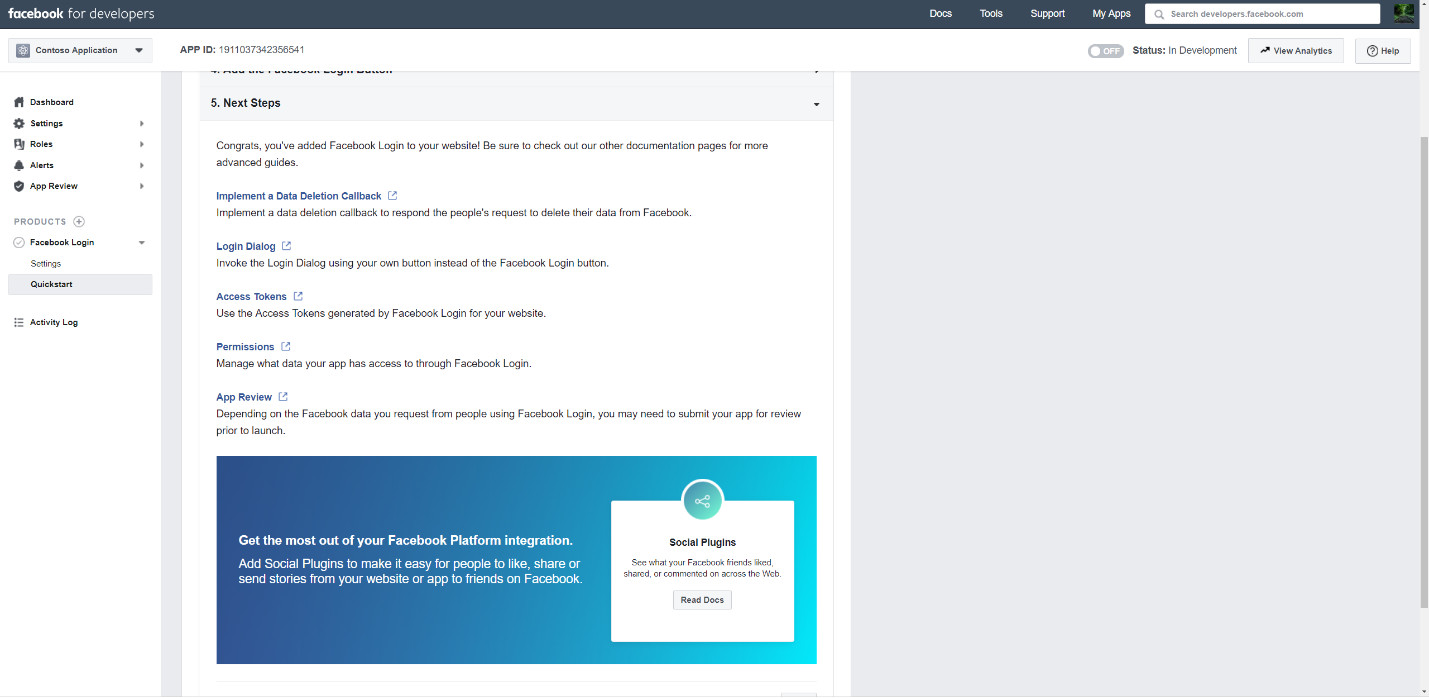
Nel riquadro di spostamento a sinistra in Facebook Account di accesso selezionare Impostazioni e aggiungere l'URI di reindirizzamento OAuth nella casella URI di reindirizzamento OAuth validi. Usare il formato <connectorserviceuri>/Views/FacebookOAuth, dove il valore per connectorserviceuri è l'URL del servizio app di Azure per l'organizzazione,
https://fbconnector.azurewebsites.netad esempio .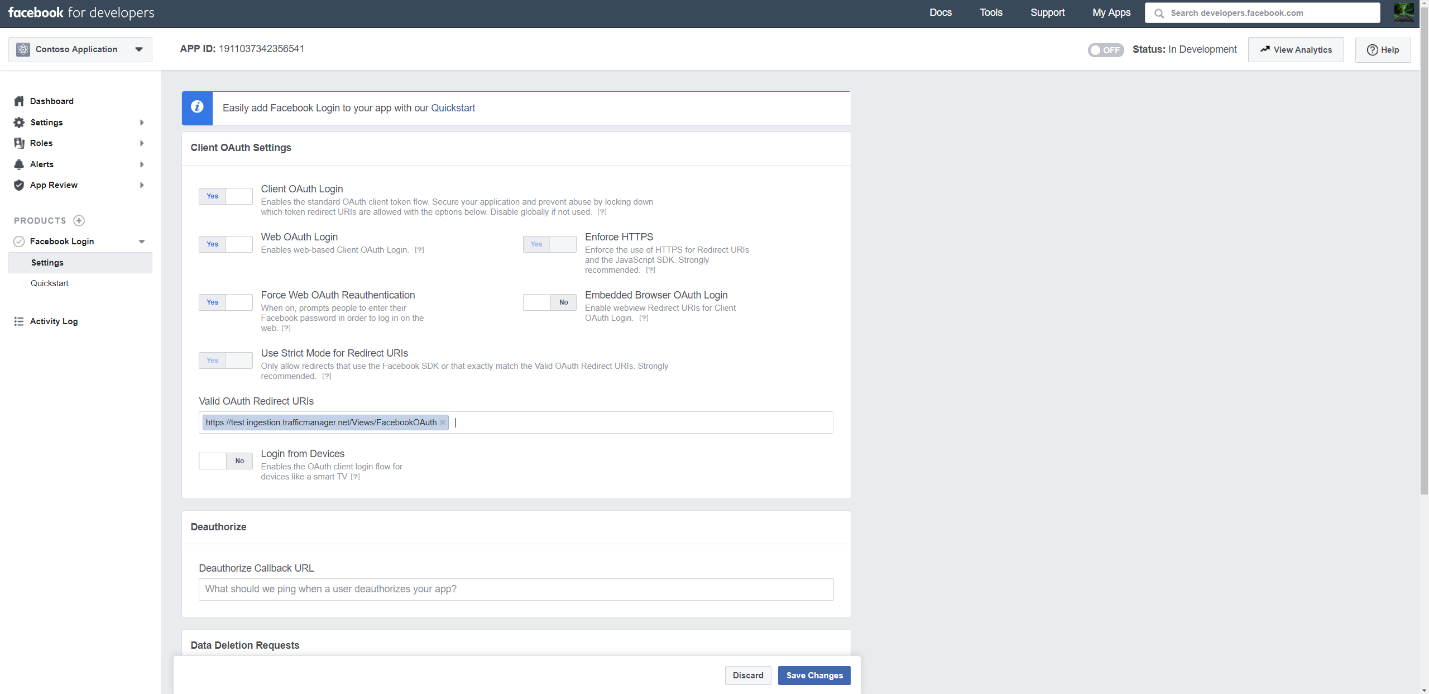
Nel riquadro di spostamento a sinistra selezionare Aggiungi prodotti e quindi selezionare Webhook. Nel menu a discesa Pagina selezionare Pagina.
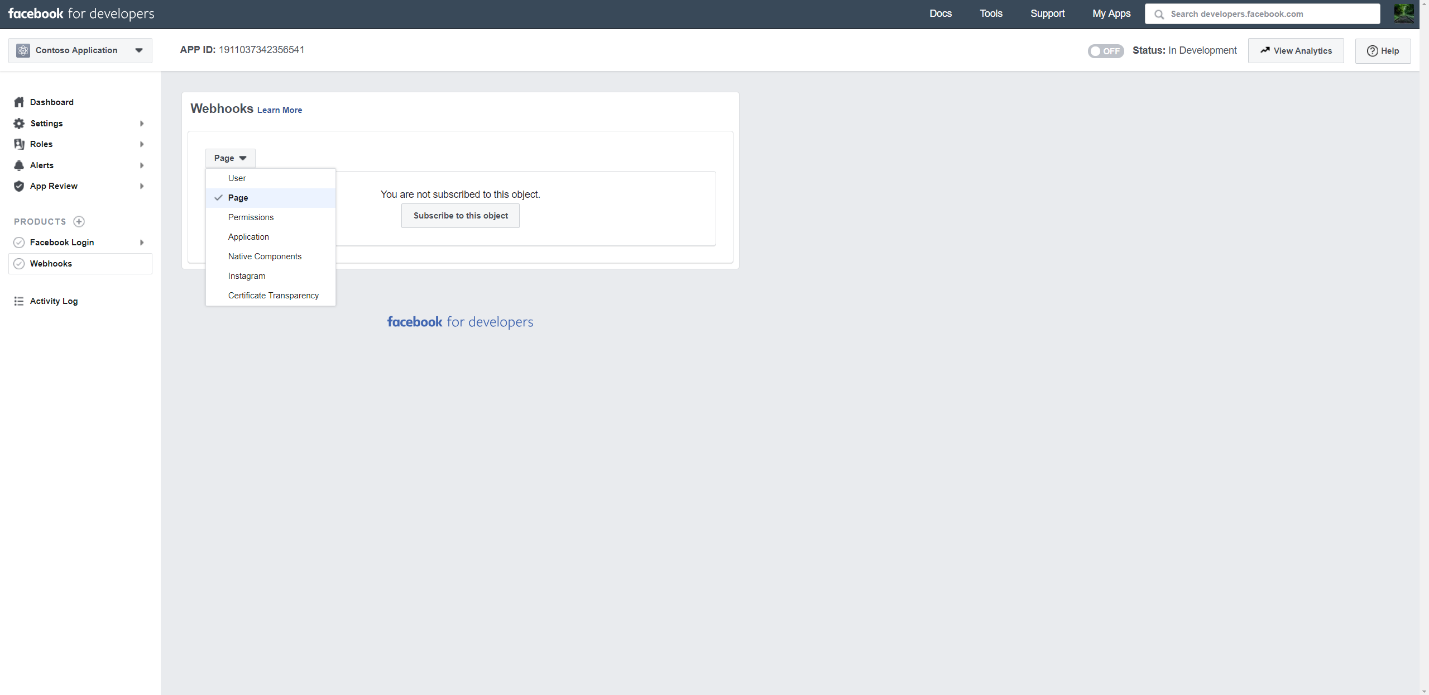
Aggiungere l'URL di callback dei webhook e aggiungere un token di verifica. Il formato dell'URL di callback, usare il formato
<connectorserviceuri>/api/FbPageWebhook, dove il valore per connectorserviceuri è l'URL del servizio app di Azure per l'organizzazione, ad esempiohttps://fbconnector.azurewebsites.net.Il token di verifica deve essere simile a una password complessa. Copiare il token di verifica in un file di testo o in un altro percorso di archiviazione.
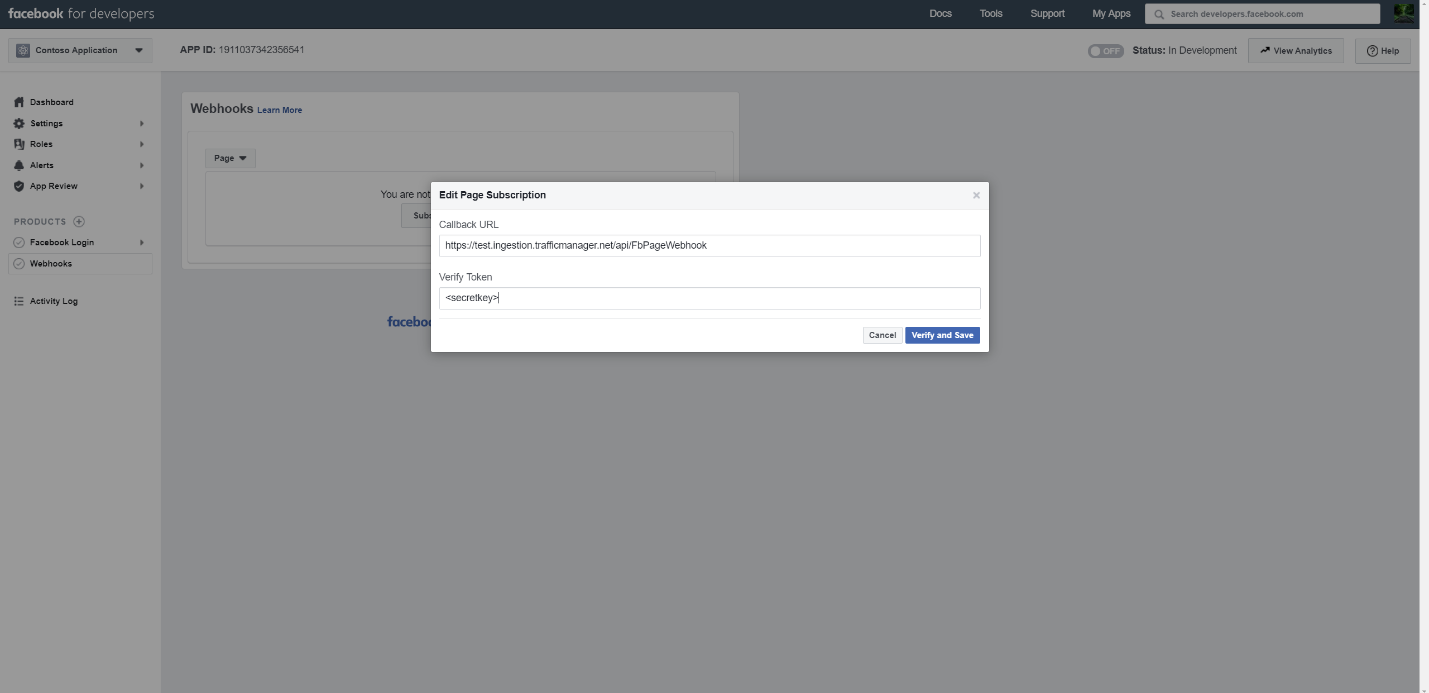
Testare e sottoscrivere l'endpoint per il feed.
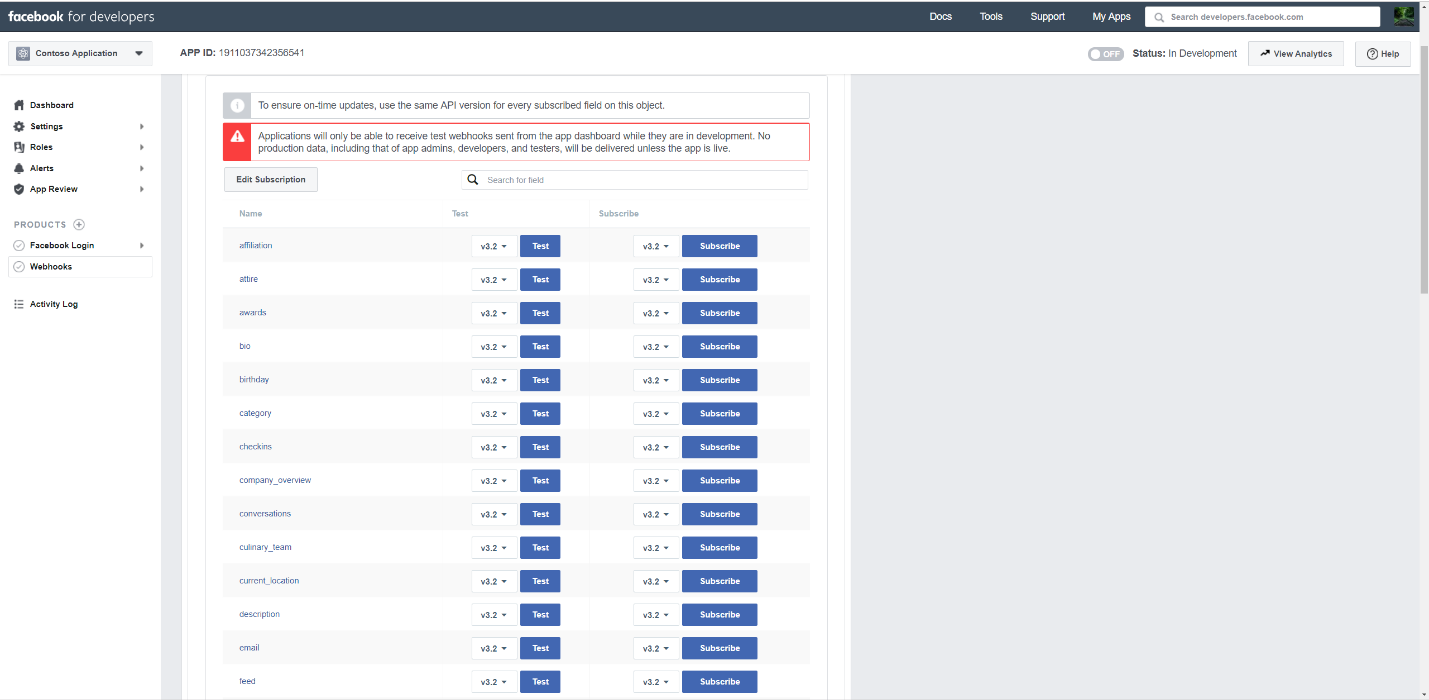
Aggiungere un URL di privacy, un'icona dell'app e un uso aziendale. Copiare anche l'ID app e il segreto dell'app in un file di testo o in un altro percorso di archiviazione.
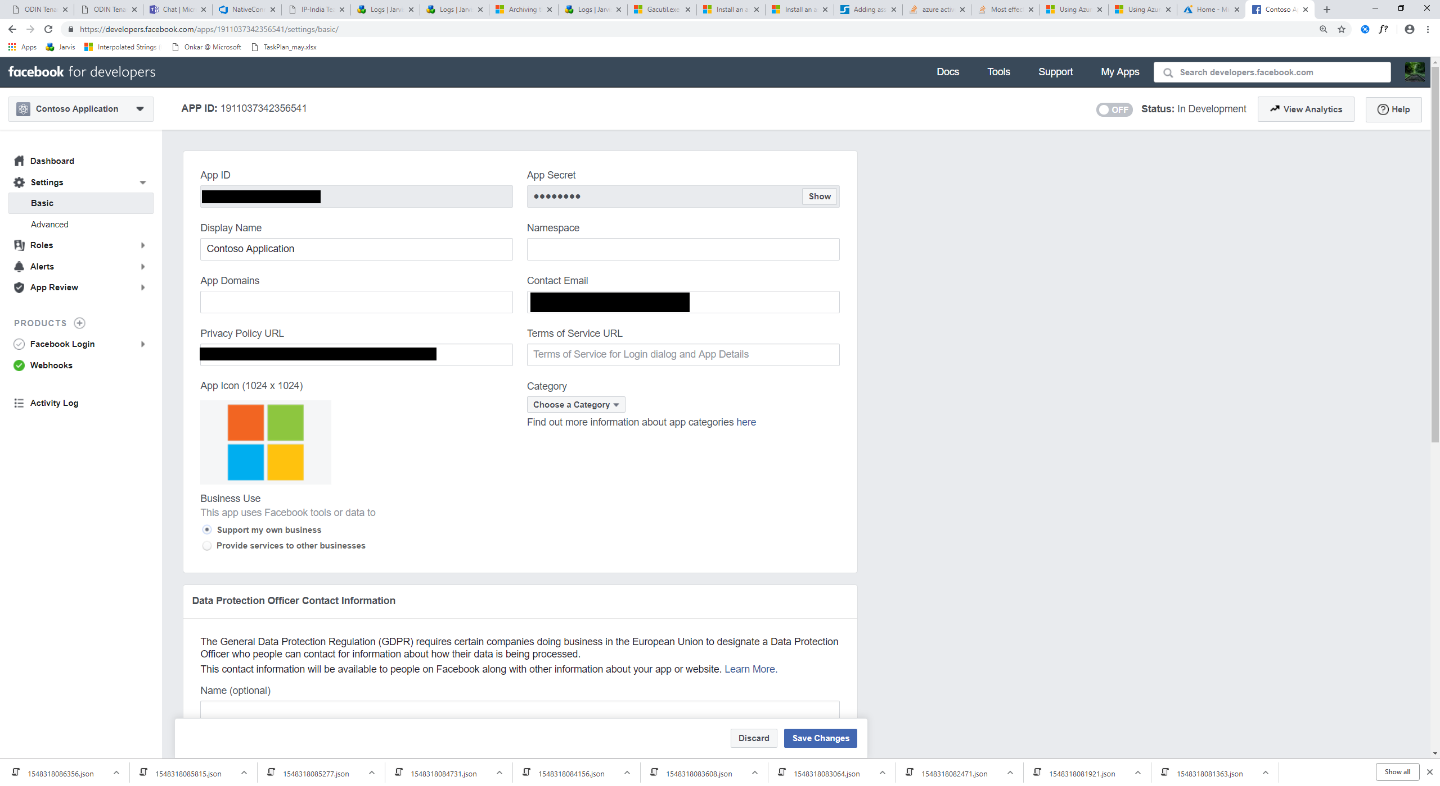
Rendere pubblica l'app.
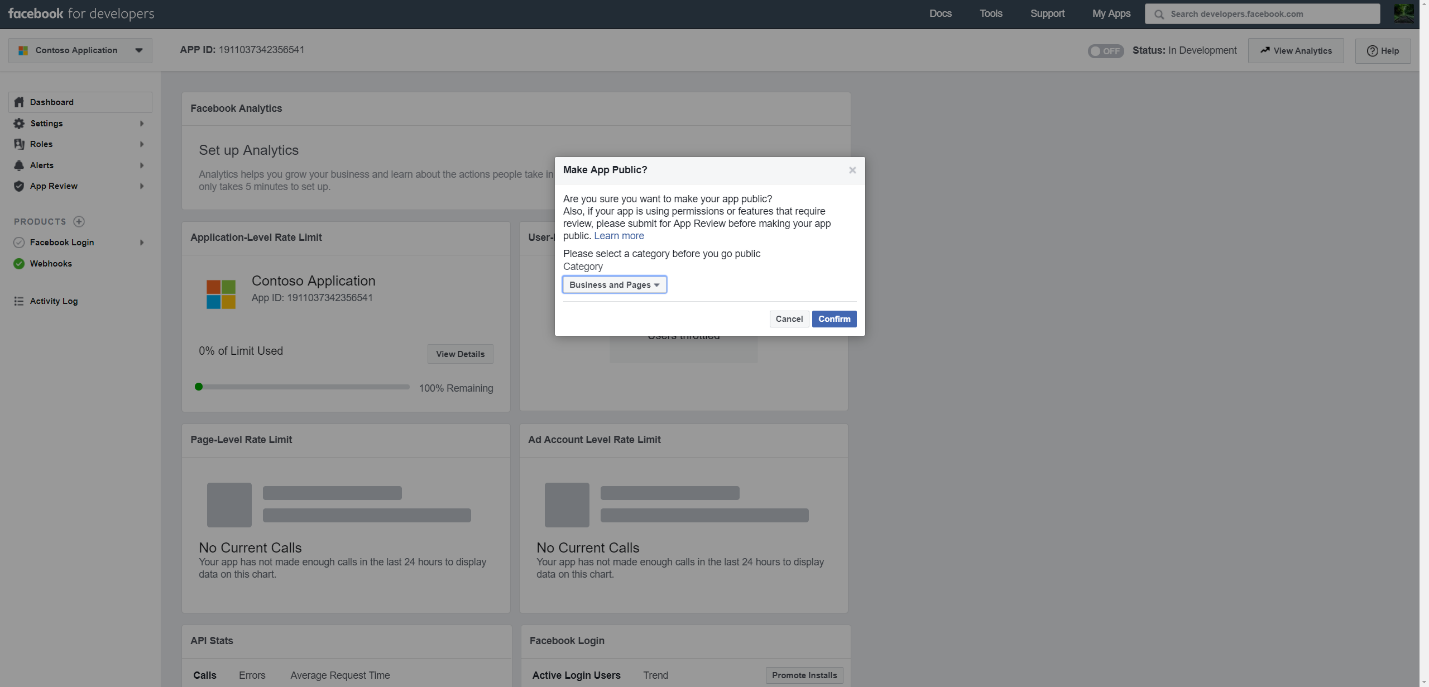
Aggiungere l'utente al ruolo di amministratore o tester.
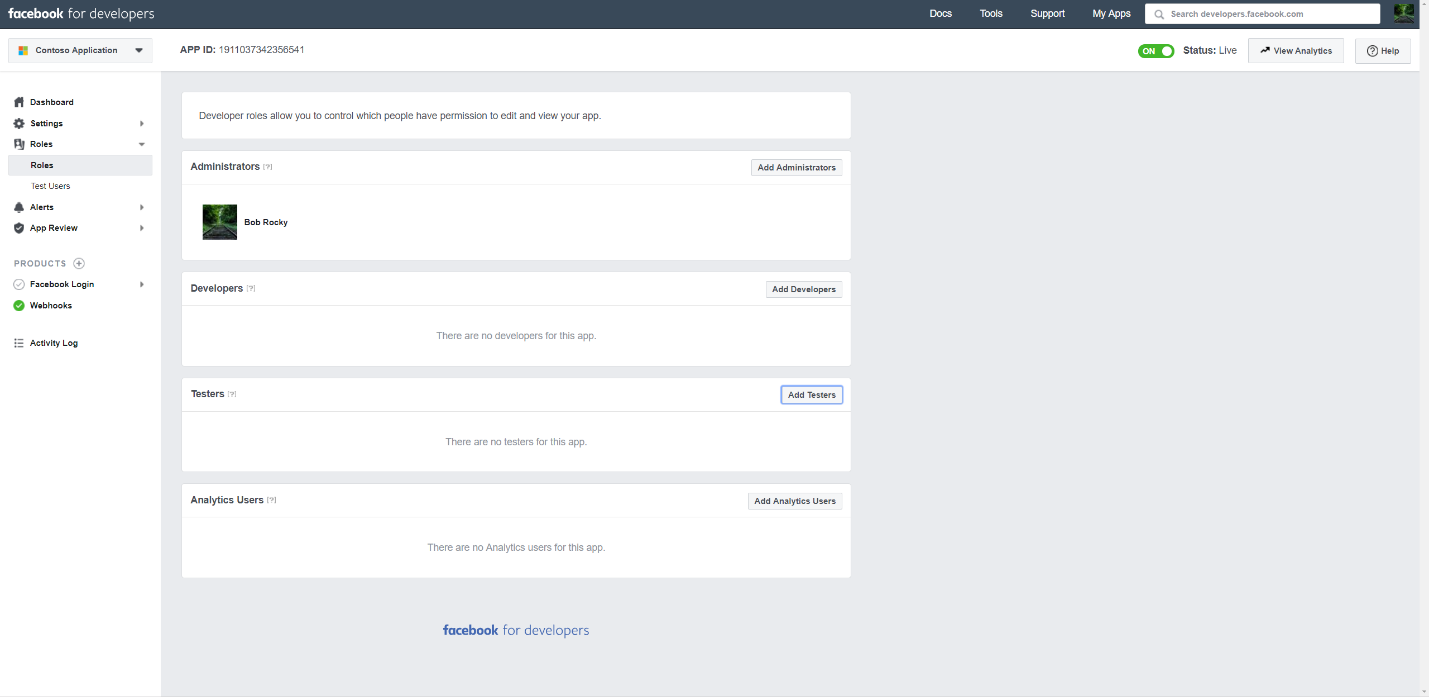
Aggiungere l'autorizzazione Accesso al contenuto pubblico della pagina .
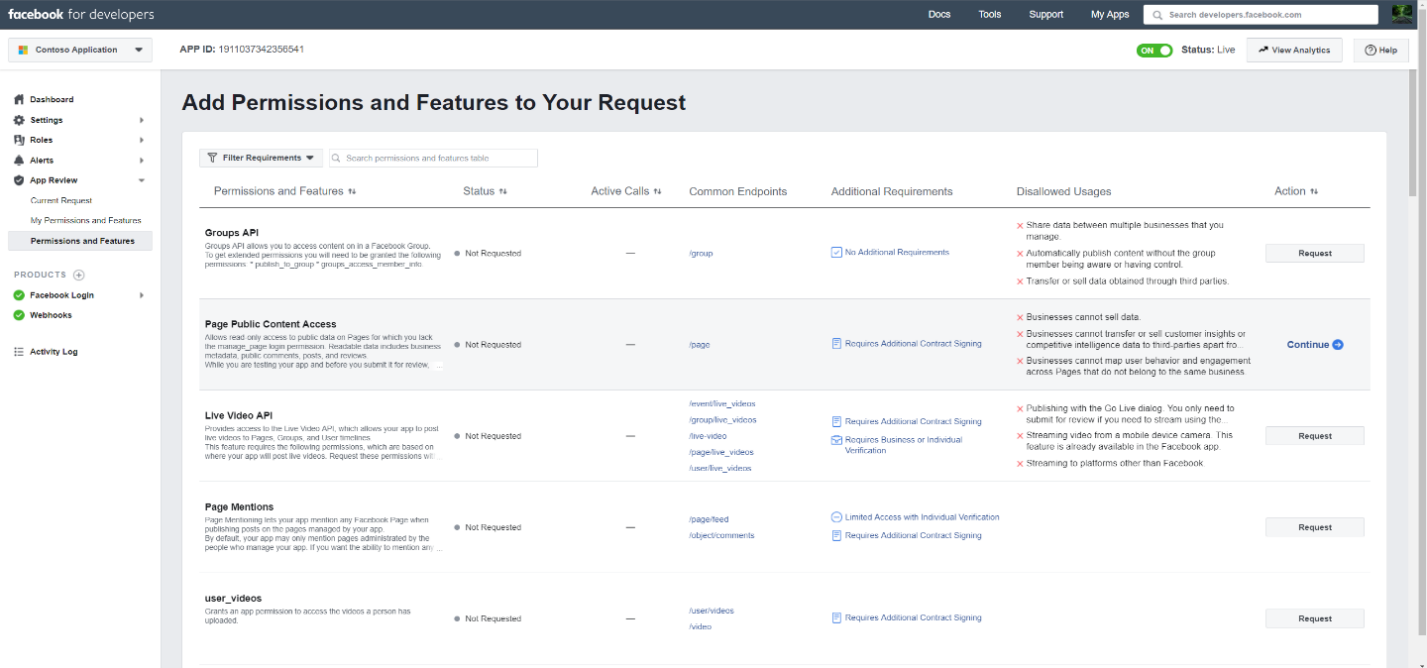
Aggiungere l'autorizzazione Gestisci pagine.
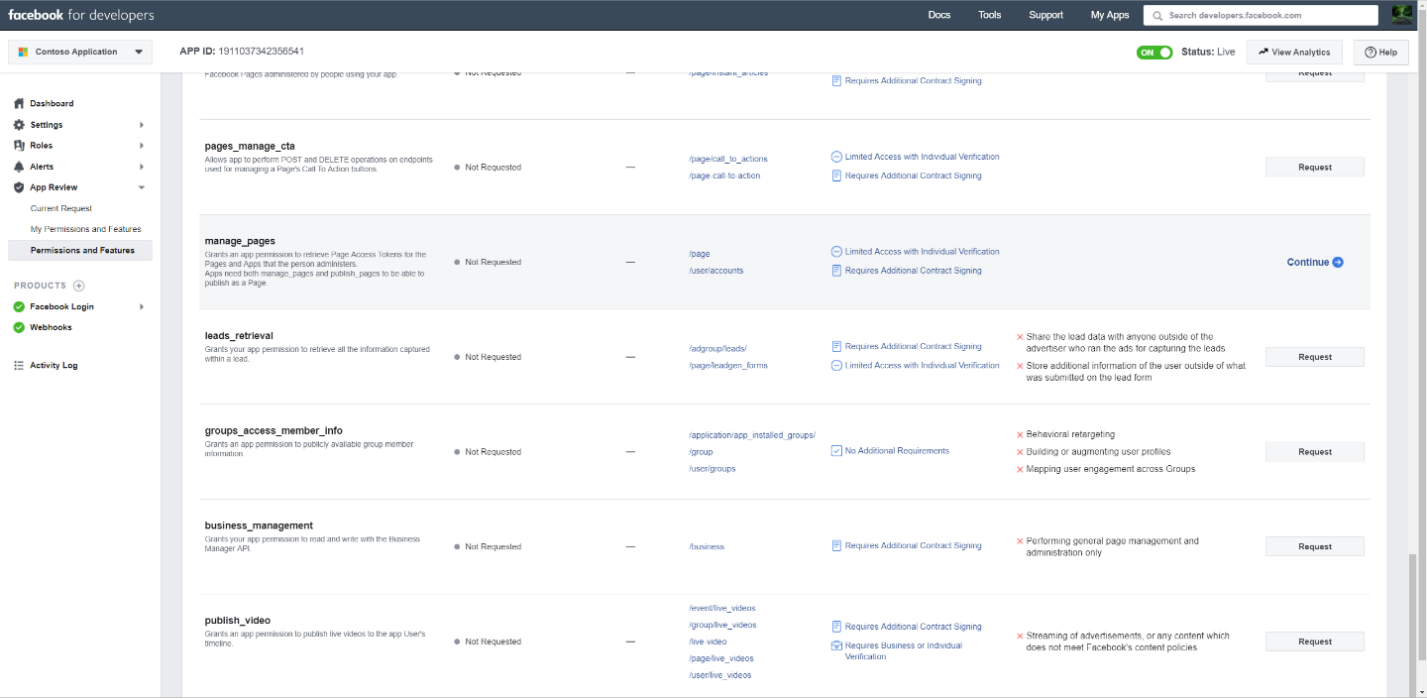
Ottenere la revisione dell'applicazione in base Facebook.
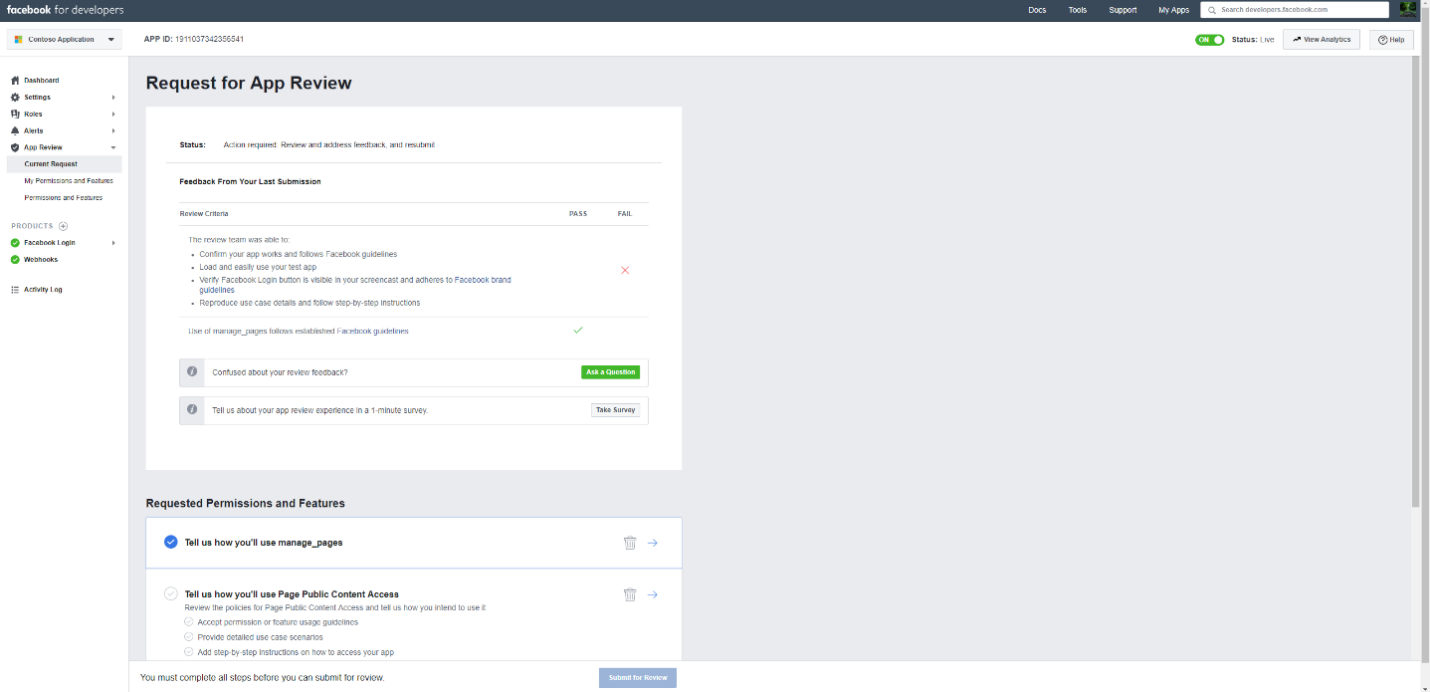
Passaggio 4: Configurare l'app Web del connettore
Passare a
https://<AzureAppResourceName>.azurewebsites.net(dove AzureAppResourceName è il nome della risorsa dell'app di Azure denominata nel passaggio 4). Ad esempio, se il nome è fbconnector, passare ahttps://fbconnector.azurewebsites.net. La home page dell'app sarà simile allo screenshot seguente: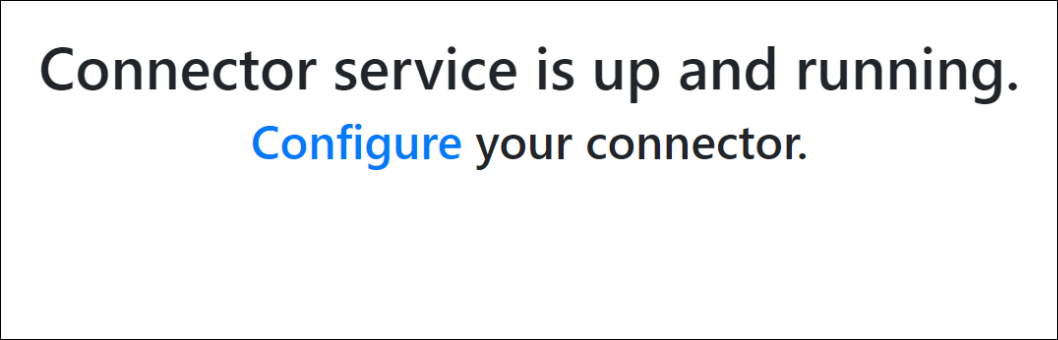
Selezionare Configura per visualizzare una pagina di accesso.
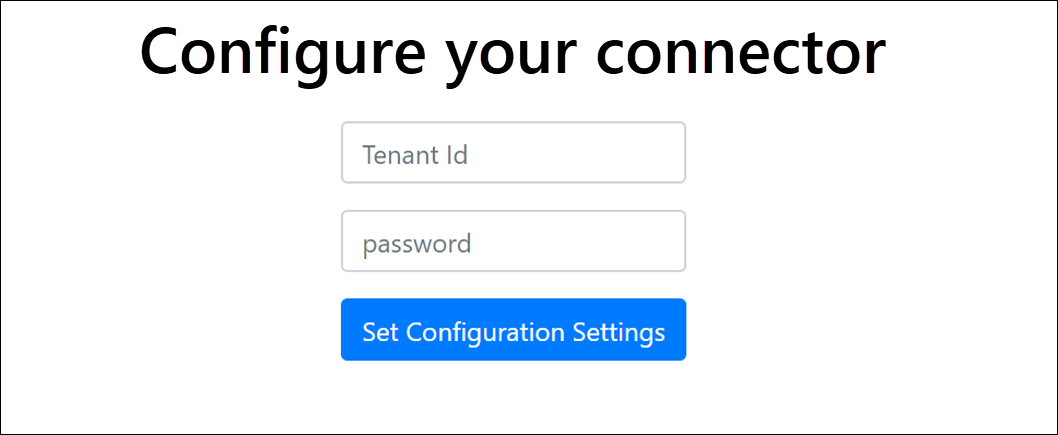
Nella casella ID tenant digitare o incollare l'ID tenant ottenuto nel passaggio 2. Nella casella della password digitare o incollare l'APISecretKey (ottenuto nel passaggio 2) e quindi selezionare Imposta impostazioni di configurazione per visualizzare la pagina dei dettagli di configurazione.
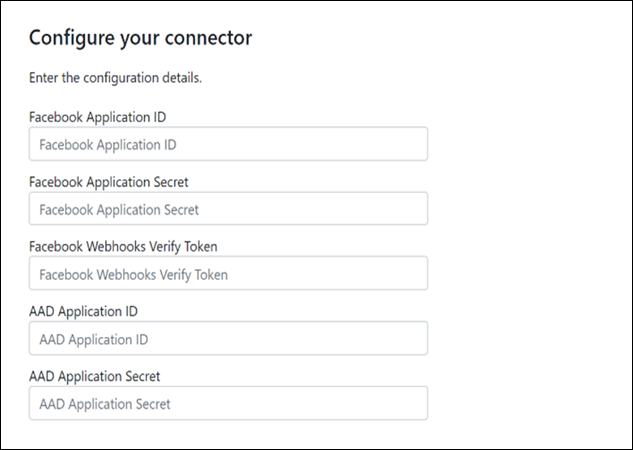
Immettere le impostazioni di configurazione seguenti
Facebook ID applicazione: ID dell'app per l'applicazione Facebook ottenuta nel passaggio 3.
Facebook segreto dell'applicazione: segreto dell'app per l'applicazione Facebook ottenuta nel passaggio 3.
Facebook webhook verificano il token: il token di verifica creato nel passaggio 3.
Microsoft Entra ID applicazione: ID applicazione per l'app Microsoft Entra creata nel passaggio 1.
Microsoft Entra segreto dell'applicazione: valore del segreto APISecretKey creato nel passaggio 1.
Selezionare Salva per salvare le impostazioni del connettore.
Passaggio 5: Configurare un connettore Facebook
Selezionare la scheda appropriata per il portale in uso. A seconda del piano di Microsoft 365, il Portale di conformità di Microsoft Purview viene ritirato o verrà ritirato a breve.
Per altre informazioni sul portale di Microsoft Purview, vedere Portale di Microsoft Purview. Per altre informazioni sul portale di conformità, vedere Portale di conformità di Microsoft Purview.
Accedere al portale di Microsoft Purview.
Selezionare Impostazioni>Connettori dati.
Selezionare Connettori personali e quindi Aggiungi connettore.
Nell'elenco scegliere Facebook pagine business.
Nella pagina Condizioni del servizio selezionare Accetta.
Nella pagina Aggiungi credenziali per l'app connettore immettere le informazioni seguenti e quindi selezionare Convalida connessione.
- Nella casella Nome digitare un nome per il connettore, ad esempio Facebook pagina delle notizie.
- Nella casella URL connessione digitare o incollare l'URL del servizio app di Azure; ad esempio
https://fbconnector.azurewebsites.net. - Nella casella Password digitare o incollare il valore di APISecretKey aggiunto nel passaggio 2.
- Nella casella ID app Azure digitare o incollare il valore dell'ID applicazione (client) denominato anche Microsoft Entra ID applicazione creato nel passaggio 1.
Dopo aver convalidato la connessione, selezionare Avanti.
Nella pagina Autorizza Microsoft 365 a importare dati digitare o incollare nuovamente APISecretKey e quindi selezionare Account di accesso app Web.
Nella pagina Configura Facebook connettore selezionare Accedi con Facebook ed eseguire l'accesso usando le credenziali per l'account per le pagine aziendali Facebook dell'organizzazione. Assicurarsi che all'account Facebook a cui è stato effettuato l'accesso sia assegnato il ruolo di amministratore per le pagine aziendali Facebook dell'organizzazione.
Viene visualizzato un elenco delle pagine aziendali gestite dall'account Facebook a cui è stato eseguito l'accesso. Selezionare la pagina da archiviare e quindi selezionare Avanti.
Selezionare Continua per uscire dalla configurazione dell'app del servizio connettore.
Nella pagina Imposta filtri è possibile applicare un filtro all'importazione iniziale di elementi con una determinata età. Selezionare un'età, quindi selezionare Avanti.
Nella pagina Scegli percorso di archiviazione digitare l'indirizzo di posta elettronica della cassetta postale di Microsoft 365 in cui verranno importati gli elementi Facebook e quindi selezionare Avanti.
Selezionare Avanti per esaminare le impostazioni del connettore e quindi selezionare Fine per completare la configurazione del connettore.