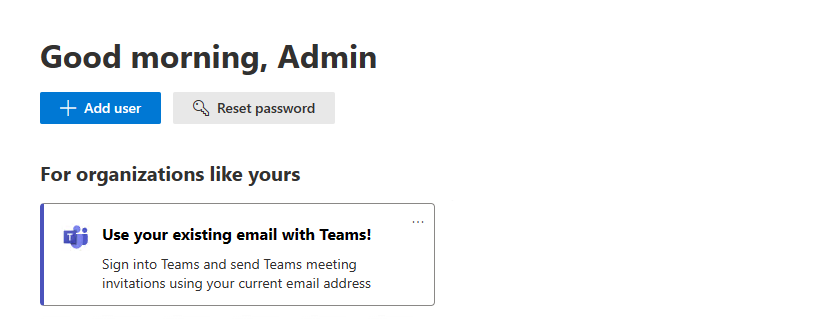Connettere Microsoft Teams Essentials (ID Microsoft Entra) a un sistema di posta elettronica esistente con calendario
Importante
Prova la configurazione "Usa la posta elettronica esistente con Teams" disponibile in https://admin.microsoft.com. It automatizza alcuni dei passaggi descritti in questo articolo.
Questa guida fornisce i passaggi di configurazione per connettere Microsoft Teams Essentials (ID Microsoft Entra) a un sistema di posta elettronica esistente con calendario.
Microsoft Teams Essentials (ID Microsoft Entra) riunisce il meglio di Teams con riunioni, chat, chiamate e collaborazione. Teams Essentials (ID Microsoft Entra) può connettersi al sistema di posta elettronica esistente per offrire un'esperienza integrata, ad esempio avere tutte le notifiche di Teams in una cartella Posta in arrivo esistente, tutti gli eventi del calendario in Teams e la possibilità di accedere a Teams con l'indirizzo e-mail esistente.
Una volta connessi, è possibile visualizzare le risposte alle riunioni pianificate e gli inviti alla collaborazione nella cassetta postale e in Microsoft Teams. È anche possibile visualizzare e interagire con le riunioni in arrivo dal calendario usando Teams e software per riunioni di terze parti come Google Workspace.
Prerequisiti
I passaggi di configurazione descritti in questo articolo prevedono l'inoltro automatico di elementi da Exchange Online. Per impostazione predefinita, l'inoltro automatico è disabilitato dai criteri in uscita per la posta indesiderata. Questo criterio deve essere abilitato per connettere Teams Essentials a una cassetta postale esistente e a un sistema di calendario.
Per abilitare l'inoltro automatico:
- Vai al portale di Microsoft 365 Defender all'indirizzo https://security.microsoft.com/
- Nel menu di spostamento sinistro passare a Criteri di collaborazione>Email & & regoleCriteri per> le minacce >Nella sezione Criteri
- Nella pagina Criteri di protezione dalla posta indesiderata selezionare Criteri in uscita per la posta indesiderata (impostazione predefinita) nell'elenco
- Nel riquadro a comparsa dei dettagli dei criteri visualizzato selezionare Modifica impostazioni di protezione per modificare la regola di scorrimento automatico.
- In Regole di inoltro impostare la condizione di inoltro automatico su Attivato: l'inoltro è abilitato e salvare le modifiche.
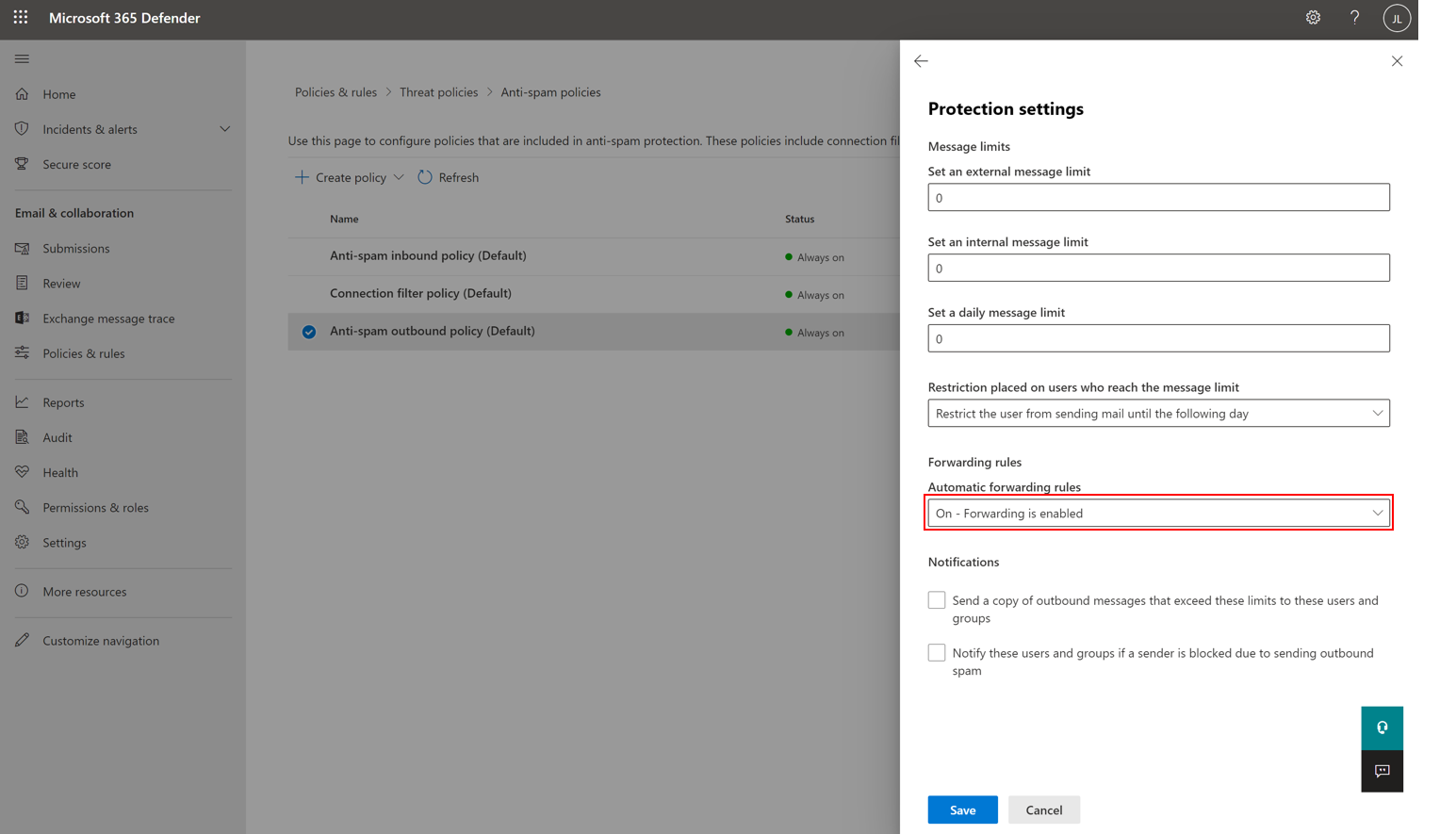
Per altre informazioni sulla configurazione dei criteri di posta indesiderata in uscita, vedere Configurare il filtro della posta indesiderata in uscita - Office 365 | Microsoft Docs.
Connettere Teams Essentials a Exchange Online con Exchange locale
È possibile usufruire di tutto ciò che Teams Essentials (ID Microsoft Entra) ha da offrire utilizzando un approccio ibrido per configurare la connessione tra Microsoft Teams e Exchange Online con Exchange locale.
Per fare in modo che l'accesso al calendario funzioni per le cassette postali locali, seguire le indicazioni fornite inConfigurazione dell'accesso al calendario di Teams per le cassette postali locali di Exchange - Microsoft Tech Community
Per distribuire Microsoft Teams Rooms in un ambiente ibrido con Exchange locale, visitare la pagina Distribuire Microsoft Teams Rooms con Exchange locale - Microsoft Teams | Microsoft Docs
Connettere Teams Essentials a sistemi di posta elettronica di terze parti con calendario
Se non si prevede di trasferire la cassetta postale dell'organizzazione in Microsoft 365, è possibile connettere Teams Essentials a un sistema di posta elettronica e calendario di terze parti esistente. Questa connessione consente di ricevere notifiche di Teams nel sistema di posta elettronica esistente durante la visualizzazione di inviti alle riunioni ed eventi del calendario esistenti in Microsoft Teams.
Connettere Teams Essentials alla posta elettronica di terze parti usando il dominio vanity (esempio google workspace)
La sezione seguente illustra come connettere Microsoft Teams a un sistema di posta elettronica esistente con calendario, come Google Workspace. Per eseguire questa connessione, lasciare intatto il sistema di posta elettronica corrente, inoltrare tutti i messaggi a Exchange Online, filtrare tutto tranne i messaggi di posta elettronica del tipo di calendario. In questo modo, i messaggi di posta elettronica in calendario vengono visualizzati automaticamente nel calendario di Teams accettati come provvisorio e i messaggi di tipo non di calendario vengono eliminati.
Tutta la posta elettronica generata in Microsoft 365 viene inoltrata a Google Workspace in modo che gli utenti possano ricevere promemoria e notifiche di Teams. Le identità utente, come l'indirizzo di posta elettronica principale dell'utente, possono essere duplicate. Single Sign-On è anche possibile, ma non obbligatorio. Gli utenti devono essere in grado di partecipare alle riunioni di Teams dal calendario di terze parti o dal calendario di Teams. Altre funzionalità di Teams funzioneranno come previsto.
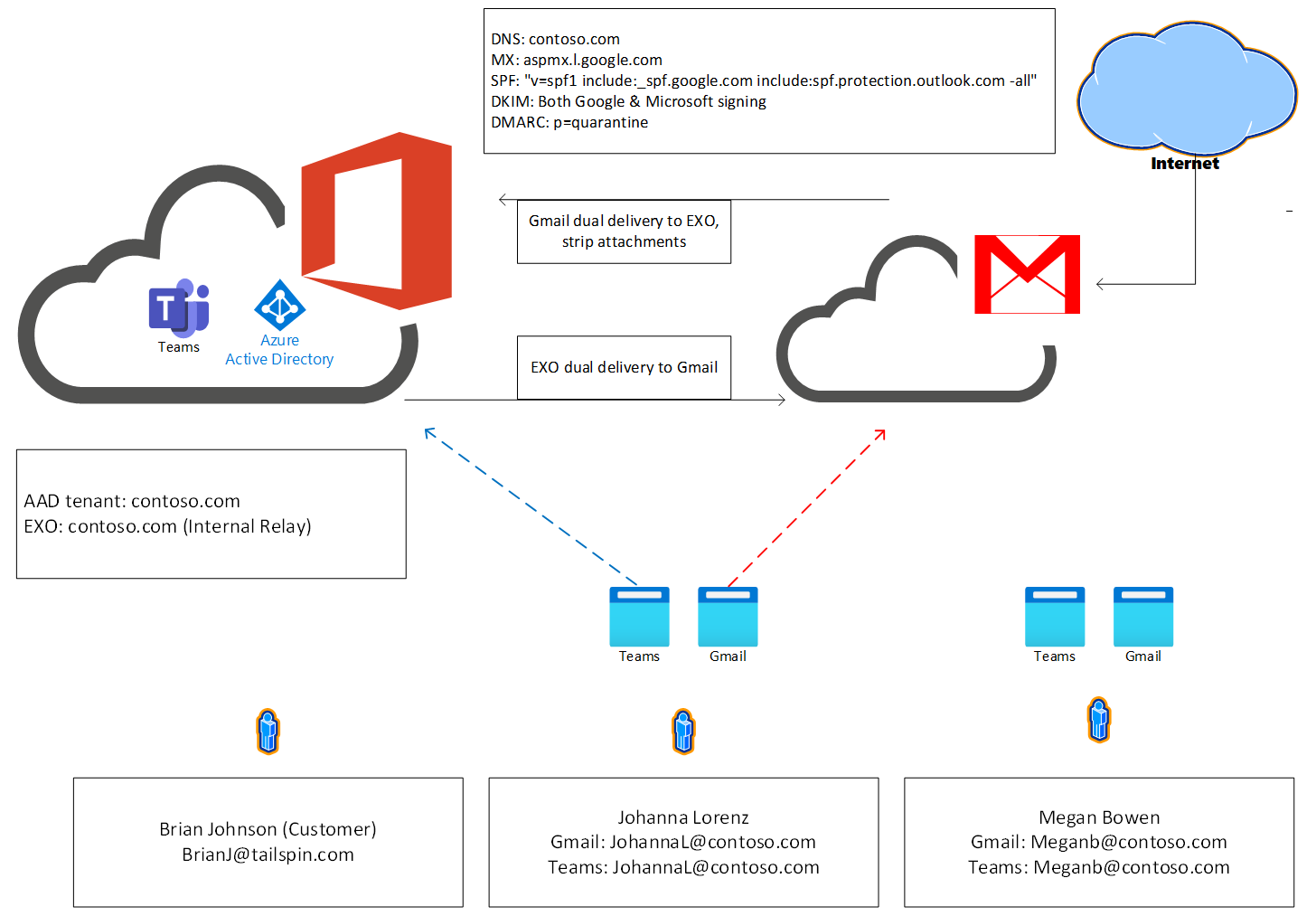
Questi esempi si basano sul cmdlet di PowerShell Connect-ExchangeOnline che fa parte del modulo Exchange Online PowerShell V2. Se viene visualizzato un messaggio di errore durante l'esecuzione di Connect-ExchangeOnline, assicurarsi di aver seguito le istruzioni consigliate per l'installazione del modulo usando Installa il modulo EXO V2. Quando Connect-ExchangeOnline richiede le credenziali, assicurarsi di usare un account di amministratore tenant.
Passaggio 1: Configurare un nuovo dominio tenant di Microsoft 365
Passare all'interfaccia di amministrazione in https://admin.microsoft.com.
Passare a Configurazione>domini e selezionare Aggiungi dominio per aggiungere il dominio esistente. Se non si aggiunge un dominio, gli utenti dell'organizzazione useranno il dominio onmicrosoft.com per gli indirizzi di posta elettronica fino a quando non viene aggiunto. Assicurarsi di aggiungere il dominio prima di aggiungere utenti, in modo da non dover configurarli due volte.
Verificare il dominio con un record TXT seguendo la procedura descritta in Verificare con un record TXT.
Quando richiesto, selezionare Non consentire a Microsoft 365 di configurare il DNS.
Quando richiesto, lasciare in posizione i record MX esistenti senza modificarli.
Aggiornare il record TXT SPF esistente per includere Microsoft 365.
Configurare DomainKeys Identified Mail (DKIM) per Microsoft 365 eseguendo questa procedura per configurare manualmente DKIM.
Accedi nuovamente al interfaccia di amministrazione di Microsoft 365 per https://admin.microsoft.com/AdminPortal/ abilitare DKIM
Nel riquadro di spostamento a sinistra selezionare Setup>Domains
Usando la casella di controllo, selezionare il dominio non Microsoft esistente (ad esempio TomislavK@thephone-company.com) dagli elenchi di domini correnti.
Seleziona il pulsante con tre punti verticali per aprire un menu.
Nel menu seleziona Imposta come predefinito
Conferma imposta come predefinito nella finestra che viene visualizzata per impostare il dominio esistente come predefinito.
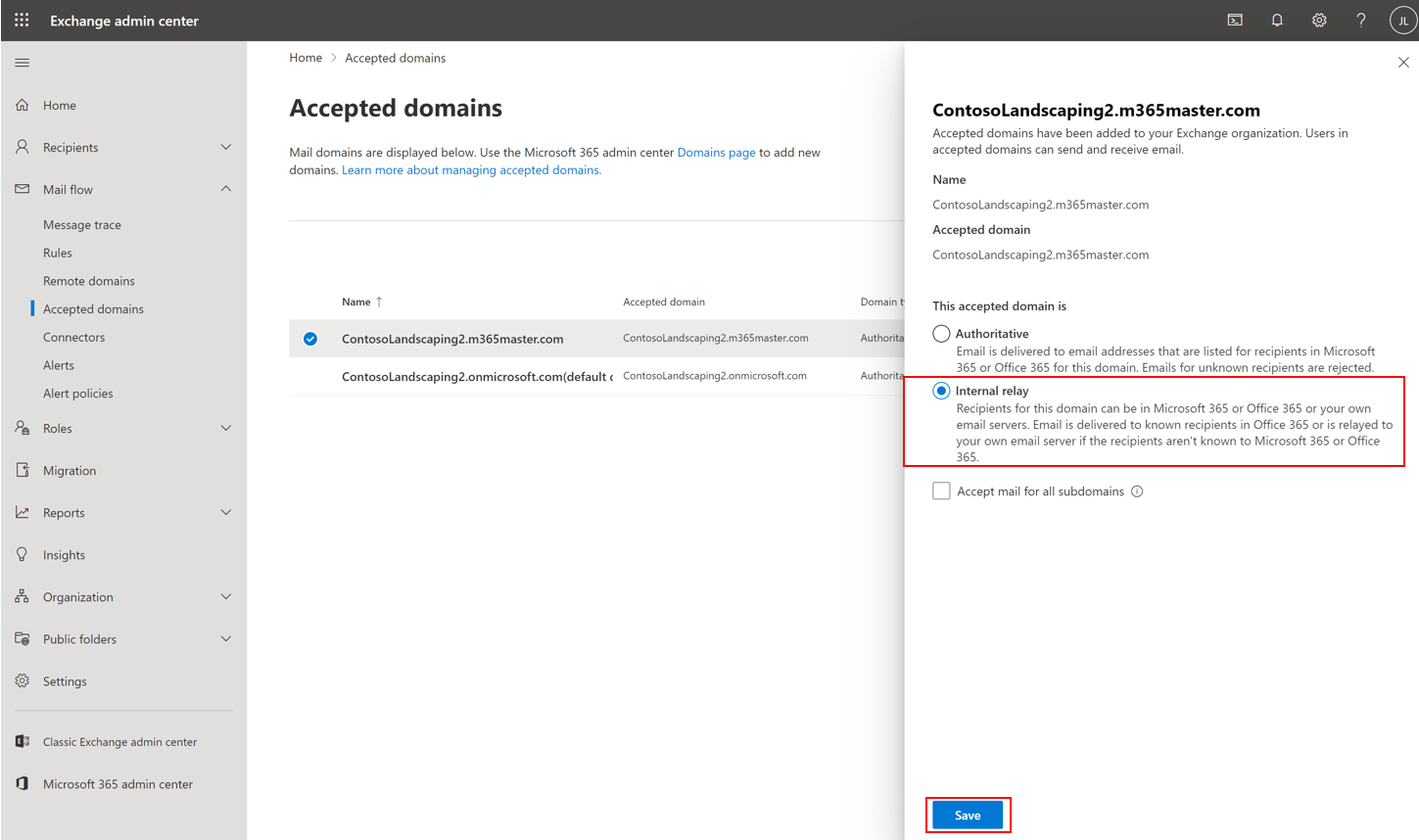
Per altre indicazioni sull'aggiunta di un dominio a Microsoft 365, seguire la procedura descritta in Aggiungere un dominio a Microsoft 365.
Passaggio 2: Aggiungere utenti e assegnare Teams Essentials licenze
Passare all'interfaccia di amministrazione in https://admin.microsoft.com per aggiungere un singolo utente
Passare a Utenti>attivi e selezionare Aggiungi un utente
Nel riquadro Configura le nozioni di base immettere le informazioni di base sull'utente, quindi selezionare Avanti.
- Nome: Immettere il nome e il cognome, il nome visualizzato e il nome utente.
- Dominio: Scegliere il dominio per l'account dell'utente. Ad esempio, se il nome utente è Pio e il dominio è contoso.com, eseguirà l'accesso usando jakob@contoso.com.
- Impostazioni password: Scegliere di usare la password generata automaticamente o di creare una password complessa personalizzata per l'utente. Determinare se si vuole inviare la password in un messaggio di posta elettronica quando l'utente viene aggiunto.
Nel riquadro Assegna licenze di prodotto selezionare la posizione e la licenza appropriata per l'utente. Se non sono disponibili licenze, è comunque possibile aggiungere un utente e acquistare altre licenze. Selezionare Avanti.
Nel riquadro Impostazioni facoltative espandere Ruoli per impostare l'utente come amministratore. Espandere Le informazioni del profilo per aggiungere altre informazioni sull'utente.
Seleziona Avanti, rivedi le impostazioni del nuovo utente, apporta eventuali altre modifiche, quindi seleziona Completa aggiunta, quindi chiudi.
Per aggiungere più utenti contemporaneamente, seguire la procedura consigliata in Aggiungere utenti e assegnare licenze - Amministratore di Microsoft 365 | Microsoft Docs
Passaggio tre: Configurare Google Workspace
Configurare il doppio recapito della posta elettronica a Microsoft 365 e rimuovere gli allegati:
Segui i passaggi di Google per configurare la doppia consegna: https://support.google.com/a/answer/9228551?hl=en
Aggiungere il percorso per Office 365
- Vai alla console di Google Amministrazione all'indirizzo https://admin.google.com)
- Passare ad App > host Gmail > di Google Workspace>.
- Immettere un nome per l'itinerario. (Ad esempio, Microsoft 365)
- Scegliere "Host singolo" e immettere il record MX specificato per il dominio in Microsoft 365 (ad esempio: ContosoLandscaping2-m365master-com.mail.protection.outlook.com)
Metodo smart host per risolvere il codice di risposta ATTR35 quando la posta viene inviata a Exchange in locale/Exchange Online:
- Scegliere "Host singolo" e immettere il record MX per il dominio iniziale del tenant come smart host. Il dominio iniziale è nel formato GUID.onmicrosoft.com. Un GUID è un valore univoco fornito a ogni organizzazione nell'ambito della registrazione al servizio. Un GUID è un numero intero a 128 bit (16 byte) che può essere utilizzato in tutti i computer e le reti in cui è richiesto un identificatore univoco.
- È possibile usare la riga di comando: nslookup -type MX GUID.onmicrosoft.com per risolvere il record MX (ad esempio: contosolandscaping2.mail.protection.outlook.com)
- Scegliere Porta:25
- Procedere con le opzioni consigliate
Configurare il percorso per Office 365
Aprire la console di Google Amministrazione all'indirizzohttps://admin.google.com
Passare aRoutingGmail>di Google Workspace> per le app>
Nella scheda Routing seleziona Configura
Immettere Nome per la regola. Ad esempio, Gmail da Office 365)
Per fare in modo che i messaggi di posta elettronica abbiano effetto, selezionare sia In ingresso che Ricezione interna
In Per i tipi di messaggi precedenti, selezionare Modifica messaggio
In Recapita anche a selezionare Aggiungi altri destinatari , quindi selezionare Aggiungi per aggiungere il percorso di posta secondario.
In Destinatari selezionare la freccia in giù "" e selezionare Avanzate.
Selezionare Cambia itinerario.
Nell'elenco selezionare il percorso di posta secondario creato in precedenza
In Allegati selezionare Rimuovi allegati dal messaggio
Scorri verso il basso e seleziona Salva.
Aggiungere il sottodominio in Google Workspace per ricevere posta elettronica da Microsoft 365.
Creare quindi regole di inoltro per le cassette postali di Microsoft 365 nel sottodominio. Scegliere un sottodominio da usare in Google Workspace per ricevere posta elettronica da Microsoft 365 (ad esempio, g.contosolandscaping2.m365master.com)
Inizia dalla console di Google Amministrazione (all admin.google.com)
Passare a Account>Domains>Manage Domains
Selezionare Aggiungi dominio
Immettere il nome di dominio selezionato
Selezionare il dominio alias utente
Selezionare Aggiungi dominio & avviare la verifica
Attendere il completamento della verifica e aggiornare la pagina
Selezionare Attiva Gmail
Scegliere Ignora configurazione record MX e quindi selezionare AVANTI
Nella finestra di dialogo Instrada la posta a un altro server prendere nota del server a cui instradare la posta (ad esempio, aspmx.l.google.com) e selezionare Uso un altro server della posta
Consentire alla posta elettronica di Microsoft 365 di ignorare il filtro della posta indesiderata
Trovare un'intestazione appropriata dal tenant di Microsoft 365 inviando un messaggio di posta elettronica a un utente nell'area di lavoro google.
Aprire il messaggio e selezionare Mostra originale
Scegliere un'intestazione di posta elettronica che identifichi in modo univoco i messaggi provenienti dal tenant di Microsoft 365. Ad esempio, X-MS-Exchange-CrossTenant-id: 92f60fc7-eab3-403b-9d7d-9d683bf0a4b5)
Vai alla console di Google Amministrazione all'indirizzohttps://admin.google.com
Passare aConformitàgmail> diGoogle Workspace> per le app>
Passare a Conformità contenuto e selezionare Configura
Assegnare un nome all'impostazione. Ad esempio, e-mail consenti elenco Microsoft 365.
In Messaggi di posta elettronica che influiscono sull'archiviazione in ingresso
In Aggiungi espressioni che descrivono il contenuto da cercare in ogni messaggio selezionare se una delle seguenti corrispondenze al messaggio
In Espressioni selezionare Aggiungi xi. In Aggiungi, scegliere Corrispondenza contenuto avanzata
In Posizione scegliere Intestazioni complete
In Tipo corrispondenza scegliere Testo completo
In Contenuto immettere l'intestazione di posta elettronica che identifica in modo univoco i messaggi provenienti dal tenant di Microsoft 365(ad esempio X-MS-Exchange-CrossTenant-id: 92f60fc7-eab3-403b-9d7d-9d683bf0a4b5)
Seleziona Salva
In Se le espressioni precedenti corrispondono, eseguire il seguente campo >Modifica messaggio e selezionare Ignora filtro posta indesiderata per questo messaggio in Posta indesiderata.
Seleziona Salva
Passaggio quattro: Configurare le impostazioni di Microsoft 365 per l'integrazione
Configurare il connettore per instradare la posta da Microsoft 365 a Gmail:
Vai al Centro Amministrazione Microsoft all'indirizzohttps://admin.microsoft.com/AdminPortal
Seleziona Mostra tutto nel menu di spostamento a sinistra.
In Amministrazione centri selezionare Exchange per aprire l'interfaccia di amministrazione di Exchange in una nuova scheda
Nel menu di spostamento sinistro dell'interfaccia di amministrazione di Exchange selezionare Connettori flusso> di posta, aprire il menu di overflow (...) e selezionare Aggiungi connettore
In Connessione da nella nuova finestra del connettore selezionare Office 365
In Connessione per selezionare il server di posta elettronica dell'organizzazione, quindi selezionare Avanti
Immetti un nome per il nuovo connettore (ad esempio, In Gmail) e continua Avanti
Nella sezione Uso del connettore selezionare Solo quando è configurata una regola di trasporto che reindirizza i messaggi a questo connettore e selezionare Avanti.
Nella sezione Routing immettere lo smart mail host appropriato (ad esempio, aspmx.l.google.com), selezionare +e continuare avanti.
Nella sezione Restrizioni di sicurezza accettare le impostazioni predefinite selezionando Avanti
Nella sezione Messaggio di posta elettronica convalida immettere un indirizzo di posta elettronica valido per il sistema Gmail, ad esempio , johannal@g.contosolandscaping2.m365master.comselezionare il segno più (+) e quindi selezionare Convalida
Attendere il completamento della convalida e, se la convalida ha esito positivo, premere Avanti
In Rivedi connettore verificare che la configurazione sia corretta e premere Crea connettore
Quando viene visualizzata la notifica Connettore creato, premere Fine
Inoltrare la posta da cassette postali di Microsoft 365 a Gmail:
Usare Amministrazione Microsoft 365 Center per aggiornare ogni cassetta postale oppure è possibile usare uno script di PowerShell, ad esempio:
$forwardingDomain = "g.contosolandscaping2.m365master.com" Connect-ExchangeOnline $Mailboxes = Get-Mailbox -ResultSize Unlimited -Filter {RecipientTypeDetails -eq "UserMailbox"} Foreach ($mbx in $mailboxes) { Set-Mailbox $mbx.Identity -DeliverToMailboxAndForward $true -ForwardingSMTPAddress $($mbx.Alias,$forwardingDomain -join "@") }Risoluzione dei problemi relativi a Connect-ExchangeOnline:
Si verifica un errore durante l'esecuzione di Connect-ExchangeOnline? Questo potrebbe essere il risultato della regola di inoltro automatico della posta elettronica dell'organizzazione. Per impostazione predefinita, l'inoltro automatico è disabilitato. Per connettere Teams Essentials a Google Workspace, la regola deve essere abilitata.
Immettere lo script seguente:
Set-ExecutionPolicy UnrestrictedIn seguito, eseguire i comandi seguenti:
Enable-OrganizationCustomization Get-HostOutboundSpamFilterPolicy | set-HostedOutboundSpamFilterPolicy -AutoForwardingMode On
Configurare Exchange Online regola di trasporto diretta al calendario:
La configurazione di questa impostazione accetta automaticamente gli inviti al calendario in modo che vengano visualizzati nel calendario di Teams senza che gli utenti interagiscano con l'invito in Outlook Web App.
Per creare le regole di trasporto, è possibile usare lo script seguente:
Connect-ExchangeOnline New-TransportRule -Name "Direct to Calendar" -MessageTypeMatches Calendaring -SetHeaderName "X-MS-Exchange-Organization-CalendarBooking-Response" -SetHeaderValue Tentative New-TransportRule -Name "Direct to Calendar triage action" -MessageTypeMatches Calendaring -SetHeaderName "X-MS-Exchange-Organization-CalendarBooking-TriageAction" -SetHeaderValue MoveToDeletedItems
Disabilitare Outlook sul web per le cassette postali:
Seguire le istruzioni in Abilitare o disabilitare Outlook sul web per una cassetta postale in Exchange Online per disabilitare Outlook sul web per le cassette postali.
È possibile disabilitare Outlook sul web usando il Centro Amministrazione exchange o PowerShell. È possibile usare l'esempio di PowerShell seguente per disabilitare Outlook sul web per tutte le cassette postali:
Connect-ExchangeOnline $Mailboxes = Get-Mailbox -ResultSize Unlimited -Filter {RecipientTypeDetails -eq "UserMailbox"} Foreach ($mbx in $mailboxes) { Set-CASMailbox $mbx.Identity -OWAEnabled $false }
Passaggio 5: Configurare Exchange Online dominio per l'inoltro interno
Questo passaggio assicura che la posta elettronica venga inviata a un sistema di terze parti per la risoluzione finale.
Vai al Centro Amministrazione Microsoft all'indirizzohttps://admin.microsoft.com/AdminPortal
Nel riquadro di spostamento sinistro seleziona Mostra tutto
In Centri Amministrazione selezionare Exchange per aprire l'interfaccia di amministrazione di Exchange in una nuova scheda
Nell'interfaccia di amministrazione di Exchange selezionare Flusso di posta dal menu di spostamento a sinistra, quindi selezionare Domini accettati
Toccare il nome di dominio configurato nel sistema di terze parti, ad esempio contosoLandscaping2.m365master.com
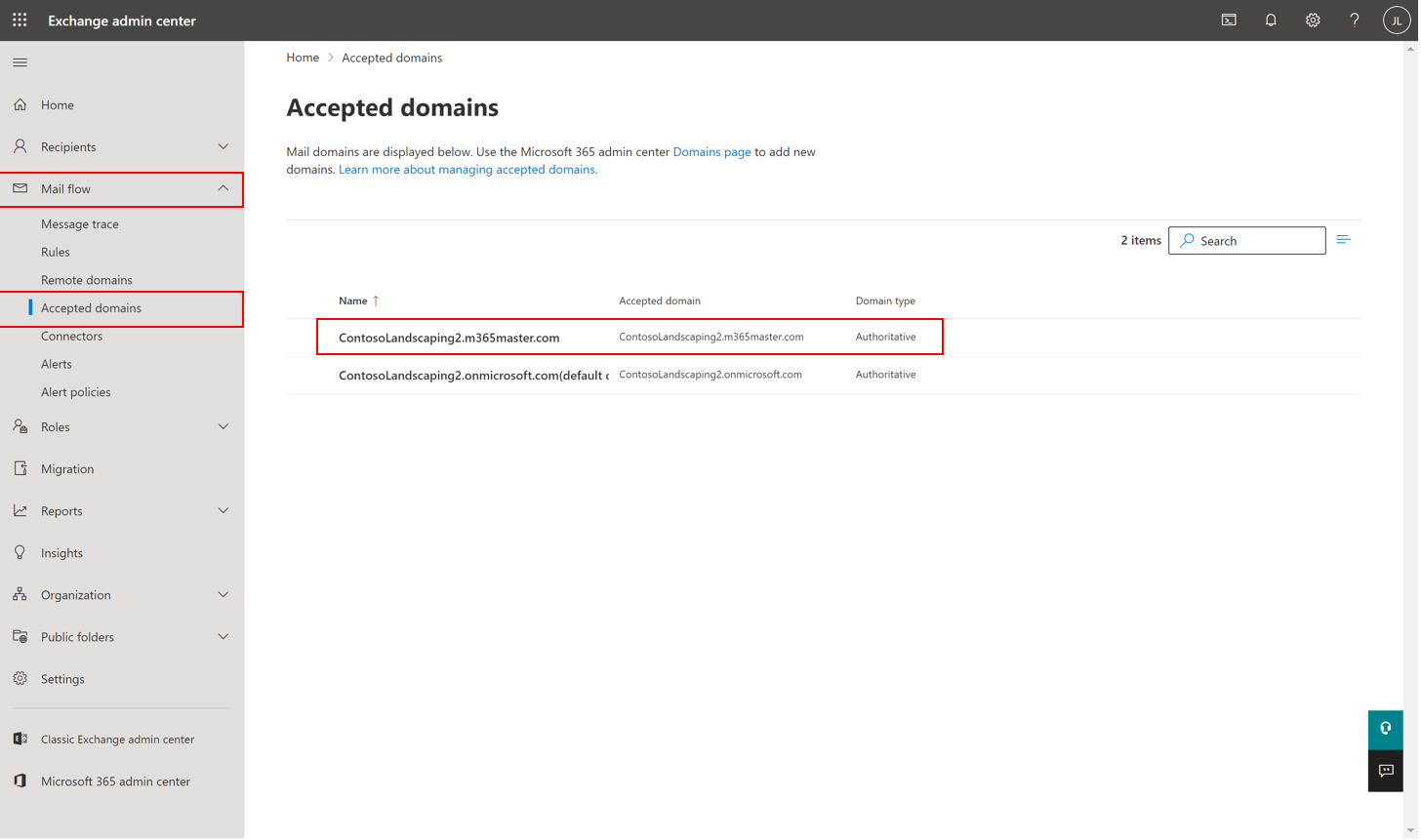
Selezionare Inoltro interno, quindi fare clic su Salva
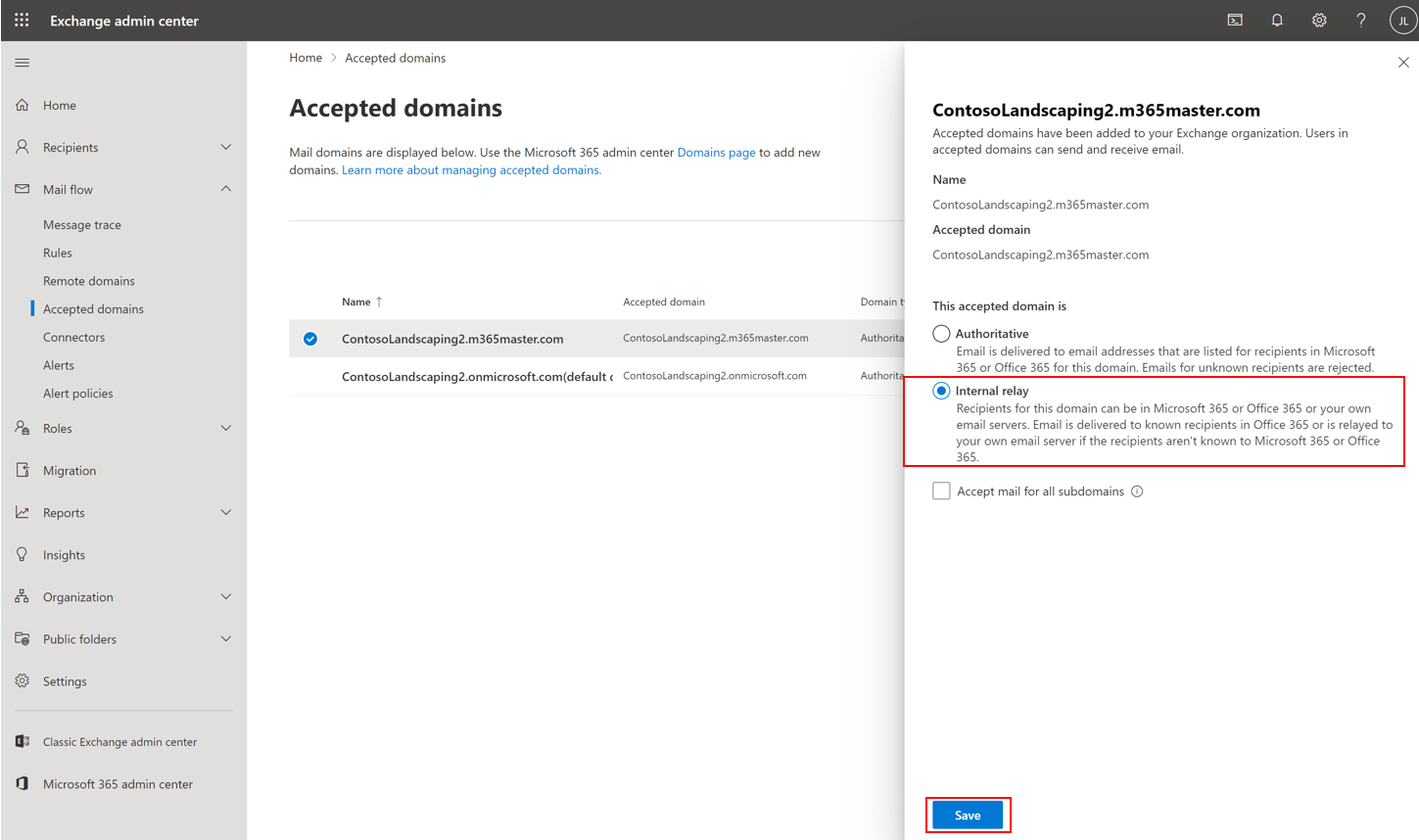
Passaggio sei: Creare una regola per eliminare tutta la posta in ingresso da Exchange Online ad eccezione del calendario
È possibile configurare questa regola nel Centro Amministrazione Exchange o in PowerShell. È possibile usare l'esempio di PowerShell seguente per creare la regola:
Connect-ExchangeOnline New-TransportRule -Name "Delete all except Calendaring" -ExceptIfMessageTypeMatches Calendaring -FromScope NotInOrganization -DeleteMessage:$true
Connettersi Teams Essentials alla posta elettronica di terze parti che non usa il dominio vanity (esempio Gmail)
È possibile pianificare e partecipare a una riunione di Teams direttamente da Google Workspace collegando un account Gmail consumer a Teams Essentials, facendo affidamento principalmente sull'aggiunta di Teams G Suite. In questo modo è possibile pianificare video e audioconferenze con condivisione dello schermo, chat delle riunioni, lavagne digitali e altro ancora.
Si configurerà Gmail in modo da estrarre la posta elettronica da Exchange Online per assicurarsi che i messaggi generati in Microsoft 365 e Teams arrivino correttamente in Gmail. Potrebbe essere necessario disabilitare le impostazioni predefinite di sicurezza per eseguire questa connessione, il che rende essenziale l'uso di una password univoca complessa. Un dominio personalizzato non è necessario per questo scenario, ma può essere configurato in Microsoft 365 per l'uso in Gmail, se si vuole usarne uno.
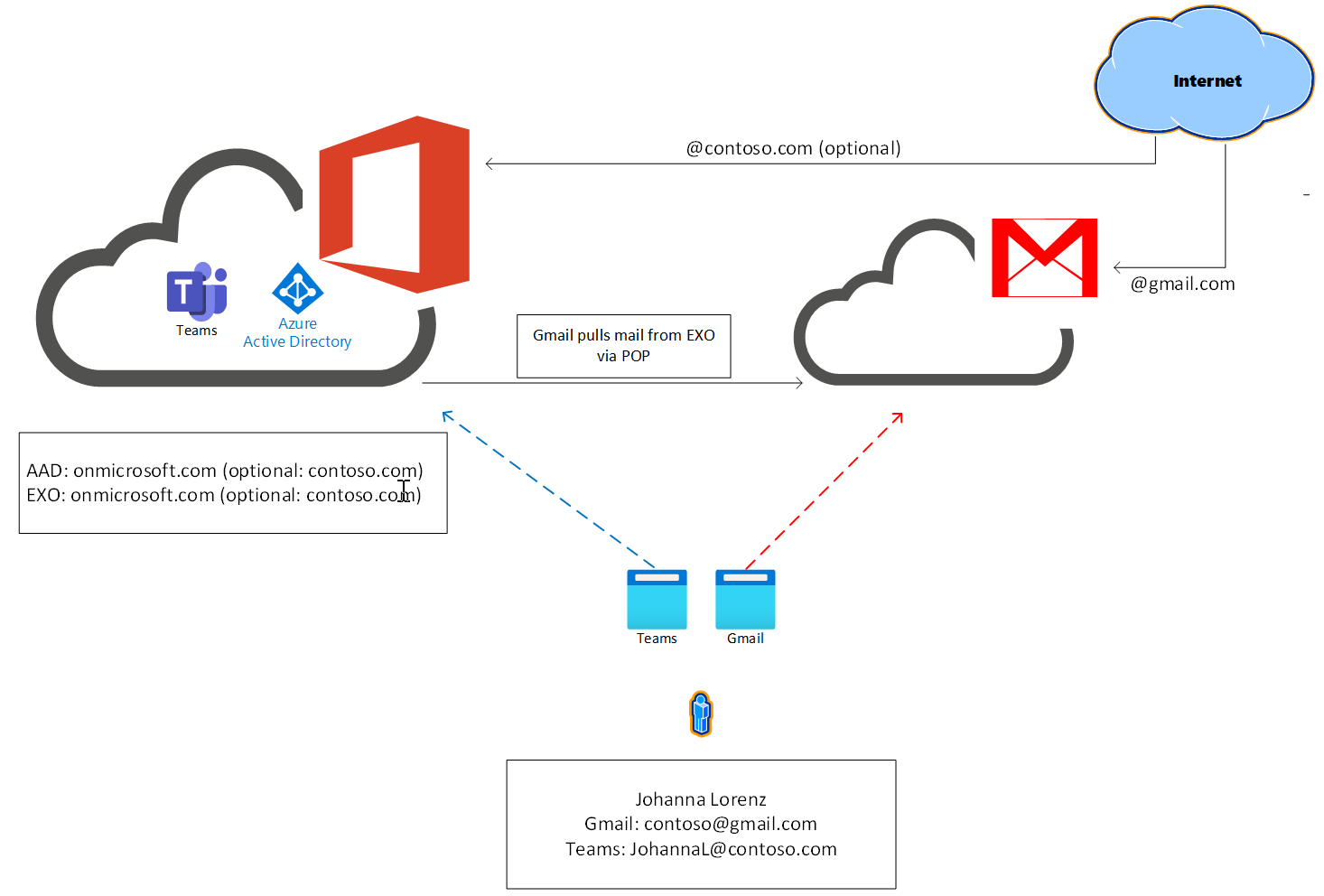
1. Verificare che sia configurato un account Gmail
Se si ha già un account esistente, è possibile procedere con il passaggio successivo. In caso contrario, vedere Creare un nuovo account Google per configurare un nuovo account Gmail.
2. Configurare il tenant di Microsoft 365
Configurare gli utenti di Teams Microsoft Entra:
- Seguire le istruzioni inAggiungere utenti e assegnare licenze per aggiungere più utenti
Configurare la protezione delle identità:
Disabilita le impostazioni predefinite di sicurezza, se attive.
Configurare l'autenticazione a più fattori per gli utenti
Se si usa l'accesso condizionale, assicurarsi di fare eccezione per l'accesso POP alla cassetta postale
Aggiungi dominio al Centro Amministrazione Microsoft 365 (facoltativo):
In Spostamento, seleziona Impostazioni > dominio, quindi Aggiungi dominio
Immettere il nome di dominio nel campo appropriato
Seguire le istruzioni visualizzate per verificare il dominio con il record TXT
Quando richiesto, consentire a Microsoft di configurare il DNS
Completare le istruzioni per verificare il percorso dei record MX a Microsoft 365
Configurare il record TXT SPF per includere Microsoft 365
Completare le istruzioni per la configurazione dei record TXT DKIM per Microsoft 365
Verifica che DKIM sia abilitato disconnettendosi e accedendo di nuovo al centro Amministrazione
3. Configurare Gmail
Configurare Gmail per il pull di Exchange Online posta nel sistema
Configurare il componente aggiuntivo Calendario di Teams
Abilitare Gmail per l'uso del dominio aziendale (facoltativo)