Eseguire l'aggiornamento ai nuovi team usando i criteri
È possibile eseguire l'aggiornamento al nuovo client di Teams all'organizzazione impostando criteri nel Centro Amministrazione Teams o usando PowerShell.
Suggerimento
Come complemento di questo articolo, vedere la guida alla configurazione di Teams per rivedere le procedure consigliate e imparare a configurare le funzionalità di Teams in base alle esigenze aziendali. Questa guida completa illustra le aree chiave come la gestione dei criteri, l'accesso esterno e i tag. Per un'esperienza personalizzata in base all'ambiente, è possibile accedere alla guida alla configurazione automatica di Teams nel interfaccia di amministrazione di Microsoft 365.
Prerequisiti
Vedere Nuovi requisiti di sistema di Teams per informazioni sui requisiti per il client Teams.
Alcune informazioni aggiuntive:
| Requisiti | Versione |
|---|---|
| Impostazioni | Attivare l'impostazione "Mostra banner di notifica" in Notifiche > di sistema > in Microsoft Teams per ricevere le notifiche di Teams. |
| Ottimizzazione recapito (DO) | DO abilita gli aggiornamenti automatici di Teams, che sono necessari nell'ambito del Contratto di Manutenzione. Panoramica: Che cos'è Ottimizzazione recapito? Impostazioni consigliate: Configurare Ottimizzazione recapito Nota: La modalità di download 100 (bypass) non è supportata. |
Aggiornamenti di sicurezza Microsoft 365 Apps obbligatorio
| Canale | Versione & Build |
|---|---|
| Semi-Annual Enterprise Channel | Versione 2302 (Build 16130.20306) Versione 2208 (Build 15601.20578) |
| Canale Enterprise mensile | Versione 2301 (build 16026.20222) Versione 2212 (build 15928.20294) |
| Office LTSB | Versione 2018 (Build 10396.20023) Versione 2021 (Build 14332.20481) |
Per altre informazioni, vedi Cronologia degli aggiornamenti per Microsoft 365 Apps.
Nota
La fine della disponibilità per il client teams classico è il 30 giugno 2024. Per altre informazioni, vedere Fine della disponibilità per il client teams classico.
Impostare i criteri per l'aggiornamento al nuovo client di Teams
Gli amministratori possono gestire il modo in cui i nuovi team possono essere gestiti dai propri utenti.
Per controllare quali utenti possono visualizzare l'interruttore, usare l'impostazione dell'amministratore di Teams UseNewTeamsClient nel criterio TeamsUpdateManagement .
Gestire questa impostazione in Teams Amministrazione Center o con PowerShell di Teams.
Teams Amministrazione Center
Configurare l'impostazione tramite Teams Amministrazione Center.
Impostazioni dei criteri per l'aggiornamento
| Impostazione | Descrizione |
|---|---|
| Non abilitato | Usare questo valore per nascondere il nuovo interruttore di Teams. Gli utenti non saranno in grado di acconsentire esplicitamente al nuovo team. |
| Teams classico come predefinito | Usare questo valore per avere la versione predefinita di Teams classica. Il nuovo interruttore di Teams consente agli utenti di accedere al nuovo Teams e tornare indietro, se necessario. Nota: Questa opzione in precedenza era denominata Gli utenti possono scegliere. |
| Controllo eseguito da Microsoft | Default. Il valore consente a Microsoft di controllare se il nuovo interruttore di Teams viene visualizzato o meno in base alla conformità del prodotto |
| I nuovi Team come implementazione predefinita per la funzionalità sono iniziati all'inizio di agosto 2023 |
Usare questo valore per impostare la nuova versione predefinita di Teams. Gli utenti possono tornare a Teams classico usando l'interruttore. |
| Solo nuovi team (distribuzione a metà febbraio 2024) | Usare questo valore per impostare la nuova versione predefinita di Teams e disinstallare Teams classico dopo un periodo di 14 giorni. Gli utenti non hanno la possibilità di tornare a Teams classico. |
Importante
Gli amministratori devono sapere che possono sempre passare alla nuova versione di Teams Solo da qualsiasi altro punto della pianificazione dell'implementazione, ma non possono tornare indietro nei passaggi da dove si trovano attualmente. Alcuni esempi:
- Se un cliente è attualmente in modalità predefinita di Teams classica, può passare alla nuova modalità predefinita di Teams o a una nuova modalità solo di Teams assegnando questi stati dei criteri. Tuttavia, non possono tornare allo stato AdminDisabled.
- Se un cliente è attualmente in una nuova modalità predefinita di Teams, può passare al nuovo Teams Solo assegnando quello stato dei criteri. In questo caso, non è stato possibile tornare all'impostazione predefinita classica di Teams o AdminDisabled.
Oltre a PowerShell, è anche possibile usare Teams Amministrazione Center per gestire la visibilità dell'interruttore in base all'utente.
Accedere all'interfaccia di amministrazione di Microsoft Teams.
Selezionare Teams > Update Policies dal riquadro di spostamento sinistro.
Selezionare Aggiungi per creare un nuovo criterio o selezionare un criterio esistente per aprire Il criterio di aggiornamento.
Assegna un nome ai criteri di aggiornamento, aggiungi una descrizione e seleziona l'impostazione per "Usa nuovo client Teams", come mostrato qui.
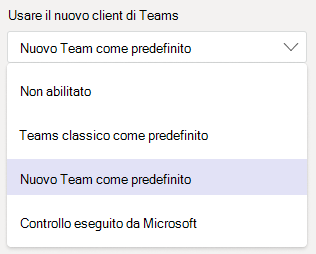
| Impostazione | Descrizione |
|---|---|
| Non abilitato | Usare questo valore per nascondere il nuovo interruttore di Teams. Gli utenti non saranno in grado di acconsentire esplicitamente al nuovo team. |
| Teams classico come predefinito | Usare questo valore per avere la versione predefinita di Teams classica. Il nuovo interruttore di Teams consente agli utenti di accedere al nuovo Teams e tornare indietro, se necessario. Nota: Questa opzione in precedenza era denominata Gli utenti possono scegliere. |
| Nuovo Team come predefinito | Imposta il nuovo Teams come predefinito. Nota: Questa opzione è in fase di distribuzione |
| Controllo eseguito da Microsoft |
Default. Usa questo valore per consentire a Microsoft di controllare quanto segue: -Se l'interruttore "Prova il nuovo Teams" viene visualizzato o meno - In futuro, consenti a Microsoft di gestire l'installazione del nuovo client teams e Consenti a Microsoft di determinare il comportamento client predefinito in base alla pianificazione di implementazione. |
Nota
L'opzione "Teams classici come impostazione predefinita" in precedenza era denominata "Gli utenti possono scegliere".
Selezionare i nuovi Team come predefiniti da questa impostazione per assicurarsi che gli utenti possano ottenere la nuova esperienza di Teams all'avvio
Una volta definito il criterio, è possibile assegnarlo a un utente o a un gruppo di utenti con l'assegnazione di Criteri di gruppo. Per assegnarla a un gruppo, selezionare Assegnazione Criteri di gruppo e quindi Aggiungi oppure selezionare uno dei gruppi elencati.
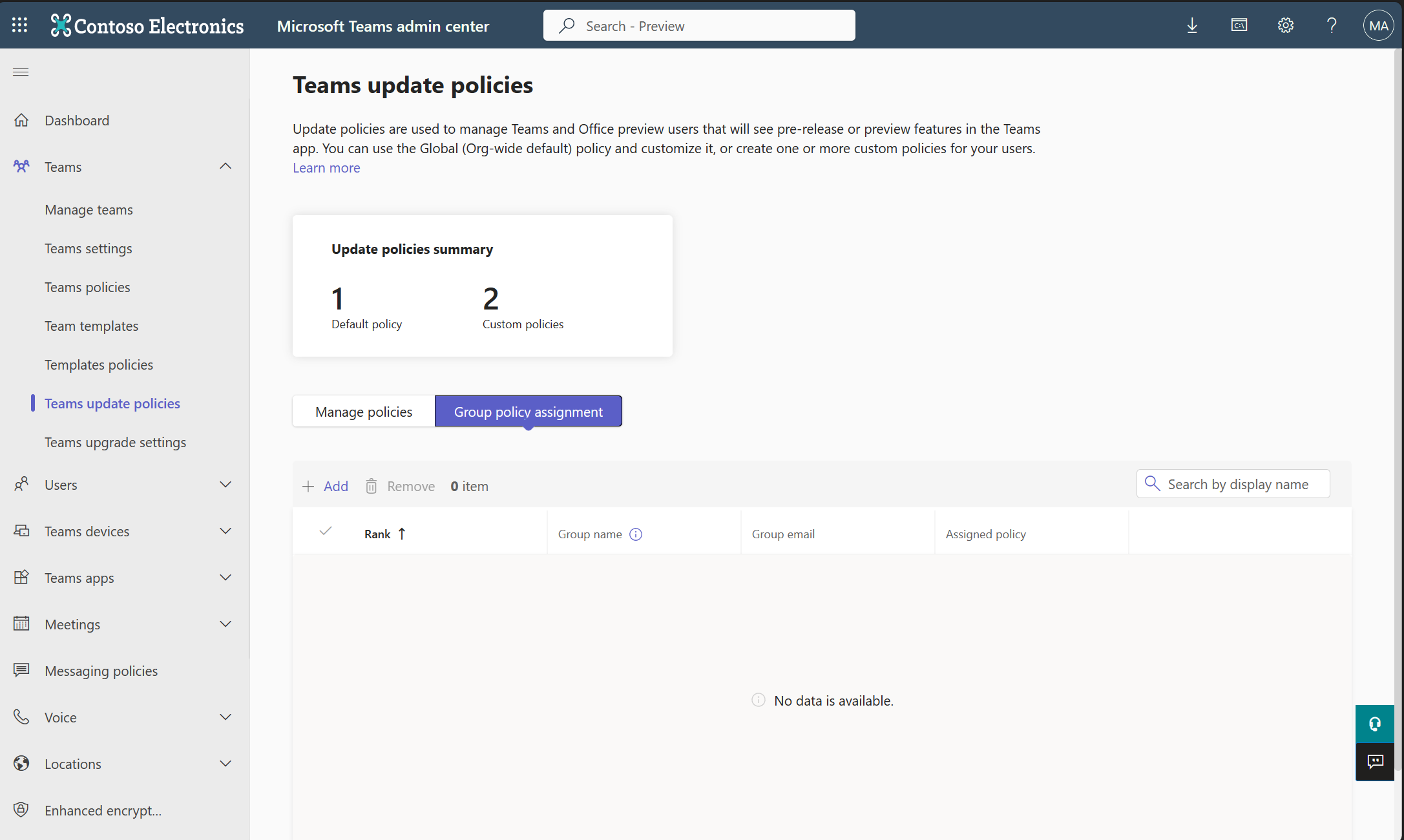
Selezionare un criterio da assegnare al gruppo.
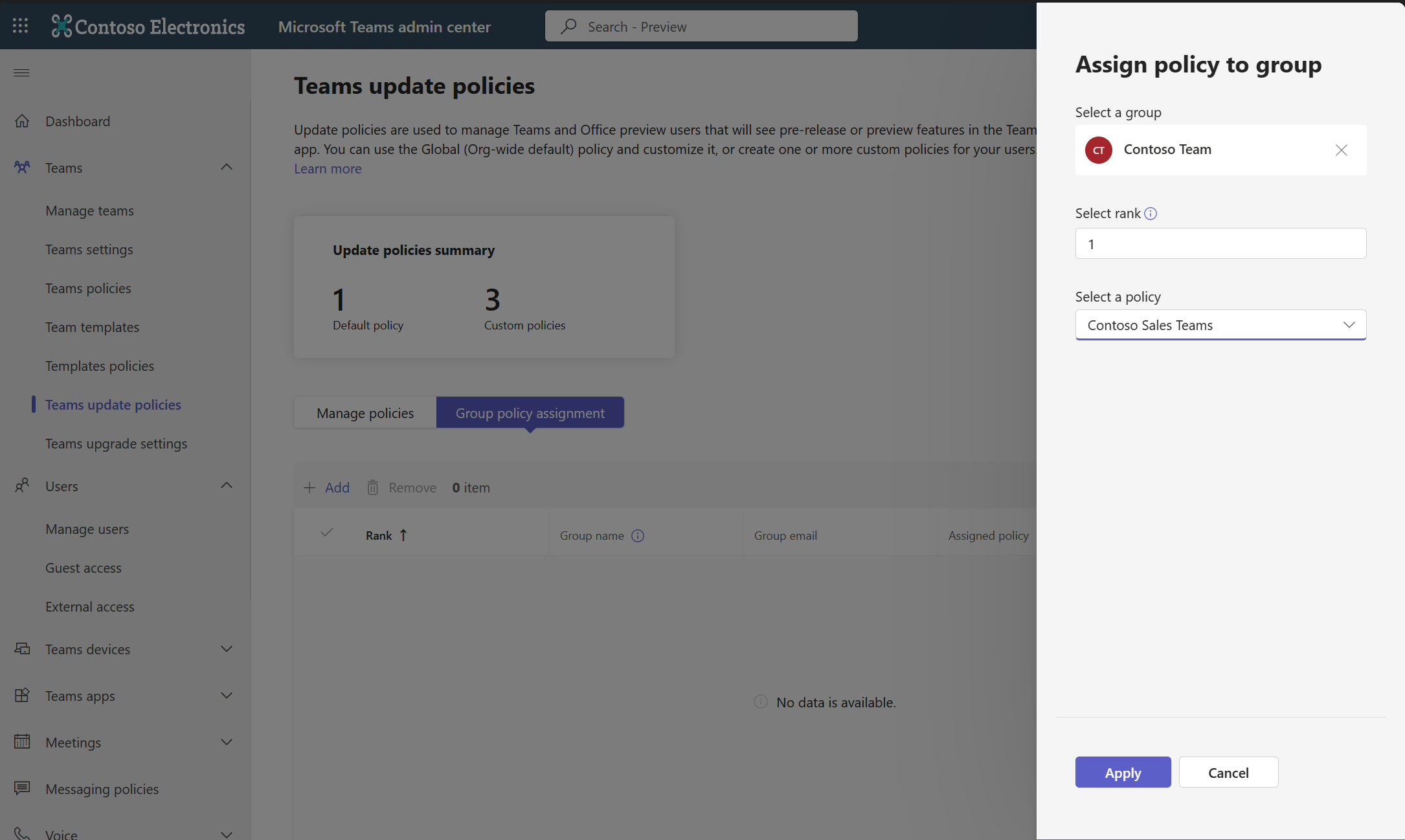
- Dopo aver definito il criterio, è possibile assegnarlo a un utente specifico in Gestione utenti>.
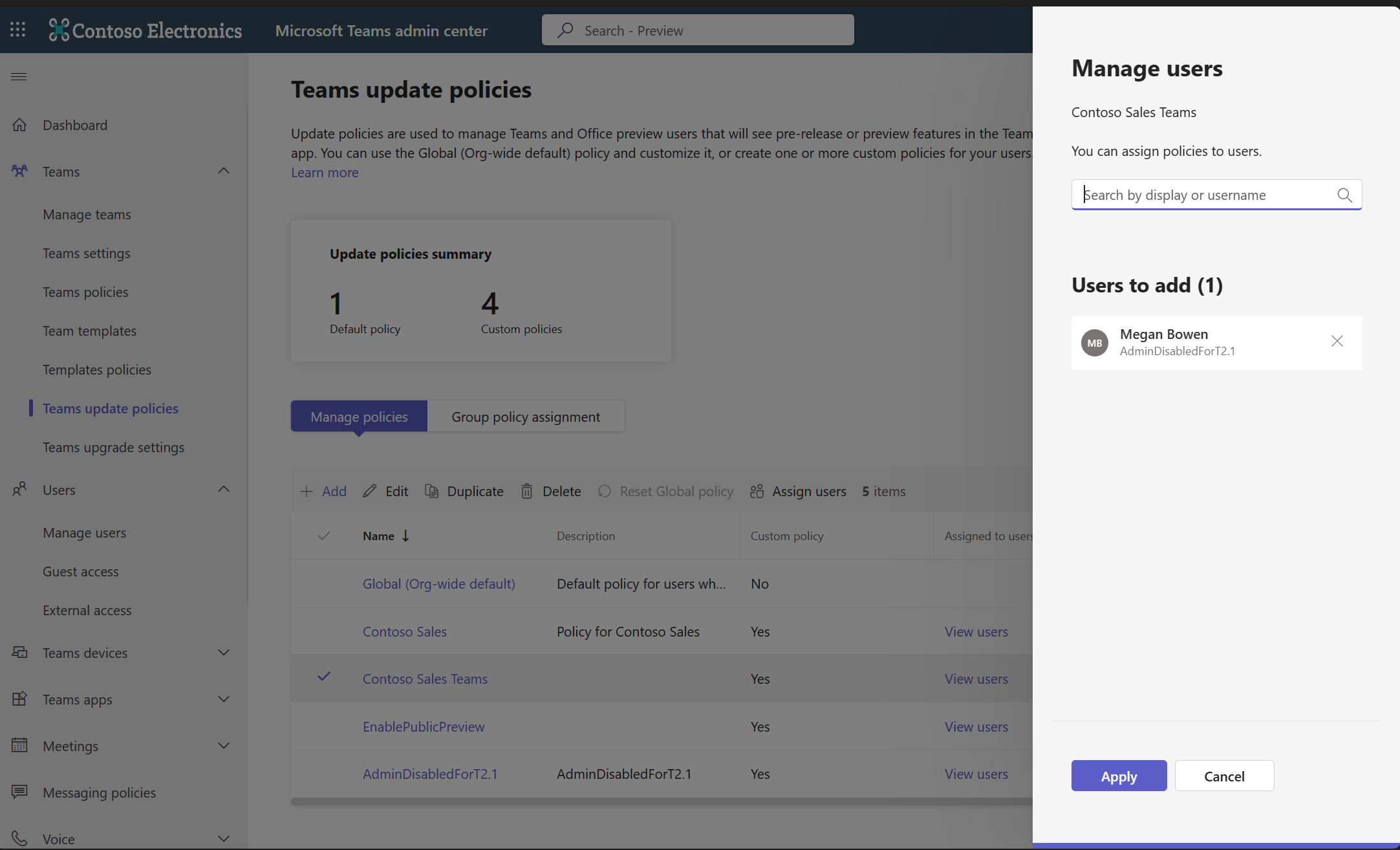
Se si aggiorna l'impostazione dei criteri in Teams Amministrazione Center, l'applicazione della nuova impostazione può richiedere fino a 24 ore. L'utente non deve riavviare l'app.