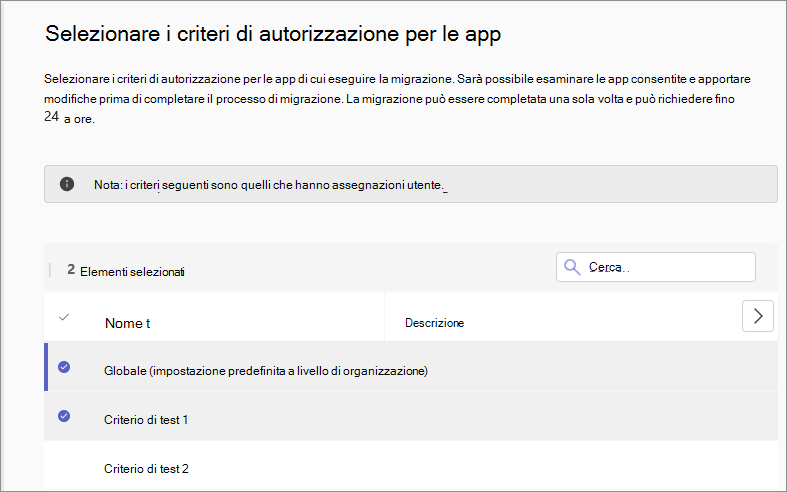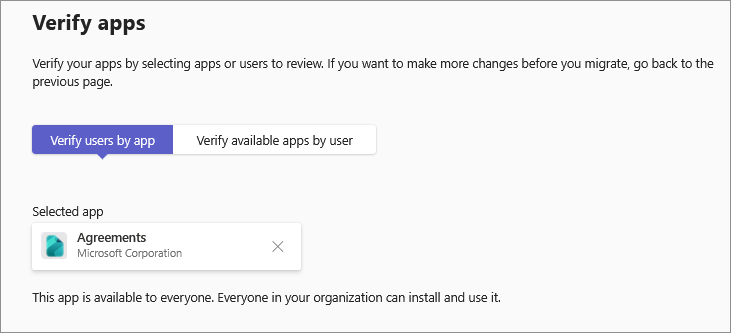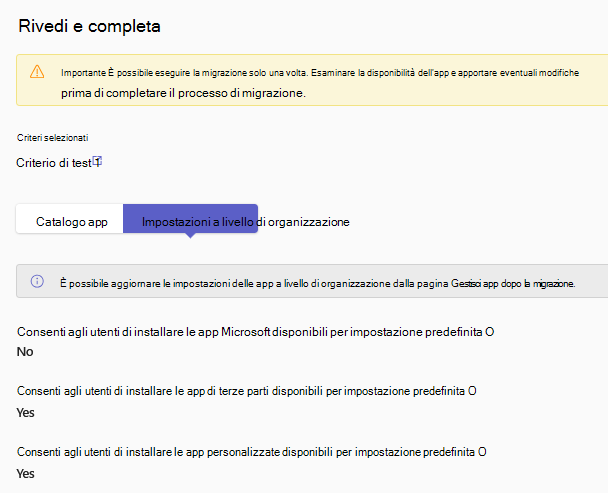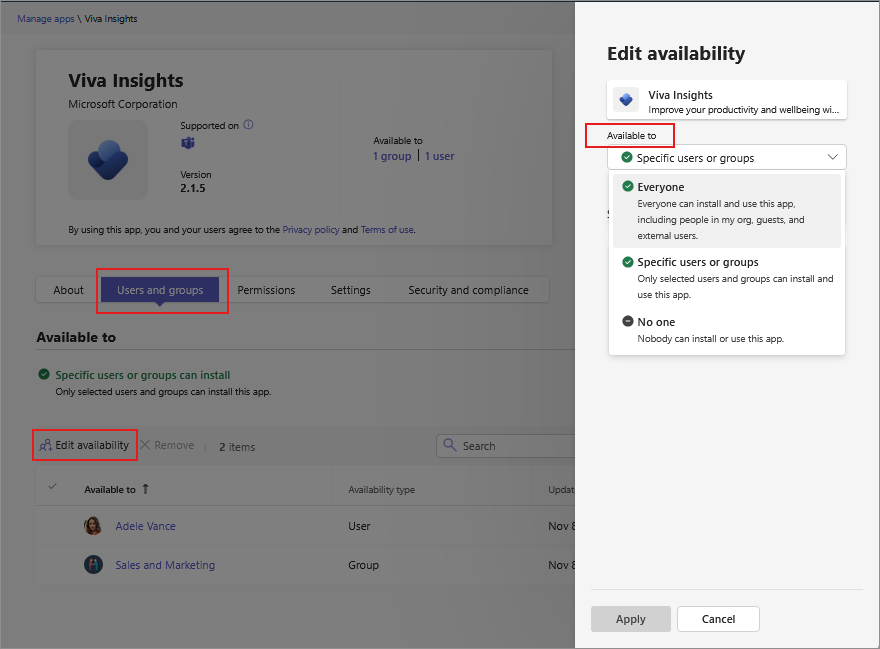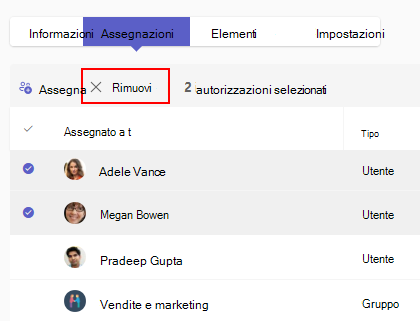Usare la gestione basata sulle app per gestire l'accesso alle app
Importante
Tutte le organizzazioni non hanno a disposizione la funzionalità di gestione basata sulle app. Se si esegue la migrazione alla gestione basata sulle app, è possibile visualizzare il messaggio seguente nella pagina dei criteri di autorizzazione:
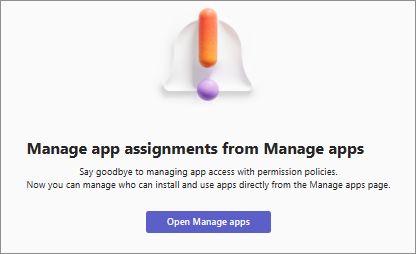
Per le sequenze temporali, vedere Post del Centro messaggi MC688930 o 151829 della roadmap di Microsoft 365.
Se nella pagina Criteri di autorizzazione sono presenti criteri, continuare a usare i criteri di autorizzazione per le app o eseguire la migrazione a questa caratteristica autonomamente.
Con l'introduzione della funzionalità di gestione basata sulle app, gli amministratori hanno due metodi per controllare l'accesso e la disponibilità delle app e degli agenti copilot.
- Continuare a usare i criteri di autorizzazione.
- Usare la funzionalità se è già stata eseguita la migrazione automatica o manuale alla gestione basata sulle app. Sostituisce i criteri di autorizzazione delle app.
Questa funzionalità consente di specificare quali utenti e gruppi possono usare ogni app o un agente copilot ed è possibile controllarla in base all'app.
Qualunque sia il metodo usato, è possibile gestire l'accesso alle app per singoli utenti, gruppi supportati o tutti gli utenti dell'organizzazione. Si ha il controllo completo su chi può o non può aggiungere app nell'organizzazione. È anche possibile controllare l'accesso alle nuove app pubblicate in Teams App Store.
Quali sono le differenze tra la gestione basata sulle app e i criteri di autorizzazione
In precedenza, quando si usavano i criteri di autorizzazione, era stato determinato l'accesso alle app usando le tre impostazioni seguenti:
- Impostazione delle app a livello di organizzazione per le app di terze parti: si applica a livello di organizzazione e controlla se tutte le app di terze parti sono disponibili per ogni utente o meno.
- Stato app: si applica a livello di app come consenti o blocca e controlla se è disponibile per qualsiasi utente o meno.
- Criteri di autorizzazione: si applica a livello di utente e controlla se un utente specifico è autorizzato a usare un'app o meno.
La funzionalità di gestione basata sull'app semplifica queste impostazioni. Ogni app contiene la relativa definizione di accesso usando un elenco di utenti e gruppi assegnati all'app. Consente di gestire ogni app singolarmente in base alle esigenze dell'utente e alla postura di conformità e rischio dell'organizzazione.
Quando si usa questa funzionalità, è possibile determinare l'accesso alle app usando una delle opzioni seguenti per ogni app:
| Opzione Nuovo | Chi ottiene l'app | Come viene mappata con le impostazioni precedenti |
|---|---|---|
Everyone |
Disponibile per tutti gli utenti dell'organizzazione, i nuovi utenti e gli utenti guest | Stesso effetto di consentire a un'app e a un criterio di autorizzazione globale (impostazione predefinita per l'intera organizzazione) che consente a tutti gli utenti di usarlo. |
Specific users or groups |
Solo gli utenti e i gruppi selezionati possono usare l'app. I tipi di gruppo supportati sono i gruppi di sicurezza, i gruppi di Microsoft 365, i gruppi di appartenenza utente dinamici, i gruppi annidati e le liste di distribuzione. | Come l'uso di criteri di autorizzazione per app personalizzati per limitare l'uso dell'app a utenti o gruppi selezionati. |
No one |
Non disponibile per nessun utente | Come un'app bloccata. |
Il metodo per consentire agli utenti l'accesso a un'app cambia con questa funzionalità. In passato, per consentire l'accesso a un utente, l'app era stata aggiunta come app consentita in un criterio e assegnata all'utente. Usando questa funzionalità, è sufficiente modificare la disponibilità di un'app per consentire a utenti selezionati di usarla. Inoltre, non è necessario creare più criteri per diverse combinazioni di app e utenti consentiti.
Eseguire la migrazione alla gestione basata sulle app
In precedenza, è stata eseguita automaticamente la migrazione delle organizzazioni che non usavano criteri personalizzati. Gli amministratori possono ora eseguire una migrazione su richiesta. Comprendere la differenza tra i due tipi di migrazione.
| Tipo di migrazione | Chi lo fa | Requisiti | Come si fa |
|---|---|---|---|
| Assistito | Amministratore | L'organizzazione usa uno o più criteri personalizzati | Interfaccia utente guidata nell'interfaccia di amministrazione |
| Manuale | Microsoft | L'organizzazione usa solo i criteri globali predefiniti | Automatico, senza intervento dell'amministratore |
Per eseguire la migrazione dell'organizzazione, seguire questa procedura:
Accedere all'interfaccia di amministrazione di Teams e accedere alla pagina Criteri di autorizzazione per le app > di Teams. Creare un inventario delle app nei criteri di autorizzazione e identificare gli utenti e i gruppi per cui sono consentite o bloccate le app. Durante la migrazione, potrebbe essere necessario modificare manualmente la disponibilità per alcune app per gli utenti e i gruppi esistenti. Per informazioni dettagliate, vedere il passaggio 5.
Nella pagina Criteri di autorizzazione selezionare Inizia.
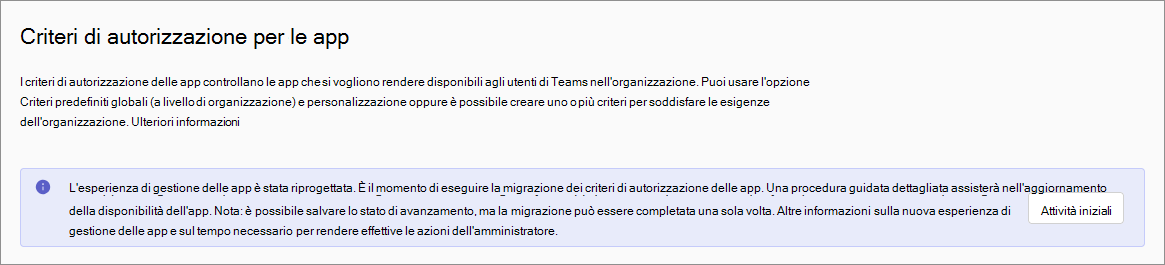
Selezionare i criteri di cui eseguire la migrazione e selezionare Avanti. Nella pagina vengono visualizzati solo i criteri assegnati a utenti o gruppi. Inoltre, viene eseguita la migrazione solo delle app e della relativa disponibilità che fanno parte dei criteri di cui si sceglie di eseguire la migrazione. Le app nei criteri non selezionati non fanno parte della migrazione e non possono essere spostate in un secondo momento. Tuttavia, è possibile modificare manualmente la disponibilità per qualsiasi app dopo la migrazione.
Verificare la disponibilità dell'app per gli utenti nella pagina successiva. Nelle tre schede seguenti viene visualizzato un elenco di app delle impostazioni delle app a livello di organizzazione e i criteri di autorizzazione per le app di cui si sceglie di eseguire la migrazione.
- Disponibile per tutti: elenco di app consentite per tutti gli utenti dell'organizzazione.
- Disponibile per utenti e gruppi specifici: elenco di app consentite in modo selettivo per almeno un utente dell'organizzazione o un gruppo supportato.
- Disponibile per nessuno: elenco di app che nessuno nell'organizzazione può usare.
In ogni scheda è possibile modificare la disponibilità dell'app in uno dei tre tipi di disponibilità dell'app, se necessario. L'opzione Modifica disponibilità viene visualizzata nella scheda Disponibile per utenti e gruppi specifici se la disponibilità dell'app non è deselezionata ed è necessario l'input dell'amministratore per continuare. Le app non sono presenti nei criteri selezionati per la migrazione o i criteri selezionati contengono disponibilità in conflitto. È necessario assegnare tali app a uno dei tipi di disponibilità prima di procedere.
Suggerimento
Se in questa scheda sono presenti molte app, è probabile che siano presenti criteri con disponibilità delle app in conflitto. Ad esempio, un criterio che consente un'app e un altro criterio che blocca la stessa app. In questo scenario è consigliabile deselezionare il criterio che causa un conflitto o modificare la disponibilità in questa scheda.
È possibile convalidare le modifiche per app o per utente. Seleziona una scheda e digita il nome dell'app o dell'utente.
Nell'interfaccia utente di revisione finale è possibile visualizzare le app, la relativa disponibilità e le impostazioni delle app a livello di organizzazione che si applicano dopo la migrazione. È possibile scaricare queste informazioni come file CSV per valutare ulteriormente. Ad esempio, è possibile usare il mapping dell'inventario del passaggio 1 per assicurarsi che la disponibilità dell'app sia quella prevista. Una volta assicurato, selezionare Avvia migrazione e seguire le istruzioni visualizzate. Il completamento della migrazione può richiedere fino a 24 ore.
Durante la migrazione, è possibile salvare una bozza dello stato della migrazione usando l'opzione Fine successiva . È possibile annullare la migrazione ed eliminare la bozza salvata usando l'opzione Reimposta tutte le modifiche .
Nota
Durante la migrazione, non è possibile apportare modifiche alle assegnazioni delle app. L'interfaccia utente esistente viene disabilitata all'avvio della migrazione. Se non si è pronti per continuare o si vuole apportare modifiche ai criteri di autorizzazione in uscita, aprire la migrazione guidata e selezionare l'opzione Reimposta tutte le modifiche. Si perderà lo stato di avanzamento e sarà possibile riavviare la migrazione in un secondo momento.
Dopo la migrazione, le app bloccate continuano a non essere disponibili per gli utenti. Gli stati di tali app vengono visualizzati come unblocked ora, ma le app sono assegnate alla No oneAvailable to colonna nella pagina Gestisci app. Ciò significa che l'utente dell'organizzazione non può usare l'app, come previsto in precedenza. Gli utenti possono visualizzare le app nello Store e richiedere l'accesso alle app.
Aggiungere o modificare la disponibilità dell'app per gli utenti
Per consentire agli utenti di aggiungere e usare un'app o un agente Copilot, è necessario assegnare utenti o gruppi a un'app. Per rendere disponibile un'app o un agente Copilot nell'organizzazione, verificare quanto segue:
- Se la migrazione dell'organizzazione alla gestione unificata delle app non viene eseguita, consentire le app e gli agenti Copilot nell'interfaccia di amministrazione di Teams e nella pagina App integrate in interfaccia di amministrazione di Microsoft 365.
- Se viene eseguita la migrazione dell'organizzazione alla gestione unificata delle app, consentire le app e gli agenti Copilot nell'interfaccia di amministrazione di Teams o nella pagina App integrate in interfaccia di amministrazione di Microsoft 365.
Per altre informazioni, vedere Gestire le app che funzionano in Teams, Outlook e Microsoft 365 App.
Nota
L'applicazione delle modifiche alla disponibilità richiede fino a 24 ore. In rari casi, potrebbero essere necessari fino a sei giorni prima che le modifiche vengano applicate al cliente.
Per rendere un'app o un agente Copilot disponibile per l'organizzazione nell'interfaccia di amministrazione di Teams, seguire questa procedura:
Vai alla pagina Gestisci app .
Cerca l'app richiesta e seleziona il nome dell'app per aprire la relativa pagina dei dettagli dell'app.
Selezionare la scheda Utenti e gruppi .
In Seleziona per gestire l'utente per cui è installata l'app o per cui è disponibile nell'organizzazione seleziona Disponibilità.
Selezionare Modifica disponibilità.
Selezionare l'opzione richiesta dal menu Disponibile a . Quando si assegnano utenti o gruppi, cercare l'utente o il gruppo dal menu Cerca utenti o gruppi . Selezionare Applica.
Per rimuovere uno o più utenti o gruppi da un'app, seleziona le righe e scegli Rimuovi.
Impostazioni predefinite per la disponibilità delle app
Oltre a definire la disponibilità di un'app, è anche possibile controllare la disponibilità predefinita delle app. Puoi controllarlo per ogni tipo di app. Per le nuove organizzazioni, l'impostazione predefinita è impostata per consentire agli utenti di installare le app per impostazione predefinita. Per le organizzazioni esistenti, le impostazioni precedenti sono mappate alle nuove impostazioni di accesso.
Per modificare questa impostazione predefinita, accedi alla pagina Gestisci app , seleziona Azioni impostazioni>app a livello di organizzazione e modifica le impostazioni necessarie.
Le impostazioni dell'app a livello di organizzazione si applicano a:
- Tutte le nuove app rese disponibili nell'App Store di Teams.
- Tutte le app esistenti che non hai gestato attivamente, ovvero non hai modificato la disponibilità di.
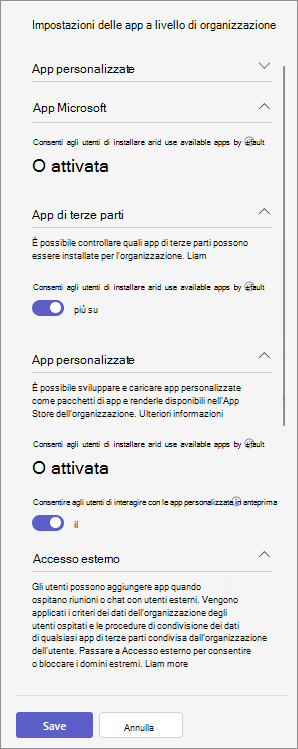
Le impostazioni dell'app a livello di organizzazione non si applicano a:
- Tutte le app per cui l'assegnazione utente è impostata su Utenti e gruppi specifici e che sono state salvate da te.
- Tutte le app assegnate a Tutti o a Nessuno e salvate singolarmente.
- Eventuali app bloccate.
Considera uno scenario in cui hai iniziato a usare la funzionalità e tutte le app sono state assegnate a tutti. Ora hai modificato la disponibilità di un'app in un gruppo specifico o in alcuni utenti. Dopo aver salvato questa modifica, se si modifica l'impostazione dell'app a livello di organizzazione denominata Consenti agli utenti di installare e usare le app disponibili per impostazione predefinita, questa particolare app continua a essere assegnata al gruppo o agli utenti specifici. La modifica dell'impostazione dell'app a livello di organizzazione si applica solo alle app per le quali non è stata modificata la disponibilità. Inoltre, se si modifica di nuovo l'impostazione predefinita Consenti agli utenti di installare e usare le app disponibili , la disponibilità di tutte le altre app sarà nuovamente influenzata, ad eccezione dell'app gestita attivamente.
Visualizzare le app nell'organizzazione
Puoi visualizzare tutte le app nel catalogo e accedere facilmente alla disponibilità delle app dalla pagina Gestisci app . È possibile ordinare e filtrare usando tutti e tre i tipi di disponibilità delle app. Per informazioni sulle app fornite da Microsoft, vedi l'elenco delle app create da Microsoft.
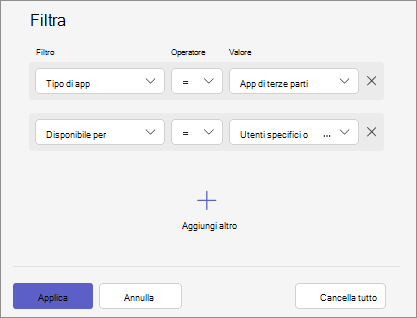
Visualizzare tutte le app disponibili per un utente specifico
Nella pagina Gestisci utenti selezionare un utente per aprire la pagina dei dettagli dell'utente e selezionare la scheda App . Nella scheda sono elencate le app a cui l'utente ha accesso. Per individuare facilmente il tipo di accesso per un'app, è possibile cercare il nome dell'app.
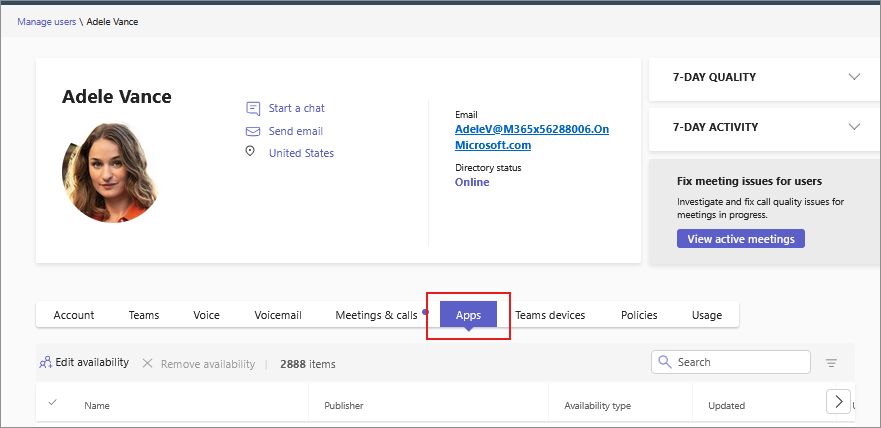
Ogni app visualizza il tipo di disponibilità, che indica come l'utente viene assegnato all'app: attraverso la disponibilità per tutti, la disponibilità diretta a un utente o tramite un gruppo. L'elenco mostra solo le app assegnate all'utente e consentite nell'organizzazione per l'uso. Le app assegnate a nessuno e le app bloccate nell'organizzazione non vengono visualizzate nell'elenco.
È possibile rimuovere la disponibilità delle app per un utente. Selezionare un'app assegnata direttamente all'utente e scegliere Rimuovi. Non è possibile rimuovere la disponibilità per un utente se l'app è disponibile per tutti o per un gruppo.
Mapping tra i criteri di autorizzazione precedenti e la disponibilità delle nuove app
Quando l'interfaccia di amministrazione del tenant riceve questa caratteristica, all'accesso all'app vengono apportati gli aggiornamenti seguenti. L'accesso alle app non cambia e l'aggiornamento associa solo i criteri di autorizzazione esistenti alla nuova disponibilità.
| Criteri di autorizzazione per le app e impostazioni dell'organizzazione precedenti | Impostazioni delle app a livello di organizzazione durante l'uso di questa funzionalità |
|---|---|
I criteri di autorizzazione globali per le app Microsoft o Allow all i criteri di autorizzazione globali per le app Microsoft erano Block an app(s), allow all others |
Allow users install available apps by default per le app Microsoft è impostato su attivato |
I criteri di autorizzazione globali per le app Microsoft o Block all i criteri di autorizzazione globali per le app Microsoft erano Allow app(s), Block all others |
Allow users install available apps by default per le app Microsoft è disattivata |
L'impostazione di app di terze parti nelle impostazioni dell'app a livello di organizzazione è stata attivata; L'impostazione nuova app di terze parti nell'impostazione dell'app a livello di organizzazione è stata attivata; I criteri di autorizzazione globali per le app di terze parti erano Allow all; oppure i criteri di autorizzazione globali per le app di terze parti erano Block an app(s), allow all others |
Allow users install available apps by default per le app di terze parti è impostato su attivato |
l'impostazione di app di terze parti nelle impostazioni dell'app a livello di organizzazione è stata disattivata; L'impostazione di nuove app di terze parti nell'impostazione dell'app a livello di organizzazione è stata disattivata; I criteri di autorizzazione globali per le app di terze parti erano Block all; oppure i criteri di autorizzazione globali per le app di terze parti erano Allow app(s), Block all others |
Allow users install available apps by default per le app di terze parti è disattivata |
L'impostazione di app di terze parti nelle impostazioni dell'app a livello di organizzazione è stata attivata; L'impostazione di nuove app di terze parti nell'impostazione dell'app a livello di organizzazione è stata disattivata; I criteri di autorizzazione globali per le app di terze parti erano Block all; oppure i criteri di autorizzazione globali per le app di terze parti erano Allow app(s), Block all others |
Allow users install available apps by default for third party apps è disattivata |
I criteri di autorizzazione globali per le app personalizzate erano Allow all o i criteri di autorizzazione globali per le app personalizzate erano Block an app(s), allow all others |
Allow users install available apps by default per le app personalizzate è impostato su attivato |
I criteri di autorizzazione globali per le app personalizzate erano Block all o i criteri di autorizzazione globali per le app personalizzate erano Allow app(s), Block all others |
Allow users install available apps by default per le app personalizzate è disattivata |
| Stato dell'app precedente | Criteri di autorizzazione applicati in precedenza | Disponibilità dell'app quando si usa questa funzionalità |
|---|---|---|
| Bloccato | Bloccato | Nessuno può installare |
| Bloccato | Permesso | Nessuno può installare |
| Permesso | Bloccato | Nessuno può installare |
| Permesso | Permesso | Tutti |
Considerazioni e limitazioni note
È possibile aggiungere fino a 99 utenti o gruppi alla volta a un'app.
Quando si cercano utenti o gruppi da aggiungere, l'interfaccia utente visualizza solo 20 risultati. Se non si trovano i risultati previsti, perfezionare la query di ricerca in modo da usare il nome esatto.
Dopo la migrazione, le app bloccate continuano a non essere disponibili per gli utenti. Lo stato di tali app è
unblockedora, ma le app sono disponibiliNo onenellaAvailable tocolonna nella pagina Gestisci app. Ciò significa che nessun utente dell'organizzazione può usare l'app come previsto in precedenza.Dopo il passaggio a questa caratteristica, non è possibile accedere ai criteri di autorizzazione, modificarli o usarli. Dopo la migrazione dell'organizzazione, non è possibile ripristinare la migrazione.
Non è possibile aggiornare la disponibilità delle app in blocco.