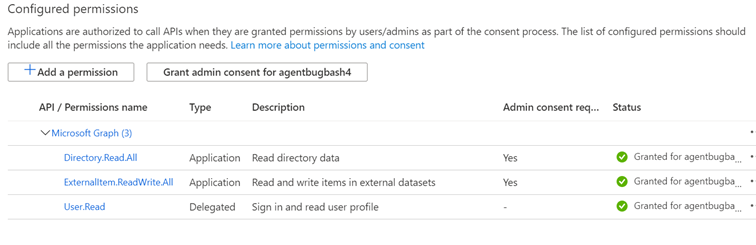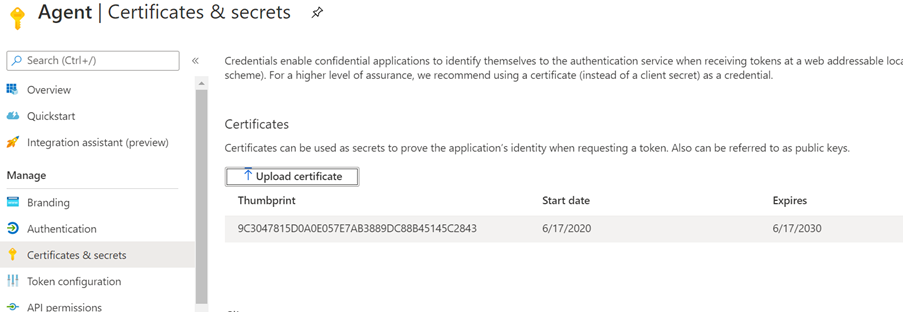Agente connettore Microsoft Graph
L'uso di connettori locali richiede l'installazione del software dell'agente connettore Microsoft Graph . Consente il trasferimento sicuro dei dati tra i dati locali e le API del connettore. Questo articolo illustra come installare e configurare l'agente.
Installazione
Scaricare la versione più recente dell'agente connettore Microsoft Graph e installare il software usando la configurazione di installazione assistente. Le note sulla versione del software dell'agente connettore sono disponibili qui
Controllare i criteri di esecuzione
I criteri di esecuzione devono essere impostati per consentire l'esecuzione di script firmati remoti. Se i criteri a livello di computer o di gruppo limitano lo stesso, l'installazione di GCA ha esito negativo. Eseguire il comando seguente per ottenere i criteri di esecuzione:
Get-ExecutionPolicy -List
Per altre informazioni e impostare i criteri di esecuzione corretti, vedere Criteri di esecuzione.
Configurazione consigliata
Usando la configurazione consigliata del computer, l'istanza dell'agente connettore può gestire fino a tre connessioni. Eventuali connessioni successive potrebbero compromettere le prestazioni di tutte le connessioni nell'agente. Ecco la configurazione consigliata:
- Windows 10, Windows Server 2016 R2 e versioni successive
- .NET Framework 4.7.2
- .NET Core Desktop Runtime 8.0 (x64)
- 8 core, 3 GHz
- 16 GB di RAM, 2 GB di spazio su disco
- Accesso di rete all'origine dati e a Internet tramite 443
Se i server proxy o i firewall dell'organizzazione bloccano la comunicazione con domini sconosciuti, aggiungere le regole seguenti all'elenco 'consenti':
| M365 Enterprise | M365 GCC | M365 GCCH |
|---|---|---|
1. *.servicebus.windows.net |
1. *.servicebus.usgovcloudapi.net |
1. *.servicebus.usgovcloudapi.net |
2. *.events.data.microsoft.com |
2. *.events.data.microsoft.com |
2. *.events.data.microsoft.com |
3. *.office.com |
3. *.office.com |
3. *.office.com, *.office365.us |
4. https://login.microsoftonline.com |
4. https://login.microsoftonline.com |
4. https://login.microsoftonline.com, https://login.microsoftonline.us |
5. https://gcs.office.com/ |
5. https://gcsgcc.office.com |
5. https://gcs.office365.us/ |
6. https://graph.microsoft.com/ |
6. https://graph.microsoft.com |
6. https://graph.microsoft.com/, https://graph.microsoft.us/ |
Nota
L'autenticazione proxy non è supportata. Se l'ambiente dispone di un proxy che richiede l'autenticazione, è consigliabile consentire all'agente del connettore di ignorare il proxy.
Aggiornamento
L'agente connettore Microsoft Graph può essere aggiornato in due modi:
Scaricare e installare manualmente l'agente connettore Microsoft Graph dal collegamento fornito nella sezione di installazione.
Facendo clic sul pulsante "Aggiorna" disponibile nel riquadro di connessione, come illustrato nell'immagine:
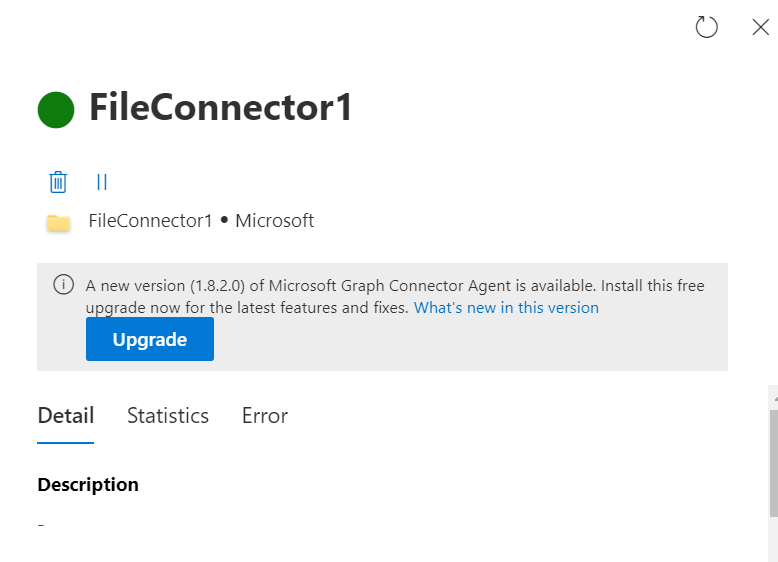
Il pulsante di aggiornamento non è disponibile per gli agenti che aggiornano dalla versione 1.x alla versione 2.x. Seguire questa procedura se l'agente esegue l'aggiornamento dalla versione 1.x alla versione 2.x:
Scaricare il programma di installazione dal collegamento fornito nella sezione di installazione.
Il programma di installazione chiede di installare .NET 8 Desktop runtime, se non è già installato.
Consentire la comunicazione con l'endpoint *.office.com.
Dopo l'installazione, l'app di configurazione GCA viene riavviato. Se GCA non è registrato, accedere e procedere con la registrazione.
Se GCA è già registrato, l'app di configurazione GCA visualizza il messaggio di esito positivo seguente:
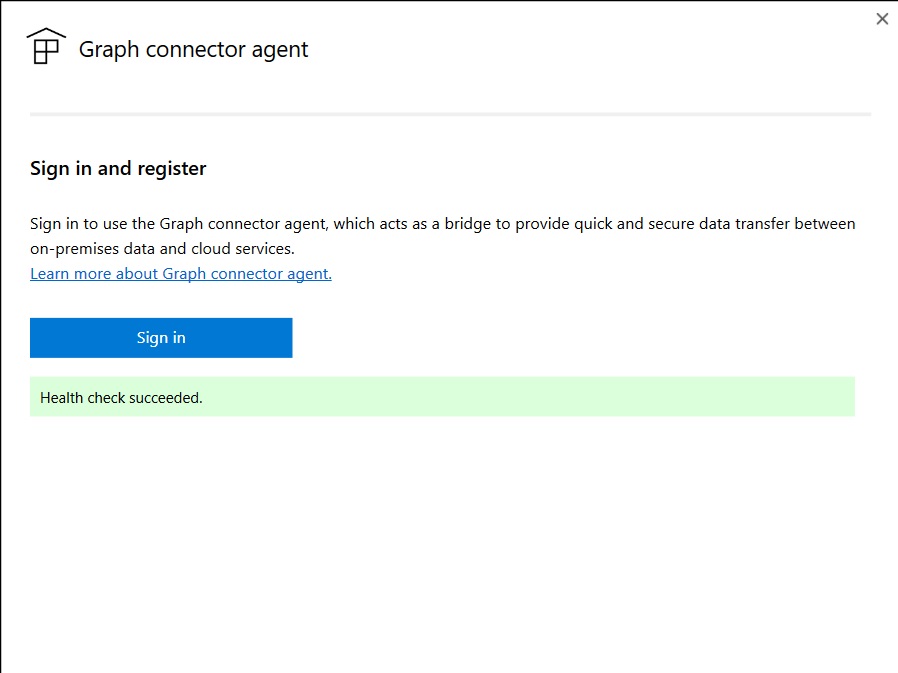
Se si osservano errori, seguire i passaggi di mitigazione suggeriti nel messaggio di errore e chiudere & riaprire l'app di configurazione GCA.
Se il messaggio di errore indica che non è possibile determinare l'integrità dell'agente. Se l'errore persiste, contattare il supporto tecnico.", riavviare GcaHostService (passaggi indicati nella sezione relativa alla risoluzione dei problemi) e aprire di nuovo l'app di configurazione GCA.
È possibile eseguire i controlli in qualsiasi momento chiudendo e aprendo l'app di configurazione GCA o usando il pulsante "Controllo integrità" accanto al pulsante "Modifica" nella schermata dei dettagli di registrazione.
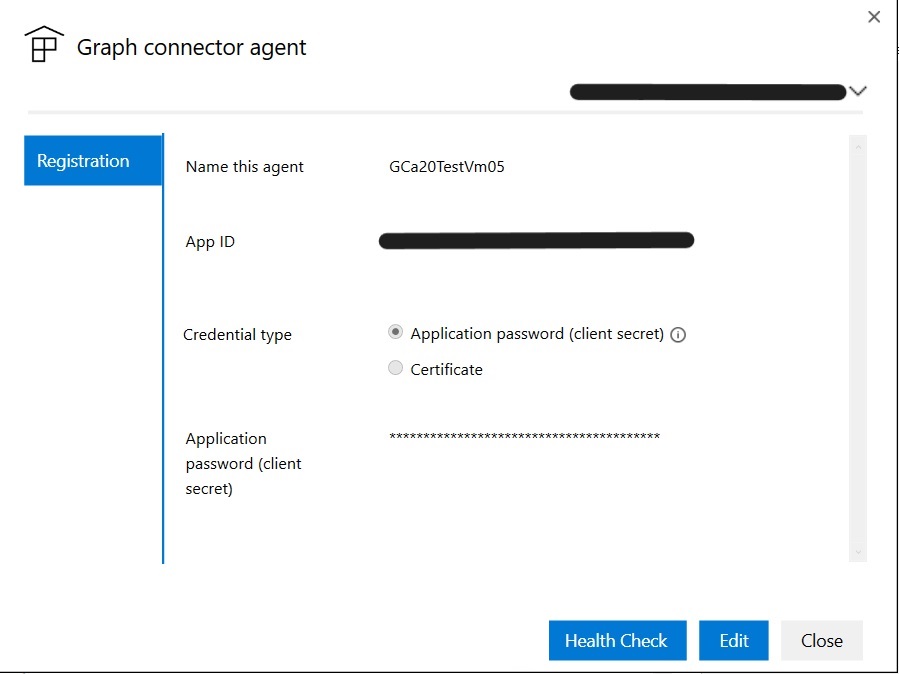
Nota
Se l'agente connettore Microsoft Graph viene disinstallato e riinstallato, è necessario ricreare tutte le connessioni esistenti. Le connessioni precedenti diventano inutilizzabili e non possono essere ricreate. Dopo la nuova installazione dell'agente, eliminare le connessioni meno recenti e crearne di nuove.
Creare e configurare un'app per l'agente
Prima di tutto, accedere e notare che il privilegio minimo richiesto per l'account è l'amministratore della ricerca. L'agente chiede quindi di fornire i dettagli di autenticazione. Seguire la procedura per creare un'app e generare i dettagli di autenticazione necessari.
Creare un'app
Passare alla portale di Azure e accedere con le credenziali di amministratore per il tenant.
Passare a Microsoft Entra ID ->Registrazioni app dal riquadro di spostamento e selezionare Nuova registrazione.
Specificare un nome per l'app e selezionare Registra.
Prendere nota dell'ID applicazione (client).
Aprire autorizzazioni API dal riquadro di spostamento e selezionare Aggiungi un'autorizzazione.
Selezionare Microsoft Graph e quindi Autorizzazioni applicazione.
Cercare le autorizzazioni seguenti e selezionare Aggiungi autorizzazioni.
Autorizzazione Quando è necessaria l'autorizzazione ExternalItem.ReadWrite.OwnedBy o ExternalItem.ReadWrite.All Sempre ExternalConnection.ReadWrite.OwnedBy Sempre Directory.Read.All Obbligatorio per i connettori Condivisione file, MS SQL e Oracle SQL Selezionare Concedi consenso amministratore per [TenantName] e confermare selezionando Sì.
Verificare che le autorizzazioni siano nello stato "concesso".
Configurare l'autenticazione
È possibile fornire i dettagli di autenticazione usando un segreto client o un certificato. Seguire i passaggi di propria scelta.
Configurazione del segreto client per l'autenticazione
Passare alla portale di Azure e accedere con le credenziali di amministratore per il tenant.
Aprire Registrazione app dal riquadro di spostamento e passare all'app appropriata. In Gestisci selezionare Certificati e segreti.
Selezionare Nuovo segreto client e selezionare un periodo di scadenza per il segreto. Copiare il segreto generato e salvarlo perché non viene visualizzato di nuovo.
Usare questo segreto client e l'ID applicazione per configurare l'agente. I caratteri alfanumerici vengono accettati. Non è possibile usare spazi vuoti nel campo Nome dell'agente.
Uso di un certificato per l'autenticazione
L'uso dell'autenticazione basata su certificato prevede tre semplici passaggi:
- Creare o ottenere un certificato
- Caricare il certificato nel portale di Azure
- Assegnare il certificato all'agente
Passaggio 1: Ottenere un certificato
È possibile usare lo script per generare un certificato autofirma. L'organizzazione potrebbe non consentire certificati autofirmati. In tal caso, usare queste informazioni per comprendere i requisiti e acquisire un certificato in base ai criteri dell'organizzazione.
$dnsName = "<TenantDomain like agent.onmicrosoft.com>" # Your DNS name
$password = "<password>" # Certificate password
$folderPath = "D:\New folder\" # Where do you want the files to get saved to? The folder needs to exist.
$fileName = "agentcert" # What do you want to call the cert files? without the file extension
$yearsValid = 10 # Number of years until you need to renew the certificate
$certStoreLocation = "cert:\LocalMachine\My"
$expirationDate = (Get-Date).AddYears($yearsValid)
$certificate = New-SelfSignedCertificate -DnsName $dnsName -CertStoreLocation $certStoreLocation -NotAfter $expirationDate -KeyExportPolicy Exportable -KeySpec Signature -KeyLength 2048 -KeyAlgorithm RSA -HashAlgorithm SHA256
$certificatePath = $certStoreLocation + '\' + $certificate.Thumbprint
$filePath = $folderPath + '\' + $fileName
$securePassword = ConvertTo-SecureString -String $password -Force -AsPlainText
Export-Certificate -Cert $certificatePath -FilePath ($filePath + '.cer')
Export-PfxCertificate -Cert $certificatePath -FilePath ($filePath + '.pfx') -Password $securePassword
Passaggio 2: Caricare il certificato nel portale di Azure
Aprire l'applicazione e passare alla sezione certificati e segreti dal riquadro sinistro.
Selezionare Carica certificato e caricare il file .cer.
Aprire Registrazione app e selezionare Certificati e segreti nel riquadro di spostamento. Copiare l'identificazione personale del certificato.
Passaggio 3: Assegnare il certificato all'agente
L'uso dello script di esempio per generare un certificato salverebbe il file PFX nel percorso identificato nello script.
Scaricare il file pfx del certificato nel computer agent.
Fare doppio clic sul file pfx per avviare la finestra di dialogo di installazione del certificato.
Selezionare Computer locale per il percorso dello store durante l'installazione del certificato.
Dopo aver installato il certificato, aprire Gestisci certificati computer tramite il menu Start .
Selezionare il certificato appena installato in Certificati personali>.
Selezionare e tenere premuto (o fare clic con il pulsante destro del mouse) sul certificato e selezionare Tutte le attività>Gestisci chiavi private.
Nella finestra di dialogo delle autorizzazioni selezionare Aggiungi. Viene visualizzata una nuova finestra. Selezionare "Posizioni". Selezionare il computer in cui è installato l'agente tra le posizioni elencate e selezionare OK.
Nella finestra di dialogo di selezione dell'utente scrivere: NT Service\GcaHostService e selezionare Ok. Non selezionare Controlla nomi.
Selezionare OK nella finestra di dialogo delle autorizzazioni. Il computer dell'agente è ora configurato per consentire all'agente di generare token usando il certificato.
Risoluzione dei problemi
Errore di installazione
Se si verifica un errore di installazione, controllare i log di installazione eseguendo: msiexec /i "< path to msi >\GcaInstaller.msi" /L*V " destination< path >\install.log". Assicurarsi di non ricevere eccezioni di sicurezza. In genere, queste eccezioni si verificano a causa di impostazioni dei criteri errate. I criteri di esecuzione devono essere firmati in remoto. Per altre informazioni, vedere la sezione "Installazione" di questo documento.
Se gli errori non sono risolvibili, inviare un messaggio di posta elettronica a Microsoft Graph | Supporto con i log.
Errore di registrazione
Se l'accesso per configurare l'applicazione non riesce e viene visualizzato l'errore "Accesso non riuscito, selezionare il pulsante di accesso per riprovare", anche dopo l'autenticazione del browser, aprire services.msc e verificare se GcaHostService è in esecuzione. Se non viene avviato, avviarlo manualmente. In Gestione attività passare a Servizi e verificare se GcaHostService è in esecuzione. In caso contrario, fare clic con il pulsante destro del mouse e avviare il servizio.

Quando il servizio non viene avviato con l'errore "Il servizio non è stato avviato a causa di un errore di accesso", verificare se l'account virtuale: "NT Service\GcaHostService" dispone dell'autorizzazione per l'accesso come servizio nel computer. Per istruzioni, vedere questo collegamento . Se l'opzione per aggiungere un utente o un gruppo è disattivata in Criteri locali\Assegnazione diritti utente, significa che l'utente che tenta di aggiungere questo account non dispone di privilegi di amministratore nel computer o che è stato sostituito da criteri di gruppo. I criteri di gruppo devono essere aggiornati per consentire al servizio host di accedere come servizio.
Errore post-registrazione
Dopo la registrazione, alcune impostazioni locali possono influire sulla connettività dell'agente.
L'agente è offline
L'agente viene considerato offline se non è in grado di contattare i servizi del connettore Microsoft Graph. In questi casi, seguire questa procedura:
Controllare se l'agente è in esecuzione: accedere al computer in cui è installato l'agente e verificare se è in esecuzione. In Gestione attività passare a Servizi e verificare se GcaHostService è in esecuzione. In caso contrario, fare clic con il pulsante destro del mouse e avviare il servizio.

Controllare se il gcs.office.com di dominio è raggiungibile. Per un tenant GCC sostituire gcsgcc.office.com e un tenant GCCHigh, sostituire gcs.office365.us, come illustrato nella tabella iniziale. Seguire questa procedura:
- Da PowerShell eseguire il comando seguente:
tnc gcs.office.com -Port 443La risposta deve contenere l'output "TcpTestSucceeded: True" come illustrato di seguito:
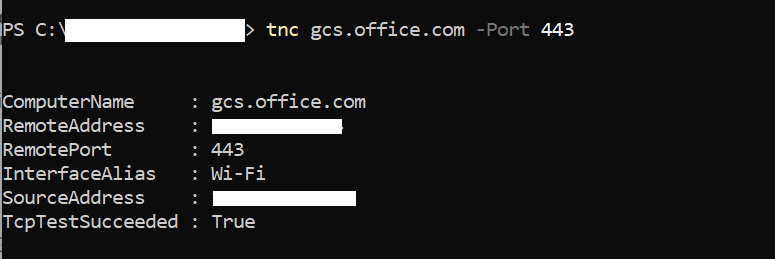
Se è false, verificare che il dominio sia consentito nel proxy/firewall e che le richieste stiano passando attraverso il proxy.
- Per un test più specifico o se non è possibile eseguire tnc perché il ping ICMP è bloccato nella rete, eseguire il comando seguente:
wget https://gcs.office.com/v1.0/admin/AdminDataSetCrawl/healthcheckL'output deve contenere "StatusCode: 200".
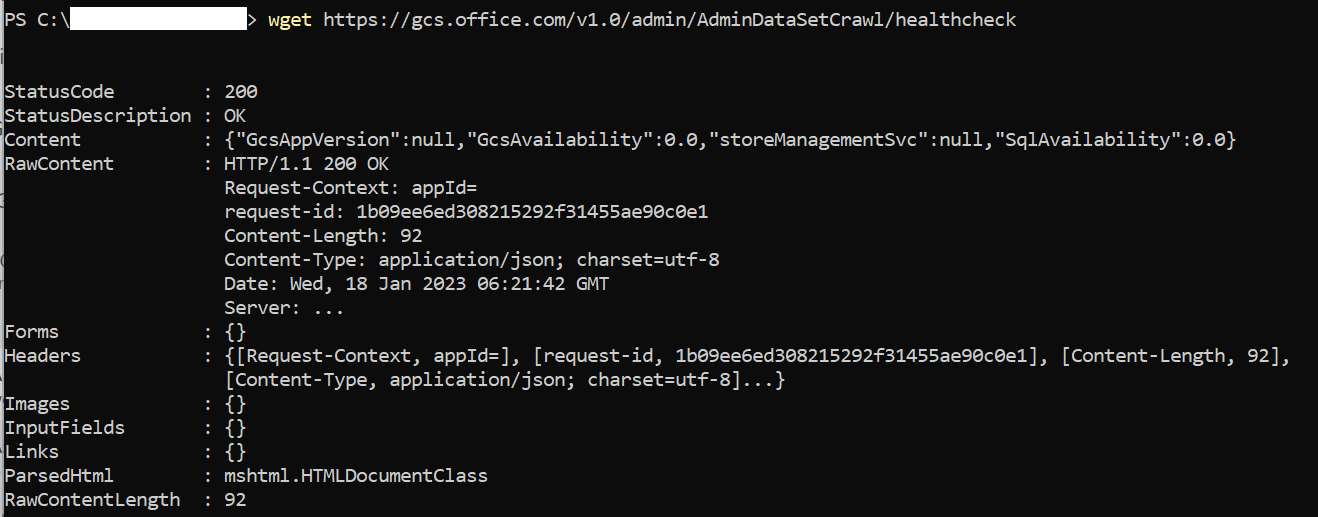
Se non è 200, verificare che il dominio sia consentito nel proxy/firewall e che le richieste stiano passando attraverso il proxy.
Se i passaggi sono stati superati correttamente e l'agente è ancora offline, controllare i log GCA per eventuali problemi relativi al proxy di rete.If the steps have successfully and the agent is still offline, check the GCA logs for any network proxy issues.
- I log GcaHostService sono disponibili nel percorso specificato (potrebbe essere necessario passare manualmente a questo percorso- copia-incolla in Esplora file potrebbe non funzionare):
- Per Windows Server 2016 sistema operativo: C:\Users\GcaHostService\AppData\Local\Microsoft\GraphConnectorAgent\HostService\logs
- Per tutte le altre versioni supportate del sistema operativo Windows: C:\Windows\ServiceProfiles\GcaHostService\AppData\Local\Microsoft\GraphConnectorAgent\HostService\logs
- Ordinare i file di log nella cartella in ordine inverso di "Ora modifica" e aprire i due file più recenti.
- Verificare la presenza di eventuali messaggi di errore con il testo seguente: "Impossibile effettuare una connessione perché il computer di destinazione l'ha rifiutata attivamente".
- Indica che si è verificato un problema con le impostazioni di rete che impediscono all'account virtuale GcaHostService di contattare l'endpoint https://gcs.office.com .
- Rivolgersi al team di rete/proxy per consentire all'account virtuale (NT Service\GcaHostService) di inviare il traffico a questo dominio.
- È possibile verificare che il problema venga risolto se il file di log non contiene più questi errori.
- I log GcaHostService sono disponibili nel percorso specificato (potrebbe essere necessario passare manualmente a questo percorso- copia-incolla in Esplora file potrebbe non funzionare):
Se nessuno dei passaggi risolve il problema, inviare un messaggio di posta elettronica a Microsoft Graph | Supportare e fornire i due file di log più recenti dal percorso indicato in precedenza.
L'agente non è raggiungibile
Durante la configurazione della connessione se l'agente non è raggiungibile, viene visualizzata questa schermata:
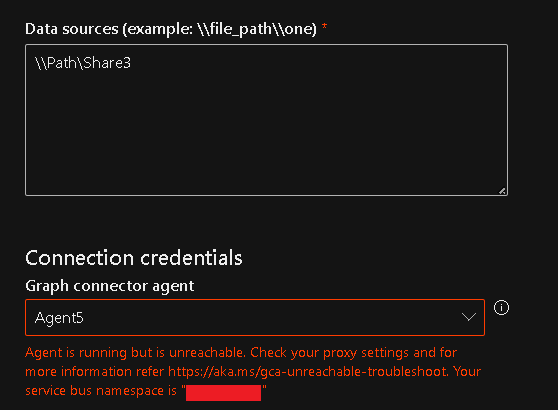
Usando lo spazio dei nomi del bus di servizio fornito nei dettagli dell'errore, seguire questa procedura per risolvere i problemi:
Da PowerShell eseguire il comando seguente:
tnc <yournamespacename>.servicebus.windows.net -port 443La risposta deve contenere l'output "TcpTestSucceeded: True":
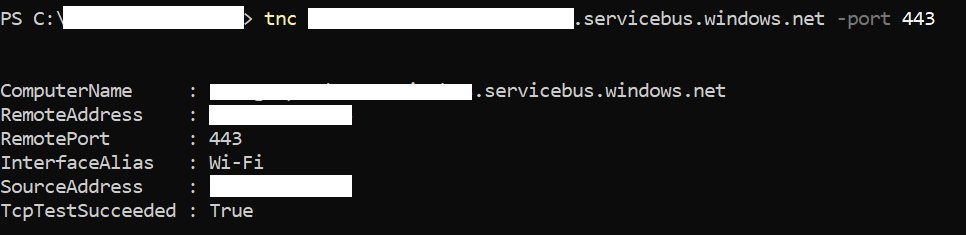
Se è false, verificare che il dominio sia consentito nel proxy/firewall e che le richieste stiano passando attraverso il proxy.
Se non è possibile eseguire tnc perché il ping ICMP è bloccato nella rete, eseguire il comando seguente in PowerShell:
wget https://<yournamespacename>.servicebus.windows.net/L'output deve contenere "StatusCode: 200":
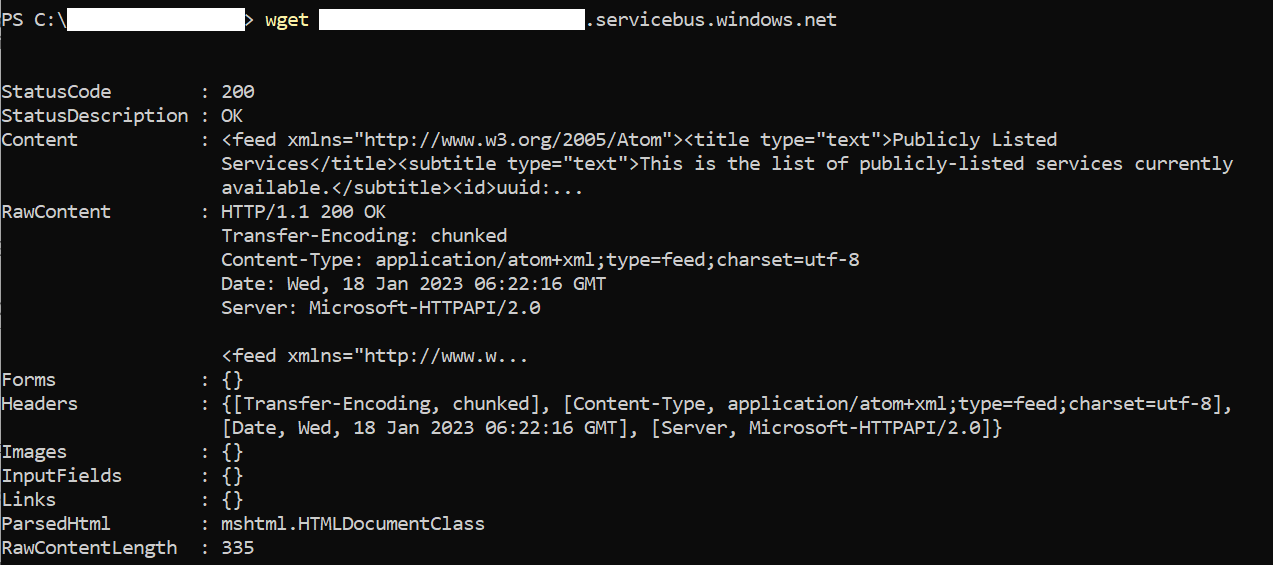
Se è false, verificare che il dominio sia consentito nel proxy/firewall e che le richieste stiano passando attraverso il proxy.
Se nessuno dei passaggi risolve il problema, inviare un messaggio di posta elettronica a Microsoft Graph | Supportare e fornire i due file di log più recenti dal percorso indicato in precedenza.
Aggiornamento in corso
Questo errore viene visualizzato quando è già in corso un aggiornamento e l'errore dovrebbe sparire dopo un massimo di 30 minuti.
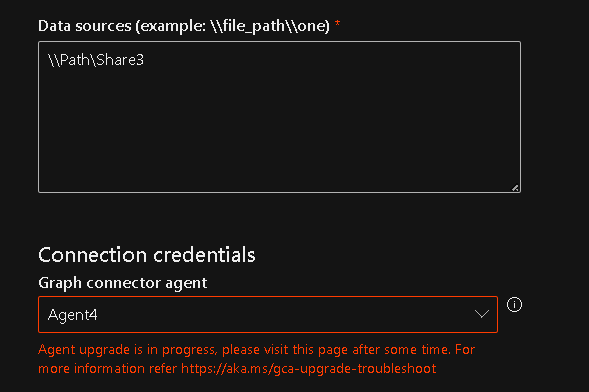
Se l'errore persiste dopo 30 minuti, seguire questa procedura:
Controllare se l'agente è in esecuzione: accedere al computer in cui è installato l'agente e verificare se è in esecuzione. In Gestione attività passare a Servizi e verificare se GcaHostService è in esecuzione. In caso contrario, fare clic con il pulsante destro del mouse e avviare il servizio.

Se il problema è ancora visibile, inviare un messaggio di posta elettronica a Microsoft Graph | Supportare e fornire i due file di log più recenti. Passare manualmente al percorso per accedere ai log e condividere lo stesso con il team - C:\Windows\System32\config\systemprofile\AppData\Local\Microsoft\GraphConnectorAgent\AgentUpdateApp\logs
Errore di connessione
Se l'azione "Test connessione" ha esito negativo durante la creazione di una connessione e mostra l'errore "Verificare nome utente/password e il percorso dell'origine dati", anche quando il nome utente e la password specificati sono corretti, assicurarsi che l'account utente disponga dei diritti di accesso interattivi al computer in cui è installato l'agente del connettore. È possibile esaminare la documentazione sulla gestione dei criteri di accesso per controllare i diritti di accesso. Assicurarsi inoltre che l'origine dati e il computer agente si trovino nella stessa rete.