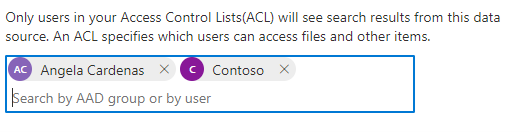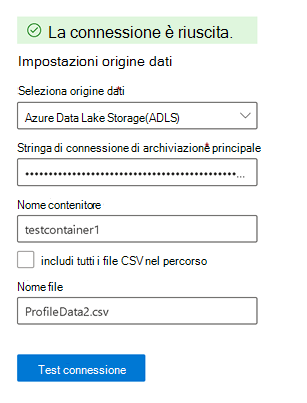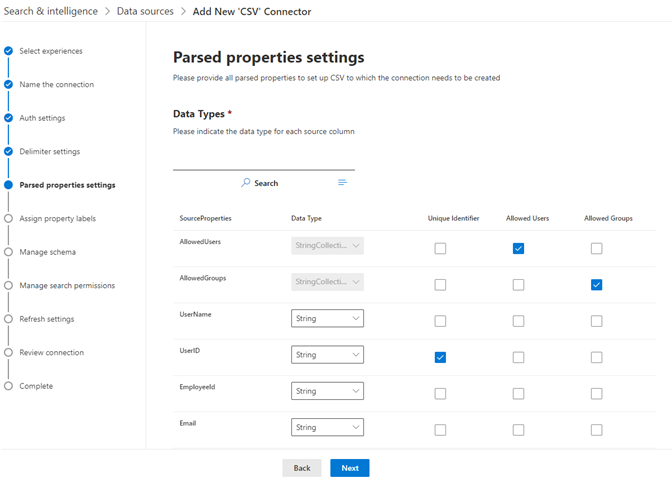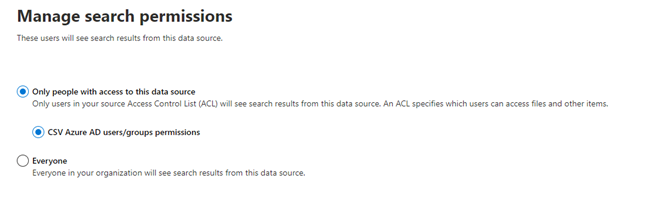Connettore Microsoft Graph CSV
Il connettore Csv Microsoft Graph consente all'organizzazione di inserire contenuto da file CSV archiviati in raccolte e Azure Data Lake Storage di SharePoint (ADLS). Dopo aver configurato il connettore e il contenuto dell'indice da queste origini, gli utenti finali possono trovare file CSV in Microsoft Search e Microsoft 365 Copilot.
Questo articolo è destinato a tutti gli utenti che configurano, eseguono e monitorano un connettore Microsoft Graph CSV. Integra il processo di configurazione generale e mostra le istruzioni che si applicano solo a questo connettore.
Funzionalità
- Conservare gli ACL definiti dall'organizzazione
- Personalizzare la frequenza di ricerca per indicizzazione
- Creare agenti e flussi di lavoro usando questa connessione e plug-in da Microsoft Copilot Studio
Limitazioni
- Al momento gli scenari di arricchimento del profilo non sono supportati
- Gli spazi nelle intestazioni di colonna CSV non sono supportati
Prerequisiti
Assicurarsi che non siano presenti spazi vuoti nelle intestazioni CSV
È possibile indicizzare i file CSV da una delle due opzioni dell'origine dati: SharePoint o ADLS
Per un'origine dati di SharePoint, è possibile eseguire l'autenticazione usando uno dei due provider OAuth: Microsoft Entra ID o il provider SharePoint (presto in pensione).
- Per eseguire l'autenticazione con Microsoft Entra ID è necessario creare e registrare un'app in Microsoft Entra ID.
- Per l'autenticazione con il provider di SharePoint è necessario creare un'app SharePoint con configurazione OAuth.
Consiglio
Sarà possibile passare dal provider OAuth per la connessione pubblicata da SharePoint a Microsoft Entra ID, una volta disponibile
Per un'origine dati ADLS, è necessario creare un account di archiviazione ADLS.
Origine dati di SharePoint
Caricare i file CSV
Verificare che i file .csv da indicizzare siano stati caricati in una raccolta documenti di SharePoint. È possibile usare un sito di SharePoint esistente o crearne uno nuovo.
Creare un'app in Microsoft Entra ID
Passare alla portale di Azure e accedere con le credenziali di amministratore per il tenant.
Passare a Microsoft Entra ID ->Manage ->Registrazioni app dal riquadro di spostamento e selezionare Nuova registrazione.
Specificare un nome per l'app e selezionare Registra.
Prendere nota dell'ID applicazione (client).
Aprire autorizzazioni API dal riquadro di spostamento e selezionare Aggiungi un'autorizzazione.
Selezionare SharePoint e quindi Autorizzazioni delegate.
Cercare le autorizzazioni seguenti e selezionare Aggiungi autorizzazioni.
a. AllSites.Read
b. User.Read.AllSelezionare Concedi consenso amministratore per [TenantName] e confermare selezionando Sì.
Verificare che le autorizzazioni siano nello stato "concesso".
Aprire Autenticazione dal riquadro di spostamento e selezionare Aggiungi una piattaforma. Selezionare Web in Applicazioni Web e aggiungere quanto segue in URI di reindirizzamento (URI di callback dell'autorizzazione):
- Per M365 Enterprise:
https://gcs.office.com/v1.0/admin/oauth/callback - Per M365 Government:
https://gcsgcc.office.com/v1.0/admin/oauth/callback
- Per M365 Enterprise:
Configurazione del segreto client per l'autenticazione
Passare alla portale di Azure e accedere con le credenziali di amministratore per il tenant.
Aprire Registrazione app dal riquadro di spostamento e passare all'app appropriata. In Gestisci selezionare Certificati e segreti.
Selezionare Nuovo segreto client e selezionare un periodo di scadenza per il segreto. Copiare il segreto generato e salvarlo perché non viene visualizzato di nuovo.
Usare questo segreto client e l'ID applicazione per configurare il connettore.
Creare un'app SharePoint con configurazione OAuth (ritiro presto)
- Vai a
https://Org-Name.sharepoint.com/sites/mysite/_layouts/15/appregnew.aspx. - Nei campi ID client e Segreto client selezionare Genera.
- In Titolo immettere un nome di app.
- Nel campo Dominio app immettere
www.gcs.com. - Nel campo URL di reindirizzamento immettere
https://www.gcs.com. - Selezionare Crea.
- Copiare le informazioni di configurazione dell'app, inclusi l'ID client e il segreto client. Sarà necessario quando si configura il connettore CSV.
Abilitare le autorizzazioni dell'app per consentire customAppAuthentication
In PowerShell (SharePoint Online Management Shell) eseguire questi comandi in modalità amministrativa. Usare l'indirizzo di posta elettronica dell'amministratore che configura il connettore e il nome dell'organizzazione. Quando viene visualizzata la password, l'amministratore deve immettere la password.
Install-Module -Name Microsoft.Online.SharePoint.PowerShell
$adminUPN=”<admin@contoso.onmicrosoft.com>”
$orgName=“<contoso>”
$userCredential = Get-Credential -UserName $adminUPN -Message "Enter your password."
Connect-SPOService -Url https://$orgName-admin.sharepoint.com -Credential $userCredential
Set-spotenant –DisableCustomAppAuthentication $false
Nota
Se si usa PowerShell 7, usare prima questo comando Import-Module microsoft.online.sharepoint.powershell -UseWindowsPowerShell
Nota
Se si usa l'autenticazione a più fattori, usare Connect-SPOService -Url https://$orgName-admin.sharepoint.com.
Completare la configurazione dell'app
Vai a
https://Org-Name.sharepoint.com/sites/mysite/_layouts/15/appinv.aspx.Nel campo ID app incollare l'ID client dell'app SharePoint e selezionare Ricerca.
Nel campo Request XML dell'autorizzazione incollare questo codice e selezionare Crea.
<AppPermissionRequests AllowAppOnlyPolicy="true"> <AppPermissionRequest Scope="http://sharepoint/content/sitecollection/web" Right="Read" /> </AppPermissionRequests>Selezionare Considera attendibile.
Origine dati ADLS
Creare un account di archiviazione ADLS
Per istruzioni dettagliate, vedere Creare un account di archiviazione. Per consentire le funzionalità di archiviazione file, nella scheda Avanzate selezionare Abilita spazio dei nomi gerarchico e Crea un contenitore per questo sito.
Quando si configura il connettore Microsoft Graph CSV, è necessario fornire un stringa di connessione di archiviazione primario. Per trovarlo, aprire l'account di archiviazione creato e selezionare Chiavi di accesso. Selezionare Mostra chiavi e copiare il stringa di connessione per Key1.
Introduzione
Passaggio 1: Aggiungere un connettore Microsoft Graph nel interfaccia di amministrazione di Microsoft 365
Aggiungere il connettore Microsoft Graph CSV
Seguire le istruzioni di configurazione generali.
Passaggio 2: Assegnare un nome alla connessione
Seguire le istruzioni di configurazione generali.
Passaggio 3: Configurare le impostazioni di connessione
Le impostazioni dell'origine dati sono diverse per SharePoint e ADLS.
Nota
Assicurarsi che il file CSV non contenga formattazione o spazi (' ') presenti nelle righe di intestazione.
Per un'origine SharePoint
Nelle impostazioni origine dati selezionare SharePoint come origine dati.
Nel sito di SharePoint immettere, ad esempio,
https://Org-Name.sharepoint.com/Site-Namel'URL del sito.In Raccolta documenti immettere il nome della raccolta in cui sono archiviati i file .csv.
Nel provider OAuth è possibile selezionare Provider SharePoint (ritiro presto) o Microsoft Entra ID
a. Per Microsoft Entra ID:
1. Tipo di autenticazione, selezionare Oauth2.0(codice di autorizzazione).1.
2. Immettere l'ID client e il segreto client copiati durante la creazione dell'app Microsoft Entra ID.
3. Selezionare Accedi. Dovrebbe essere visualizzato un messaggio connessione riuscita .b. Per SharePoint Provider (ritiro presto):
1. In Tipo di autenticazione selezionare Oauth2.0(credenziali client).1.
2. Immettere l'ID client e il segreto client copiati durante la creazione dell'app SharePoint.
3. Selezionare Test connessione. Dovrebbe essere visualizzato un messaggio connessione riuscita .
Per controllare l'accesso a livello di file, immettere Microsoft Entra utenti o gruppi.
Per un'origine ADLS
Nelle impostazioni origine dati selezionare Azure Data Lake Storage (ADLS) come origine dati.
In Archiviazione primaria stringa di connessione immettere il stringa di connessione copiato.
Immettere il nome del contenitore e il nome file.
Selezionare Test connessione. Si dovrebbe ottenere un messaggio La connessione ha esito positivo .
Nota
Se l'origine dati contiene più file .csv con le stesse intestazioni, selezionare Includi tutti i file CSV nel percorso.
Per controllare l'accesso a livello di file, immettere Microsoft Entra utenti o gruppi.
Passaggio 4: Delimitatore di più elementi (facoltativo)
Se le colonne di origine possono accettare più valori, immettere un delimitatore a più elementi, un punto e virgola (;) ad esempio.
Passaggio 5: Impostazioni delle proprietà analizzate
Questa pagina restituisce la prima riga del file .csv come Proprietà origine. Per modificare il tipo di dati, nell'elenco Identificatore univoco selezionare almeno un'opzione.
Per controllare l'accesso a livello di elemento, selezionare le colonne mappate agli utenti consentiti e ai gruppi consentiti. È necessario includere due colonne, AllowedUsers e AllowedGroups, nel file .csv. Ogni riga deve contenere gli ID Microsoft Entra.
Nota
Il connettore CSV Microsoft Graph supporta il controllo di accesso a livello di file o di elemento. Se entrambi sono abilitati, viene applicato solo il controllo di accesso a livello di file.
Passaggio 6: Assegnare etichette di proprietà
Seguire le istruzioni di configurazione generali.
Nota
L'etichetta IconURL viene popolata per impostazione predefinita e il mapping non può essere modificato.
Passaggio 7: Gestire lo schema
Seguire le istruzioni di configurazione generali.
Passaggio 8: Gestire le autorizzazioni di ricerca
- Per il controllo di accesso a livello di file o di elemento selezionare Solo le persone con accesso a questa origine dati.
- La selezione di Tutti consente a tutti gli utenti dell'organizzazione di visualizzare i risultati della ricerca da questa origine dati.
Passaggio 9: Scegliere le impostazioni di aggiornamento
Seguire le istruzioni di configurazione generali.
Passaggio 10: Esaminare la connessione
Seguire le istruzioni di configurazione generali.
Risoluzione dei problemi
Dopo aver pubblicato la connessione, è possibile esaminare lo stato nella scheda Origini datinell'interfaccia di amministrazione. Per informazioni su come eseguire aggiornamenti ed eliminazioni, vedere Gestire il connettore.
È possibile trovare i passaggi per la risoluzione dei problemi più comuni qui.
In caso di problemi o se si desidera fornire commenti e suggerimenti, contattare Microsoft Graph | Supporto.