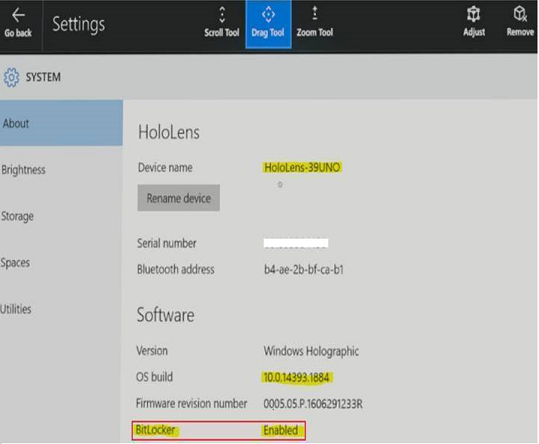Crittografia BitLocker di HoloLens (prima generazione)
HoloLens (prima generazione) e HoloLens 2 supportano entrambi la crittografia dei dispositivi con BitLocker, ma BitLocker è sempre abilitato in HoloLens 2.
Questo articolo illustra come abilitare e gestire BitLocker in HoloLens (prima generazione).
In HoloLens (prima generazione) è possibile abilitare la crittografia dei dispositivi BitLocker manualmente o tramite la gestione dei dispositivi mobili (MDM). Seguire queste istruzioni per abilitare crittografia del dispositivo BitLocker per proteggere i file e le informazioni archiviati in HoloLens. La crittografia del dispositivo consente di proteggere i dati usando il metodo di crittografia AES-CBC 128, equivalente a metodo EncryptionMethodByDriveType 3 nel provider di servizi di configurazione BitLocker (CSP). Il personale che dispone della chiave di crittografia corretta (ad esempio una password) può decrittografarlo o eseguire un ripristino dei dati.
Abilitare la crittografia dei dispositivi con MDM
È possibile usare il provider di gestione dei dispositivi mobili (MDM) per applicare un criterio che richiede la crittografia del dispositivo. Il criterio da usare è l'impostazione Security/RequireDeviceEncryption nel provider di servizi di configurazione dei criteri.
Vedere le istruzioni per abilitare la crittografia dei dispositivi con Microsoft Intune.
Per altri strumenti MDM, vedere la documentazione del provider MDM per istruzioni. Se il provider MDM richiede un URI personalizzato per la crittografia del dispositivo, usare la configurazione seguente:
- Nome: un nome di propria scelta
- Descrizione: facoltativo
-
URI OMA:
./Vendor/MSFT/Policy/Config/Security/RequireDeviceEncryption - Tipo di dati: integer
-
valore:
1
Abilitare la crittografia del dispositivo usando un pacchetto di provisioning
I pacchetti di provisioning sono file creati dallo strumento Progettazione configurazione di Windows che applicano una configurazione specificata a un dispositivo.
Creare un pacchetto di provisioning che aggiorna l'edizione Windows Holographic e abilita la crittografia
Passare a Impostazioni di runtime >Criteri di sicurezza>e selezionare RequireDeviceEncryption.
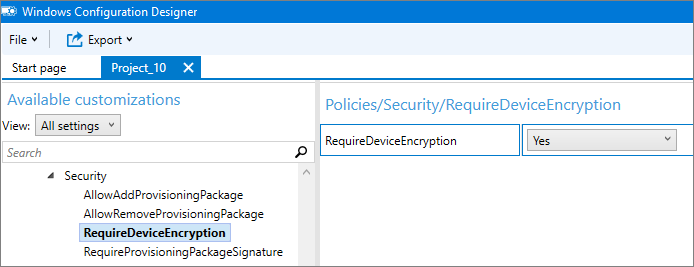
Trovare il file di licenza XML fornito al momento dell'acquisto di Commercial Suite.
Passare a e selezionare il file di licenza XML fornito al momento dell'acquisto di Commercial Suite.
Nota
È possibile configurare impostazioni aggiuntive nel pacchetto di provisioning.
Nel menu file
fare clic su Salva .Leggere l'avviso che spiega che i file di progetto possono contenere informazioni riservate e fare clic su OK.
Importante
Quando si compila un pacchetto di provisioning, è possibile includere informazioni riservate nei file di progetto e nel file del pacchetto di provisioning (con estensione ppkg). Sebbene sia possibile crittografare il file con estensione ppkg, i file di progetto non vengono crittografati. È consigliabile archiviare i file di progetto in un percorso sicuro ed eliminare i file di progetto quando non sono più necessari.
Nel menu Esporta fare clic su Pacchetto di provisioning.
Modificare Proprietario in amministratore IT, che imposta la precedenza di questo pacchetto di provisioning superiore rispetto ai pacchetti di provisioning applicati a questo dispositivo da altre origini e quindi selezionare Avanti.
Impostare un valore per Versione pacchetto.
Mancia
È possibile apportare modifiche ai pacchetti esistenti e modificare il numero di versione per aggiornare i pacchetti applicati in precedenza.
Nella Selezionare i dettagli di sicurezza per il pacchetto di provisioningfare clic su Avanti.
Fare clic su Avanti per specificare il percorso di output in cui si vuole che il pacchetto di provisioning venga compilato. Per impostazione predefinita, Progettazione immagine e configurazione di Windows usa la cartella del progetto come percorso di output.
Facoltativamente, è possibile fare clic su Sfoglia per modificare il percorso di output predefinito.
Fare clic su Avanti.
Fare clic su Compila per iniziare a compilare il pacchetto. Le informazioni sul progetto vengono visualizzate nella pagina di compilazione e la barra di stato indica lo stato della compilazione.
Al termine della compilazione, fare clic su Fine.
Applicare il pacchetto di provisioning a HoloLens
- Connettere il dispositivo tramite USB a un PC e avviare il dispositivo, ma non continuare oltre il adattarsi pagina dell'esperienza di configurazione iniziale (la prima pagina con la casella blu).
- Premere brevemente e rilasciare i pulsanti di volume verso il basso e power contemporaneamente.
- HoloLens verrà visualizzato come dispositivo in Esplora file nel PC.
- In Esplora file trascinare e rilasciare il pacchetto di provisioning (con estensione ppkg) nell'archiviazione del dispositivo.
- Premere brevemente e rilasciare i pulsanti
volume e power contemporaneamente mentre nella paginaadattare . - Il dispositivo chiederà se si considera attendibile il pacchetto e si vuole applicarlo. Verificare di considerare attendibile il pacchetto.
- Si noterà se il pacchetto è stato applicato correttamente o meno. In caso di errore, è possibile correggere il pacchetto e riprovare. Se l'operazione è riuscita, procedere con la configurazione del dispositivo.
Nota
Se il dispositivo è stato acquistato prima di agosto 2016, sarà necessario accedere al dispositivo con un account Microsoft, ottenere l'aggiornamento più recente del sistema operativo e quindi reimpostare il sistema operativo per applicare il pacchetto di provisioning.
Verificare la crittografia dei dispositivi
La crittografia è invisibile all'utente in HoloLens. Per verificare lo stato di crittografia del dispositivo:
In HoloLens passare a Impostazioni di >Sistema>Informazioni su. BitLocker è abilitata se il dispositivo è crittografato.