Migrazione dell'account Outlook.com a Microsoft 365 o Office 365
Se si esegue la migrazione dell'account Outlook.com o Hotmail.com a Microsoft 365 o Office 365, sarà necessario abilitare la verifica in due passaggi (nota anche come autenticazione a due fattori).
La verifica in due passaggi aumenta la protezione, ostacolando l'accesso all'account di posta elettronica da parte di altri. Usa due diversi tipi di identità: la password e un metodo di contatto. Se un'altra persona dovesse venire a conoscenza della password non potrà comunque procedere, non avendo accesso agli altri dispositivi o account.
Si può configurare la verifica in due passaggi con un indirizzo e-mail, un numero di telefono o un'app di autenticazione. Quando si esegue l'accesso in un nuovo dispositivo o da una nuova posizione, si riceverà un codice di sicurezza da immettere nella pagina di accesso come seconda forma di autenticazione in aggiunta alla password.
Dopo aver configurato la verifica in due passaggi, è anche possibile ottenere una password dell'app che sarà necessario usare per usare la migrazione IMAP (Internet Message Access Protocol) per copiare la posta elettronica dall'account Outlook.com o Hotmail.com a Microsoft 365 o Office 365 per l'account aziendale. Se l'amministratore di Microsoft 365 o Office 365 sposta i messaggi di posta elettronica dall'account Outlook.com o Hotmail.com a Microsoft 365 o Office 365 per conto dell'utente, sarà necessario assegnare loro la password dell'app.
Attivare la verifica in due passaggi e creare una password per l'app in Outlook.com o Hotmail.com
Accedere a Outlook.com o Hotmail.com all'indirizzo https://outlook.live.com/owa/.
Passare alla pagina Impostazioni di sicurezza. Se richiesto, immettere la password.
Se si vuole passare alla pagina Impostazioni di sicurezza, in Outlook.com fare clic o toccare l'immagine del profilo nell'account visualizza in alto a destra > e nella pagina Account scegliere Sicurezza nella barra blu nella pagina Account e quindi altre opzioni di sicurezza.
Scorrere in basso nella pagina e scegliere Imposta verifica in due passaggi in Verifica in due passaggi.
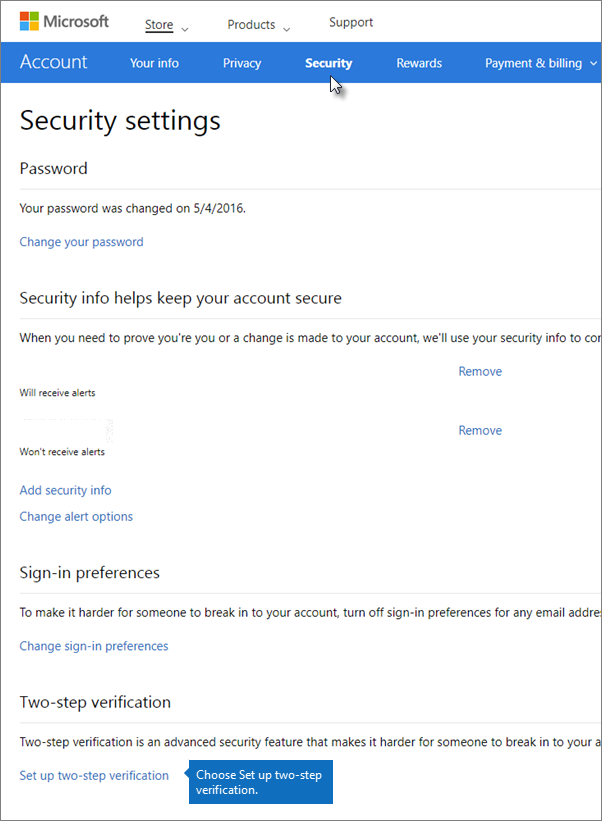
Scegliere Avanti per avviare la configurazione guidata.
Nella pagina Configura il tuo smartphone con una password dell'app, nell'elenco Aggiorna il tuo Windows Phone 8 (o versioni precedenti) con una password dell'app, prendere nota della password di 16 cifre nell'elenco:
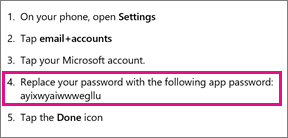
Importante
Anche se nella pagina si parla di Windows Phone 8 (o versione precedente), l'elenco contiene la password dell'app di cui l'amministratore ha bisogno per eseguire la migrazione della posta elettronica di Outlook.com o Hotmail.com in Office 365 per le aziende. Questa password dell'app sarà necessaria anche se si configura la verifica in due passaggi con un iPhone o un dispositivo Android.
Questa è anche la password dell'app che l'utente o l'amministratore userà per eseguire la migrazione della hotmail.com o outlook.com posta elettronica a Microsoft 365 o Office 365 per le aziende.
Nel dispositivo mobile scaricare Microsoft Authenticator dall'App Store.
L'app Microsoft Authenticator è disponibile per Android o iOS.
Aprire l'app Microsoft Authenticator nel dispositivo mobile e scegliere +. Effettuare la scansione del codice nella pagina Configura un'app di autenticazione.
Nel passaggio 4 della pagina Configura un'app di autenticazione digitare il codice a sei cifre visualizzato nel dispositivo mobile, ad esempio 555111, che non è necessario includere spazi.
Non è necessario memorizzare questa password; cambia costantemente e ne viene inviato uno nuovo tramite l'app Microsoft Authenticator. Ecco perché il sistema è così sicuro. Ogni volta che si accede al proprio account di posta elettronica da un nuovo dispositivo o da una nuova posizione, controllare l'app Microsoft Authenticator ed effettuare l'accesso con l'ultima password per l'app che si è ricevuta invece di usare la vecchia password statica.
Si riceverà un messaggio di conferma dell'attivazione della verifica in due passaggi. Stampare il nuovo codice di ripristino (questa non è la password dell'app). Se è necessario ripristinare l'accesso a questo account, questo codice di ripristino sarà utile. È consigliabile annotarlo in un luogo sicuro.
Scegliere Avanti.
Dopo aver attivato la verifica in due passaggi e aver creato una password dell'app, continuare con la migrazione IMAP nel interfaccia di amministrazione di Microsoft 365.