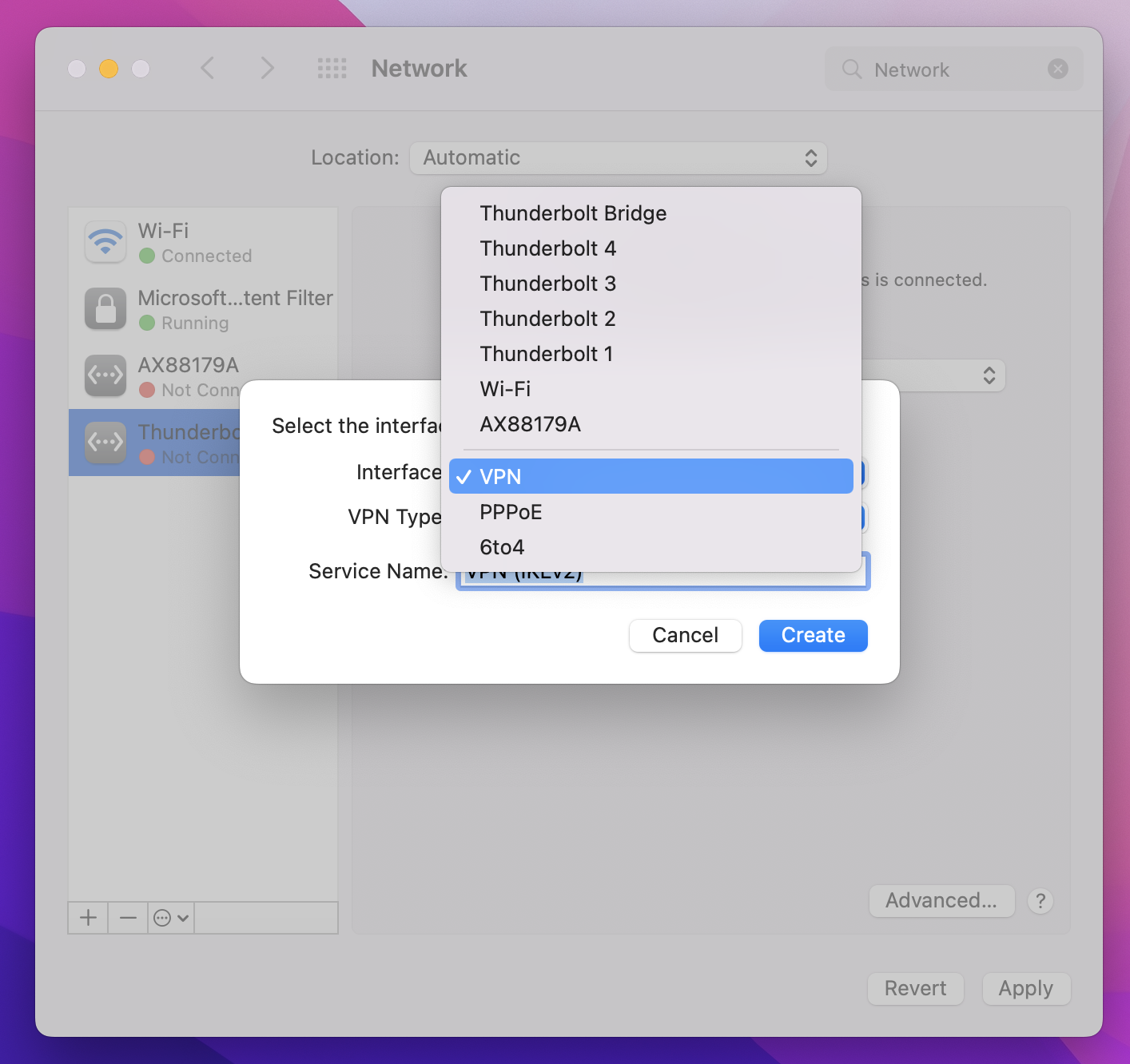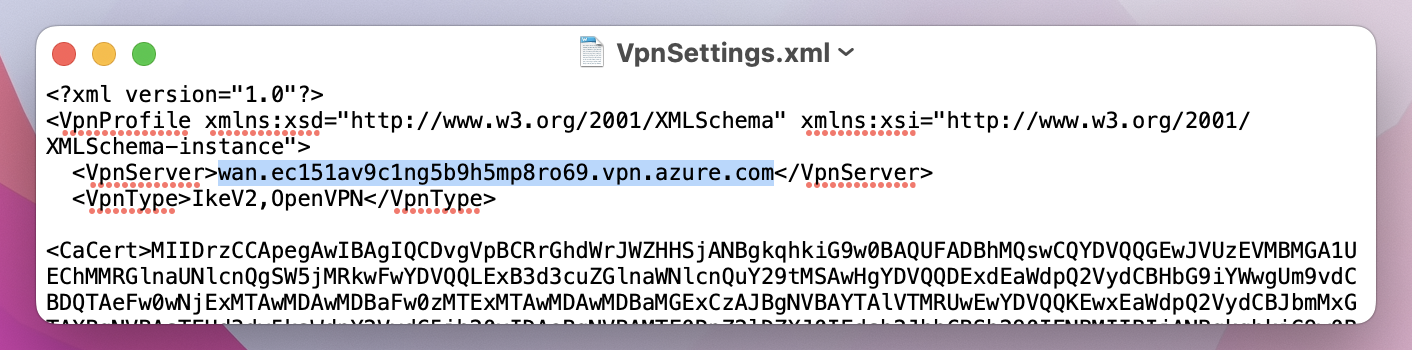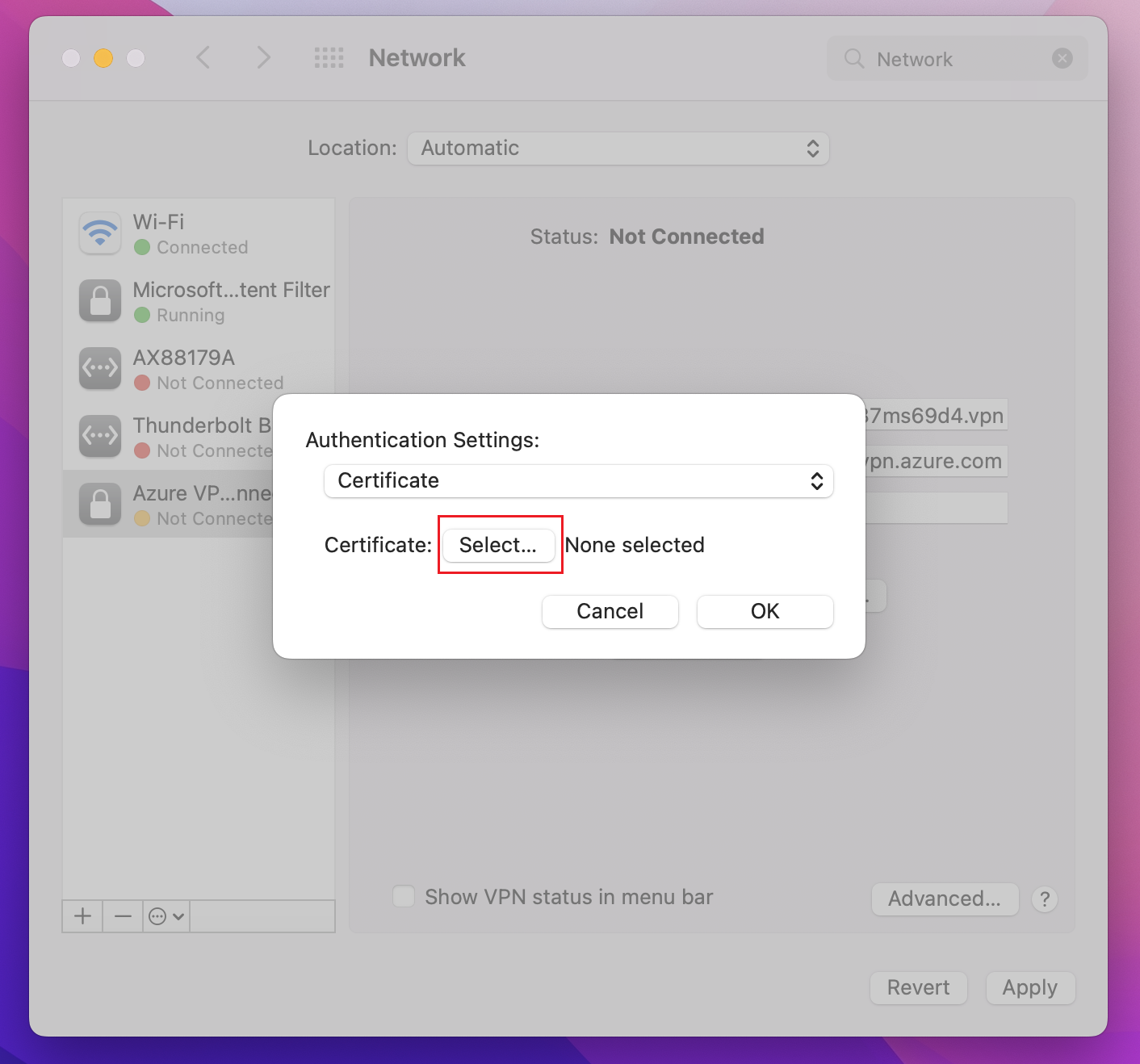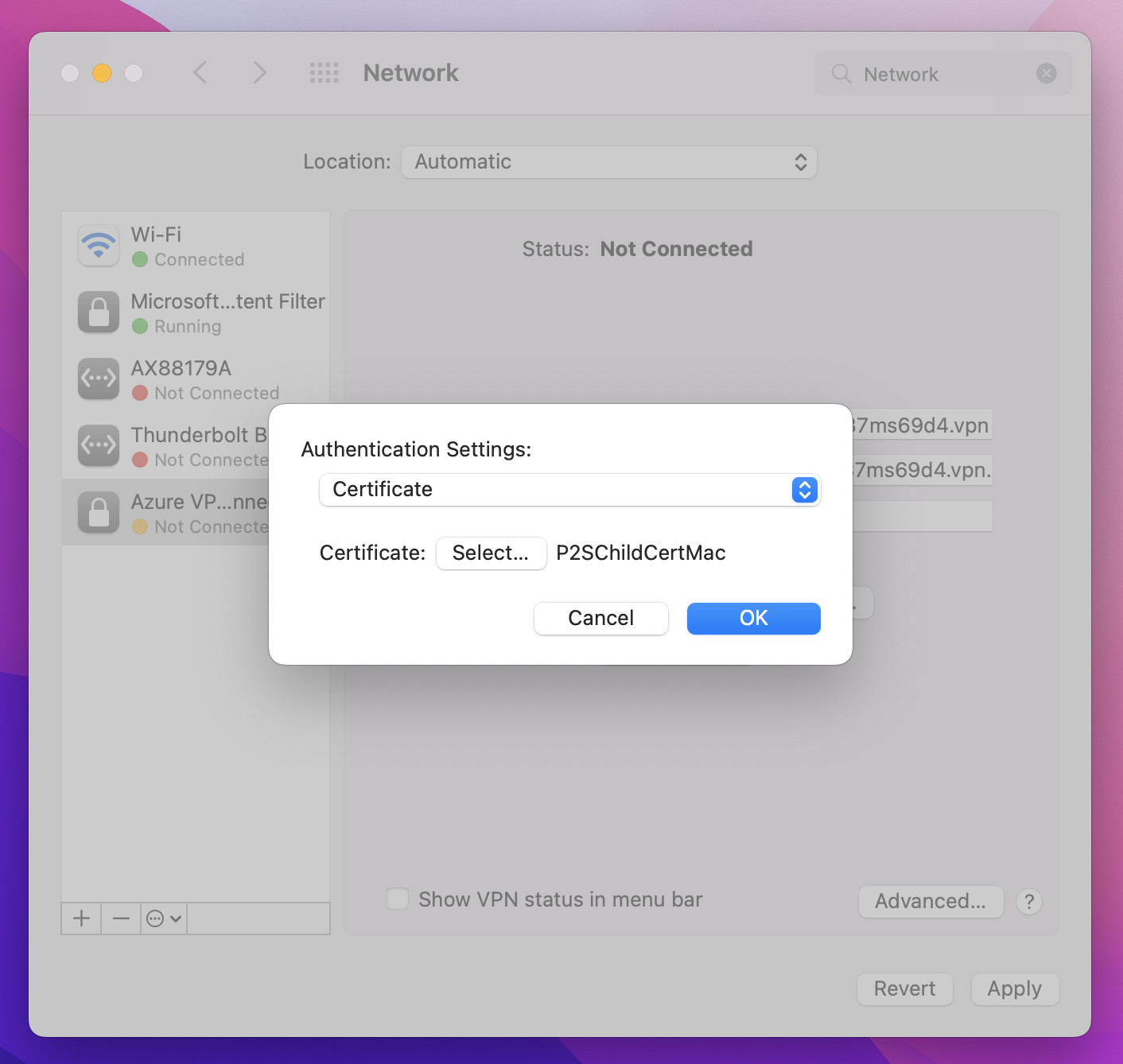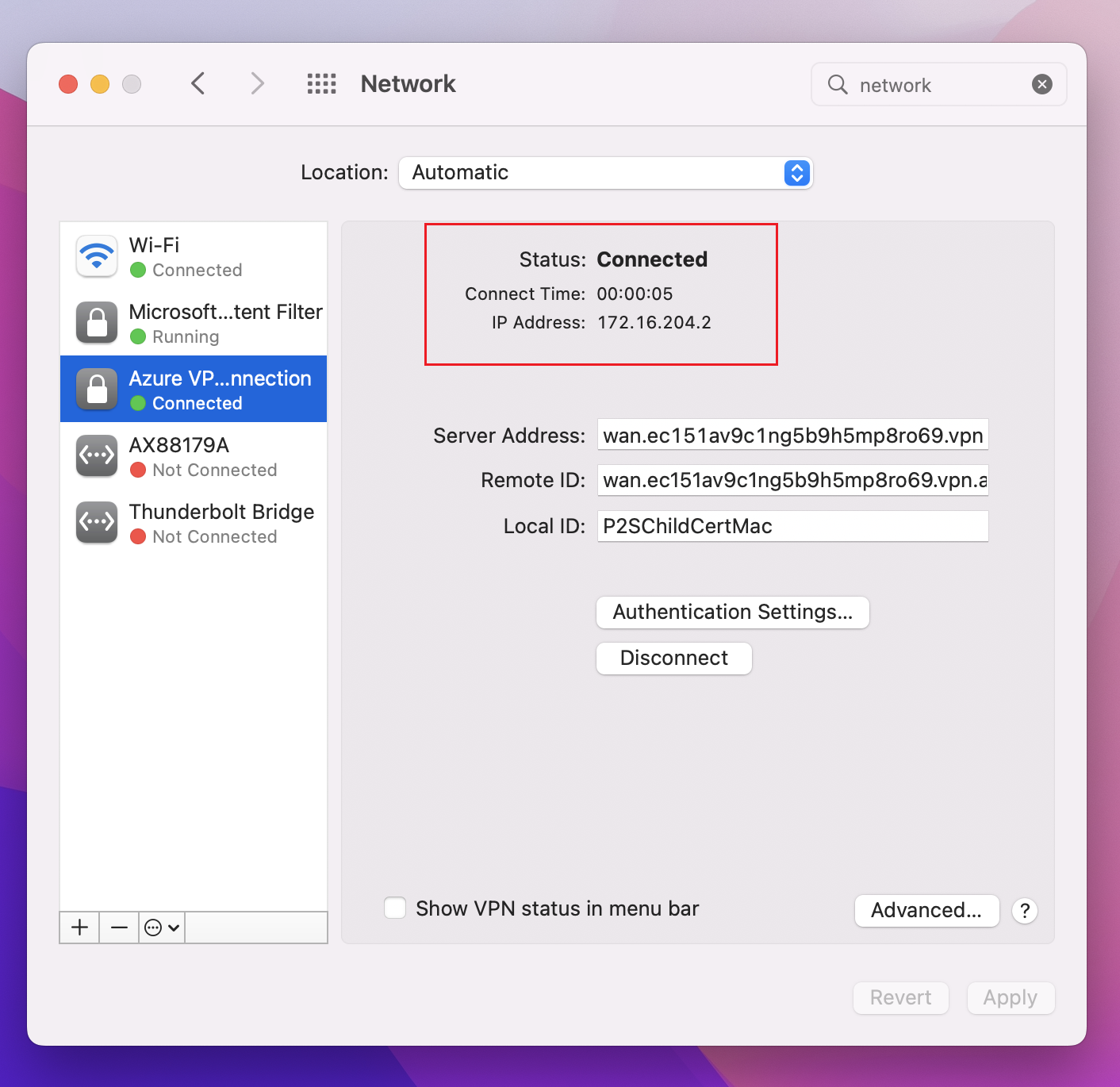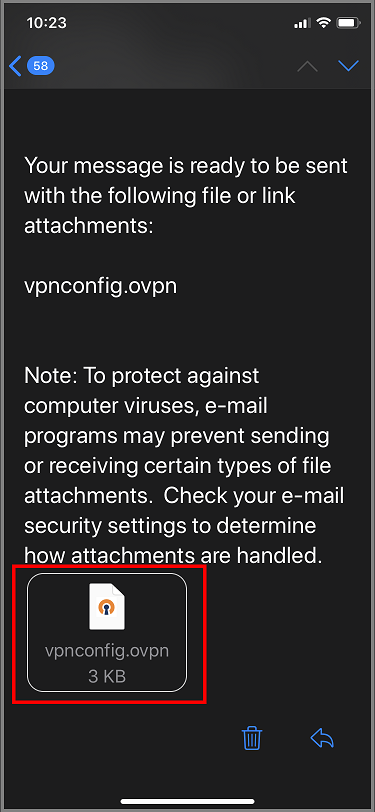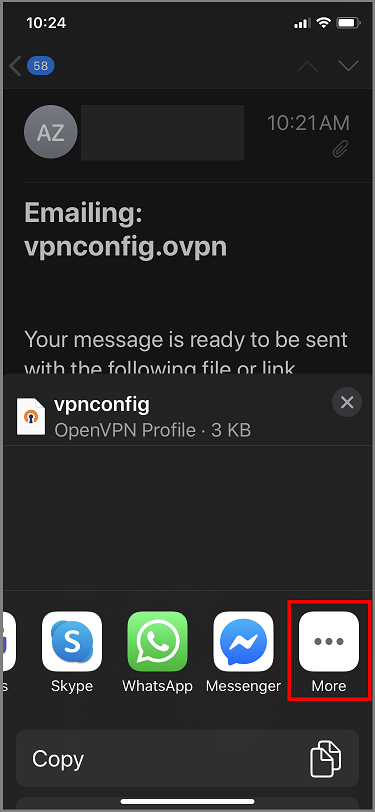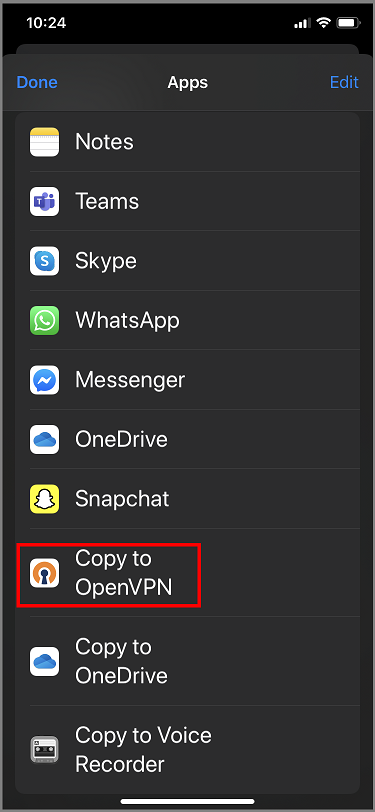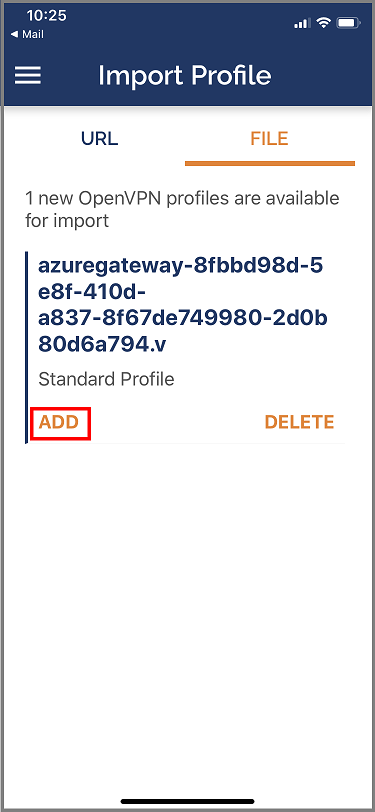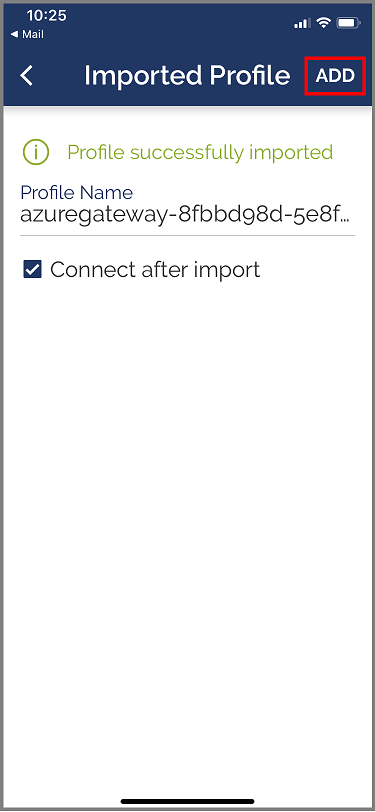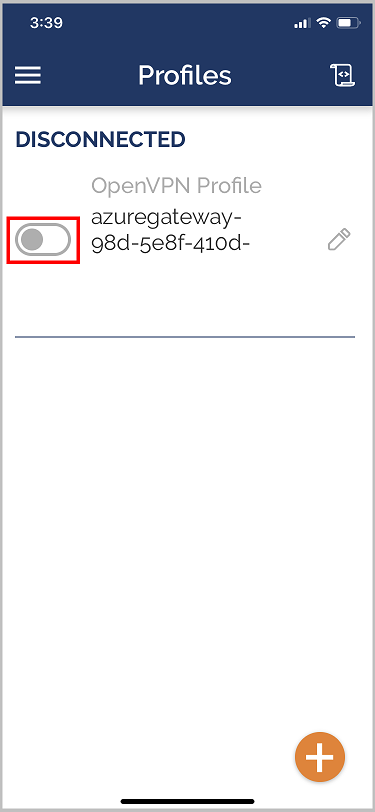Configurare i client VPN utente da punto a sito - Autenticazione del certificato - macOS e iOS
Questo articolo illustra come connettersi alla rete WAN virtuale di Azure da un sistema operativo macOS o iOS tramite VPN utente da punto a sito per le configurazioni che usano l'autenticazione del certificato. Per connettersi da un sistema operativo iOS o macOS tramite un tunnel OpenVPN, usare un client OpenVPN. Per connettersi da un sistema operativo macOS tramite un tunnel IKEv2, usare il client VPN installato in modo nativo nel Mac.
Operazioni preliminari
Assicurarsi di aver completato i passaggi di configurazione necessari illustrati nell'Esercitazione: Creare una connessione VPN utente da punto a sito usando la rete WAN virtuale di Azure.
Generare file di configurazione del client VPN: i file di configurazione del client VPN generati sono specifici del profilo VPN utente della rete WAN virtuale scaricato. La rete WAN virtuale ha due diversi tipi di profili di configurazione: a livello di rete WAN (globale) e a livello di hub. Se vengono apportate modifiche alla configurazione VPN da punto a sito dopo la generazione dei file o se si passa a un tipo di profilo diverso, è necessario generare nuovi file di configurazione del client VPN e applicare la nuova configurazione a tutti i client VPN da connettere. Vedere Generare i file di configurazione del client VPN utente.
Ottenere certificati: le sezioni seguenti richiedono i certificati. Assicurarsi di avere sia il certificato client sia le informazioni sul certificato del server radice. Per altre informazioni, vedere Generare ed esportare certificati.
IKEv2 - Client nativo - Procedura per macOS
Dopo aver generato e scaricato il pacchetto di configurazione del client VPN, decomprimerlo per visualizzare le cartelle. Quando vengono configurati i client nativi di macOS, si usano i file contenuti nella cartella Generic. La cartella Generic è presente se nel gateway è stato configurato IKEv2. È possibile trovare tutte le informazioni necessarie per configurare il client VPN nativo nella cartella Generic. Se la cartella Generic non è visualizzata, assicurarsi che IKEv2 sia uno dei tipi di tunnel, quindi scaricare di nuovo il pacchetto di configurazione.
La cartella Generic contiene i file seguenti.
- VpnSettings.xml, che contiene impostazioni importanti come l'indirizzo del server e il tipo di tunnel.
- VpnServerRoot.cer, che contiene il certificato radice necessario per convalidare il gateway VPN di Azure durante la configurazione della connessione da punto a sito.
Usare questa procedura per configurare il client VPN nativo in Mac per l'autenticazione del certificato. Questi passaggi devono essere completati in ogni Mac che si vuole connettere ad Azure.
Installare i certificati
Certificato radice
- Copiare il file del certificato radice, VpnServerRoot.cer, nel Mac. Fare doppio clic sul certificato. A seconda del sistema operativo, il certificato verrà installato automaticamente oppure verrà visualizzata la pagina Aggiungi certificati.
- Se viene visualizzata la pagina Aggiungi certificati, per Portachiavi: fare clic sulle frecce e selezionare login dall'elenco a discesa.
- Fare clic su Aggiungi per importare il file.
Certificato client
Il certificato client viene usato per l'autenticazione ed è necessario. In genere è sufficiente fare clic sul certificato client da installare. Per altre informazioni sull'installazione di un certificato client, vedere Installare un certificato client.
Verificare l’installazione del certificato
Verificare che siano stati installati sia il certificato client sia il certificato radice.
- Aprire Accesso portachiavi.
- Passare alla scheda Certificati.
- Verificare che siano stati installati sia il certificato client sia il certificato radice.
Configurare il profilo del client VPN
Passare a Preferenze sistema -> Rete. Nella pagina Network fare clic su '+' per creare un nuovo profilo di connessione del client VPN per una connessione da punto a sito alla rete virtuale di Azure.
Nella pagina Select the interface fare clic sulle frecce accanto a Interface. Nell'elenco a discesa fare clic su VPN.
Per Tipo VPN nell'elenco a discesa fare clic su IKEv2. Nel campo Nome servizio specificare un nome descrittivo per il profilo, quindi fare clic su Crea.
Passare al profilo del client VPN scaricato. Nella cartella Generic aprire il file VpnSettings.xml usando un editor di testo. Nell'esempio è possibile notare che questo profilo del client VPN si connette a un profilo VPN utente a livello di rete WAN e che i valori per VpnType sono IKEv2 e OpenVPN. Anche se sono elencati due tipi di VPN, questo client VPN si connetterà tramite IKEv2. Copiare il valore del tag VpnServer.
Incollare il valore del tag VpnServer nei campi Indirizzo del server e ID remoto del profilo. Lasciare vuoto il campo ID locale. Fare quindi clic su Impostazioni di autenticazione.
Configurare impostazioni di autenticazione
Big Sur e versioni successive
Nella pagina Authentication Settings fare clic sulle frecce per selezionare Certificate per il campo relativo alle impostazioni di autenticazione.
Fare clic su Seleziona per aprire la pagina Scegliere un’identità.
Nella pagina Scegliere un’identità viene visualizzato un elenco dei certificati tra cui scegliere. Se non si è certi del certificato da usare, è possibile selezionare Mostra certificato per visualizzare altre informazioni su ogni certificato. Fare clic sul certificato corretto e quindi su Continua.
Nella pagina Impostazioni di autenticazione verificare che sia visualizzato il certificato corretto e quindi fare clic su OK.
Catalina
Se si usa Catalina, seguire questa procedura per le impostazioni di autenticazione:
Per Authentication Settings scegliere None.
Fare clic su Certificate, fare clic su Select e fare clic sul certificato client corretto installato in precedenza. Successivamente, scegliere OK.
Specificare un certificato
Nel campo ID locale specificare il nome del certificato. In questo esempio è P2SChildCertMac.
Fare clic su Applica per salvare tutte le modifiche.
Connessione
Fare clic su Connect per avviare la connessione da punto a sito alla rete virtuale di Azure. Potrebbe essere necessario immettere la password keychain "login".
Dopo aver stabilito la connessione, lo stato viene visualizzato come Connesso ed è possibile visualizzare l'indirizzo IP estratto dal pool di indirizzi del client VPN.
Client OpenVPN - Procedura per macOS
Nell'esempio seguente viene usato TunnelBlick.
Importante
Solo macOS 10.13 e versioni successive è supportato con il protocollo OpenVPN.
Nota
Il client OpenVPN versione 2.6 non è ancora supportato.
Scaricare e installare un client OpenVPN, ad esempio TunnelBlick.
Scaricare il pacchetto del profilo client VPN dal portale di Azure.
Decomprimere il profilo. Aprire il file di configurazione vpnconfig.ovpn dalla cartella OpenVPN in un editor di testo.
Completare la sezione relativa al certificato client da punto a sito con la chiave pubblica del certificato client da punto a sito in formato Base 64. In un certificato in formato PEM è possibile aprire il file con estensione cer e copiare la chiave in formato Base 64 tra le intestazioni del certificato.
Completare la sezione relativa alla chiave privata con la chiave privata del certificato client da punto a sito in formato Base 64. Per informazioni su come estrarre una chiave privata, vedere Esportare la propria chiave privata nel sito di OpenVPN.
Lasciare invariati tutti gli altri campi. Usare la configurazione così completata nell'input del client per connettersi alla rete VPN.
Fare doppio clic sul file del profilo per creare il profilo in Tunnelblick.
Avviare Tunnelblick dalla cartella delle applicazioni.
Fare clic sull'icona Tunnelblick nell'area di notifica e selezionare l'opzione di connessione.
Client OpenVPN - Procedura per iOS
L'esempio seguente usa OpenVPN Connect dall'App Store.
Importante
Solo iOS 11.0 e versioni successive è supportato con il protocollo OpenVPN.
Nota
Il client OpenVPN versione 2.6 non è ancora supportato.
Installare il client OpenVPN (versione 2.4 o successiva) dall'App Store. La versione 2.6 non è ancora supportata.
Se non è già stato fatto, scaricare il pacchetto del profilo client VPN dal portale di Azure.
Decomprimere il profilo. Aprire il file di configurazione vpnconfig.ovpn dalla cartella OpenVPN in un editor di testo.
Completare la sezione relativa al certificato client da punto a sito con la chiave pubblica del certificato client da punto a sito in formato Base 64. In un certificato in formato PEM è possibile aprire il file con estensione cer e copiare la chiave in formato Base 64 tra le intestazioni del certificato.
Completare la sezione relativa alla chiave privata con la chiave privata del certificato client da punto a sito in formato Base 64. Per informazioni su come estrarre una chiave privata, vedere Esportare la propria chiave privata nel sito di OpenVPN.
Lasciare invariati tutti gli altri campi.
Inviare tramite posta elettronica il file di profilo (.ovpn) all'account di posta elettronica configurato nell'app di posta elettronica sull'iPhone.
Aprire il messaggio di posta elettronica nell'app di posta elettronica sull'iPhone e toccare il file allegato.
Toccare Altro se non si vede l’opzione Copia in OpenVPN.
Toccare Copia in OpenVPN.
Toccare AGGIUNGI nella pagina Importa profilo
Toccare AGGIUNGI nella pagina Profilo importato
Avviare l'app OpenVPN e scorrere verso destra l'interruttore nella pagina Profilo a destra per connettersi