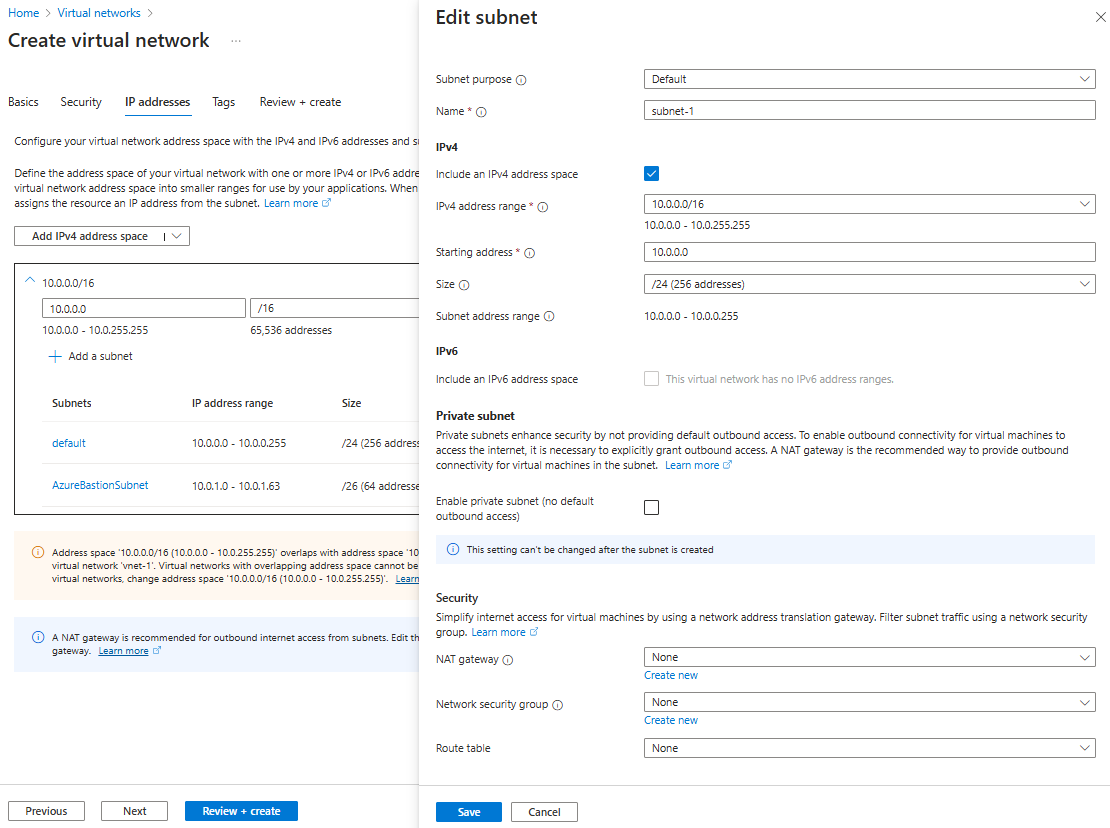Creare una macchina virtuale di Azure con rete accelerata
Questo articolo descrive come creare una macchina virtuale (VM) Linux o Windows con rete accelerata (AccelNet) abilitata usando l'interfaccia della riga di comando di Azure.
Prerequisiti
- Un account Azure con una sottoscrizione attiva. È possibile creare un account gratuitamente.
Creare una rete virtuale
Creare una rete virtuale e un host Azure Bastion
La procedura seguente consente di creare una rete virtuale con una subnet di risorse, una subnet di Azure Bastion e un host Bastion:
Nel portale cercare e selezionare Reti virtuali.
Nella pagina Reti virtuali selezionare + Crea.
Nella scheda Informazioni di base di Crea rete virtuale immettere o selezionare le informazioni seguenti:
Impostazione Valore Dettagli di progetto Subscription Selezionare la propria sottoscrizione. Gruppo di risorse Selezionare Crea nuovo.
Immettere test-rg per il nome.
Selezionare OK.Dettagli istanza Nome Immettere vnet-1. Paese Selezionare Stati Uniti orientali 2. 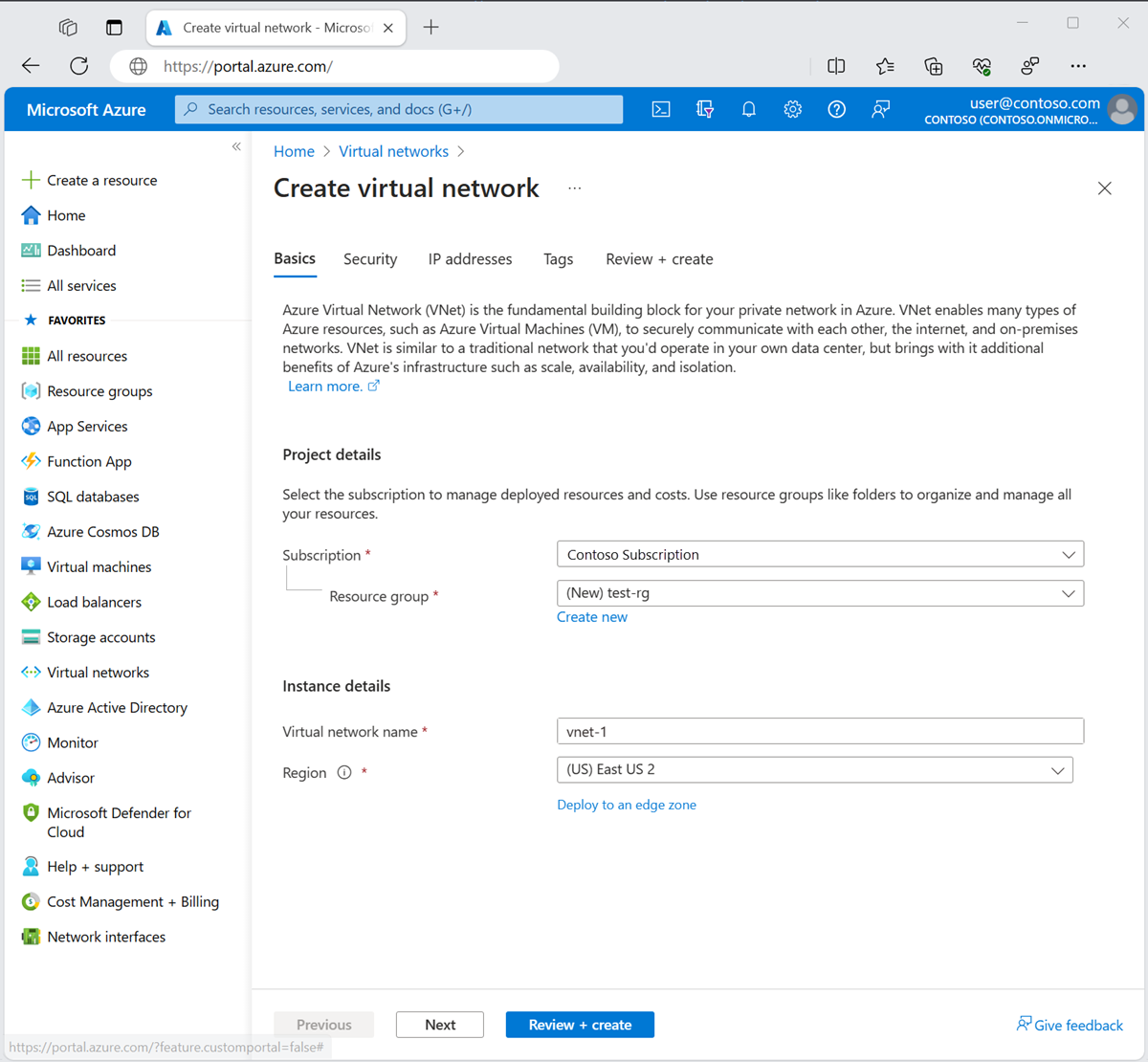
Selezionare Avanti per passare alla scheda Sicurezza.
Nella sezione Azure Bastion, selezionare Abilita Azure Bastion.
Bastion usa il browser per connettersi alle macchine virtuali nella rete virtuale tramite SSH (Secure Shell) o RDP (Remote Desktop Protocol) usando i relativi indirizzi IP privati. Le macchine virtuali non necessitano di indirizzi IP pubblici, software client o configurazioni speciali. Per altre informazioni, vedere Informazioni su Azure Bastion.
In Azure Bastion immettere o selezionare le informazioni seguenti:
Impostazione Valore Nome host Azure Bastion Immettere bastion. Indirizzo IP pubblico di Azure Bastion Selezionare Crea un indirizzo IP pubblico.
Immettere public-ip-bastion in Nome.
Selezionare OK.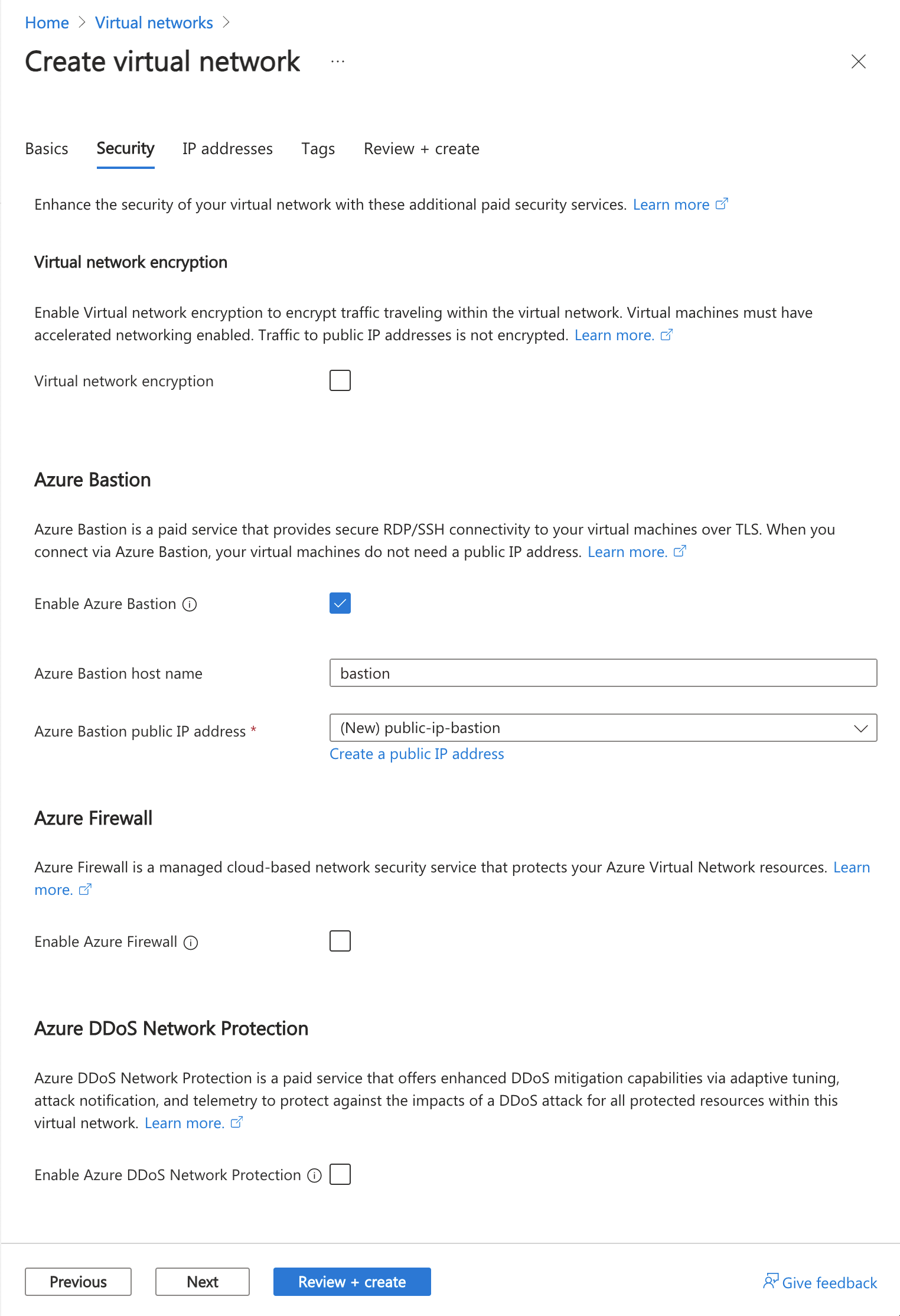
Selezionare Avanti per passare alla scheda Indirizzi IP.
Nella casella spazio indirizzi in Subnetselezionare la subnet predefinita.
In Modifica subnet immettere o selezionare le informazioni seguenti:
Impostazione Valore Scopo della subnet Lasciare l'impostazione predefinita Predefinito. Nome Immettere subnet-1. IPv4 Intervallo di indirizzi IPv4 Lasciare l'impostazione predefinita 10.0.0.0/16. Indirizzo iniziale Lasciare l'impostazione predefinita 10.0.0.0. Dimensione Lasciare l'impostazione predefinita /24 (256 indirizzi). Seleziona Salva.
Selezionare Rivedi e crea nella parte inferiore della finestra. Al termine della convalida, selezionare Crea.
Creare un'interfaccia di rete con rete accelerata
La rete accelerata è abilitata nel portale durante la creazione della macchina virtuale. Creare una macchina virtuale nella sezione seguente.
Creare una macchina virtuale e collegare le schede di interfaccia di rete
Creare una macchina virtuale di test
La procedura seguente crea nella rete virtuale una macchina virtuale di test denominata vm-1.
Nel portale, cercare e selezionare Macchine virtuali.
In Macchine virtuali, selezionare + Crea, quindi Macchina virtuale di Azure.
Nella scheda Informazioni di base di Crea una macchina virtuale, immettere o selezionare le informazioni seguenti:
Impostazione Valore Dettagli di progetto Subscription Selezionare la propria sottoscrizione. Gruppo di risorse Selezionare test-rg. Dettagli istanza Virtual machine name Immettere vm-1. Paese Selezionare Stati Uniti orientali 2. Opzioni di disponibilità Selezionare La ridondanza dell'infrastruttura non è richiesta. Tipo di sicurezza Lasciare l'impostazione predefinita Standard. Immagine Selezionare Ubuntu Server 22.04 LTS - x64 Gen2. Architettura della macchina virtuale Lasciare il valore predefinito x64. Dimensione Selezionare una dimensione. Account amministratore Tipo di autenticazione selezionare Password. Username digitare azureuser. Password Immettere una password. Conferma password Immettere nuovamente la password. Regole porta in ingresso Porte in ingresso pubbliche Selezionare Nessuno. Selezionare la scheda Rete, nella parte superiore della pagina.
Nella scheda Rete immettere o selezionare le informazioni seguenti:
Impostazione Valore Interfaccia di rete Rete virtuale Selezionare vnet-1. Subnet Selezionare subnet-1 (10.0.0.0/24). IP pubblico Selezionare Nessuno. Gruppo di sicurezza di rete della scheda di interfaccia di rete Seleziona Avanzate. Configura gruppo di sicurezza di rete Selezionare Crea nuovo.
Immettere nsg-1 per il nome.
Lasciare invariate le impostazioni predefinite e selezionare OK.Lasciare invariate le impostazioni predefinite e selezionare Rivedi e crea.
Rivedere le impostazioni e selezionare Crea.
Nota
Le macchine virtuali in una rete virtuale con un host Bastion non necessitano di indirizzi IP pubblici. Bastion fornisce l'indirizzo IP pubblico e le macchine virtuali usano indirizzi IP privati per comunicare all'interno della rete. È possibile rimuovere gli indirizzi IP pubblici da qualsiasi macchina virtuale in reti virtuali ospitate da Bastion. Per altre informazioni, vedere Annullare l'associazione di un indirizzo IP pubblico da una macchina virtuale di Azure.
Nota
Azure fornisce un IP di accesso in uscita predefinito per le macchine virtuali a cui non è stato assegnato un indirizzo IP pubblico o che si trovano nel pool back-end di un servizio del bilanciamento del carico di base di Azure. Il meccanismo dell'IP di accesso in uscita predefinito fornisce un IP in uscita non configurabile.
L'IP di accesso in uscita predefinito è disabilitato quando si verifica uno degli eventi seguenti:
- Alla macchina virtuale viene assegnato un indirizzo IP pubblico.
- La macchina virtuale è posizionata nel pool back-end di un servizio di bilanciamento del carico standard, con o senza regole in uscita.
- Una risorsa del gateway NAT di Azure viene assegnata alla subnet della macchina virtuale.
Le macchine virtuali create usando set di scalabilità di macchine virtuali in modalità di orchestrazione flessibile non hanno l'accesso in uscita predefinito.
Per altre informazioni sulle connessioni in uscita in Azure, vedere Accesso in uscita predefinito in Azure e Uso di Source Network Address Translation (SNAT) per le connessioni in uscita.
Verificare che la rete accelerata sia abilitata
Linux
Nella portale di Azure cercare e selezionare macchine virtuali.
Nella pagina Macchine virtuali selezionare la nuova macchina virtuale.
Nella pagina Panoramica della macchina virtuale selezionare Connetti e quindi Connetti tramite Bastion.
Nella schermata Connessione Bastion modificare Tipo di autenticazione in Chiave privata SSH da File locale.
Immettere il nome utente usato durante la creazione della macchina virtuale. In questo esempio l'utente è denominato azureuser, sostituire con il nome utente creato.
In File locale selezionare l'icona della cartella e passare al file di chiave privata generato al momento della creazione della macchina virtuale. Il file di chiave privata è in genere denominato
id_rsaoid_rsa.pem.Selezionare Connetti.
Viene visualizzata una nuova finestra del browser con la connessione Bastion alla macchina virtuale.
Da una shell nella macchina virtuale remota immettere
uname -re verificare che la versione del kernel sia una delle versioni seguenti o successiva:- Ubuntu 16.04: 4.11.0-1013.
- SLES SP3: 4.4.92-6.18.
- RHEL: 3.10.0-693, 2.6.32-573. RHEL 6.7-6.10 sono supportati se Mellanox VF versione 4.5+ è installato prima di Linux Integration Services 4.3+.
Nota
Altre versioni del kernel potrebbero essere supportate. Per un elenco aggiornato, vedere le tabelle di compatibilità per ogni distribuzione in Macchine virtuali Linux e FreeBSD supportate per Hyper-V e verificare che SR-IOV sia supportato. Per altre informazioni, vedere le note sulla versione di Linux Integration Services per Hyper-V e Azure. *
Usare il
lspcicomando per verificare che il dispositivo Mellanox VF sia esposto alla macchina virtuale. L'output restituito dovrebbe essere simile all'esempio seguente:0000:00:00.0 Host bridge: Intel Corporation 440BX/ZX/DX - 82443BX/ZX/DX Host bridge (AGP disabled) (rev 03) 0000:00:07.0 ISA bridge: Intel Corporation 82371AB/EB/MB PIIX4 ISA (rev 01) 0000:00:07.1 IDE interface: Intel Corporation 82371AB/EB/MB PIIX4 IDE (rev 01) 0000:00:07.3 Bridge: Intel Corporation 82371AB/EB/MB PIIX4 ACPI (rev 02) 0000:00:08.0 VGA compatible controller: Microsoft Corporation Hyper-V virtual VGA 0001:00:02.0 Ethernet controller: Mellanox Technologies MT27500/MT27520 Family [ConnectX-3/ConnectX-3 Pro Virtual Function]Usare il
ethtool -S eth0 | grep vf_comando per verificare la presenza di attività nella funzione virtuale (VF). Se la rete accelerata è abilitata e attiva, si riceve un output simile all'esempio seguente:vf_rx_packets: 992956 vf_rx_bytes: 2749784180 vf_tx_packets: 2656684 vf_tx_bytes: 1099443970 vf_tx_dropped: 0Chiudere la connessione Bastion alla macchina virtuale.
Finestre
Dopo aver creato la macchina virtuale in Azure, connettersi alla macchina virtuale e verificare che il controller Ethernet sia installato in Windows.
Nella portale di Azure cercare e selezionare macchine virtuali.
Nella pagina Macchine virtuali selezionare la nuova macchina virtuale.
Nella pagina Panoramica della macchina virtuale selezionare Connetti e quindi Connetti tramite Bastion.
Immettere le credenziali usate al momento della creazione della macchina virtuale e quindi selezionare Connetti.
Viene visualizzata una nuova finestra del browser con la connessione Bastion alla macchina virtuale.
Nella macchina virtuale remota fare clic con il pulsante destro del mouse su Start e selezionare Gestione dispositivi.
Nella finestra Gestione dispositivi espandere il nodo Schede di rete.
Verificare che venga visualizzata la scheda Ethernet virtuale Mellanox ConnectX-4 Lx, come illustrato nell'immagine seguente:

La presenza dell'adattatore conferma che la rete accelerata è abilitata per la macchina virtuale.
Verificare che i pacchetti vengano trasmessi sull'interfaccia VF dall'output del comando seguente:
PS C:\ > Get-NetAdapter | Where-Object InterfaceDescription –like "*Mellanox*Virtual*" | Get-NetAdapterStatistics Name ReceivedBytes ReceivedUnicastPackets SentBytes SentUnicastPackets ---- ------------- ---------------------- --------- ------------------ Ethernet 2 492447549 347643 7468446 34991Nota
Se l'adapter Mellanox non viene avviato, aprire un prompt dei comandi dell'amministratore nella macchina virtuale remota e immettere il comando seguente:
netsh int tcp set global rss = enabledChiudere la connessione Bastion alla macchina virtuale.