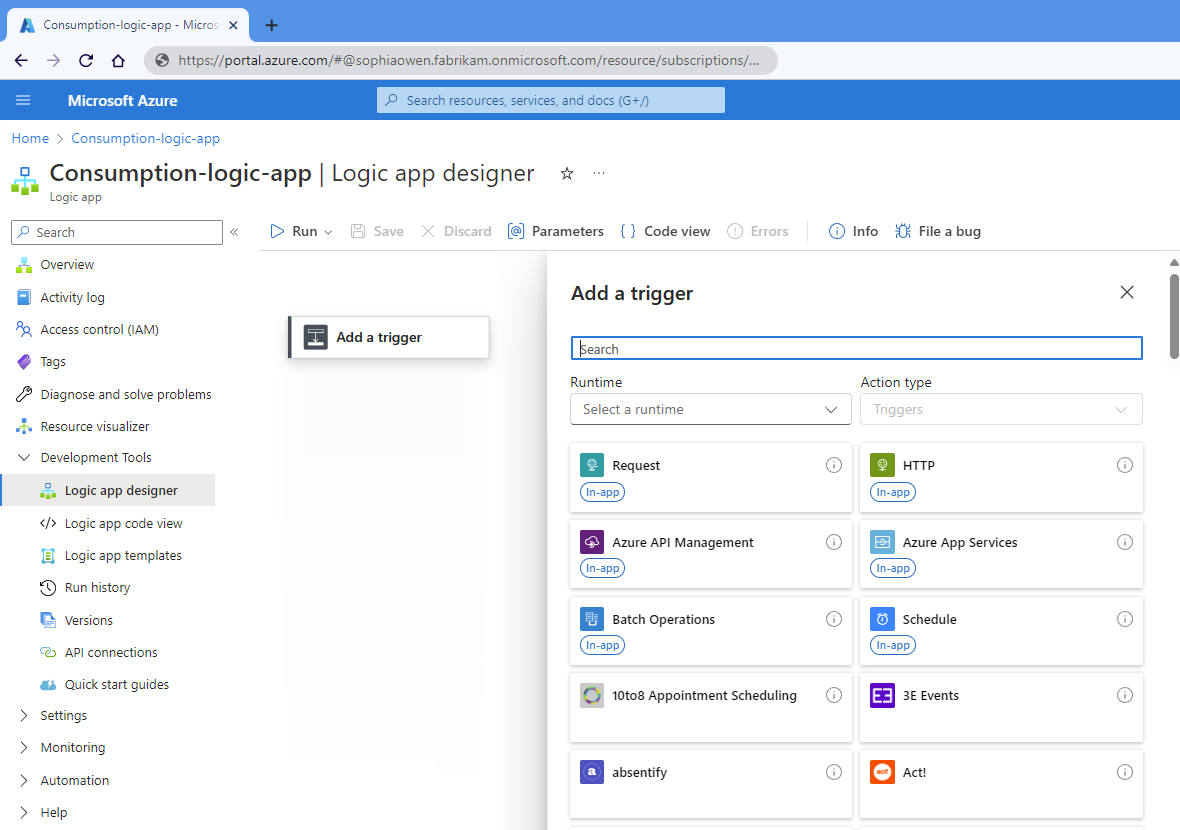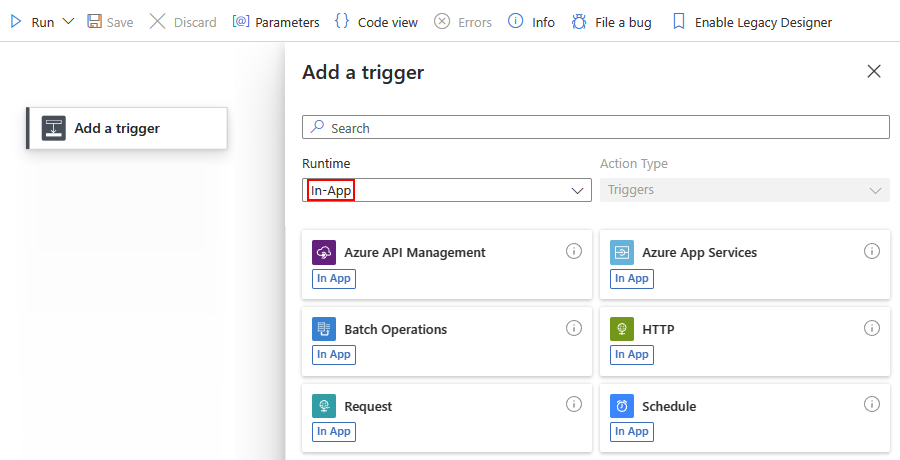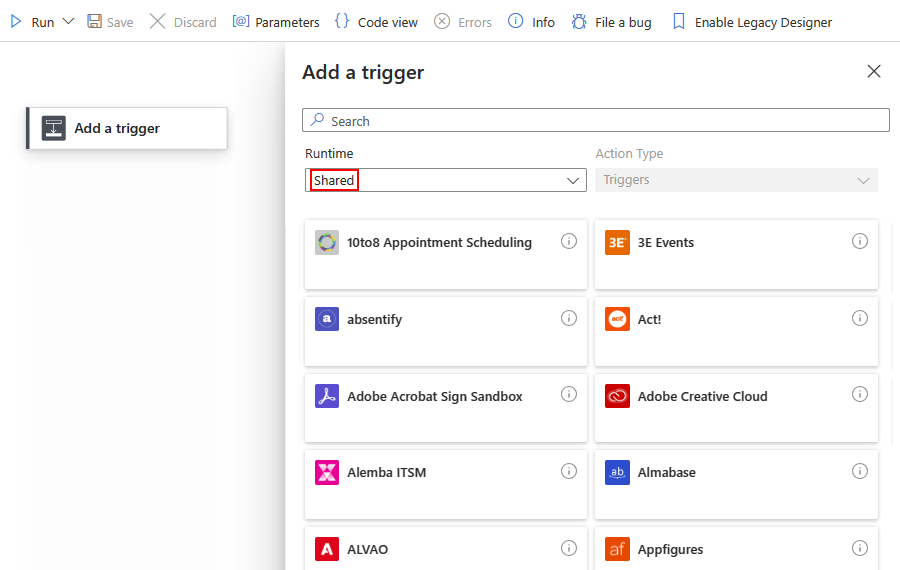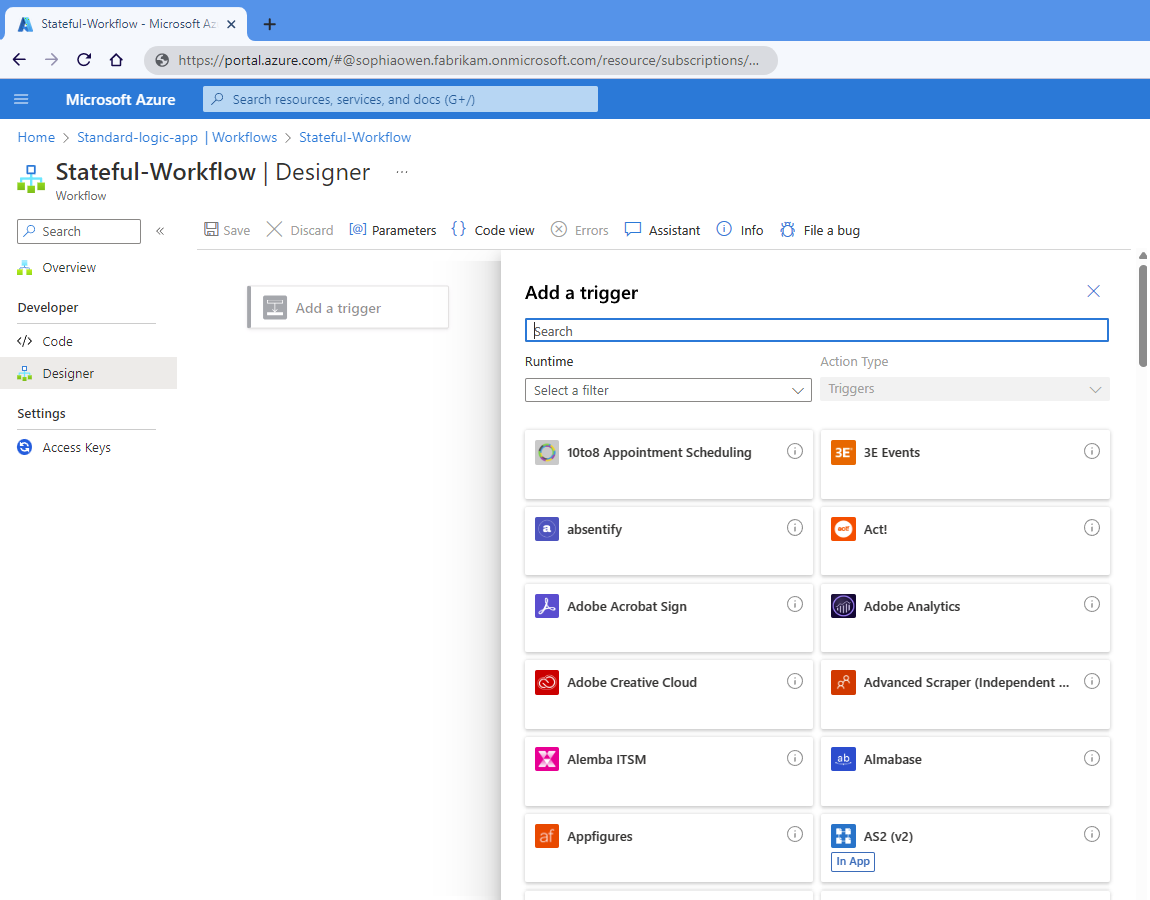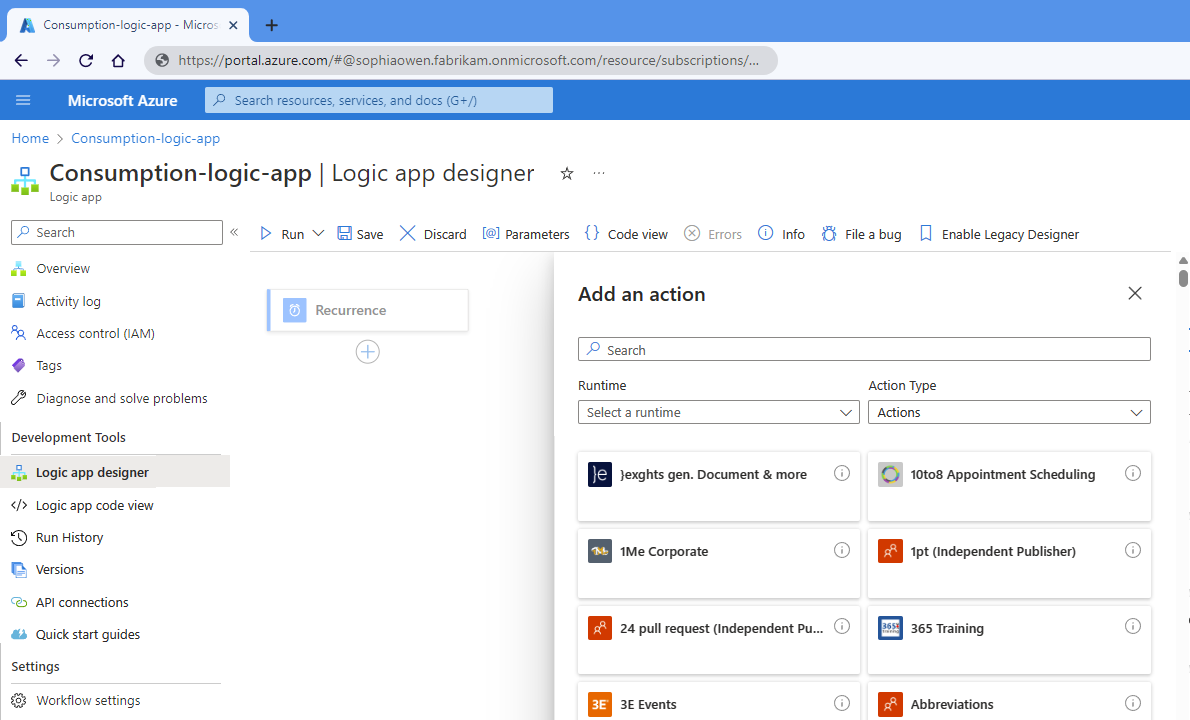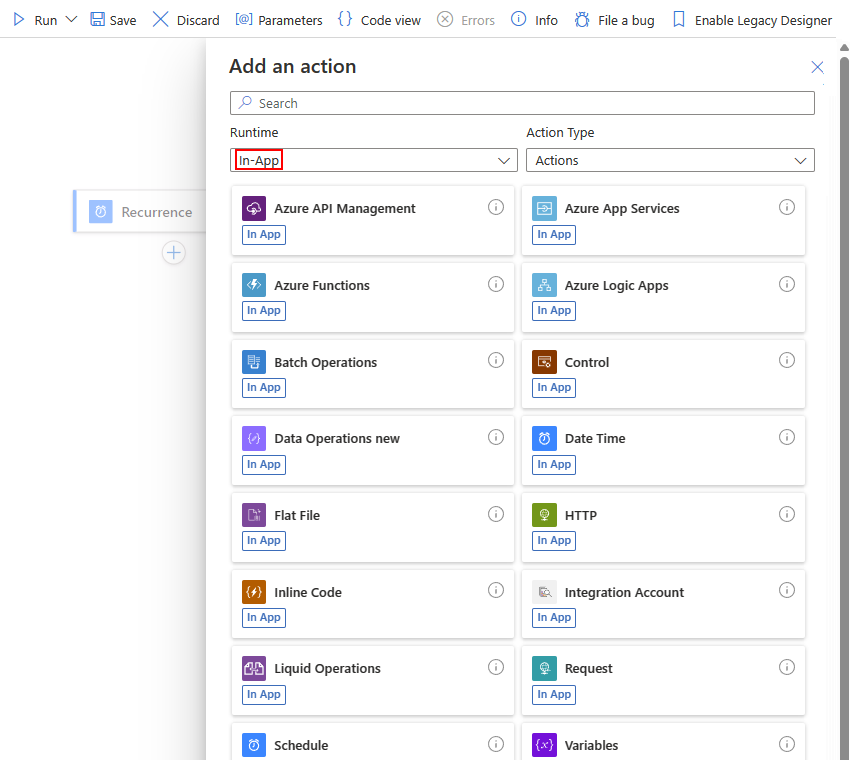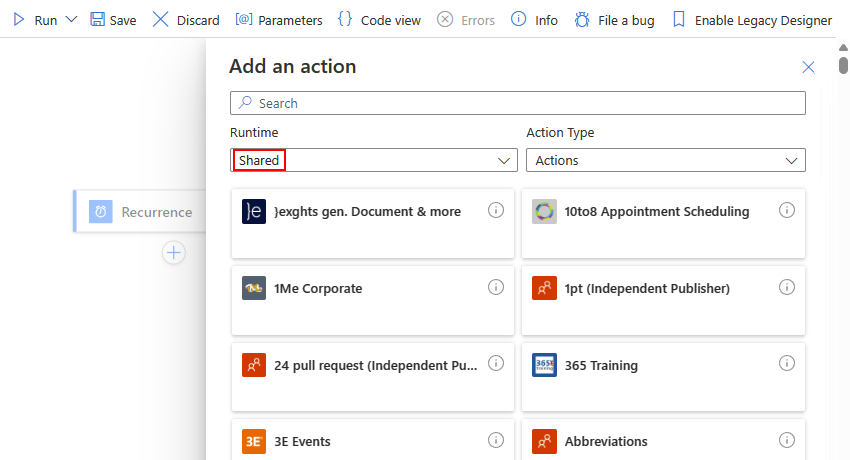Creare un flusso di lavoro con un trigger o un'azione in App per la logica di Azure
Si applica a: App per la logica di Azure (a consumo e standard)
Questa guida pratica illustra come avviare il flusso di lavoro aggiungendo un trigger e quindi continuando il flusso di lavoro aggiungendo un'azione. Il trigger è sempre il primo passaggio di qualsiasi flusso di lavoro e specifica la condizione da soddisfare prima che il flusso di lavoro possa iniziare a essere eseguito. Dopo il trigger, è necessario aggiungere una o più azioni successive per il flusso di lavoro per eseguire le attività desiderate. Il trigger e le azioni interagiscono per definire la logica e la struttura del flusso di lavoro.
Questa guida illustra i passaggi per i flussi di lavoro delle app per la logica a consumo e standard.
Prerequisiti
Account e sottoscrizione di Azure. Se non si ha una sottoscrizione di Azure, iscriversi per creare un account Azure gratuito.
Per aggiungere un trigger, è necessario iniziare con una risorsa dell'app per la logica e un flusso di lavoro vuoto.
Per aggiungere un'azione, è necessario iniziare con una risorsa dell'app per la logica e un flusso di lavoro con un trigger minimo.
I passaggi seguenti usano la portale di Azure, ma è anche possibile usare gli strumenti seguenti per creare un flusso di lavoro dell'app per la logica:
- Flussi di lavoro a consumo: Visual Studio Code
- Creare flussi di lavoro Standard: Visual Studio Code
Aggiungere un trigger per avviare il flusso di lavoro
Nel portale di Azure, aprire l'App per la logica a consumo e il flusso di lavoro vuoto nella finestra di progettazione.
Nella finestra di progettazione selezionare Aggiungi un trigger, se non è già selezionato.
Viene aperto il riquadro Aggiungi un trigger e vengono visualizzati i connettori disponibili che forniscono trigger, ad esempio:
Scegliere una delle opzioni seguenti:
Per filtrare i trigger in base al nome, nella casella di ricerca immettere il nome per la raccolta di operazioni, il connettore o il trigger desiderato.
Per filtrare i trigger in base ai gruppi seguenti, nell'elenco Runtime selezionare In-app, Condiviso o Personalizzato, in base al gruppo che contiene il trigger desiderato.
Runtime Descrizione In-app Raccolte di operazioni con trigger eseguiti direttamente e in modo nativo all'interno del runtime di App per la logica di Azure. Nelle versioni precedenti della finestra di progettazione questo gruppo corrisponde al gruppo predefinito legacy. Shared Connettori con trigger gestiti da Microsoft, ospitati ed eseguiti in Azure multi-tenant. Nelle versioni precedenti della finestra di progettazione questo gruppo combina i gruppi Standard e Enterprise legacy. Personalizzazione Qualsiasi connettore con trigger creati e installati. L'esempio seguente mostra la finestra di progettazione per un'app per la logica a consumo con un flusso di lavoro vuoto e mostra il runtime in-app selezionato. L'elenco mostra le raccolte disponibili, visualizzate in un ordine specifico.
L'esempio seguente mostra la finestra di progettazione per un'app per la logica a consumo con un flusso di lavoro vuoto e mostra il runtime condiviso selezionato. L'elenco mostra i connettori disponibili, visualizzati in un ordine specifico.
Nell'elenco dei trigger selezionare il trigger desiderato. Se esistono più trigger che non sono visualizzati, selezionare Visualizza altro.
Se viene visualizzato il riquadro Crea connessione , specificare le informazioni di connessione necessarie, che differiscono in base al trigger. Al termine, selezionare Accedi o Crea nuovo per completare la connessione.
Dopo aver visualizzato la casella delle informazioni sul trigger, specificare i dettagli necessari per il trigger selezionato.
Al termine, salvare il flusso di lavoro. Sulla barra degli strumenti della finestra di progettazione seleziona Salva.
Aggiungere un'azione per eseguire un'attività
Nel portale di Azure, aprire l'app per la logica e il flusso di lavoro A consumo nella finestra di progettazione.
Nella finestra di progettazione scegliere una delle opzioni seguenti:
Per aggiungere l'azione nell'ultimo passaggio del flusso di lavoro, selezionare il segno più (+) e quindi selezionare Aggiungi un'azione.
Per aggiungere l'azione tra i passaggi esistenti, selezionare il segno più (+) nella freccia di connessione e quindi selezionare Aggiungi un'azione.
Viene aperto il riquadro Aggiungi un'azione e vengono visualizzati i connettori disponibili che forniscono azioni, ad esempio:
Scegliere una delle opzioni seguenti:
Per filtrare le azioni in base al nome, nella casella di ricerca immettere il nome per la raccolta di operazioni, il connettore o l'azione desiderata.
Per filtrare le azioni in base ai gruppi seguenti, dall'elenco Runtime selezionare In-app, Condiviso o Personalizzato, in base al gruppo che contiene l'azione desiderata.
Runtime Descrizione In-app Raccolte di operazioni con azioni eseguite direttamente e in modo nativo all'interno del runtime di App per la logica di Azure. Nelle versioni precedenti della finestra di progettazione questo gruppo corrisponde al gruppo predefinito legacy. Shared Connettori con azioni gestite da Microsoft, ospitate ed eseguite in Azure multi-tenant. Nelle versioni precedenti della finestra di progettazione questo gruppo combina i gruppi Standard e Enterprise legacy. Personalizzazione Qualsiasi connettore con azioni create e installate. L'esempio seguente mostra la finestra di progettazione per un flusso di lavoro dell'app per la logica a consumo con un trigger esistente e mostra il runtime in-app selezionato. L'elenco mostra le raccolte disponibili, visualizzate in un ordine specifico.
L'esempio seguente mostra la finestra di progettazione per un flusso di lavoro dell'app per la logica a consumo con un trigger esistente e mostra il runtime condiviso selezionato. L'elenco mostra i connettori disponibili, visualizzati in un ordine specifico.
Nell'elenco delle azioni selezionare l'azione desiderata. Se esistono altre azioni che non sono visualizzate, selezionare Visualizza altro.
Se viene visualizzato il riquadro Crea connessione , specificare le informazioni di connessione necessarie, che differiscono in base all'azione. Al termine, selezionare Accedi o Crea nuovo per completare la connessione.
Dopo aver visualizzato la casella delle informazioni sull'azione, specificare i dettagli necessari per l'azione selezionata.
Al termine, salvare il flusso di lavoro. Sulla barra degli strumenti della finestra di progettazione seleziona Salva.
Connettori, trigger e azioni nella finestra di progettazione
Nella finestra di progettazione del flusso di lavoro è possibile selezionare da 1.400 trigger e azioni, denominati collettivamente operazioni. App per la logica di Azure organizza le operazioni in entrambe le raccolte, ad esempioPianificare e operazioni dati o come connettori, ad esempio Archiviazione BLOB di Azure e SQL Server. Le raccolte e i connettori possono includere trigger, azioni o entrambi.
Quando si apre il riquadro Aggiungi un trigger o Aggiungi un'azione , la raccolta elenca le raccolte e i connettori disponibili da sinistra a destra, in base alla popolarità. Dopo aver selezionato una raccolta o un connettore, i trigger o le azioni disponibili vengono visualizzati in ordine alfabetico in ordine crescente.
Operazioni in-app (predefinite)
L'esempio di flusso di lavoro Standard seguente mostra le raccolte e i connettori in-app quando si aggiunge un trigger:
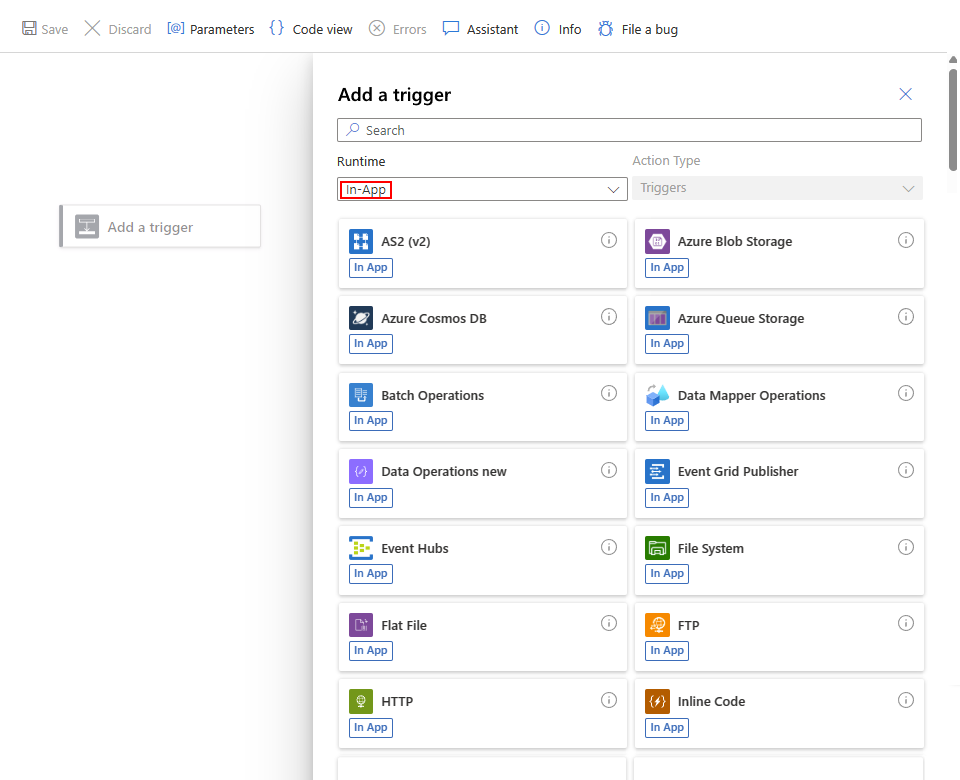
Dopo aver selezionato una raccolta o un connettore, i trigger vengono visualizzati in base al nome della raccolta o del connettore.
L'esempio seguente mostra l'insieme Schedule selezionato e i relativi trigger:
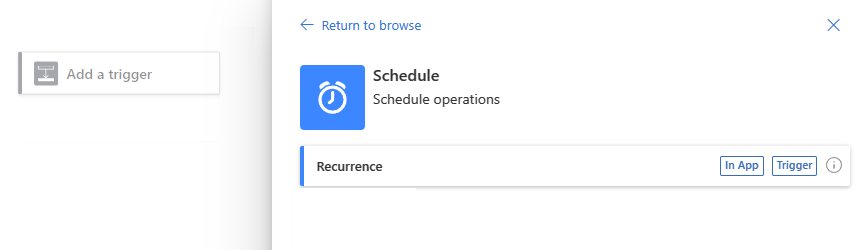
L'esempio seguente mostra le raccolte e i connettori in-app quando si aggiunge un'azione:
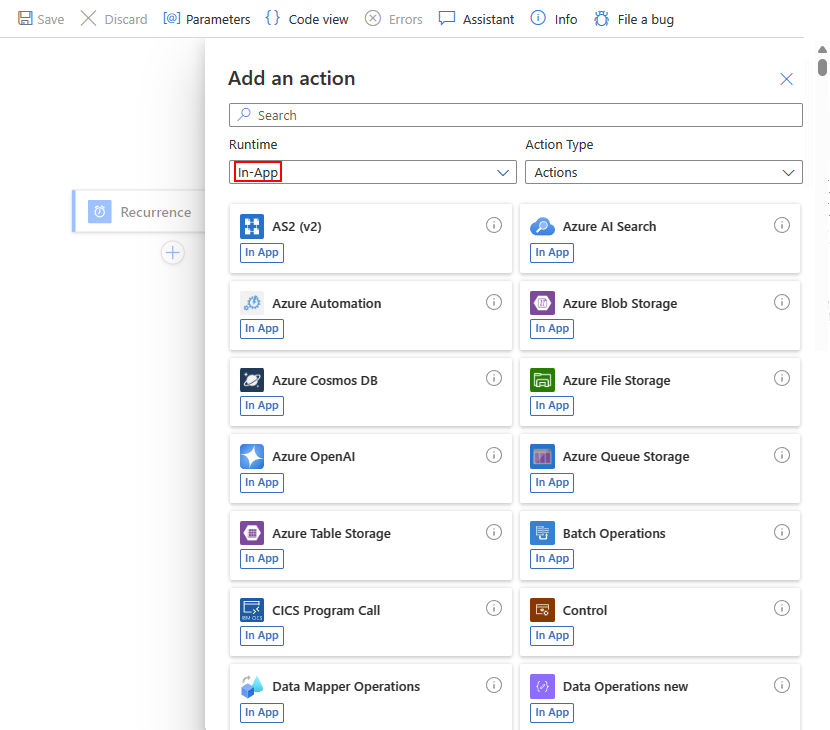
L'esempio seguente mostra il connettore di Archiviazione code di Azure selezionato e le relative azioni:
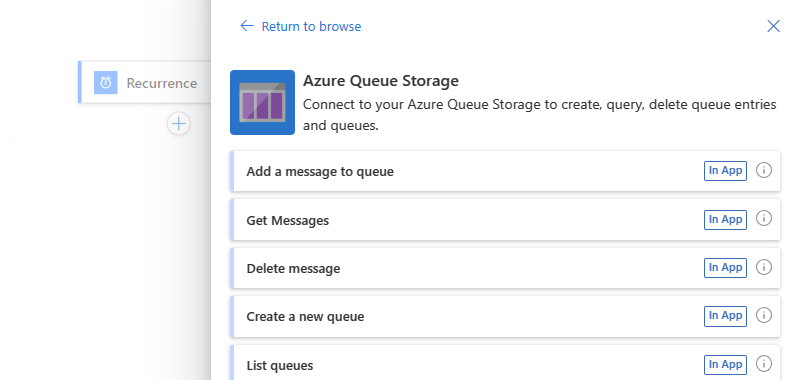
Operazioni condivise (Azure)
L'esempio di flusso di lavoro Standard seguente mostra la raccolta Connettori condivisi quando si aggiunge un trigger:

Dopo aver selezionato una raccolta o un connettore, i trigger vengono visualizzati in base al nome della raccolta o del connettore.
L'esempio seguente mostra il connettore 365 Training selezionato e i relativi trigger:
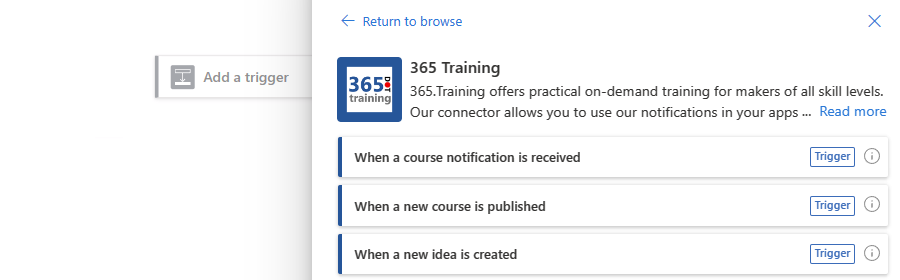
L'esempio seguente mostra la raccolta Connettori condivisi quando si aggiunge un'azione:
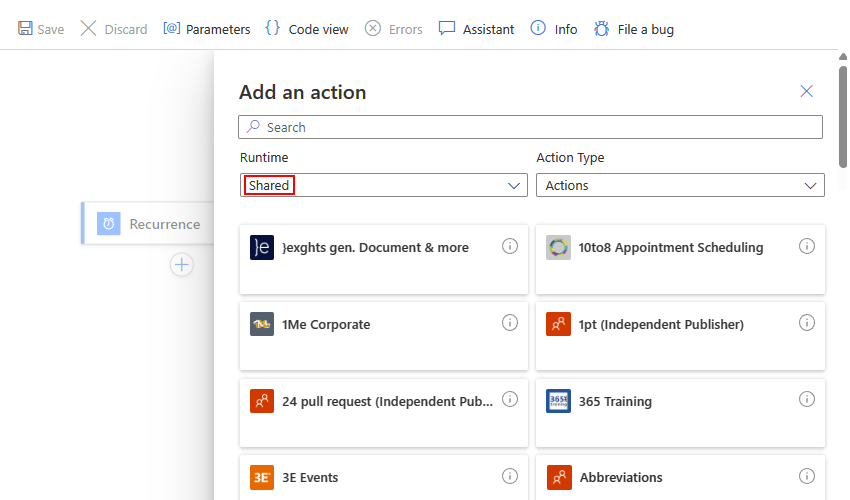
L'esempio seguente mostra il connettore 365 Training selezionato e le relative azioni:
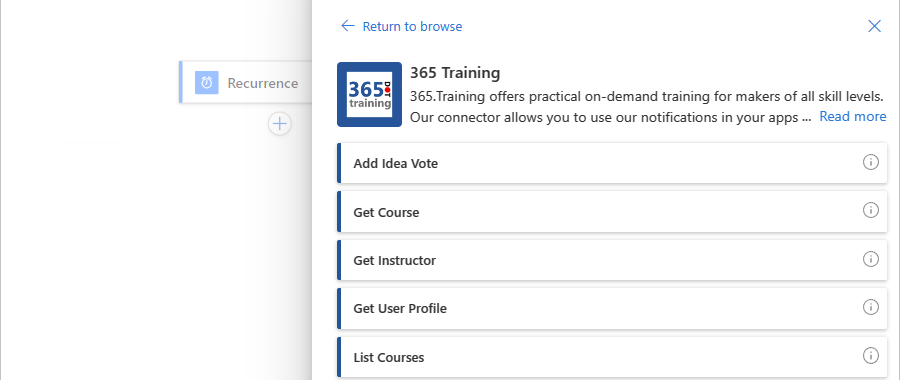
Per altre informazioni, consultare la documentazione seguente:
- Operazioni e connettori predefiniti in App per la logica di Azure
- Connettori gestiti da Microsoft in App per la logica di Azure
- Connettori personalizzati in App per la logica di Azure
- Fatturazione e prezzi per le operazioni nei flussi di lavoro a consumo
- Fatturazione e prezzi per le operazioni nei flussi di lavoro Standard