Distribuzioni blu/verde con Frontdoor di Azure
La distribuzione blu/verde è una strategia di rilascio software che introduce gradualmente gli aggiornamenti delle applicazioni a un piccolo gruppo di utenti. Se gli aggiornamenti hanno esito positivo, il numero di utenti che accedono alla nuova distribuzione viene gradualmente aumentato fino a quando tutti gli utenti non si trovano nella nuova versione. In caso di problemi, il traffico può essere reindirizzato alla versione precedente, garantendo un'interruzione minima. Questo approccio è più sicuro rispetto alla distribuzione degli aggiornamenti a tutti gli utenti contemporaneamente.
Frontdoor di Azure è il cloud moderno di Microsoft rete per la distribuzione di contenuti (RETE CDN) che offre accesso rapido, affidabile e sicuro al contenuto Web statico e dinamico dell'applicazione a livello globale. Questo articolo illustra come usare le funzionalità di bilanciamento del carico globale di Frontdoor di Azure per implementare un modello di distribuzione blu/verde per i back-end.
Prerequisiti
- Una sottoscrizione di Azure. Se non si ha una sottoscrizione di Azure, creare un account gratuito prima di iniziare.
Creare una risorsa Frontdoor di Azure
Accedere al portale di Azure.
Selezionare Crea una risorsa nella home page, cercare Frontdoor e profili della rete CDN e selezionare Crea.
Selezionare Creazione personalizzata nella pagina Confronta offerte e quindi selezionare Continua per creare una frontdoor.
Nella scheda Informazioni di base immettere o selezionare le informazioni seguenti:
Impostazione Valori Abbonamento Selezionare la propria sottoscrizione. Gruppo di risorse Selezionare Crea nuovo e immettere myAFDResourceGroup.Percorso gruppo di risorse Selezionare Stati Uniti orientali. Nome Immettere un nome univoco per il profilo frontdoor. Livello Selezionare Standard. Selezionare la scheda Endpoint e quindi selezionare Aggiungi endpoint. Immettere un nome univoco globale per l'endpoint e quindi selezionare Aggiungi. È possibile creare più endpoint dopo la distribuzione.
Selezionare + Aggiungi una route per configurare il routing all'origine dell'app Web.
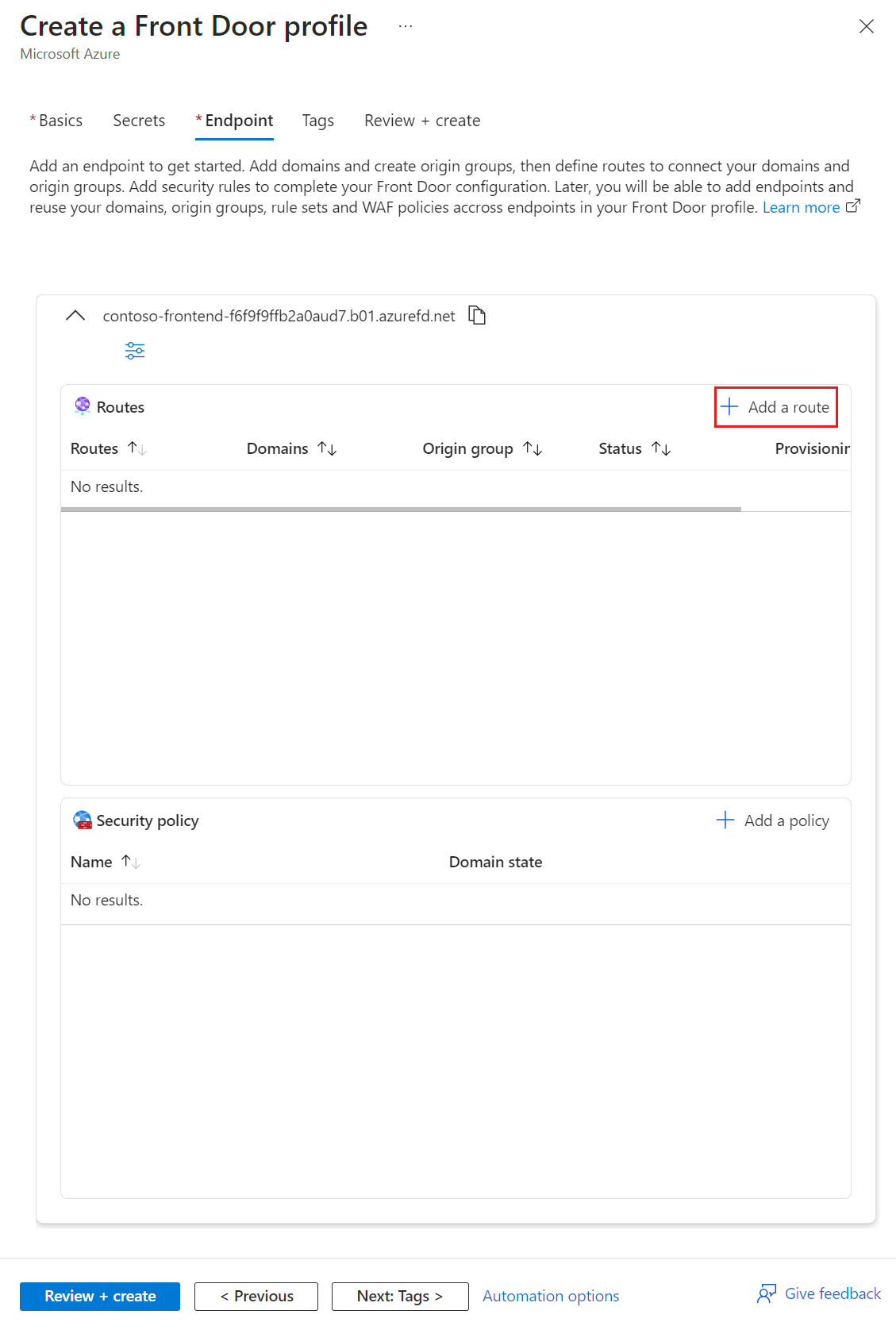
Specificare un nome per la route e configurare le impostazioni di route in base alle esigenze dell'applicazione. Per altre informazioni, vedere Creare una frontdoor per l'applicazione.
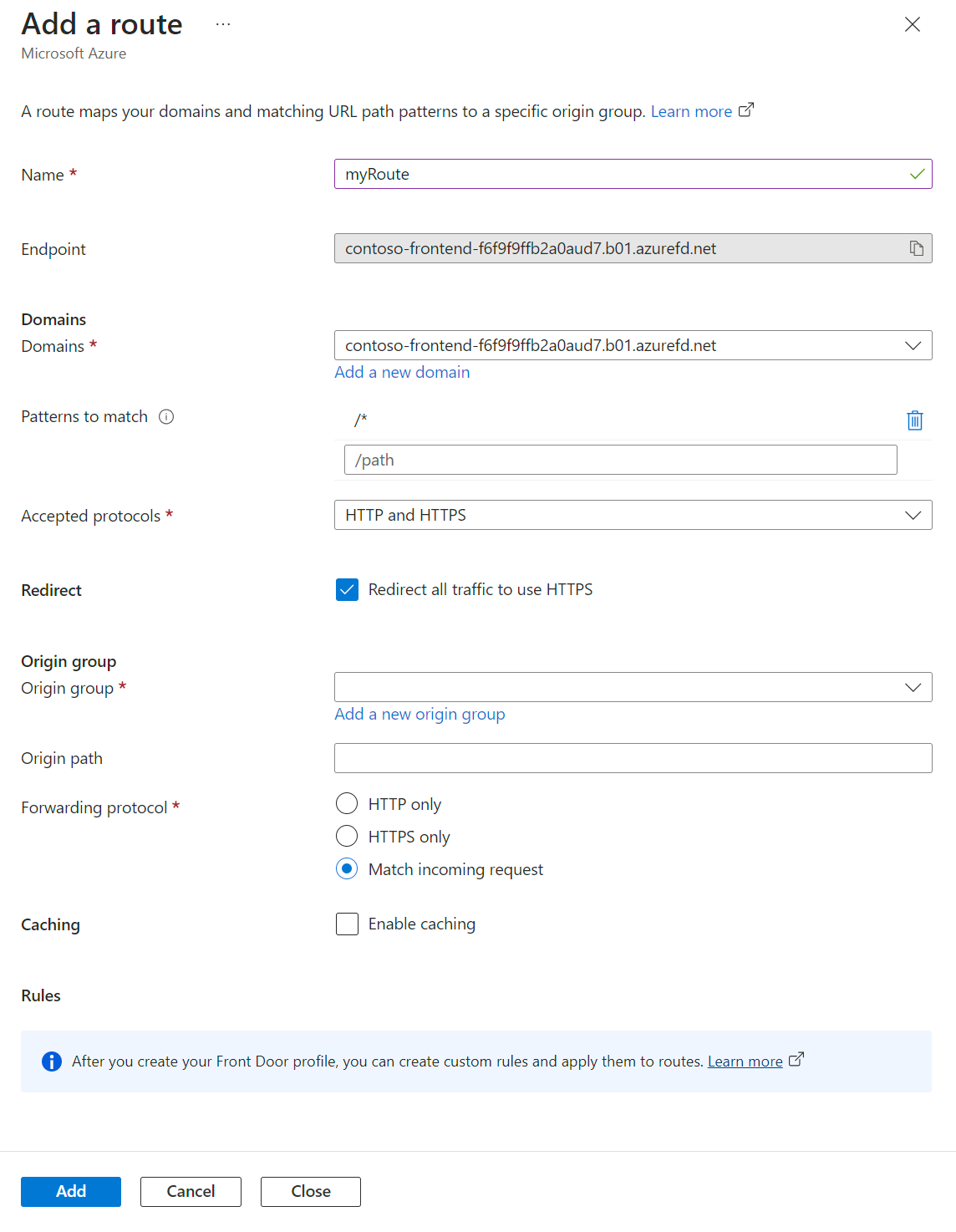
Per creare un nuovo gruppo di origine, selezionare Aggiungi un nuovo gruppo di origine e immettere
myOriginGroupcome nome.Selezionare + Aggiungi per aggiungere un'origine al gruppo di origine. Immettere le informazioni seguenti per la versione esistente dell'applicazione:
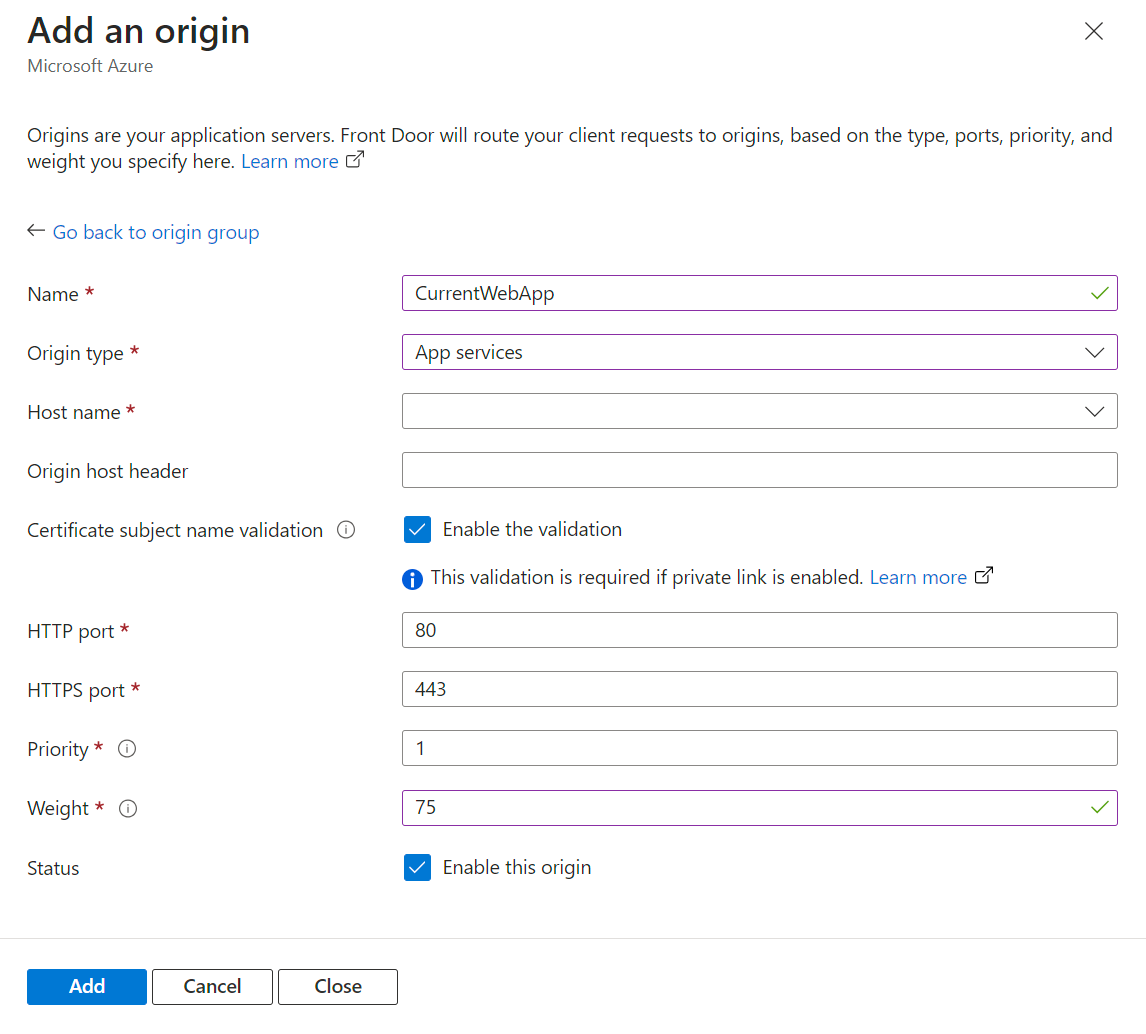
Impostazione Valori Nome Immetti CurrentWebApp.Tipo di origine Selezionare servizio app dall'elenco a discesa. Hostname (Nome host) Immettere il nome host dell'app Web, webapp-current.azurewebsites.netad esempio .Priorità Immetti 1.Peso Immetti 75.Status Selezionare la casella di controllo Abilita questa origine. Selezionare + Aggiungi per aggiungere un'altra origine al gruppo di origine. Immettere le informazioni seguenti per la nuova versione dell'applicazione:
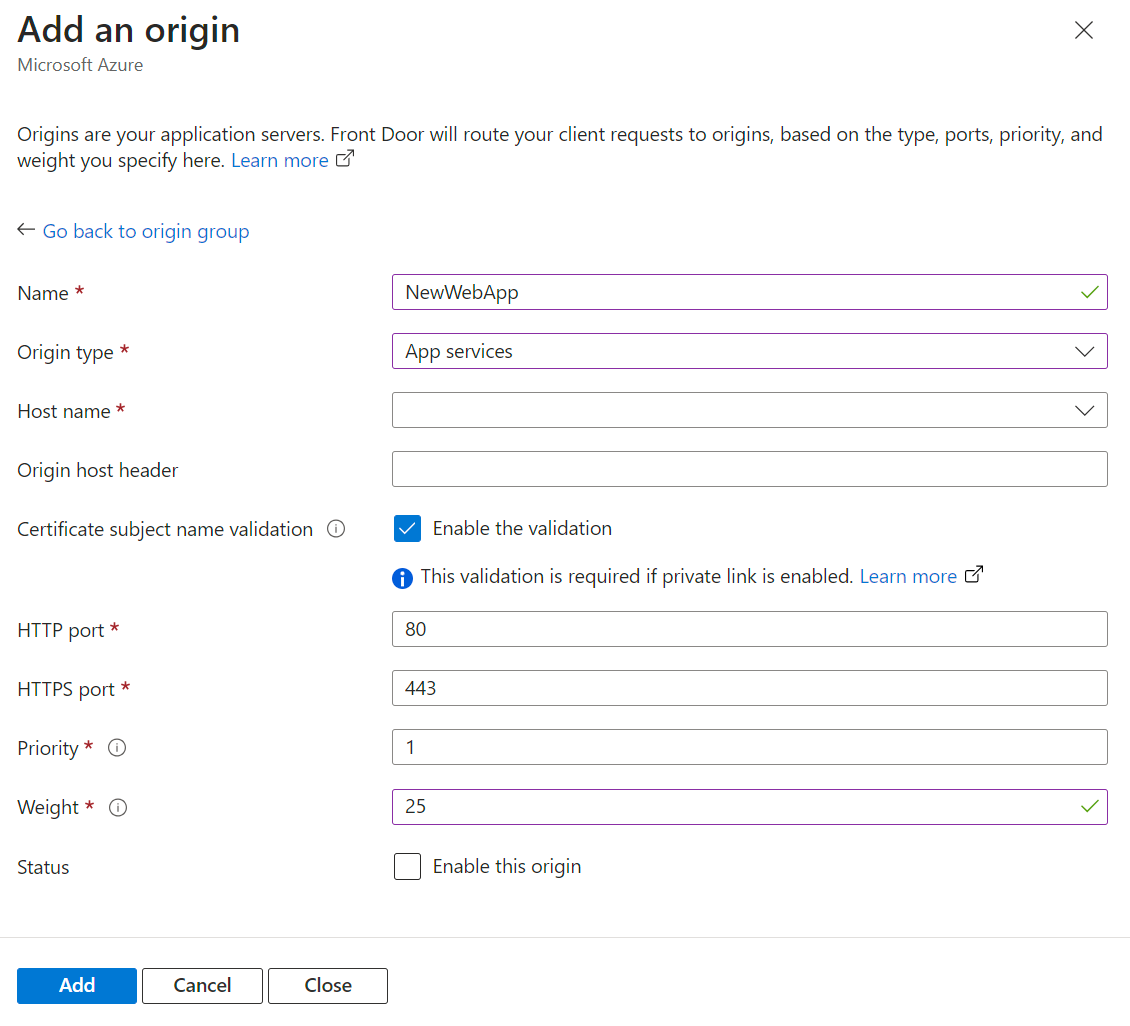
Impostazione Valori Nome Immetti NewWebApp.Tipo di origine Selezionare servizio app dall'elenco a discesa. Hostname (Nome host) Immettere il nome host dell'app Web, webapp-new.azurewebsites.netad esempio .Priorità Immetti 1.Peso Immetti 25.Status Lasciare deselezionata l'opzione Abilita questa origine . Nota
Inizialmente, impostare il peso dell'origine corrente superiore rispetto alla nuova origine per garantire che la maggior parte del traffico venga instradata all'origine corrente. Aumentare gradualmente il peso della nuova origine e diminuire il peso dell'origine corrente durante il test. Il peso totale non deve essere 100, ma consente di visualizzare la distribuzione del traffico. L'esempio imposta l'origine esistente per ricevere tre volte il traffico della nuova origine.
Abilitare l'affinità di sessione se l'applicazione lo richiede. Per altre informazioni, vedere Affinità di sessione.
Nota
L'affinità di sessione garantisce che l'utente finale venga instradato alla stessa origine dopo la prima richiesta. Abilitare questa funzionalità in base all'applicazione e al tipo di miglioramenti implementati. Per le revisioni principali, abilitare l'affinità di sessione per mantenere gli utenti nella nuova codebase. Per miglioramenti secondari, è possibile lasciare disabilitata l'affinità di sessione. In caso di dubbi, abilitare l'affinità di sessione.
Le impostazioni del probe di integrità possono essere lasciate ai valori predefiniti. Modificare le impostazioni del probe in base alle esigenze dell'applicazione. Per altre informazioni, vedere Probe di integrità.
In Impostazioni di bilanciamento del carico immettere le informazioni seguenti:
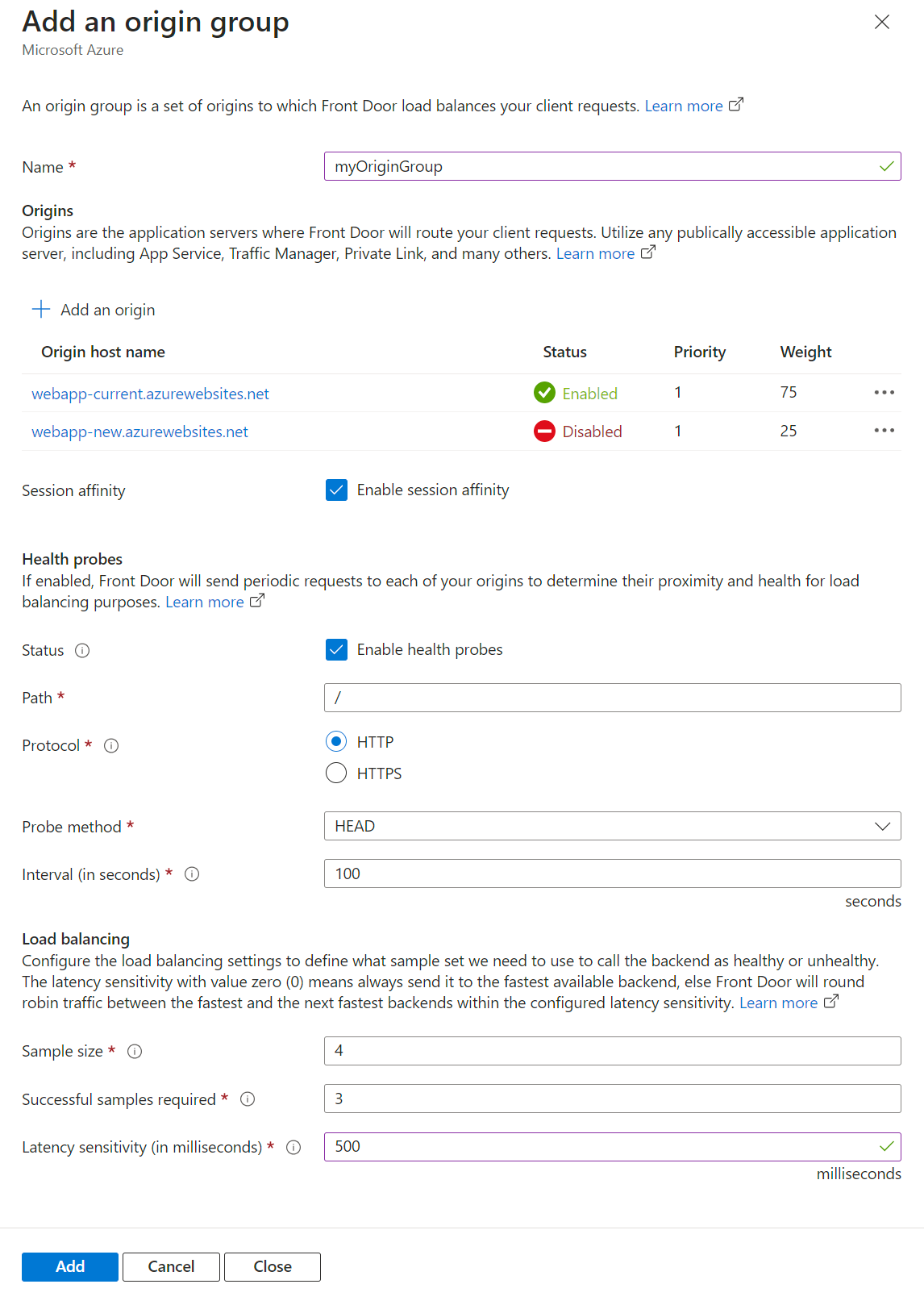
Impostazione Valori Dimensioni del campione Immetti 4.Esempi riusciti necessari Immetti 3.Sensibilità alla latenza (in millisecondi) Immetti 500.Nota
Impostare la sensibilità di latenza su 500 millisecondi (mezzo secondo) o superiore per assicurarsi che vengano usate entrambe le origini, in quanto un'origine potrebbe essere più veloce rispetto all'altra.
Selezionare Aggiungi per aggiungere il gruppo di origine. Selezionare quindi Rivedi e crea per esaminare le impostazioni del profilo di Frontdoor. Selezionare Crea per creare il profilo.
Avviare la distribuzione blu/verde
Per avviare la distribuzione blu/verde, abilitare la nuova origine per avviare il routing del traffico verso di esso mantenendo l'opzione per ripristinare l'origine precedente, se necessario.
Dopo aver creato il profilo frontdoor, passare al gruppo di origine configurato in precedenza. Selezionare la nuova origine e selezionare Abilita questa origine per avviare il routing del traffico.
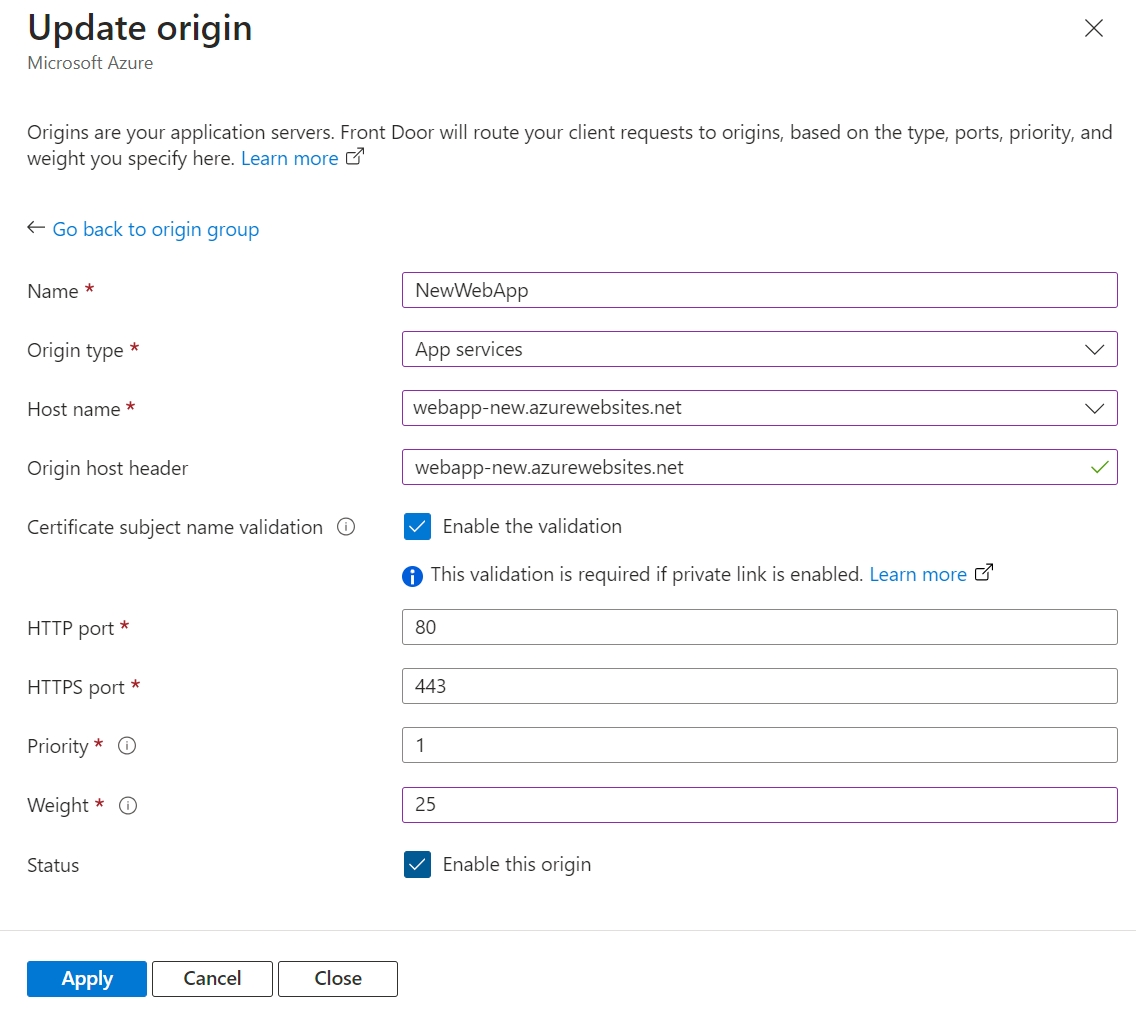
Monitorare la nuova origine per assicurarsi che funzioni correttamente. Aumentare gradualmente il peso della nuova origine riducendo il peso dell'origine precedente man mano che si ottiene fiducia nelle prestazioni della nuova origine. Continuare a regolare i pesi fino a quando tutto il traffico non viene instradato alla nuova origine.
Se si verificano problemi con la nuova origine, disabilitarlo per instradare tutto il traffico all'origine precedente. Ciò consente di risolvere e risolvere i problemi senza influire sugli utenti.
Passaggi successivi
Proteggere il traffico verso le origini di Frontdoor di Azure