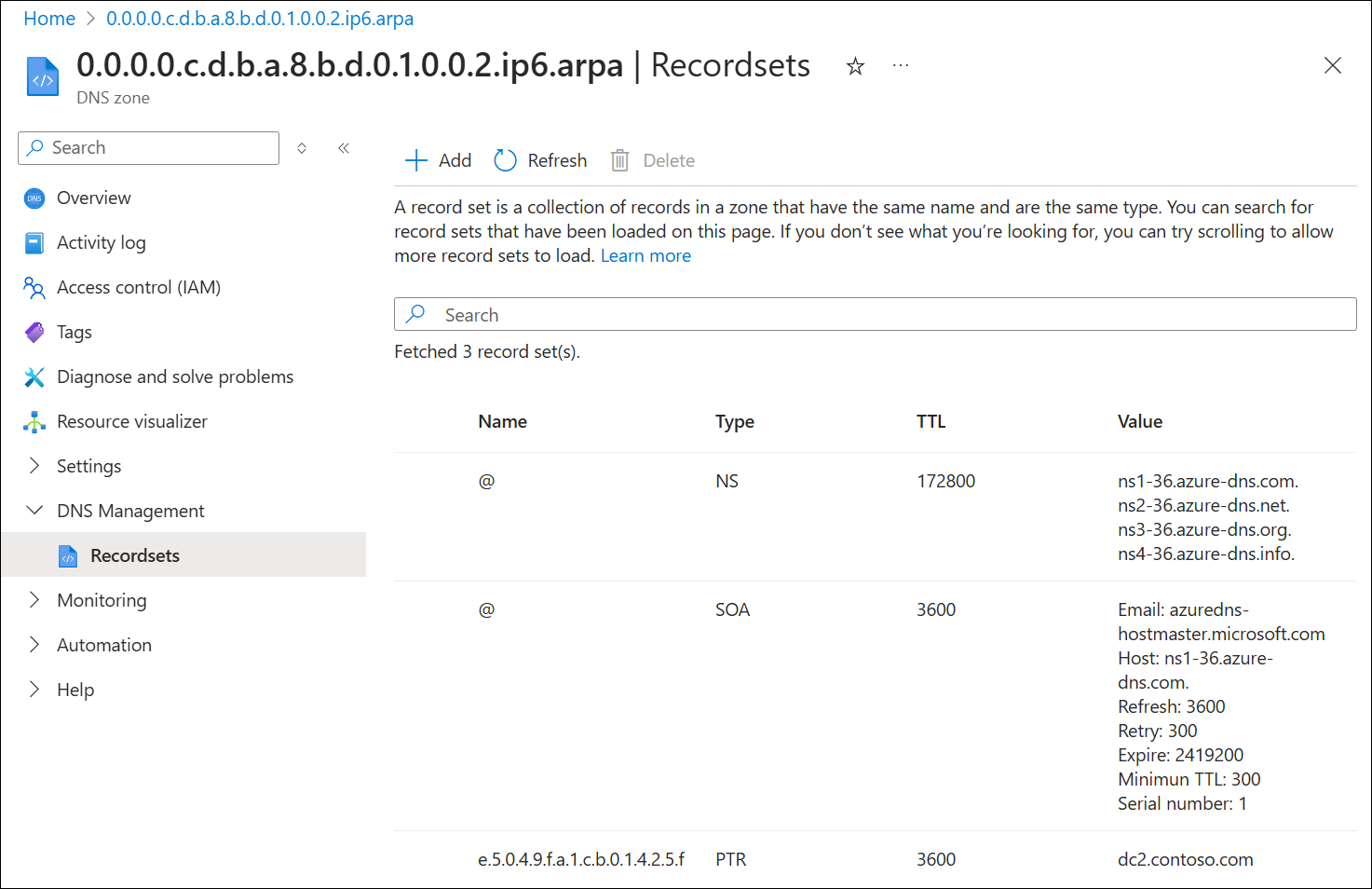Hosting di zone DNS di ricerca inversa in DNS di Azure
Nota
È consigliabile usare il modulo Azure Az PowerShell per interagire con Azure. Per iniziare, vedere Installare Azure PowerShell. Per informazioni su come eseguire la migrazione al modulo AZ PowerShell, vedere Eseguire la migrazione di Azure PowerShell da AzureRM ad Az.
Questo articolo illustra come eseguire l'hosting delle zone DNS di ricerca inversa per gli intervalli di indirizzi IP assegnati con DNS di Azure. Gli intervalli di indirizzi IP rappresentati dalle zone di ricerca inversa devono essere assegnati all'organizzazione, in genere dal provider di servizi Internet.
Per configurare il DNS inverso per un indirizzo IP di proprietà di Azure assegnato al servizio Azure, vedere Configurare il DNS inverso per i servizi ospitati in Azure.
Prima di leggere questo articolo, è consigliabile acquisire familiarità con la panoramica del DNS inverso ed è supportata in Azure.
Questo articolo illustra la procedura per la creazione della prima zona DNS di ricerca inversa e del primo record tramite il portale di Azure, Azure PowerShell, l'interfaccia della riga di comando di Azure classica e l'interfaccia della riga di comando di Azure.
Creare una zona DNS di ricerca inversa
Accedere al portale di Azure.
Nella parte superiore sinistra della schermata selezionare Crea una risorsa.
Cercare zona DNS, selezionare Zona DNS e quindi selezionare Crea.
Nella pagina Crea zona DNS immettere i valori seguenti e quindi selezionare Crea:
Impostazione Dettagli Abbonamento Selezionare la propria sottoscrizione. Gruppo di risorse Selezionare o creare un nuovo gruppo di risorse. Per altre informazioni sui gruppi di risorse, vedere l'articolo Panoramica di Resource Manager. Nome Immettere un nome per la zona DNS. Il nome della zona viene specificato in modo diverso per i prefissi IPv4 e IPv6. Usare le istruzioni per IPv4 o IPv6 per specificare un nome per la zona. Location Selezionare la posizione per il gruppo di risorse. La posizione è già selezionata se si usa un gruppo di risorse creato in precedenza. Selezionare Rivedi e crea e quindi selezionare Crea una volta superata la convalida.
IPv4
Il nome di una zona di ricerca inversa IPv4 si basa sull'intervallo di indirizzi IP rappresentato. Usare il formato seguente: <IPv4 network prefix in reverse order>.in-addr.arpa Per esempi, vedere Panoramica del DNS inverso per IPv4.
Nota
Quando si creano zone DNS di ricerca inversa senza classi in DNS di Azure, è necessario usare un trattino (-) invece di una barra (/) nel nome della zona.
Ad esempio, per l'intervallo di indirizzi IP 192.0.2.128/26 usare 128-26.2.0.192.in-addr.arpa come nome della zona invece di 128/26.2.0.192.in-addr.arpa.
Sebbene gli standard DNS supportino entrambi i metodi, DNS di Azure non supporta i nomi di zona DNS che contengono il carattere barra (/).
L'esempio seguente mostra come creare una zona del DNS inverso di tipo classe C con nome 2.0.192.in-addr.arpa in DNS di Azure tramite il portale di Azure:
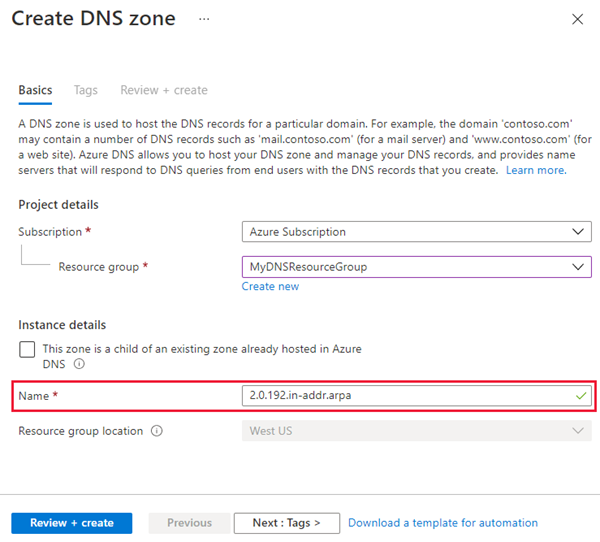
Gli esempi seguenti mostrano come completare questa attività con Azure PowerShell e l'interfaccia della riga di comando di Azure.
PowerShell
New-AzDnsZone -Name 2.0.192.in-addr.arpa -ResourceGroupName mydnsresourcegroup
Interfaccia della riga di comando classica di Azure
azure network dns zone create mydnsresourcegroup 2.0.192.in-addr.arpa
Interfaccia della riga di comando di Azure
az network dns zone create -g mydnsresourcegroup -n 2.0.192.in-addr.arpa
IPv6
Il nome di una zona di ricerca inversa di tipo IPv6 deve avere il formato seguente: <IPv6 network prefix in reverse order>.ip6.arpa. Per esempi, vedere Panoramica del DNS inverso per IPv6.
L'esempio seguente mostra come creare una zona DNS di ricerca inversa di tipo IPv6 con nome 0.0.0.0.d.c.b.a.8.b.d.0.1.0.0.2.ip6.arpa in DNS Azure tramite il portale di Azure:
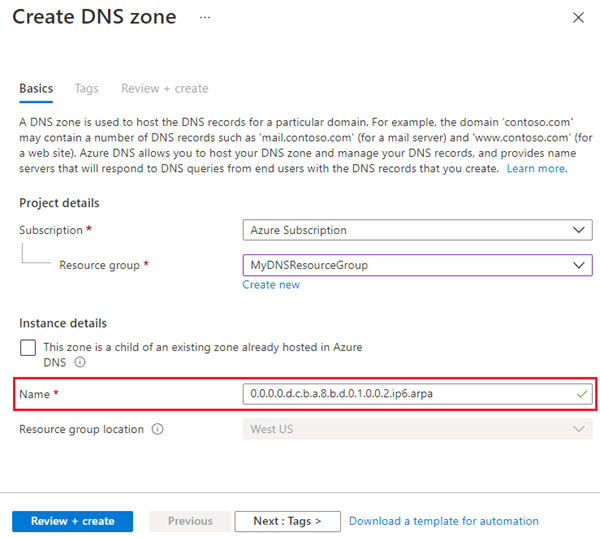
Gli esempi seguenti mostrano come completare questa attività con Azure PowerShell e l'interfaccia della riga di comando di Azure.
PowerShell
New-AzDnsZone -Name 0.0.0.0.d.c.b.a.8.b.d.0.1.0.0.2.ip6.arpa -ResourceGroupName mydnsresourcegroup
Interfaccia della riga di comando classica di Azure
azure network dns zone create mydnsresourcegroup 0.0.0.0.d.c.b.a.8.b.d.0.1.0.0.2.ip6.arpa
Interfaccia della riga di comando di Azure
az network dns zone create -g mydnsresourcegroup -n 0.0.0.0.d.c.b.a.8.b.d.0.1.0.0.2.ip6.arpa
Delegare una zona DNS di ricerca inversa
Dopo aver creato la zona di ricerca DNS inversa, è necessario assicurarsi che la zona venga delegata dalla zona padre. La delega DNS consente al processo di risoluzione del nome DNS di trovare i server dei nomi che ospitano la zona DNS di ricerca inversa. Tali server dei nomi possono poi rispondere alle query del DNS inverso per gli indirizzi IP disponibili nell'intervallo di indirizzi.
Per le zone di ricerca diretta il processo di delega di una zona DNS è illustrato in Delegare un dominio a DNS Azure. La delega per le zone di ricerca inversa funziona nello stesso modo. L'unica differenza è che è necessario configurare i server dei nomi con l'ISP. L'ISP gestisce l'intervallo IP, per questo motivo è necessario aggiornare i server dei nomi anziché il registrar dei nomi di dominio.
Creare un record PTR DNS
IPv4
L'esempio seguente illustra il processo di creazione di un record PTR per una zona DNS inversa in DNS di Azure. Per altre informazioni sui tipi di record o su come modificare i record esistenti, vedere Gestire record DNS e set di record.
Nella parte superiore della pagina Panoramica della zona DNS inversa selezionare Set di record e quindi +Aggiungi.
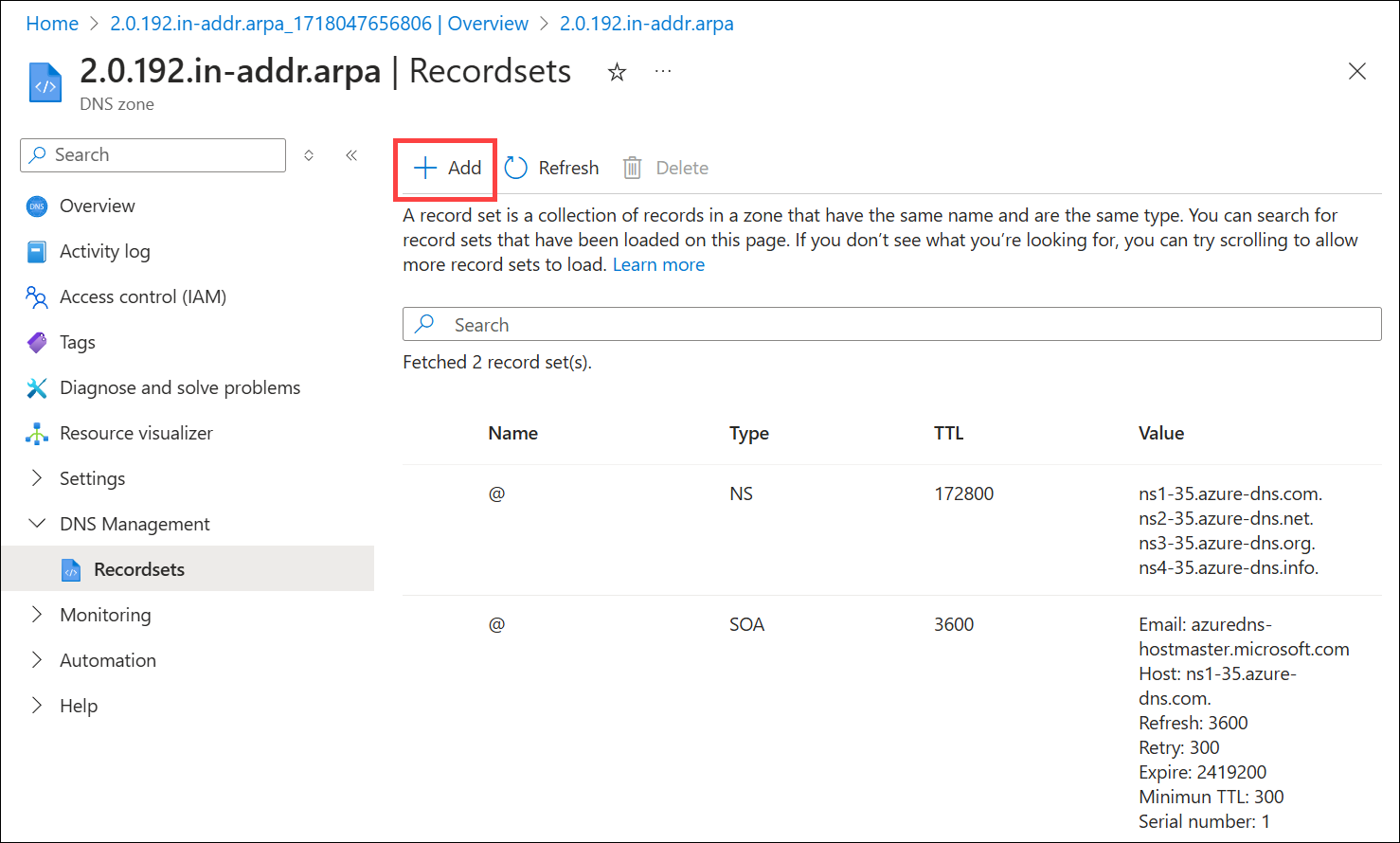
Il nome del set di record per un record PTR è il resto dell'indirizzo IPv4 in ordine inverso.
In questo esempio i primi tre ottetti sono già popolati come parte del nome della zona
.2.0.192. Ecco perché nella casella Nome è necessario solo l'ultimo ottetto. Ad esempio, assegnare al set di record il nome 15 per una risorsa il cui indirizzo IP è192.0.2.15.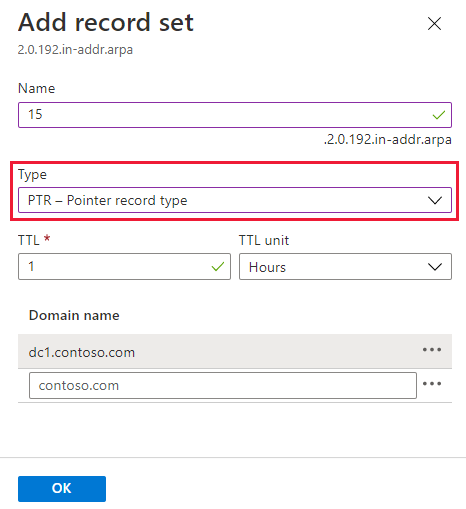
In Tipo selezionare PTR.
In Nome dominio immettere il nome di dominio completo della risorsa che usa l'indirizzo IP.
Selezionare Aggiungi per creare il record DNS inverso.
Gli esempi seguenti mostrano come completare questa attività con Azure PowerShell e l'interfaccia della riga di comando di Azure.
PowerShell
New-AzDnsRecordSet -Name 15 -RecordType PTR -ZoneName 2.0.192.in-addr.arpa -ResourceGroupName mydnsresourcegroup -Ttl 3600 -DnsRecords (New-AzDnsRecordConfig -Ptrdname "dc1.contoso.com")
Interfaccia della riga di comando classica di Azure
azure network dns record-set add-record mydnsresourcegroup 2.0.192.in-addr.arpa 15 PTR --ptrdname dc1.contoso.com
Interfaccia della riga di comando di Azure
az network dns record-set ptr add-record -g mydnsresourcegroup -z 2.0.192.in-addr.arpa -n 15 --ptrdname dc1.contoso.com
IPv6
L'esempio seguente illustra il processo di creazione di un nuovo record PTR per IPv6. Per altre informazioni sui tipi di record o su come modificare i record esistenti, vedere Gestire record DNS e set di record.
Nella parte superiore della pagina Panoramica della zona DNS inversa selezionare Set di record e quindi +Aggiungi.
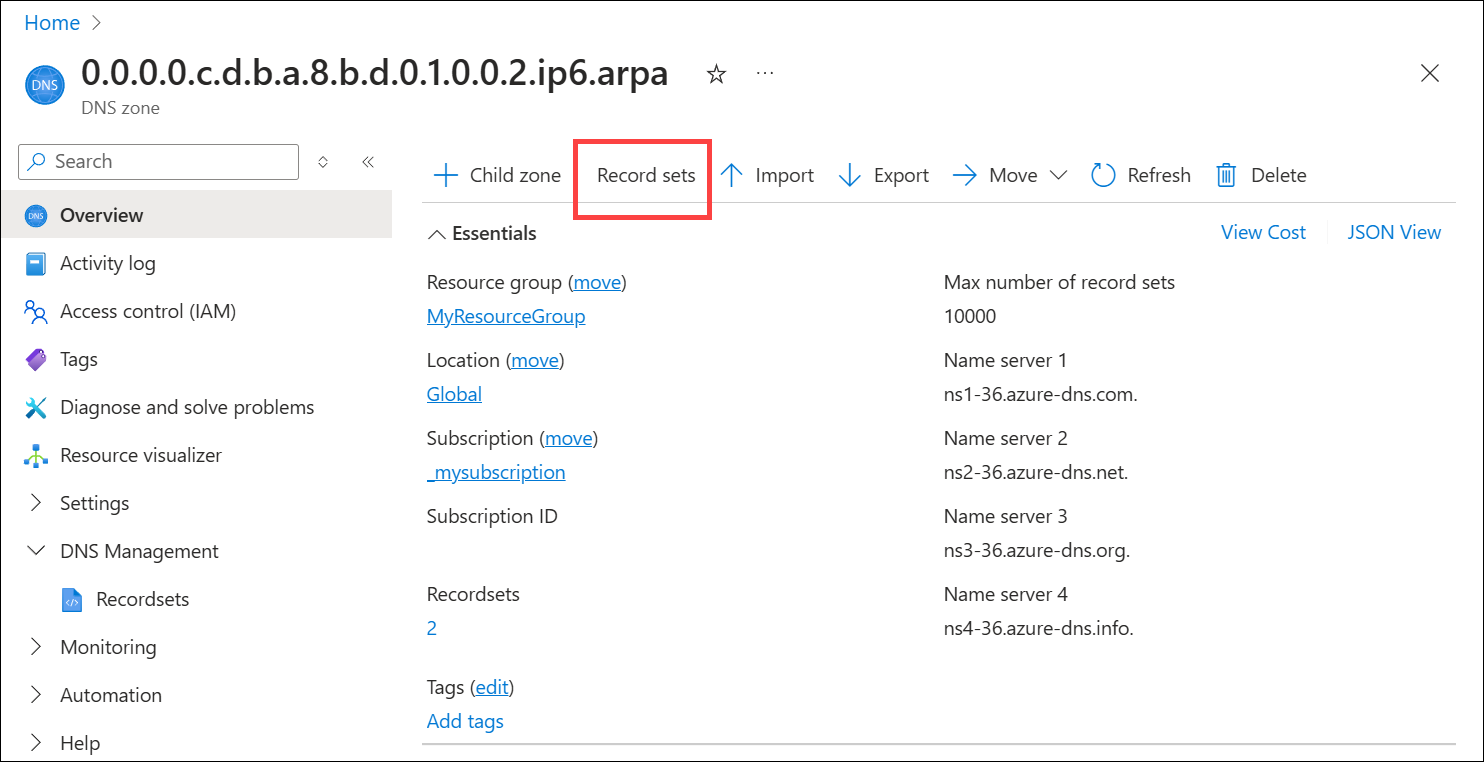
Il nome del set di record per un record PTR è il resto dell'indirizzo IPv6 in ordine inverso. Non deve includere alcuna compressione degli zeri.
In questo esempio i primi 64 bit dell'indirizzo IPv6 vengono popolati come parte del nome della zona (0.0.0.0.c.d.b.a.8.b.d.0.1.0.0.2.ip6.arpa). Ecco perché solo gli ultimi 64 bit vengono quindi forniti nella casella Nome. Gli ultimi 64 bit dell'indirizzo IP vengono immessi in ordine inverso, con un punto come delimitatore tra ogni numero esadecimale. Specificare e.5.0.4.9.f.a.1.c.b.0.1.4.2.5.f come nome di un set di record se si dispone di una risorsa il cui indirizzo IP è 2001:0db8:abdc:0000:f524:10bc:1af9:405e.
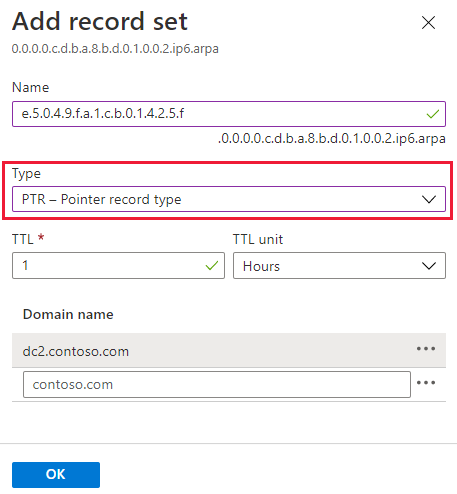
In Tipo selezionare PTR.
In Nome dominio immettere il nome di dominio completo della risorsa che usa l'indirizzo IP.
Selezionare OK per creare il record DNS.
Gli esempi seguenti mostrano come completare questa attività con PowerShell o l'interfaccia della riga di comando di Azure.
PowerShell
New-AzDnsRecordSet -Name "e.5.0.4.9.f.a.1.c.b.0.1.4.2.5.f" -RecordType PTR -ZoneName 0.0.0.0.c.d.b.a.8.b.d.0.1.0.0.2.ip6.arpa -ResourceGroupName mydnsresourcegroup -Ttl 3600 -DnsRecords (New-AzDnsRecordConfig -Ptrdname "dc2.contoso.com")
Interfaccia della riga di comando classica di Azure
azure network dns record-set add-record mydnsresourcegroup 0.0.0.0.c.d.b.a.8.b.d.0.1.0.0.2.ip6.arpa e.5.0.4.9.f.a.1.c.b.0.1.4.2.5.f PTR --ptrdname dc2.contoso.com
Interfaccia della riga di comando di Azure
az network dns record-set ptr add-record -g mydnsresourcegroup -z 0.0.0.0.c.d.b.a.8.b.d.0.1.0.0.2.ip6.arpa -n e.5.0.4.9.f.a.1.c.b.0.1.4.2.5.f --ptrdname dc2.contoso.com
Visualizzare i record
Per visualizzare i record creati, passare alla zona DNS nel portale di Azure. Nella parte inferiore del riquadro Zona DNS è possibile visualizzare i record per la zona DNS. Verranno visualizzati i record predefiniti NS e SOA, oltre agli eventuali nuovi record creati. I record NS e SOA vengono creati in ogni zona.
IPv4
La pagina Zona DNS mostra i record PTR IPv4:
Gli esempi seguenti mostrano come visualizzare i record PTR usando Azure PowerShell e l'interfaccia della riga di comando di Azure.
PowerShell
Get-AzDnsRecordSet -ZoneName 2.0.192.in-addr.arpa -ResourceGroupName mydnsresourcegroup
Interfaccia della riga di comando classica di Azure
azure network dns record-set list mydnsresourcegroup 2.0.192.in-addr.arpa
Interfaccia della riga di comando di Azure
az network dns record-set list -g mydnsresourcegroup -z 2.0.192.in-addr.arpa
IPv6
La pagina Zona DNS mostra i record PTR IPv6:
Gli esempi seguenti mostrano come visualizzare i record usando PowerShell o l'interfaccia della riga di comando di Azure.
PowerShell
Get-AzDnsRecordSet -ZoneName 0.0.0.0.c.d.b.a.8.b.d.0.1.0.0.2.ip6.arpa -ResourceGroupName mydnsresourcegroup
Interfaccia della riga di comando classica di Azure
azure network dns record-set list mydnsresourcegroup 0.0.0.0.c.d.b.a.8.b.d.0.1.0.0.2.ip6.arpa
Interfaccia della riga di comando di Azure
az network dns record-set list -g mydnsresourcegroup -z 0.0.0.0.c.d.b.a.8.b.d.0.1.0.0.2.ip6.arpa
Domande frequenti
È possibile ospitare zone DNS di ricerca inversa per i blocchi di indirizzi IP assegnati dal provider di servizi Internet in DNS Azure?
Sì. L'hosting delle zone di ricerca inversa (ARPA) per gli intervalli di indirizzi IP in DNS Azure DNS è completamento supportato.
Creare le zone di ricerca inversa in DNS di Azure come illustrato in questo articolo. Quindi collaborare con il provider di servizi Internet per delegare la zona. Sarà quindi possibile gestire i record PTR per ogni ricerca inversa come per gli altri tipi di record.
Quanto costa l'hosting della zona DNS di ricerca inversa?
L'hosting della zona DNS di ricerca inversa per i blocchi di indirizzi IP assegnati dal provider di servizi Internet in DNS Azure viene addebitato in base alle tariffe standard per DNS Azure.
È possibile ospitare zone DNS di ricerca inversa per indirizzi IPv4 e IPv6 in DNS Azure?
Sì. Questo articolo illustra come creare zone DNS di ricerca inversa di tipo IPv4 e IPv6 in DNS Azure.
È possibile importare una zona DNS di ricerca inversa esistente?
Sì. È possibile usare l'interfaccia della riga di comando di Azure per importare zone DNS di ricerca inversa esistenti in DNS di Azure. Questo metodo è applicabile alle zone di ricerca diretta e alle zone di ricerca inversa.
Per altre informazioni, vedere Importare ed esportare un file di zona DNS usando l'interfaccia della riga di comando di Azure.
Passaggi successivi
Per altre informazioni sul DNS inverso, vedere Risoluzione DNS inversa su Wikipedia.
Informazioni su come gestire i record di DNS inverso per i servizi di Azure.