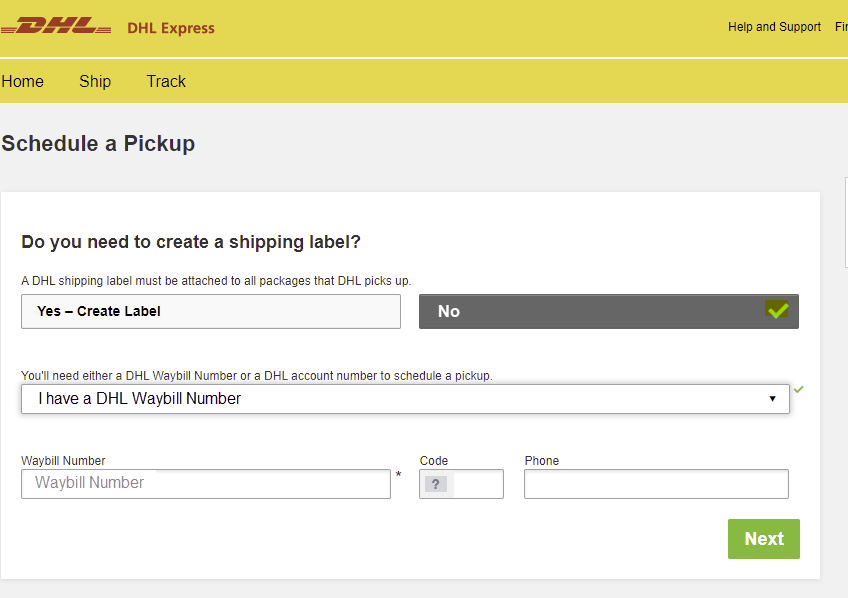Esercitazione: Restituire Azure Data Box e verificare che i dati siano stati caricati in Azure
Restituire Data Box e verificare il caricamento dei dati in Azure
Questa esercitazione illustra come restituire Azure Data Box e verificare che i dati siano stati caricati in Azure.
In questa esercitazione si apprenderà come:
- Prerequisiti
- Spedire il Data Box a Microsoft
- Verificare il caricamento dei dati in Azure
- Cancellare i dati dal Data Box
Prerequisiti
Prima di iniziare, verificare che:
- È stata completata l'esercitazione : Preparare la spedizione di Azure Data Box.
- La copia dei dati nel dispositivo è stata completata e l'esecuzione prepara per la spedizione è stata completata.
Rispedire il Data Box
La procedura varia a seconda dell'area in cui si spedisce il dispositivo. In molti paesi/aree geografiche è possibile usare la spedizione gestita da Microsoft o spedizione autogestita.
Se si usa la spedizione gestita da Microsoft, seguire questa procedura.
Spedizione nelle Americhe
Stati Uniti e Canada
Eseguire la procedura seguente se si restituisce il dispositivo negli Stati Uniti o in Canada.
Verificare che il dispositivo sia spento e i cavi scollegati.
Avvolgere il cavo di alimentazione fornito con il dispositivo e assicurarlo al retro del dispositivo.
Assicurarsi che l'etichetta indirizzo sia visibile sul display E-ink e prenotare un corriere per il ritiro. Se l'etichetta viene danneggiata o smarrita oppure non viene visualizzata sul display E-ink, contattare il supporto tecnico Microsoft. Se il supporto suggerisce, è possibile passare a Panoramica > Scaricare l'etichetta di spedizione nel portale di Azure. Scaricare l'etichetta di spedizione e applicarla sul dispositivo.
Pianificare un ritiro con UPS per la restituzione del dispositivo. Per pianificare un ritiro:
- Chiamare il servizio UPS locale (numero verde specifico del paese o area).
- Nella chiamata specificare il numero di monitoraggio della spedizione di reso indicato sul display E-ink o sull'etichetta stampata. Se il numero di tracciabilità non viene specificato, il servizio UPS addebiterà un costo aggiuntivo al momento del ritiro.
- Se sorgono problemi durante la pianificazione di un ritiro o se vengono addebitati ulteriori corrispettivi, contattare il team Azure Data Box Operations. Inviare un messaggio di posta elettronica all'indirizzo adbops@microsoft.com.
Anziché pianificare il ritiro, è anche possibile consegnare Data Box al più vicino punto di consegna.
Dopo che il Data Box è stato ritirato ed esaminato dal corriere, lo stato dell'ordine nel portale diventa Ritirato. Viene visualizzato anche un ID di traccia.
Se si usa la spedizione gestita da Microsoft, seguire questa procedura.
Spedizione in Europa
Se si restituisce il dispositivo in Europa, seguire questa procedura.
Verificare che il dispositivo sia spento e i cavi scollegati.
Avvolgere il cavo di alimentazione fornito con il dispositivo e assicurarlo al retro del dispositivo.
Assicurarsi che l'etichetta indirizzo sia visibile sul display E-ink e prenotare un corriere per il ritiro. Se l'etichetta è danneggiata o persa o non viene visualizzata nella visualizzazione E-ink, contattare supporto tecnico Microsoft. Se il supporto suggerisce, è possibile passare a Panoramica > Scaricare l'etichetta di spedizione nel portale di Azure. Scaricare l'etichetta di spedizione e applicarla sul dispositivo.
Se si esegue il rientro nei data center di Azure in Germania o Svizzera, il data center di Azure richiede una notifica anticipata di tutti i resi del dispositivo:
Inviare un messaggio di posta elettronica alle operazioni di Azure Data Box all'indirizzo adbops@microsoft.com per ricevere un ID in ingresso. Inviare un messaggio di posta elettronica all'indirizzo adbops@microsoft.com. Usare il modello seguente.
To: adbops@microsoft.com Subject: Request for Azure Data Box Inbound ID: <orderName> Body: I am ready to return an Azure Data Box and would like to request an Inbound ID for the following order: Order Name: <orderName> Return Tracking Number: <returnTracking#>Annotare il numero ID in ingresso fornito da Azure Data Box Operations e incollarlo nell'unità, dove è chiaramente visibile, vicino all'etichetta restituita.
Pianificare un ritiro con UPS per la restituzione del dispositivo. Per pianificare un ritiro:
- Chiamare il servizio UPS locale (numero verde specifico del paese o area).
- Nella chiamata specificare il numero di monitoraggio della spedizione di reso indicato sul display E-ink o sull'etichetta stampata. Se il numero di tracciabilità non viene specificato, il servizio UPS addebiterà un costo aggiuntivo al momento del ritiro.
- Se sorgono problemi durante la pianificazione di un ritiro o se vengono addebitati ulteriori corrispettivi, contattare il team Azure Data Box Operations. Inviare un messaggio di posta elettronica all'indirizzo adbops@microsoft.com.
Anziché pianificare il ritiro, è anche possibile consegnare Data Box al più vicino punto di consegna.
Dopo che il Data Box è stato ritirato ed esaminato dal corriere, lo stato dell'ordine nel portale diventa Ritirato. Viene visualizzato anche un ID di traccia.
Se si esegue la spedizione ai data center di Azure in Germania o Svizzera, è anche possibile usare la spedizione autogestita.
Se si usa la spedizione gestita da Microsoft, seguire questa procedura.
Spedizione in Asia
- Giappone
- Singapore
- Regione amministrativa speciale di Hong Kong
- Corea del Sud
- Emirati Arabi Uniti
- India
Se si restituisce il dispositivo in Giappone, seguire questa procedura.
Conservare la scatola originale usata per spedire il dispositivo da restituire.
Spegnere il dispositivo e rimuovere i cavi.
Avvolgere il cavo di alimentazione fornito con il dispositivo e assicurarlo al retro del dispositivo.
Sulla lettera di vettura, nelle informazioni sul mittente, indicare il nome dell'azienda e l'indirizzo.
Inviare un messaggio di posta elettronica a Quantium Solutions usando il modello di messaggio seguente.
- Se la lettera di vettura di Japan Post Chakubarai non era inclusa o risulta mancante, indicarlo nel messaggio di posta elettronica. Quantium Solutions Japan richiederà a Japan Post di portare la lettera di vettura al momento del ritiro.
- In caso di più ordini, inviare messaggi di posta elettronica per garantire prelievi singoli.
To: azure.qsjp@quantiumsolutions.com Subject: Pickup request for Azure Data Box|Job name: Body: - Japan Post Yu-Pack tracking number (reference number): - Requested pickup date:mmdd (Select a requested time slot from below). a. 08:00-13:00 b. 13:00-15:00 c. 15:00-17:00 d. 17:00-19:00Dopo la prenotazione di un ritiro, si riceverà una conferma tramite posta elettronica da Quantium Solutions. La conferma tramite posta elettronica include anche informazioni sulla lettera di vettura di Chakubarai.
Se necessario, è possibile contattare il supporto di Quantium Solutions (in lingua giapponese) come segue:
- Indirizzo di posta elettronica:azure.qsjp@quantiumsolutions.com
- Telefono:03-5755-0150
Se si usa la spedizione gestita da Microsoft, seguire questa procedura.
Spedizione in Australia
Australia
I datacenter di Azure in Australia prevedono una notifica sulla sicurezza aggiuntiva. Tutte le spedizioni in ingresso devono prevedere una notifica anticipata. Seguire questa procedura per la spedizione in Australia.
Conservare la scatola originale usata per spedire il dispositivo da restituire.
Assicurarsi che la copia dei dati sul dispositivo sia completa e che la preparazione per la spedizione sia stata eseguita correttamente.
Spegnere il dispositivo e rimuovere i cavi.
Avvolgere il cavo di alimentazione fornito con il dispositivo e assicurarlo al retro del dispositivo.
Prenota un ritiro online passando a DHL Express Australia e selezionando Pianifica un ritiro.
- Nel sito Web DHL selezionare No per creare un'etichetta di spedizione. Immettere il numero di waybill DHL generato al completamento del processo di preparazione per la spedizione .
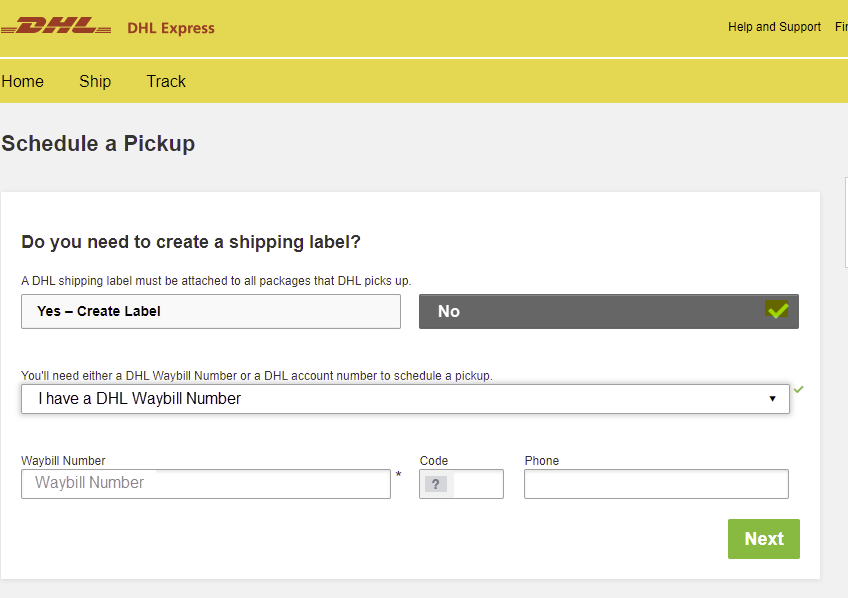
Se si usa la spedizione gestita da Microsoft, seguire questa procedura.
Spedizione in Africa
S Africa
Se si restituisce il dispositivo in Sudafrica, seguire questa procedura.
Imballare il dispositivo da spedire per la restituzione nella scatola originale.
Avvolgere il cavo di alimentazione fornito con il dispositivo e assicurarlo al retro del dispositivo.
Prendere nota del numero di tracciabilità (mostrato come numero di riferimento nella pagina Prepara per la spedizione dell'interfaccia utente Web locale di Data Box). Il numero sarà disponibile dopo il completamento del processo "Prepara per la spedizione". Scaricare l'etichetta indirizzo da questa pagina e incollarla sulla scatola.
Richiedere un codice di reso al team delle operazioni di Azure Data Box. Un codice di reso è necessario per restituire il pacchetto al data center. Inviare un messaggio di posta elettronica all'indirizzo adbops@microsoft.com. Annotare questo codice sull'etichetta indirizzo, accanto all'indirizzo del mittente, in modo che sia chiaramente visibile.
Prenotare un ritiro con DHL usando uno dei metodi seguenti:
Prenota un ritiro online passando a DHL Express Sudafrica e selezionando Pianifica un ritiro.
Nel sito Web DHL selezionare No per creare un'etichetta di spedizione. Immettere il numero di waybill DHL generato al completamento del processo di preparazione per la spedizione .
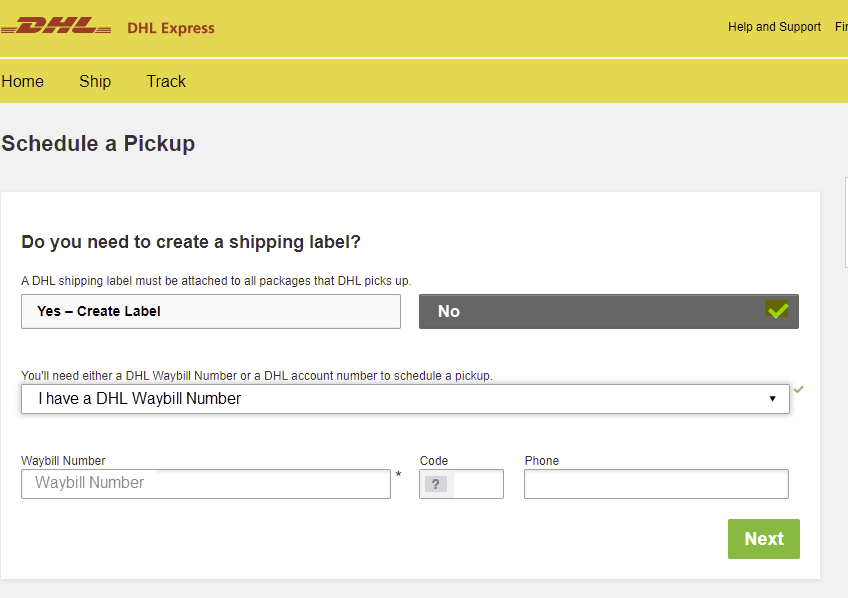
Inviare un messaggio di posta elettronica a Priority.Support@dhl.com usando il modello seguente:
To: Priority.Support@dhl.com Subject: Pickup request for Microsoft Azure Body: Need pick up for the below shipment * DHL tracking number: (reference number/waybill number) * Requested pickup date: yyyy/mm/dd;time:HH MM * Shipper contact: (company name) * Contact person: * Phone number: * Full physical address: * Item to be collected: Azure DtIn alternativa, consegnare il pacchetto al punto di ritiro DHL più vicino.
Se si verificano problemi, inviare un messaggio di posta elettronica all'indirizzo Priority.Support@dhl.com specificando i dettagli dei problemi riscontrati e indicando nell'oggetto il numero di lettera di vettura. È anche possibile chiamare il numero +27(0)119213902.
Spedizione autogestita
La spedizione autogestita è disponibile come opzione quando si ordina Azure Data Box. Per i passaggi dettagliati, vedere Usare la spedizione autogestita.
La spedizione autogestita è disponibile solo nelle aree geografiche seguenti:
| Paese | Paese | Paese | Paese | Paese |
|---|---|---|---|---|
| US Government | Stati Uniti | Regno Unito | Europa occidentale | Giappone |
| Singapore | Corea del Sud | India | Sudafrica | Australia |
| Brasile | Norvegia |
Se è stata selezionata la spedizione autogestita al momento della creazione dell'ordine, seguire queste istruzioni (ad eccezione del Brasile).
Prendere nota del codice di autorizzazione visualizzato nella pagina Prepara per la spedizione dell'interfaccia utente Web locale di Data Box una volta completato questo passaggio.
Spegnere il dispositivo e rimuovere i cavi. Avvolgere il cavo di alimentazione fornito con il dispositivo e assicurarlo al retro del dispositivo.
Quando si è pronti per restituire il dispositivo, inviare un messaggio di posta elettronica al team Azure Data Box Operations usando il modello seguente.
To: adbops@microsoft.com Subject: Request for Azure Data Box drop-off for order: 'orderName' Body: 1. Order name 2. Authorization code available after Prepare to Ship has completed [Yes/No] 3. Contact name of the person dropping off. You will need to display a government-approved ID during the drop off.
Spedizione in Brasile
Per pianificare la restituzione di un dispositivo in Brasile, inviare un messaggio di posta elettronica a adbops@microsoft.com con le informazioni seguenti:
Subject: Request Azure Data Box Disk drop-off for order: <ordername>
- Order name
- Contact name of the person who will drop off the Data Box Disk (A government-issued photo ID will be required to validate the contact’s identity upon arrival.)
- Inbound Nota Fiscal (A copy of the inbound Nota Fiscal will be required at drop-off.)
Verificare che i dati siano stati caricati in Azure
Quando il dispositivo Data Box viene connesso alla rete del data center di Azure, il caricamento dei dati in Azure si avvia automaticamente.
Il servizio Azure Data Box invia notifica del completamento della copia dei dati tramite il portale di Azure.
- Controllare i log degli errori per rilevare eventuali errori e intraprendere le azioni appropriate.
- Verificare la presenza dei dati negli account di archiviazione prima di eliminarli dall'origine.
Cancellazione dei dati da Data Box
Una volta completato il caricamento in Azure, i dati vengono cancellati dai dischi del Data Box in base alle linee guida NIST SP 800-88 revisione 1.
Verificare che i dati siano stati caricati in Azure
Quando Microsoft riceve e analizza il dispositivo, lo stato dell'ordine diventa Ricevuto. Il dispositivo viene quindi sottoposto a una verifica fisica per rilevare eventuali danni o segni di manomissione.
Al termine della verifica, il Data Box viene connesso alla rete nel data center di Azure. La copia dei dati viene avviata automaticamente. A seconda delle dimensioni dei dati, il completamento dell'operazione di copia può richiedere tra alcune ore e alcuni giorni. È possibile monitorare lo stato di avanzamento del processo di copia nel portale.
Esaminare gli errori di copia dal caricamento
Quando il caricamento dei file non riesce a causa di un errore non irreversibile, si riceve una notifica per esaminare gli errori prima di procedere. Gli errori sono elencati nel log di copia dei dati.
Non è possibile correggere questi errori. Il caricamento è stato completato con errori. La notifica consente di conoscere eventuali problemi di configurazione da correggere prima di provare un altro caricamento tramite trasferimento di rete o un nuovo ordine di importazione. Per indicazioni, vedere Esaminare gli errori di copia nei caricamenti da dispositivi Azure Data Box e Azure Data Box Heavy.
Quando si conferma di aver esaminato gli errori e si è pronti per procedere, i dati verranno cancellati dal dispositivo in modo sicuro. L'ordine viene completato automaticamente dopo 14 giorni. Agendo sulla notifica, è possibile spostare le cose più rapidamente.
Per esaminare gli errori non riprovabili e procedere con l'ordine, eseguire le operazioni seguenti:
Aprire l'ordine nel portale di Azure.
Se eventuali errori non riprovabili hanno impedito il caricamento dei file, verrà visualizzata la notifica seguente. Lo stato dell'ordine corrente sarà Copia dati completata con errori. Cancellazione dei dati in sospeso del dispositivo.
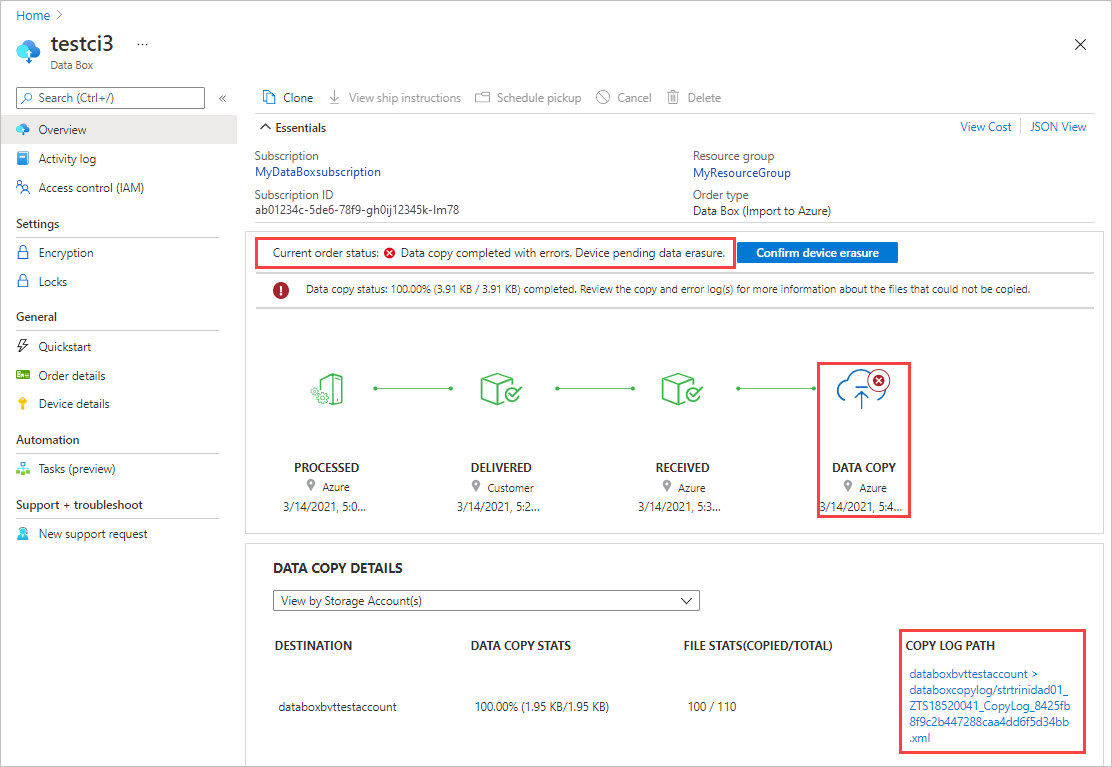
Prendere nota del PERCORSO COPIA LOG nei DETTAGLI COPIA. Verranno esaminati gli errori nel log di copia dei dati.
Nota
Se le regole del firewall sono impostate nell'account di archiviazione per Data Box, potrebbe non essere possibile accedere ai log di copia dal portale di Azure usando COPY LOG PATH nel riquadro Panoramica. Per accedere ai log, modificare le impostazioni del firewall di archiviazione per consentire il sistema corrente o usare un sistema che si trova nella rete firewall.
Selezionare Conferma cancellazione del dispositivo per aprire un pannello di revisione.
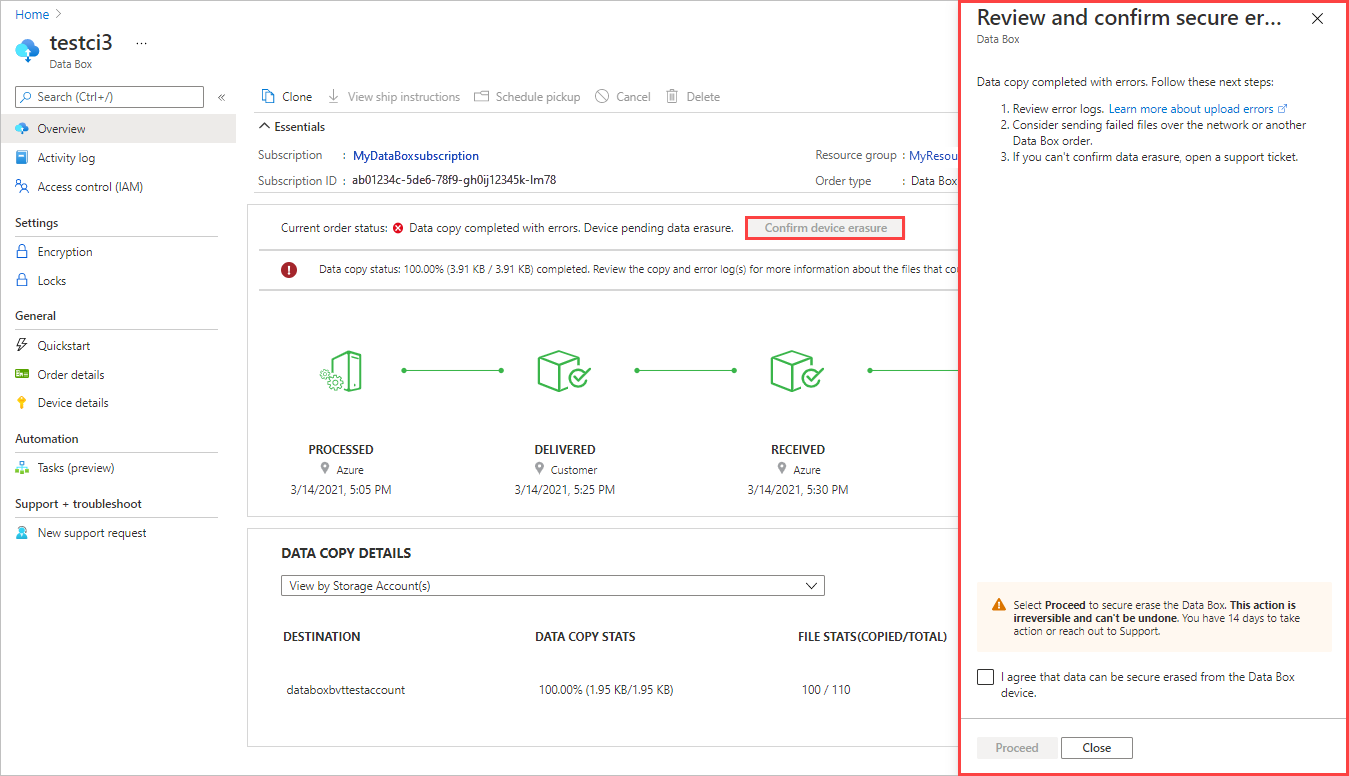
Esaminare gli errori nel log di copia dei dati usando il percorso del log di copia annotato in precedenza. Se è necessario, è possibile selezionare Chiudi per visualizzare di nuovo il percorso.
È necessario risolvere eventuali problemi di configurazione prima di provare un altro caricamento tramite un trasferimento di rete o un nuovo ordine di importazione.
Dopo aver esaminato gli errori, selezionare la casella di controllo per confermare che si è pronti a procedere con la cancellazione dei dati. Selezionare quindi Continua.
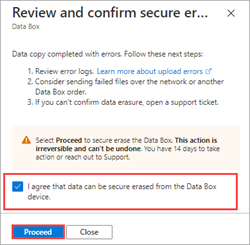
Dopo che i dati vengono cancellati dal dispositivo, lo stato dell'ordine viene aggiornato in Copia completata con errori.
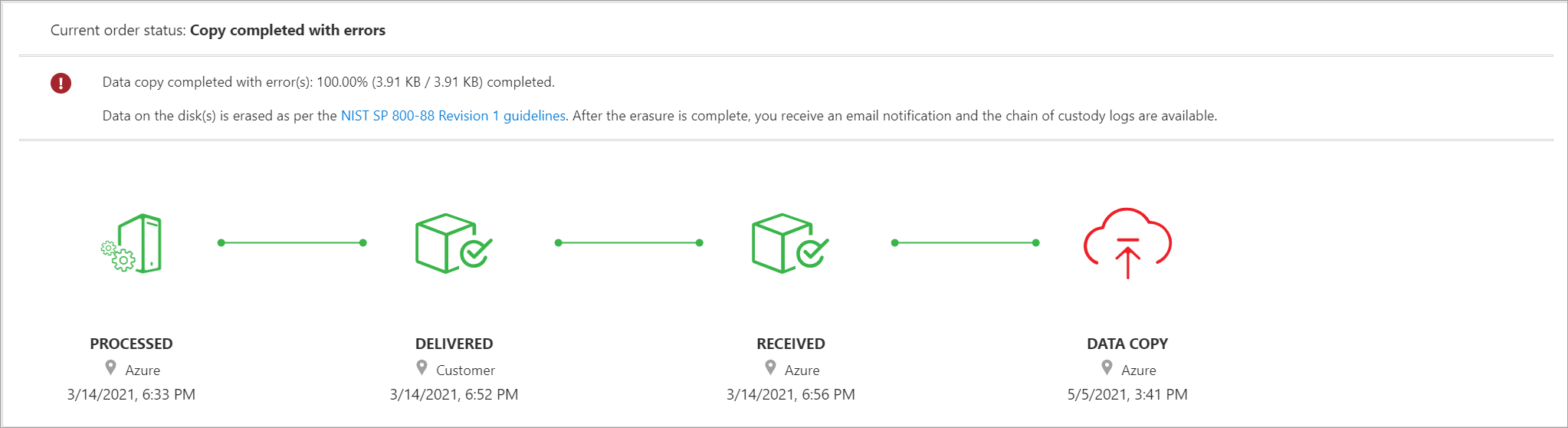
Se non si esegue alcuna azione, l'ordine viene completato automaticamente dopo 14 giorni.
Verificare i dati nel caricamento completato
Al termine del caricamento dei dati, lo stato dell'ordine viene aggiornato su Completato.
Nota
Un calcolo CRC (Cyclic Redundancy Check) viene completato durante il caricamento in Azure. I CRC della copia dei dati e il caricamento dei dati vengono confrontati. Una mancata corrispondenza CRC indica che i file corrispondenti non sono stati caricati.
È possibile usare lo script dello strumento checksum CRC per confrontare i checksum dei dati di origine locali con i dati caricati in Azure. Lo script può essere scaricato da Esempi di Azure. Per altre informazioni, vedere file README.
Verificare che i dati siano stati caricati in Azure prima di eliminarli dall'origine. I dati possono trovarsi in:
Account di archiviazione di Azure. Quando si copiano i dati in Data Box, i dati vengono caricati in uno dei percorsi seguenti nell'account di archiviazione di Azure:
Per i BLOB in blocchi e i BLOB di pagine:
https://<storage_account_name>.blob.core.windows.net/<containername>/files/a.txtPer File di Azure:
https://<storage_account_name>.file.core.windows.net/<sharename>/files/a.txtIn alternativa, è possibile passare all'account di archiviazione di Azure nel portale di Azure e procedere da questa posizione.
Gruppi di risorse di dischi gestiti. Quando si creano dischi gestiti, i dischi rigidi virtuali vengono caricati come BLOB di pagine e quindi convertiti in dischi gestiti. I dischi gestiti vengono associati ai gruppi di risorse specificati al momento della creazione dell'ordine.
Se la copia nei dischi gestiti in Azure ha avuto esito positivo, è possibile passare a Dettagli ordine nel portale di Azure e prendere nota dei gruppi di risorse specificati per i dischi gestiti.
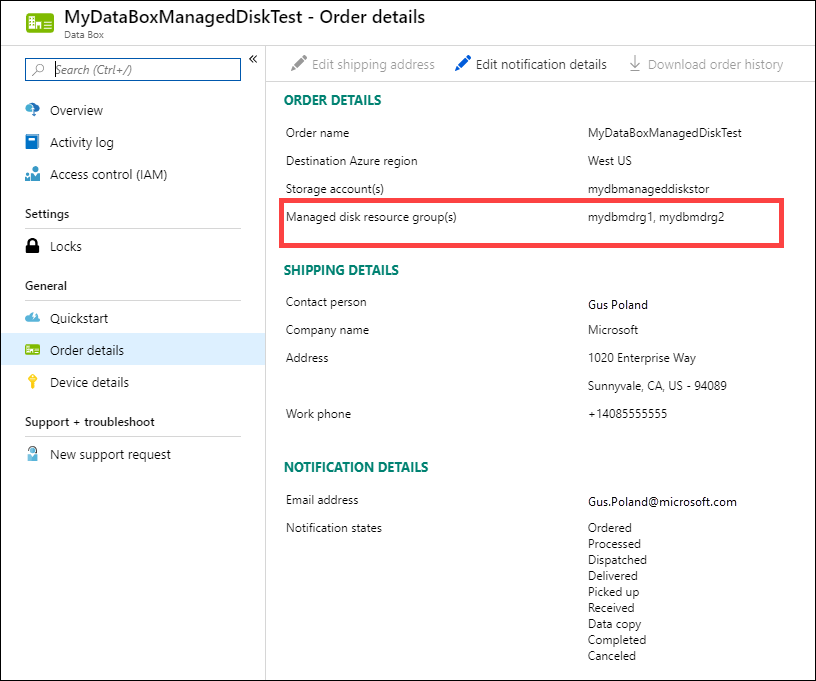
Passare al gruppo di risorse annotato e individuare i dischi gestiti.
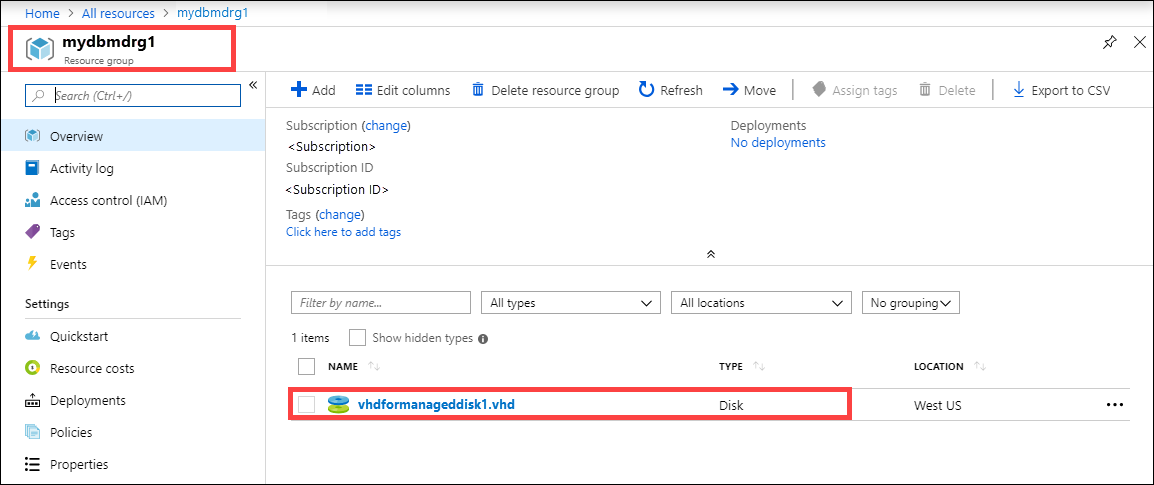
Se è stato copiato un VHDX oppure un disco rigido virtuale differenziale o dinamico, il caricamento verrà effettuato nell'account di archiviazione di staging come BLOB di pagine, ma la conversione del disco rigido virtuale in un disco gestito non riuscirà. Passare ai BLOB dell'account > di archiviazione di staging e selezionare il contenitore appropriato: UNITÀ SSD Standard, HDD Standard o SSD Premium. I dischi rigidi virtuali verranno caricati come BLOB di pagine nell'account di archiviazione di staging e comportano un aumento dei costi.
Cancellare i dati dal Data Box
Una volta completato il caricamento in Azure, i dati vengono cancellati dai dischi del Data Box in base alle linee guida NIST SP 800-88 revisione 1.
Passaggi successivi
In questa esercitazione sono stati presentati argomenti relativi ad Azure Data Box, ad esempio:
- Prerequisiti
- Spedire il Data Box a Microsoft
- Verificare il caricamento dei dati in Azure
- Cancellare i dati dal Data Box
Passare all'articolo successivo per informazioni su come gestire il Data Box tramite l'interfaccia utente Web locale.