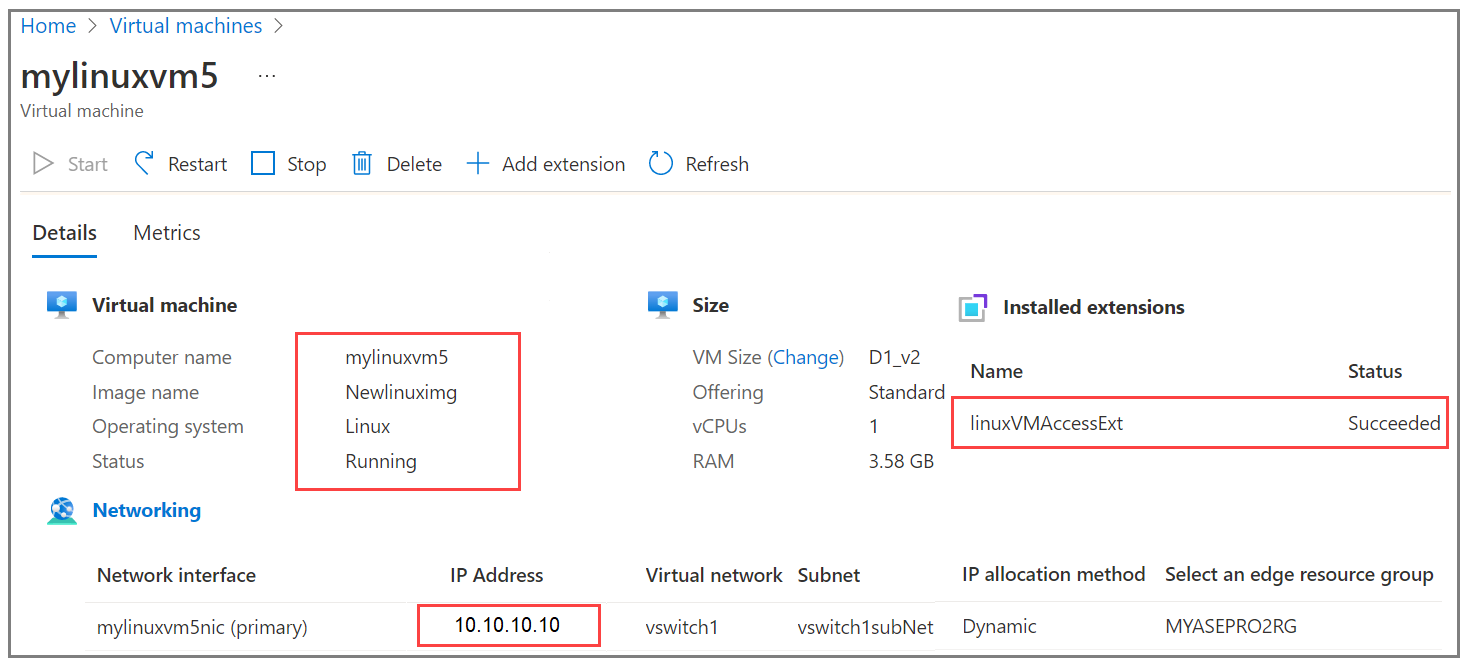Installare l'estensione per la reimpostazione della password nelle macchine virtuali per il dispositivo AZURE Stack Edge Pro GPU
SI APPLICA A:  Azure Stack Edge Pro - GPU
Azure Stack Edge Pro - GPU Azure Stack Edge Pro 2
Azure Stack Edge Pro 2 Azure Stack Edge Pro R
Azure Stack Edge Pro R Azure Stack Edge Mini R
Azure Stack Edge Mini R
Questo articolo illustra i passaggi per installare, verificare e rimuovere l'estensione per la reimpostazione della password usando i modelli di Azure Resource Manager nelle macchine virtuali Windows e Linux.
Prerequisiti
Prima di installare l'estensione per la reimpostazione della password nelle macchine virtuali in esecuzione nel dispositivo:
Assicurarsi di avere accesso a un dispositivo Azure Stack Edge in cui sono state distribuite una o più macchine virtuali. Per altre informazioni, vedere Distribuire macchine virtuali nel dispositivo Azure Stack Edge Pro GPU tramite il portale di Azure.
Ecco un esempio in cui è stata usata la porta 2 per abilitare la rete di calcolo. Se Kubernetes non viene distribuito nell'ambiente, è possibile ignorare l'assegnazione IP del nodo Kubernetes e l'indirizzo IP del servizio esterno.
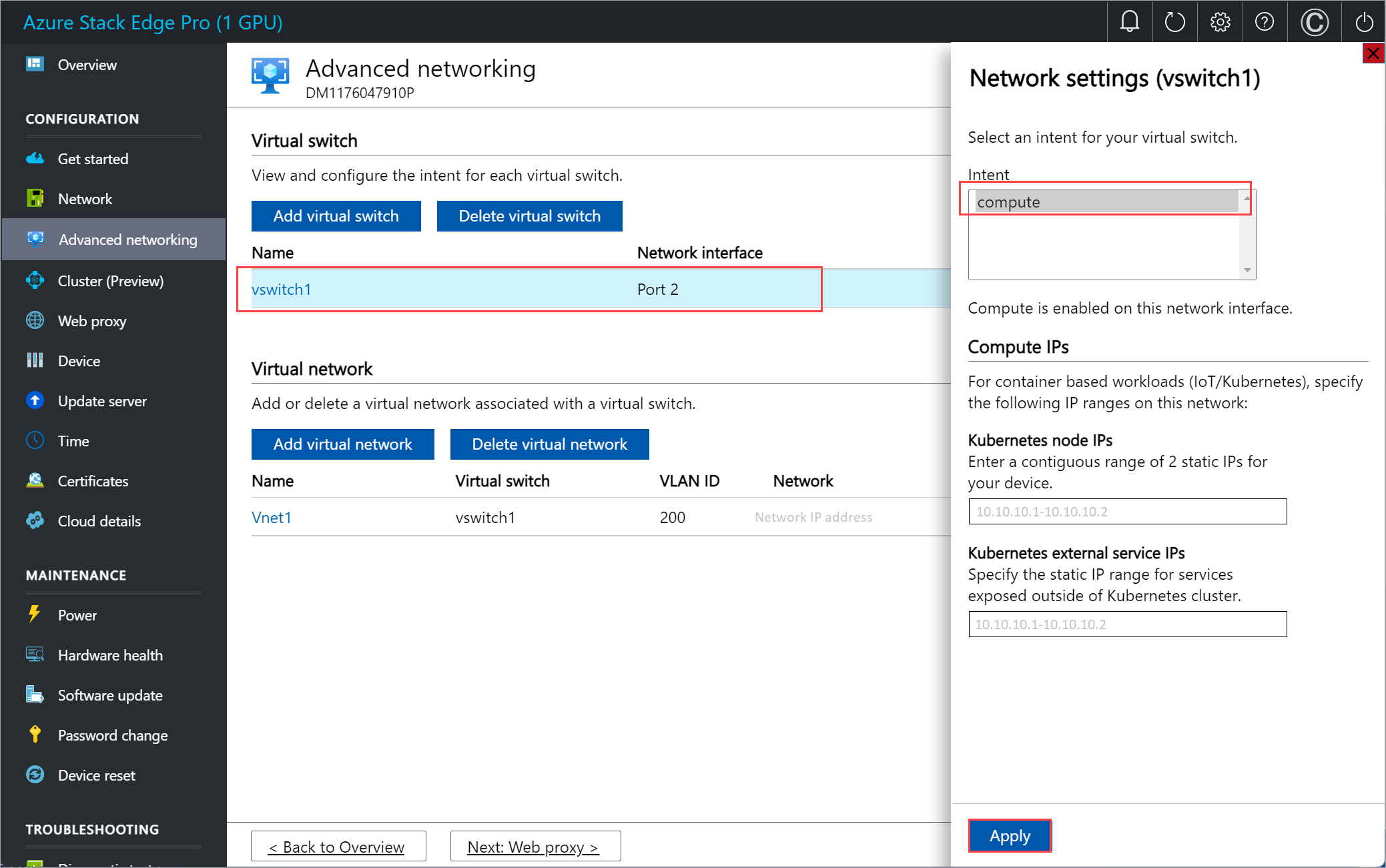
Scaricare i modelli nel computer client. Decomprimere i file in una directory che verrà usata come directory di lavoro.
Verificare che il client che si userà per accedere al dispositivo sia connesso ad Azure Resource Manager locale tramite Azure PowerShell. Per istruzioni dettagliate, vedere Connettersi ad Azure Resource Manager nel dispositivo Azure Stack Edge.
La connessione ad Azure Resource Manager scade ogni 1,5 ore o se il dispositivo Azure Stack Edge viene riavviato. Se la connessione scade, tutti i cmdlet eseguiti restituiranno messaggi di errore per l'effetto che non si è connessi ad Azure. In questo caso, accedere di nuovo.
Modificare file dei parametri JSON
A seconda del sistema operativo per la macchina virtuale, è possibile installare l'estensione per Windows o per Linux. I file di parametri e modelli sono disponibili nella cartella PasswordResetExtension .
Per modificare la password per una macchina virtuale esistente, modificare il addPasswordResetExtensionTemplate.parameters.json file dei parametri e quindi distribuire il modello addPasswordResetExtensionTemplate.json.
Il file addPasswordResetExtensionTemplate.parameters.json accetta i parametri seguenti:
{
"$schema": "https://schema.management.azure.com/schemas/2015-01-01/deploymentParameters.json#",
"contentVersion": "1.0.0.0",
"parameters": {
"vmName": {
"value": "<Name of the VM>"
},
"extensionType": {
"value": "<OS type of the VM, for example, Linux or Windows>"
},
"username": {
"value": "<Existing username for connecting to your VM>"
},
"Password": {
"value": "<New password for the user>"
}
}
}
Distribuire un modello
Impostare alcuni parametri. Esegui questo comando:
$templateFile = "<Path to addPasswordResetExtensionTemplate.json file>"
$templateParameterFile = "<Path to addPasswordResetExtensionTemplate.parameters.json file>"
$RGName = "<Name of resource group>"
New-AzResourceGroupDeployment -ResourceGroupName $RGName -TemplateFile $templateFile -TemplateParameterFile $templateParameterFile -Name "<Deployment name>" -AsJob
La distribuzione dell'estensione è un processo a esecuzione prolungata e il completamento richiede circa 10 minuti.
Di seguito è riportato un output di esempio:
PS C:\WINDOWS\system32> $templateFile = "C:\PasswordResetVmExtensionTemplates\addPasswordResetExtensionTemplate.json"
PS C:\WINDOWS\system32> $templateParameterFile = "C:\PasswordResetVmExtensionTemplates\addPasswordResetExtensionTemplate.parameters.json"
PS C:\WINDOWS\system32> $RGName = "myasepro2rg"
PS C:\WINDOWS\system32> New-AzResourceGroupDeployment -ResourceGroupName $RGName -TemplateFile $templateFile -TemplateParameterFile $templateParameterFile -Name "windowsvmdeploy" -AsJob
Id Name PSJobTypeName State HasMoreData Location Command
-- ---- ------------- ----- ----------- -------- -------
9 Long Running... AzureLongRun... Running True localhost New-AzResourceGro...
PS C:\WINDOWS\system32>
Tenere traccia della distribuzione
Per controllare lo stato di distribuzione delle estensioni per una determinata macchina virtuale, eseguire il comando seguente:
Get-AzVMExtension -ResourceGroupName <MyResourceGroup> -VMName <MyWindowsVM> -Name <Name of the extension>
Di seguito è riportato un output di esempio:
PS C:\WINDOWS\system32>
Get-AzVMExtension -ResourceGroupName myasepro2rg -VMName mywindowsvm -Name windowsVMAccessExt
ResourceGroupName : myasepro2rg
VMName : mywindowsvm
Name : windowsVMAccessExt
Location : dbelocal
Etag : null
Publisher : Microsoft.Compute
ExtensionType : VMAccessAgent
TypeHandlerVersion : 2.4
Id : /subscriptions/aaaa0a0a-bb1b-cc2c-dd3d-eeeeee4e4e4e/resourceGroups/myasepro2rg/provi
ders/Microsoft.Compute/virtualMachines/mywindowsvm/extensions/windowsVMAccessExt
PublicSettings : {
"username": "azureuser"
}
ProtectedSettings :
ProvisioningState : Succeeded
Statuses :
SubStatuses :
AutoUpgradeMinorVersion : True
ForceUpdateTag :
PS C:\WINDOWS\system32>
Di seguito è possibile notare che l'estensione è stata installata correttamente.
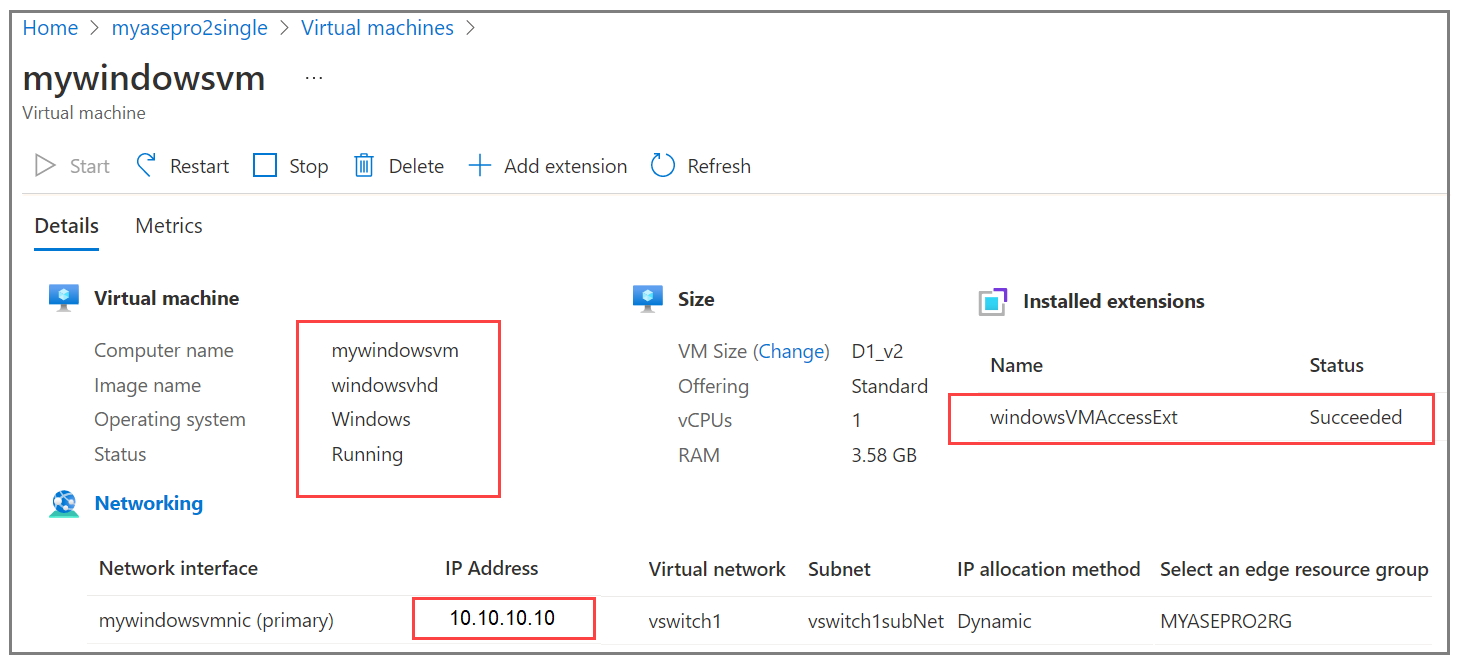
Verificare la password aggiornata della macchina virtuale
Per verificare l'aggiornamento della password della macchina virtuale, connettersi alla macchina virtuale usando la nuova password. Per istruzioni dettagliate, vedere Connettersi a una macchina virtuale Windows.
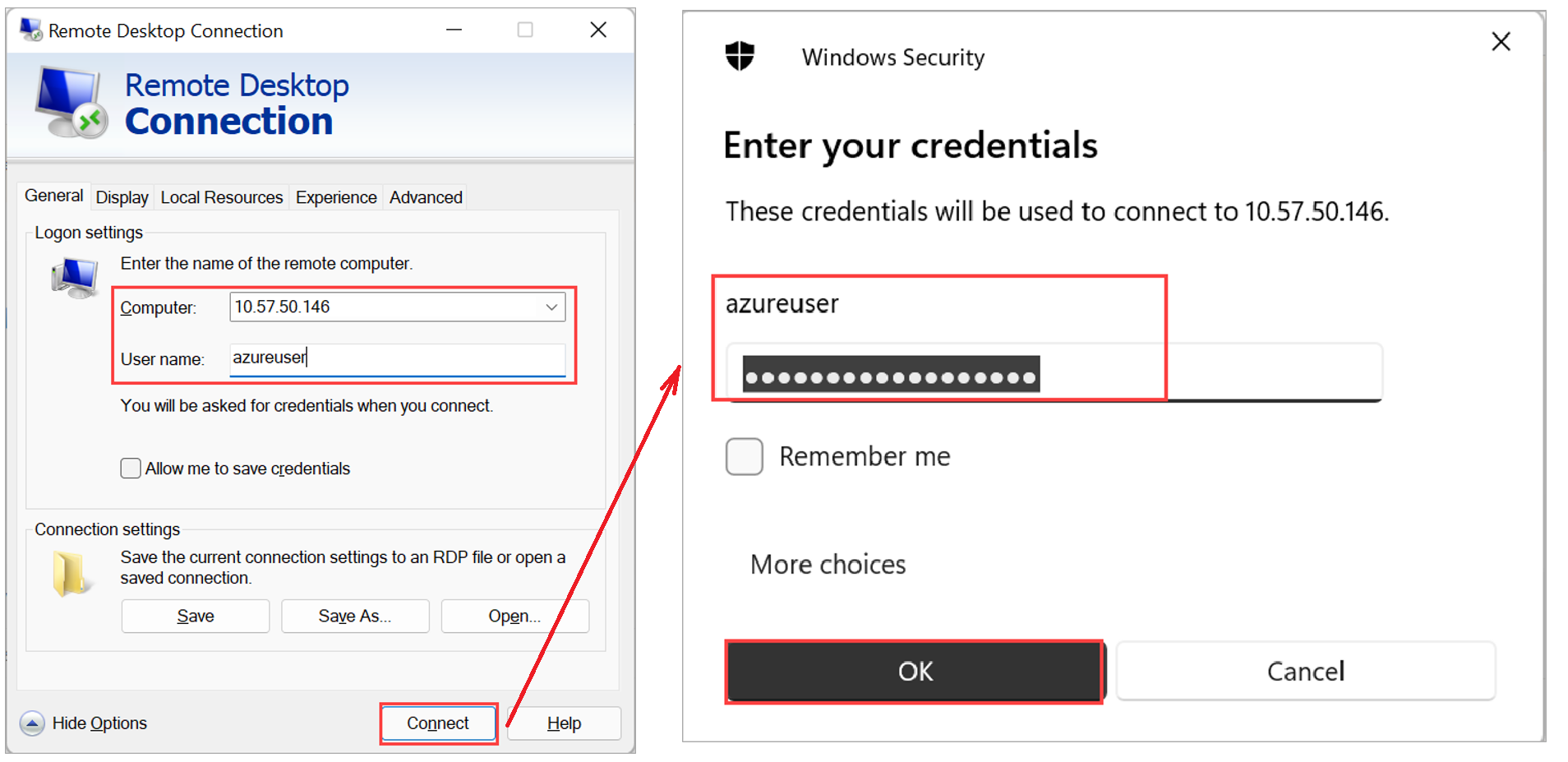
Rimuovere l'estensione
Per rimuovere l'estensione per la reimpostazione della password, eseguire il comando seguente:
Remove-AzVMExtension -ResourceGroupName <Resource group name> -VMName <VM name> -Name <Name of the extension>
Di seguito è riportato un output di esempio:
PS C:\WINDOWS\system32> Remove-AzVMExtension -ResourceGroupName myasepro2rg -VMName mywindowsvm5 -Name windowsVMAccessExt
Virtual machine extension removal operation
This cmdlet will remove the specified virtual machine extension. Do you want to continue?
[Y] Yes [N] No [S] Suspend [?] Help (default is "Y"): Yes
RequestId IsSuccessStatusCode StatusCode ReasonPhrase
--------- ------------------- ---------- ------------
True OK OK
PS C:\WINDOWS\system32>
Passaggi successivi
Scopri come: