Esercitazione: Trasferire i dati con Azure Data Box Gateway
Introduzione
Questo articolo illustra come aggiungere condivisioni in Data Box Gateway e connettersi a esse. Dopo aver aggiunto le condivisioni, il dispositivo può trasferire dati in Azure.
Per completare questa procedura sono necessari circa 10 minuti.
In questa esercitazione verranno illustrate le procedure per:
- Aggiungere una condivisione
- Connettersi alla condivisione
Prerequisiti
Prima di aggiungere le condivisioni al Data Box Gateway, verificare che:
Sia stato effettuato il provisioning di un dispositivo virtuale e sia stata stabilita la connessione a tale dispositivo come illustrato in Effettuare il provisioning di Data Box Gateway in Hyper-V o in Effettuare il provisioning di Data Box Gateway in VMware.
Il dispositivo virtuale sia stato attivato come descritto nell'articolo su come connettersi e attivare Azure Data Box Gateway.
Il dispositivo sia pronto per la creazione di condivisioni e il trasferimento di dati.
Aggiungere una condivisione
Per creare una condivisione, seguire questa procedura:
Nel portale di Azure selezionare la risorsa Data Box Gateway e quindi passare a Panoramica. Il dispositivo dovrebbe essere online. Selezionare + Aggiungi condivisione sulla barra dei comandi del dispositivo.
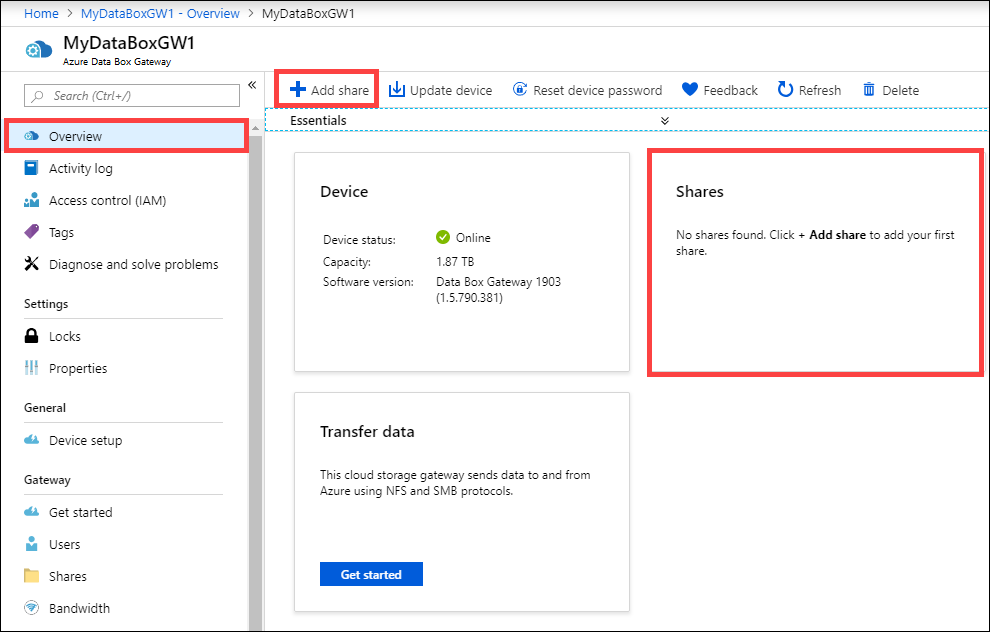
In Aggiungi condivisione seguire questa procedura:
Specificare un nome univoco per la condivisione. I nomi delle condivisioni possono contenere solo lettere minuscole, numeri e trattini. Il nome della condivisione deve avere una lunghezza compresa tra 3 e 63 caratteri e iniziare con una lettera o un numero. Ogni trattino deve essere preceduto e seguito da un carattere diverso da un trattino.
Selezionare un Tipo per la condivisione. Il tipo può essere SMB o NFS. L'impostazione predefinita è SMB. SMB è l'opzione standard per i client Windows, mentre NFS è l'opzione usata per i client Linux. Le opzioni visualizzate variano leggermente a seconda che si scelgano condivisioni SMB o NFS.
Specificare l'account di archiviazione in cui risiederà la condivisione. Se non esiste già un contenitore, viene creato nell'account di archiviazione con il nome della condivisione appena creato. Se esiste già un contenitore, viene usato quello.
Importante
Verificare che per l'account di Archiviazione di Azure in uso non siano impostati criteri di immutabilità se lo si usa con un dispositivo Data Box Gateway. Per altre informazioni, vedere Impostare e gestire i criteri di immutabilità per l'archiviazione BLOB.
In Servizio di archiviazione selezionare BLOB in blocchi, BLOB di pagine o File. Il tipo di servizio scelto dipende dal formato che si vuole applicare ai dati che risiederanno in Azure. In questo esempio si vuole che i dati vengano trasferiti in Azure come BLOB in blocchi, quindi è questa l'opzione da selezionare. Se si sceglie BLOB di pagine, occorre verificare che i dati siano allineati su 512 byte. Ad esempio, VHDX è sempre allineato su 512 byte.
Questo passaggio varia a seconda che si stia creando una condivisione SMB o NFS.
Condivisione SMB: in Utente locale con tutti i privilegi selezionare Crea nuovo oppure Usa esistente. Se si crea un nuovo utente locale, immettere un nome utente e una password e quindi confermare la password. Vengono così assegnate le autorizzazioni all'utente locale. La modifica delle autorizzazioni a livello di condivisione non è attualmente supportata.
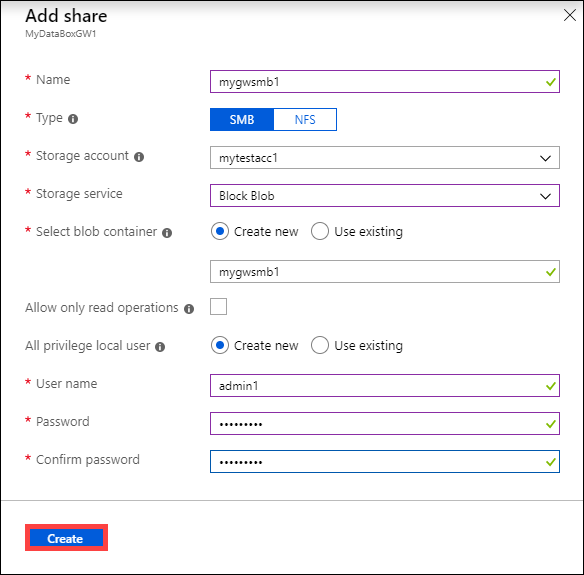
Se si seleziona la casella di controllo Consenti solo operazioni di lettura per i dati di questa condivisione, è possibile specificare utenti di sola lettura.
Condivisione NFS: immettere gli indirizzi IP dei client autorizzati ad accedere alla condivisione.

Selezionare Crea per creare la condivisione.
Viene ricevuta una notifica che indica che la creazione della condivisione è in corso. Dopo la creazione della condivisione con le impostazioni specificate, il riquadro Condivisioni viene aggiornato e includerà la nuova condivisione.
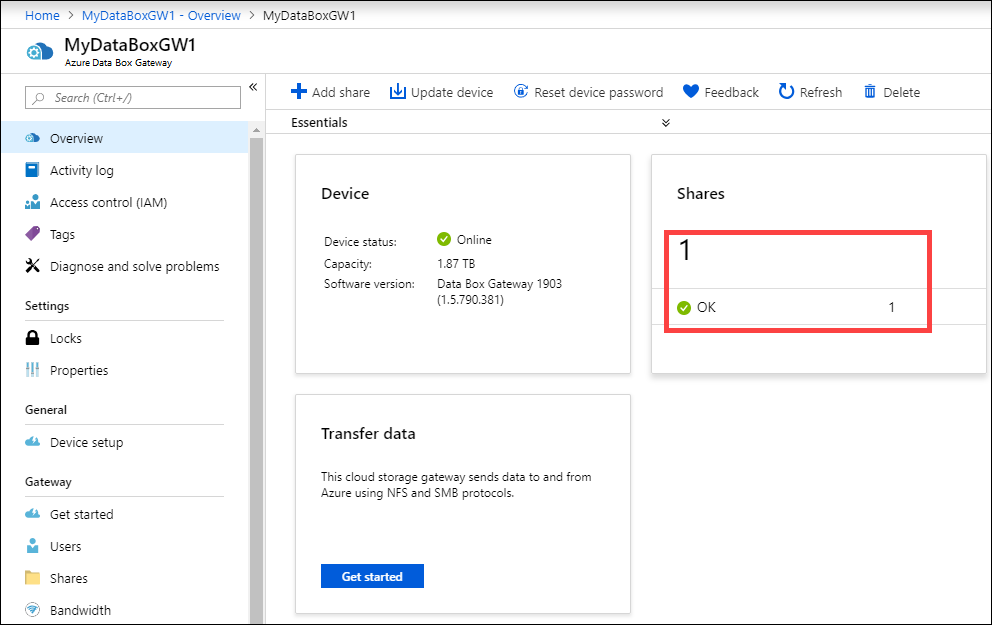
Connettersi alla condivisione
È ora possibile connettersi a una o più delle condivisioni create nel passaggio precedente. A seconda che sia disponibile una condivisione SMB o NFS, la procedura può variare.
Connettersi a una condivisione SMB
Nel client Windows Server connesso a Data Box Gateway, connettersi a una condivisione SMB immettendo i comandi riportati di seguito.
In una finestra di comando digitare:
net use \\<IP address of the device>\<share name> /u:<user name for the share>Quando richiesto, immettere la password della condivisione. Di seguito è illustrato un esempio di output di questo comando.
Microsoft Windows [Version 18.8.16299.192) (c) 2017 microsoft Corporation. All rights reserved . C: \Users\GatewayUser>net use \\10.10.10.60\newtestuser /u:Tota11yNewUser Enter the password for 'TotallyNewUser' to connect to '10.10.10.60' The command completed successfully. C: \Users\GatewayUser>Sulla tastiera, premere Windows + R.
Nella finestra Esegui specificare
\\<device IP address>e quindi selezionare OK. Viene visualizzato Esplora file. Ora devono essere visualizzate le condivisioni create come cartelle. In Esplora file, fare doppio clic su una condivisione (cartella) per visualizzarne il contenuto.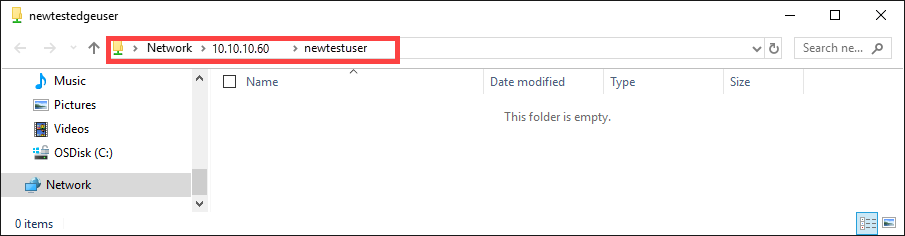 ->
->I dati vengono scritti in queste condivisioni man mano che vengono generati e il dispositivo ne esegue il push nel cloud.
Connettersi a una condivisione NFS
Nel client Linux connesso al dispositivo, eseguire la seguente procedura:
Verificare che nel client sia installato il client NFSv4. Per installare il client NFS, usare il comando seguente:
sudo apt-get install nfs-commonPer altre informazioni, vedere Install NFSv4 client (Installare il client NFSv4).
Dopo l'installazione del client NFS, usare il comando seguente per montare la condivisione NFS creata nel dispositivo Data Box Gateway:
sudo mount -t nfs -o sec=sys,resvport <device IP>:/<NFS shares on device> /home/username/<Folder on local Linux computer>Prima di configurare i montaggi, verificare che le directory che fungeranno da punti di montaggio nel computer locale siano già state create e non contengano file o sottocartelle.
L'esempio seguente mostra come connettersi tramite NFS a una condivisione nel dispositivo Data Box Gateway. L'indirizzo IP del dispositivo virtuale è
10.10.10.60e la condivisionemylinuxshare2viene montata sulla macchina virtuale Ubuntu, dato che il punto di montaggio è/home/databoxubuntuhost/gateway.sudo mount -t nfs -o sec=sys,resvport 10.10.10.60:/mylinuxshare2 /home/databoxubuntuhost/gateway
Nota
A questa versione si applicano le indicazioni seguenti:
- Dopo aver creato un file nelle condivisioni, non è possibile rinominarlo.
- Se si elimina un file da una condivisione, la voce corrispondente nell'account di archiviazione non viene eliminata.
- Se si usa
rsyncper copiare i dati, l'opzionersync -anon è supportata.
Passaggi successivi
In questa esercitazione sono stati presentati argomenti relativi a Data Box Gateway, ad esempio:
- Aggiungere una condivisione
- Connettersi alla condivisione
Passare all'esercitazione successiva per informazioni su come amministrare il Data Box Gateway.