Applicare l'estensione Desktop remoto a Servizi cloud di Azure (supporto "Extended")
Il portale di Azure usa l'estensione Desktop remoto per abilitare Desktop remoto anche dopo la distribuzione dell'applicazione. L'impostazione di Desktop remoto per il servizio cloud consente di abilitare Desktop remoto, modificare l'account amministratore locale, selezionare i certificati usati nell'autenticazione e impostare la data di scadenza per tali certificati.
Applicare l'estensione Desktop remoto
Passare al servizio cloud per cui si vuole abilitare Desktop remoto e selezionare "Desktop remoto" nel riquadro di spostamento a sinistra.
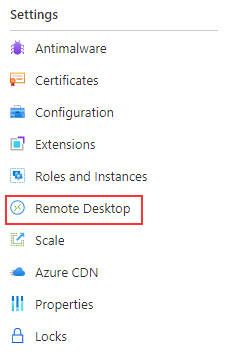
Selezionare Aggiungi.
Scegliere i ruoli per cui abilitare Desktop remoto.
Compilare i campi obbligatori per nome utente, password e scadenza.
Nota
La password specificata deve avere una lunghezza compresa tra 8 e 123 caratteri e deve soddisfare almeno 3 dei requisiti di complessità delle password seguenti: 1) Contenere un carattere maiuscolo 2) Contenere un carattere minuscolo 3) Contenere un numero 4) Contenere un carattere speciale 5) I caratteri di controllo non sono consentiti
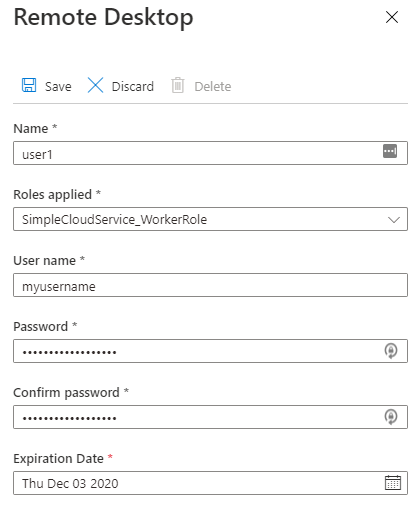
- Al termine, seleziona Salva. Sono necessari alcuni istanti prima che le istanze di ruolo siano pronte per la ricezione delle connessioni.
Connettersi alle istanze del ruolo con Desktop remoto abilitato
Dopo aver abilitato Desktop remoto nei ruoli, è possibile avviare una connessione direttamente dal portale di Azure.
Selezionare Ruoli e istanze per aprire le impostazioni dell'istanza.
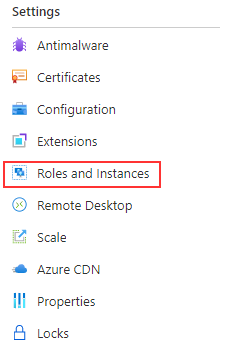
Selezionare un'istanza del ruolo per cui è configurato Desktop remoto.
Selezionare Connetti per scaricare un file di connessione Desktop remoto.
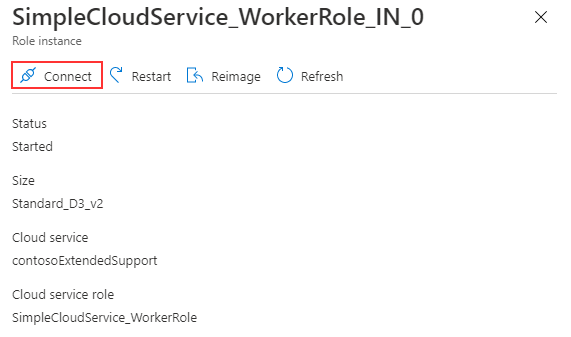
Aprire il file per connettersi all'istanza del ruolo.
Aggiornare l'estensione Desktop remoto con PowerShell
Seguire questa procedura per aggiornare il servizio cloud alla versione più recente con un'estensione RDP (Remote Desktop Protocol)
- Aggiornare il modulo Az.CloudService alla versione più recente
Update-Module -Name Az.CloudService
- Rimuovere l'estensione RDP esistente nel servizio cloud
$resourceGroupName='<Resource Group Name>'
$cloudServiceName='<Cloud Service Name>'
# Get existing cloud service
$cloudService = Get-AzCloudService -ResourceGroup $resourceGroupName -CloudServiceName $cloudServiceName
# Remove existing RDP Extension from cloud service object
$cloudService.ExtensionProfile.Extension = $cloudService.ExtensionProfile.Extension | Where-Object { $_.Type-ne "RDP" }
- Aggiungere la nuova estensione RDP al servizio cloud con il modulo più recente
# Create new RDP extension object
$credential = Get-Credential
$expiration='<Expiration Date>'
$rdpExtension = New-AzCloudServiceRemoteDesktopExtensionObject -Name "RDPExtension" -Credential $credential -Expiration $expiration -TypeHandlerVersion "1.2.1"
# Add RDP extension to existing cloud service extension object
$cloudService.ExtensionProfile.Extension = $cloudService.ExtensionProfile.Extension + $rdpExtension
# Update cloud service
$cloudService | Update-AzCloudService
Passaggi successivi
- Esaminare i Prerequisiti per la distribuzione di Servizi cloud di Azure (supporto esteso).
- Esaminare le Domande frequenti per Servizi cloud di Azure (supporto esteso).
- Distribuire un servizio cloud (supporto esteso) usando il portale di Azure, PowerShell, Modello o Visual Studio.