Creare un'istanza di Azure Redis usando l'interfaccia della riga di comando di Azure
In questo scenario si apprenderà come creare un'istanza di Azure Redis. Si apprenderà quindi a ottenere i dettagli della cache, tra cui lo stato del provisioning, il nome host, le porte e le chiavi per la cache. Infine, si apprenderà come eliminare la cache.
Se non si ha una sottoscrizione di Azure, creare un account Azure gratuito prima di iniziare.
Prerequisiti
Usare l'ambiente Bash in Azure Cloud Shell. Per altre informazioni, vedere Avvio rapido su Bash in Azure Cloud Shell.
Se si preferisce eseguire i comandi di riferimento dell'interfaccia della riga di comando in locale, installare l'interfaccia della riga di comando di Azure. Per l'esecuzione in Windows o macOS, è consigliabile eseguire l'interfaccia della riga di comando di Azure in un contenitore Docker. Per altre informazioni, vedere Come eseguire l'interfaccia della riga di comando di Azure in un contenitore Docker.
Se si usa un'installazione locale, accedere all'interfaccia della riga di comando di Azure con il comando az login. Per completare il processo di autenticazione, seguire la procedura visualizzata nel terminale. Per altre opzioni di accesso, vedere Accedere tramite l'interfaccia della riga di comando di Azure.
Quando richiesto, al primo utilizzo installare l'estensione dell'interfaccia della riga di comando di Azure. Per altre informazioni sulle estensioni, vedere Usare le estensioni con l'interfaccia della riga di comando di Azure.
Eseguire az version per trovare la versione e le librerie dipendenti installate. Per eseguire l'aggiornamento alla versione più recente, eseguire az upgrade.
Script di esempio
Redis gestito di Azure
Per creare un'istanza di Redis gestita di Azure (anteprima), accedere al portale di Azure e selezionare Crea una risorsa.
Nella casella di ricerca della pagina Nuovo digitare cache di Azure per Redis.
Nella pagina Nuova cache Redis configurare le impostazioni per la nuova cache.
Impostazione Scegliere un valore Descrizione Abbonamento Nell'elenco a discesa selezionare la sottoscrizione. Sottoscrizione in cui creare questa nuova istanza di Redis gestita di Azure. Gruppo di risorse Nell'elenco a discesa selezionare un gruppo di risorse oppure scegliere Crea nuovo e immettere il nome di un nuovo gruppo di risorse. Nome del gruppo di risorse in cui creare la cache e altre risorse. L'inserimento di tutte le risorse di un'app in un unico gruppo di risorse ne semplifica la gestione o l'eliminazione. Nome DNS Immettere un nome univoco nell'area. Il nome della cache deve essere una stringa compresa tra 1 e 63 caratteri in combinazione con il nome dell'area della cache che contiene solo numeri, lettere o trattini. Se il nome della cache è composto da meno di 45 caratteri, deve funzionare in tutte le aree attualmente disponibili. Il nome deve iniziare e terminare con un numero o una lettera e non può contenere trattini consecutivi. Il nome host dell'istanza della cache è \<DNS name\>.\<Azure region\>.redis.azure.net.Location Nell'elenco a discesa selezionare una località. Redis gestito di Azure è disponibile nelle aree di Azure selezionate. Tipo di cache A discesa e selezionare il livello di prestazioni e le dimensioni della cache. Il livello determina le prestazioni dell'istanza di Redis, mentre le dimensioni della cache determinano la memoria disponibile per archiviare i dati. Per indicazioni sulla scelta del livello di prestazioni corretto, vedere Scelta del livello corretto 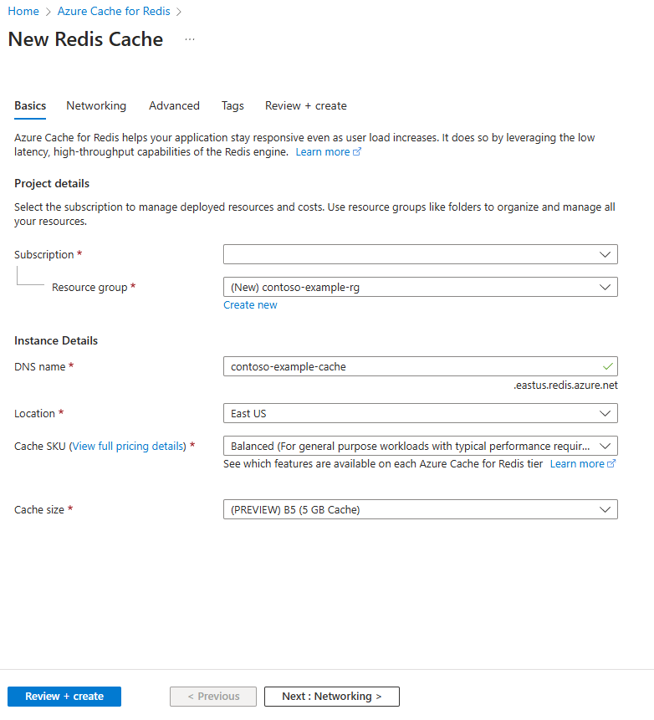
Selezionare Avanti: Rete e selezionare un endpoint pubblico o privato.
Al termine, selezionare Avanti: Avanzate.
Configurare tutti i moduli Redis da aggiungere all'istanza.
Per impostazione predefinita, per una nuova cache gestita:
- L'ID Microsoft Entra è abilitato.
- L'autenticazione delle chiavi di accesso è disabilitata per motivi di sicurezza.
Importante
Per una protezione ottimale, è consigliabile usare Microsoft Entra ID con identità gestite per autorizzare le richieste nella cache ogni volta che è possibile. L'autorizzazione tramite Microsoft Entra ID e le identità gestite offre sicurezza e facilità d'uso superiori rispetto all'autorizzazione con chiave di accesso condiviso. Per altre informazioni sull'uso delle identità gestite con le cache, vedere Usare Microsoft Entra ID per l'autenticazione della cache.
Impostare i criteri di clustering su Enterprise per una cache non cluster o su OSS per una cache in cluster. Per altre informazioni sulla scelta dei criteri di clustering, vedere Criteri del cluster.
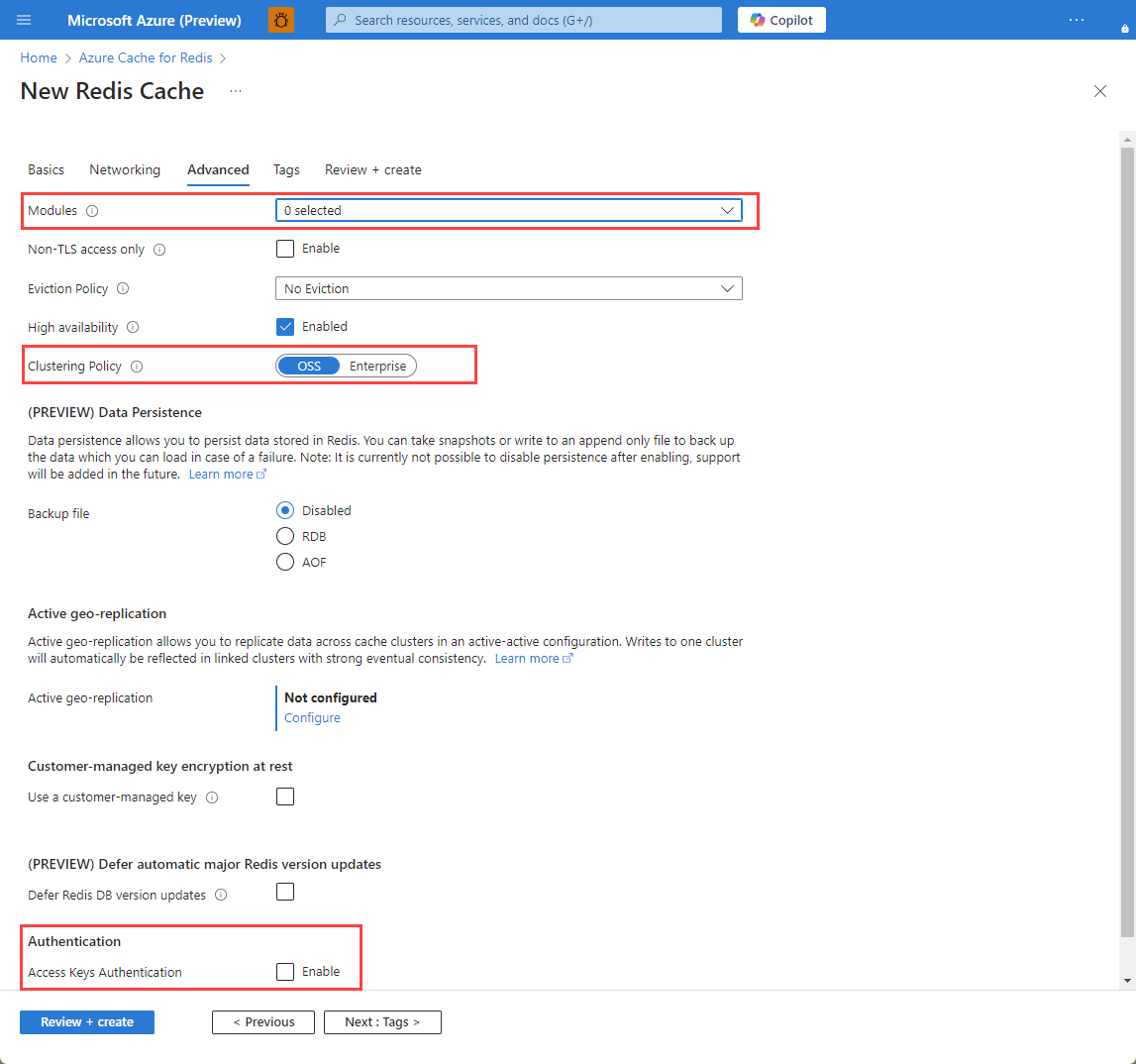
Se si usa la replica geografica attiva, è necessario configurarla durante la creazione. Per altre informazioni, vedere Configurare la replica geografica attiva per le istanze di Redis gestite di Azure.
Importante
Non è possibile modificare i criteri di clustering di un'istanza di Redis gestita di Azure (anteprima) dopo averla creata. Se si usa RediSearch, è necessario il criterio cluster Enterprise ed
NoEvictionè l'unico criterio di rimozione supportato.Importante
Se si usa questa istanza della cache in un gruppo di replica geografica, non è possibile modificare i criteri di rimozione dopo la creazione dell'istanza. Assicurarsi di conoscere i criteri di rimozione dei nodi primari prima di creare la cache. Per altre informazioni sulla replica geografica attiva, vedere Prerequisiti per la replica geografica attiva.
Importante
Non è possibile modificare i moduli dopo aver creato un'istanza della cache. I moduli devono essere abilitati al momento della creazione di un'istanza di cache di Azure per Redis. Non è possibile abilitare la configurazione di un modulo dopo la creazione di una cache.
Selezionare Avanti: Tag e ignorare.
Selezionare Avanti: Rivedi e crea.
Rivedere le impostazioni e selezionare Crea.
La creazione dell'istanza di Redis richiede alcuni minuti. È possibile monitorare lo stato di avanzamento nella pagina Panoramica di Redis gestita di Azure. Quando l'elemento Stato indica In esecuzione, la cache è pronta per l'uso.
Cache Redis di Azure
Per creare una cache, accedere al portale di Azure. Nel menu del portale selezionare Crea una risorsa.
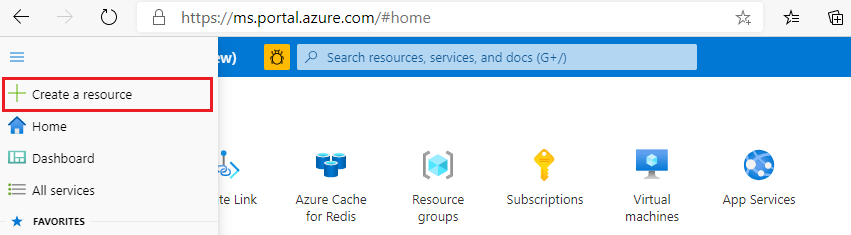
Nel riquadro Attività iniziali immettere Cache di Azure per Redis nella barra di ricerca. Nei risultati della ricerca trovare Cache di Azure per Redis e quindi selezionare Crea.
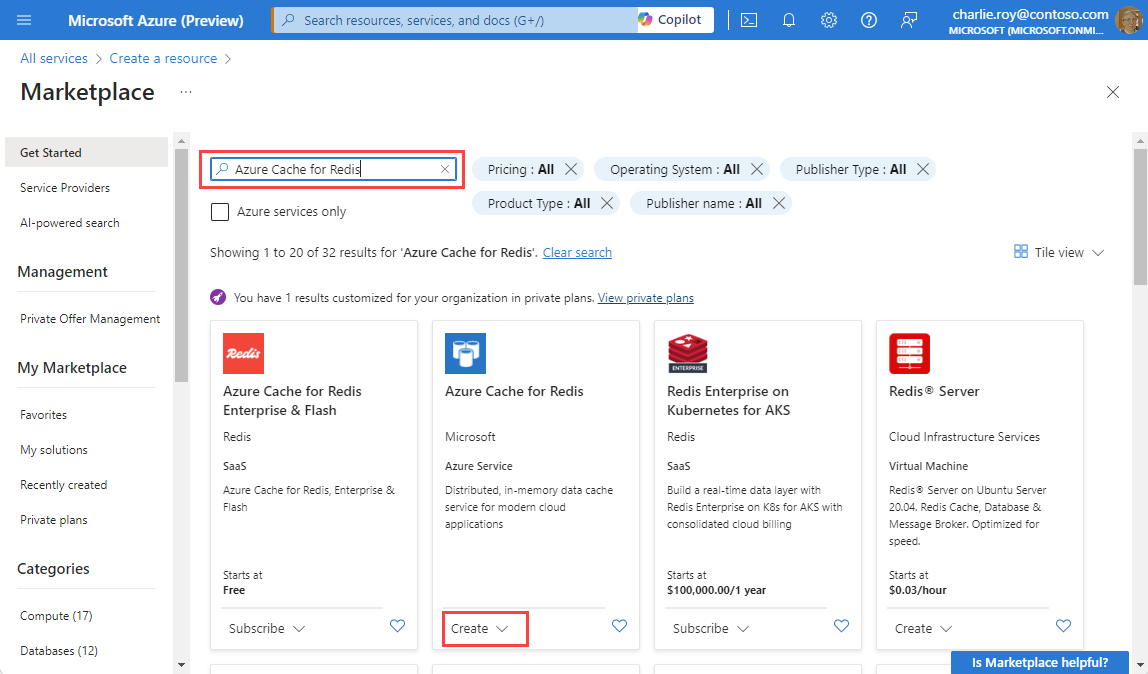
Nel riquadro Nuova cache Redis, nella scheda Informazioni di base configurare le impostazioni seguenti per la cache:
Impostazione Azione Descrizione Abbonamento Seleziona la tua sottoscrizione di Azure. Sottoscrizione da usare per creare la nuova istanza della cache di Azure per Redis. Gruppo di risorse Selezionare un gruppo di risorse oppure selezionare Crea nuovo e immettere un nuovo nome del gruppo di risorse. Nome del gruppo di risorse in cui creare la cache e altre risorse. L'inserimento di tutte le risorse di un'app in un unico gruppo di risorse ne semplifica la gestione o l'eliminazione. Nome DNS Immettere un nome univoco. Il nome della cache deve essere una stringa compresa tra 1 e 63 caratteri contenente solo numeri, lettere o trattini. Il nome deve iniziare e terminare con un numero o una lettera e non può contenere trattini consecutivi. Il nome host dell'istanza della cache è \<DNS name>.redis.cache.windows.net.Location Selezionare una località. Un'area di Azure vicina ad altri servizi che usano la cache. SKU della cache Selezionare uno SKU. Lo SKU determina le dimensioni, le prestazioni e i parametri delle funzionalità disponibili per la cache. Per altre informazioni, vedere la panoramica su Cache Redis di Azure. Dimensioni della cache Selezionare le dimensioni della cache. Per altre informazioni, vedere la panoramica su Cache Redis di Azure. Selezionare la scheda Rete oppure selezionare Avanti: Rete.
Nella scheda Rete selezionare un metodo di connettività da usare per la cache.
Selezionare la scheda Avanzate o Avanti: Avanzate.
Nel riquadro Avanzate verificare o selezionare un metodo di autenticazione in base alle informazioni seguenti:
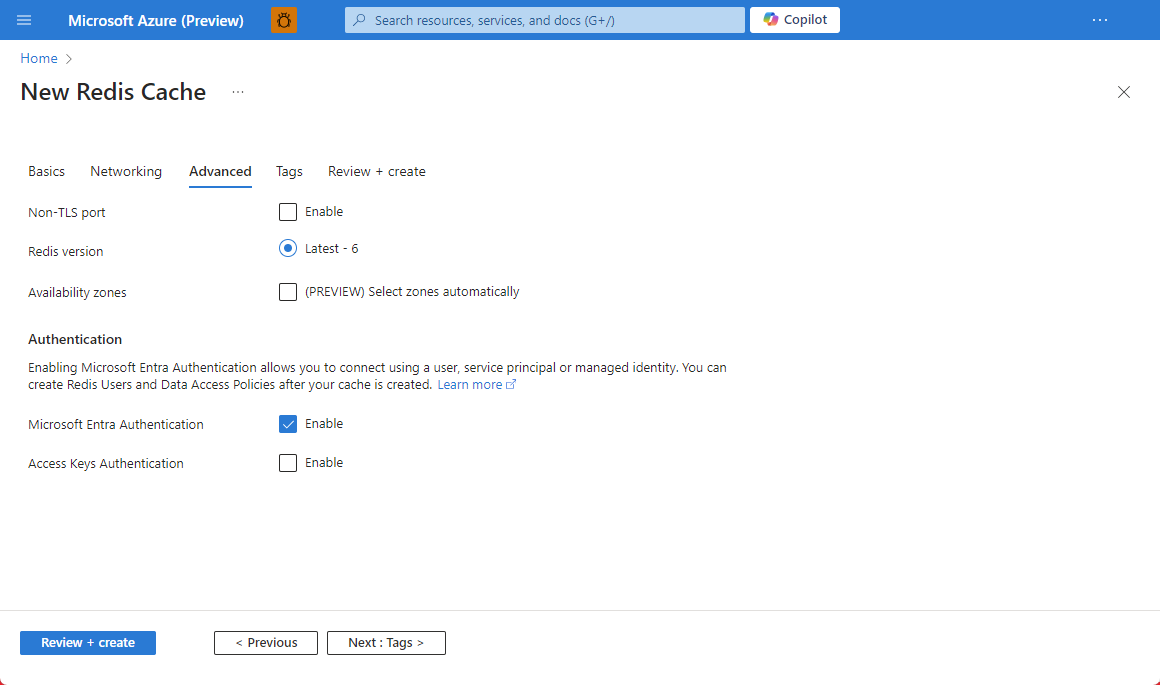
- Per impostazione predefinita, per una nuova cache Basic, Standard o Premium, l'Autenticazione di Microsoft Entra è abilitata e l'Autenticazione delle chiavi di accesso è disabilitata.
- Per le cache Basic o Standard, è possibile scegliere la selezione di una porta non TLS.
- Per le cache Standard e Premium, è possibile scegliere di abilitare le zone di disponibilità. Non è possibile disabilitare le zone di disponibilità dopo la creazione della cache.
- Per una cache Premium, configurare le impostazioni per la porta non TLS, il clustering, l'identità gestita e la persistenza dei dati.
Importante
Per una protezione ottimale, è consigliabile usare Microsoft Entra ID con identità gestite per autorizzare le richieste nella cache ogni volta che è possibile. L'autorizzazione tramite Microsoft Entra ID e le identità gestite offre sicurezza e facilità d'uso superiori rispetto all'autorizzazione con chiave di accesso condiviso. Per altre informazioni sull'uso delle identità gestite con le cache, vedere Usare Microsoft Entra ID per l'autenticazione della cache.
(Facoltativo) Selezionare la scheda Tag o selezionare Avanti: Tag.
(Facoltativo) Nella scheda Tag immettere un nome e un valore di tag per classificare la risorsa della cache.
Selezionare il pulsante Rivedi e crea.
Nella scheda Rivedi e crea Azure convalida automaticamente la configurazione.
Quando viene visualizzato il messaggio verde di Convalida superata, selezionare Crea.
Una nuova distribuzione della cache richiede diversi minuti. È possibile monitorare lo stato di avanzamento della distribuzione nel riquadro Panoramica di Cache di Azure per Redis. Quando Stato mostra In esecuzione, la cache è pronta per l'uso.
Avviare Azure Cloud Shell
Azure Cloud Shell è una shell interattiva gratuita che può essere usata per eseguire la procedura di questo articolo. Include strumenti comuni di Azure preinstallati e configurati per l'uso con l'account.
Per aprire Cloud Shell, basta selezionare Prova nell'angolo superiore destro di un blocco di codice. È anche possibile avviare Cloud Shell in una scheda separata del browser visitando https://shell.azure.com.
Quando si apre Cloud Shell, verificare che sia selezionato Bash per l'ambiente. Le sessioni successive useranno l'interfaccia della riga di comando di Azure in un ambiente Bash. Selezionare Copia per copiare i blocchi di codice, incollarli in Cloud Shell e premere INVIO per eseguirli.
Accedere ad Azure
Cloud Shell viene autenticato automaticamente con l'account iniziale con cui è stato eseguito l'accesso. Usare lo script seguente per accedere usando una sottoscrizione diversa, sostituendo subscriptionId con l'ID sottoscrizione di Azure.
Se non si ha una sottoscrizione di Azure, creare un account Azure gratuito prima di iniziare.
subscription="subscriptionId" # Set Azure subscription ID here
az account set -s $subscription # ...or use 'az login'
Per altre informazioni, vedere Impostare una sottoscrizione attiva o accedere in modo interattivo.
Eseguire lo script
# Variable block
let "randomIdentifier=$RANDOM*$RANDOM"
location="East US"
resourceGroup="msdocs-redis-cache-rg-$randomIdentifier"
tag="create-manage-cache"
cache="msdocs-redis-cache-$randomIdentifier"
sku="Balanced_B1"
# Create a resource group
echo "Creating $resourceGroup in "$location"..."
az group create --resource-group $resourceGroup --location "$location" --tags $tag
# Create a Balanced B1 Azure Managed Redis Cache
echo "Creating $cache"
az redisenterprise create --name $cache --resource-group $resourceGroup --location "$location" --sku $sku
# Get details of an Azure Managed Redis
echo "Showing details of $cache"
az redisenterprise show --name "$cache" --resource-group $resourceGroup
# Retrieve the hostname and ports for an Azure Redis Cache instance
redis=($(az redisenterprise show --name "$cache" --resource-group $resourceGroup --query [hostName,enableNonSslPort,port,sslPort] --output tsv))
# Retrieve the keys for an Azure Redis Cache instance
keys=($(az redisenterprise list-keys --name "$cache" --resource-group $resourceGroup --query [primaryKey,secondaryKey] --output tsv))
# Display the retrieved hostname, keys, and ports
echo "Hostname:" ${redis[0]}
echo "Non SSL Port:" ${redis[2]}
echo "Non SSL Port Enabled:" ${redis[1]}
echo "SSL Port:" ${redis[3]}
echo "Primary Key:" ${keys[0]}
echo "Secondary Key:" ${keys[1]}
# Delete a redis cache
echo "Deleting $cache"
az redisenterprise delete --name "$cache" --resource-group $resourceGroup -y
# echo "Deleting all resources"
az group delete --resource-group $resourceGroup -y
Pulire le risorse
Usare il seguente comando per rimuovere il gruppo di risorse e tutte le risorse associate usando il comando az group delete, a meno che non si abbia una necessità continua di queste risorse. La creazione e l'eliminazione di alcune di queste risorse può richiedere tempo.
az group delete --resource-group $resourceGroup
Informazioni di riferimento per l'esempio
Questo script usa i comandi seguenti per creare un gruppo di risorse e un Redis gestito di Azure. Ogni comando della tabella include collegamenti alla documentazione specifica del comando.
| Comando | Note |
|---|---|
| az group create | Consente di creare un gruppo di risorse in cui sono archiviate tutte le risorse. |
| az redisenterprise create | Creare un'istanza di Redis gestita di Azure. |
| az redisenterprise show | Recuperare i dettagli di un'istanza di Redis gestita di Azure. |
| az redisenterprise list-keys | Recuperare le chiavi di accesso per un'istanza di Redis gestita di Azure. |
| az redisenterprise delete | Eliminare l'istanza di Redis gestita di Azure. |
Avviare Azure Cloud Shell
Azure Cloud Shell è una shell interattiva gratuita che può essere usata per eseguire la procedura di questo articolo. Include strumenti comuni di Azure preinstallati e configurati per l'uso con l'account.
Per aprire Cloud Shell, basta selezionare Prova nell'angolo superiore destro di un blocco di codice. È anche possibile avviare Cloud Shell in una scheda separata del browser visitando https://shell.azure.com.
Quando si apre Cloud Shell, verificare che sia selezionato Bash per l'ambiente. Le sessioni successive useranno l'interfaccia della riga di comando di Azure in un ambiente Bash. Selezionare Copia per copiare i blocchi di codice, incollarli in Cloud Shell e premere INVIO per eseguirli.
Accedere ad Azure
Cloud Shell viene autenticato automaticamente con l'account iniziale con cui è stato eseguito l'accesso. Usare lo script seguente per accedere usando una sottoscrizione diversa, sostituendo subscriptionId con l'ID sottoscrizione di Azure.
Se non si ha una sottoscrizione di Azure, creare un account Azure gratuito prima di iniziare.
subscription="subscriptionId" # Set Azure subscription ID here
az account set -s $subscription # ...or use 'az login'
Per altre informazioni, vedere Impostare una sottoscrizione attiva o accedere in modo interattivo.
Eseguire lo script
# Variable block
let "randomIdentifier=$RANDOM*$RANDOM"
location="East US"
resourceGroup="msdocs-redis-cache-rg-$randomIdentifier"
tag="create-manage-cache"
cache="msdocs-redis-cache-$randomIdentifier"
sku="basic"
size="C0"
# Create a resource group
echo "Creating $resourceGroup in "$location"..."
az group create --resource-group $resourceGroup --location "$location" --tags $tag
# Create a Basic C0 (256 MB) Redis Cache
echo "Creating $cache"
az redis create --name $cache --resource-group $resourceGroup --location "$location" --sku $sku --vm-size $size
# Get details of an Azure Cache for Redis
echo "Showing details of $cache"
az redis show --name "$cache" --resource-group $resourceGroup
# Retrieve the hostname and ports for an Azure Redis Cache instance
redis=($(az redis show --name "$cache" --resource-group $resourceGroup --query [hostName,enableNonSslPort,port,sslPort] --output tsv))
# Retrieve the keys for an Azure Redis Cache instance
keys=($(az redis list-keys --name "$cache" --resource-group $resourceGroup --query [primaryKey,secondaryKey] --output tsv))
# Display the retrieved hostname, keys, and ports
echo "Hostname:" ${redis[0]}
echo "Non SSL Port:" ${redis[2]}
echo "Non SSL Port Enabled:" ${redis[1]}
echo "SSL Port:" ${redis[3]}
echo "Primary Key:" ${keys[0]}
echo "Secondary Key:" ${keys[1]}
# Delete a redis cache
echo "Deleting $cache"
az redis delete --name "$cache" --resource-group $resourceGroup -y
# echo "Deleting all resources"
az group delete --resource-group $resourceGroup -y
Pulire le risorse
Usare il seguente comando per rimuovere il gruppo di risorse e tutte le risorse associate usando il comando az group delete, a meno che non si abbia una necessità continua di queste risorse. La creazione e l'eliminazione di alcune di queste risorse può richiedere tempo.
az group delete --resource-group $resourceGroup
Informazioni di riferimento per l'esempio
Questo script usa i comandi seguenti per creare un gruppo di risorse e un'istanza di Cache Redis di Azure. Ogni comando della tabella include collegamenti alla documentazione specifica del comando.
| Comando | Note |
|---|---|
| az group create | Consente di creare un gruppo di risorse in cui sono archiviate tutte le risorse. |
| az redis create | Creare un'istanza di Redis gestita di Azure. |
| az redis show | Recuperare i dettagli di un'istanza di Redis gestita di Azure. |
| az redis list-keys | Recuperare le chiavi di accesso per un'istanza di Redis gestita di Azure. |
| eliminazione di redis az | Eliminare l'istanza di Redis gestita di Azure. |
Passaggi successivi
Per altre informazioni sull'interfaccia della riga di comando di Azure, vedere la documentazione sull'interfaccia della riga di comando di Azure.
Per un esempio di script dell'interfaccia della riga di comando di Redis gestita di Azure che crea un'istanza di Redis gestita di Azure con clustering, vedere Azure Managed Redis with Clustering (Redis gestito di Azure con clustering).
