Spostare l'account di Automazione di Azure in un'altra sottoscrizione
Automazione di Azure consente di spostare alcune risorse in un nuovo gruppo di risorse o una nuova sottoscrizione. È possibile spostare le risorse tramite il portale di Azure, PowerShell, l'interfaccia della riga di comando di Azure o l'API REST. Per altre informazioni sul processo, vedere Spostare le risorse in un nuovo gruppo di risorse o in una nuova sottoscrizione.
L'account di Automazione è una delle risorse che è possibile spostare. In questo articolo si apprenderà come spostare gli account di Automazione in un'altra risorsa o sottoscrizione. I passaggi generali per spostare l'account di Automazione sono i seguenti:
- Disabilitare le funzionalità.
- Scollegare l'area di lavoro.
- Spostare l'account di Automazione.
- Abilitare di nuovo le funzionalità.
Rimuovere le funzionalità
Per scollegare l'area di lavoro dall'account di Automazione, è necessario rimuovere le risorse delle funzionalità nell'area di lavoro:
- Rilevamento modifiche e inventario
- Gestione degli aggiornamenti
- Avviare/arrestare VM durante gli orari di minore attività
Individuare il gruppo di risorse nel portale di Azure.
Trovare ogni funzionalità e selezionare Elimina nella pagina Elimina risorse.
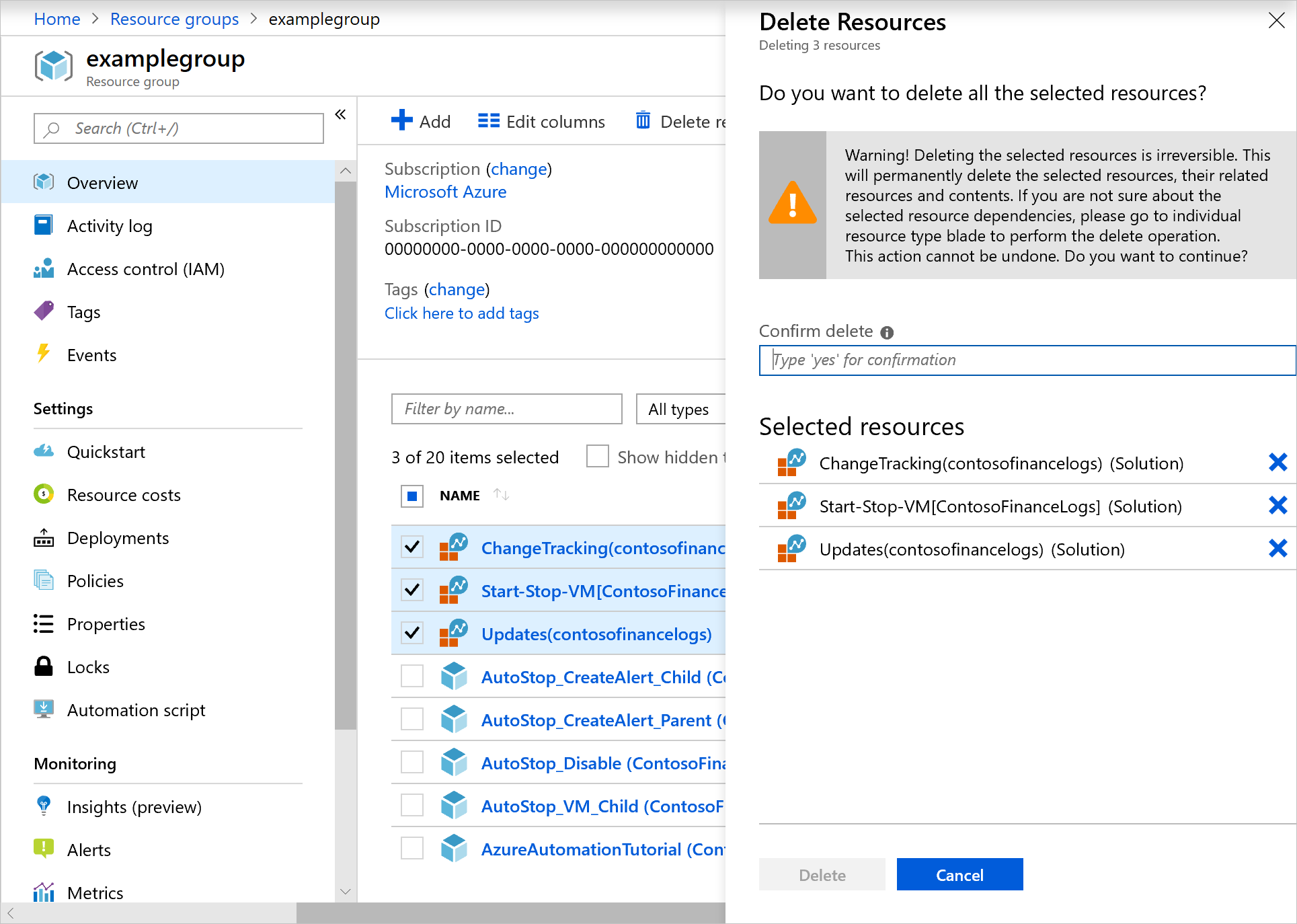
Se si preferisce, è possibile eliminare le risorse usando il cmdlet Remove-AzResource:
$workspaceName = <myWorkspaceName>
$resourceGroupName = <myResourceGroup>
Remove-AzResource -ResourceType 'Microsoft.OperationsManagement/solutions' -ResourceName "ChangeTracking($workspaceName)" -ResourceGroupName $resourceGroupName
Remove-AzResource -ResourceType 'Microsoft.OperationsManagement/solutions' -ResourceName "Updates($workspaceName)" -ResourceGroupName $resourceGroupName
Remove-AzResource -ResourceType 'Microsoft.OperationsManagement/solutions' -ResourceName "Start-Stop-VM($workspaceName)" -ResourceGroupName $resourceGroupName
Rimuovere le regole di avviso per Avvio/Arresto di macchine virtuali durante gli orari di minore attività
Per Avvio/Arresto di macchine virtuali durante gli orari di minore attività, è necessario rimuovere anche le regole di avviso create dalla funzionalità.
Nel portale di Azure passare al gruppo di risorse e selezionare Monitoraggio>Avvisi>Gestisci regole di avviso.
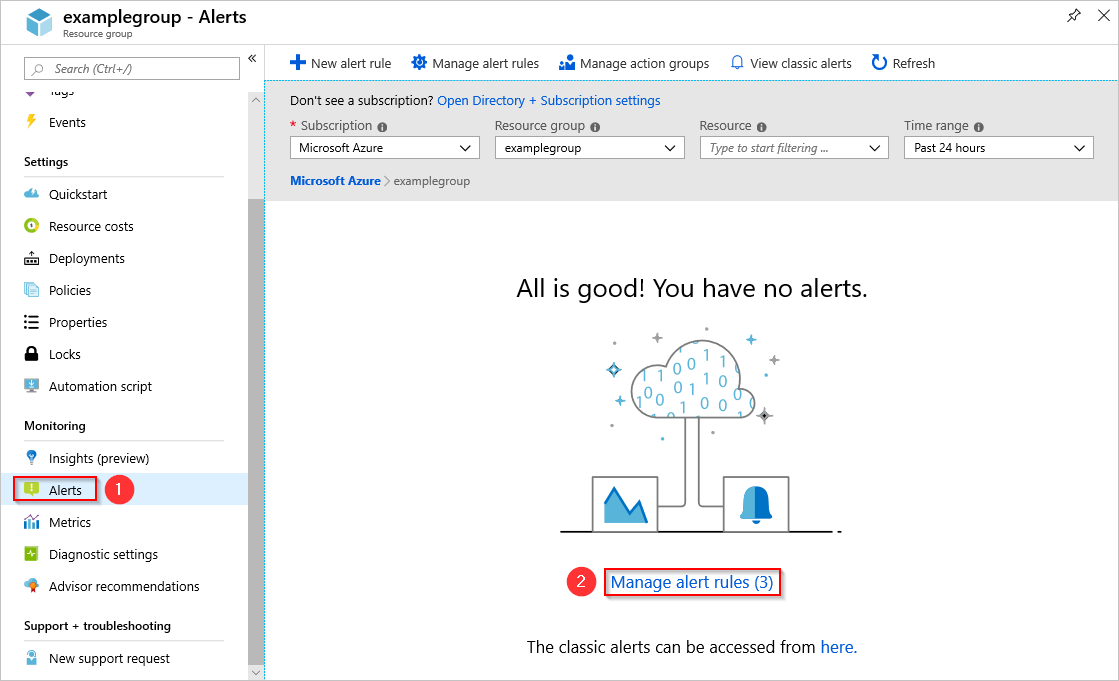
Nella pagina Regole verrà visualizzato un elenco degli avvisi configurati in tale gruppo di risorse. La funzionalità crea queste regole:
- AutoStop_VM_Child
- ScheduledStartStop_Parent
- SequencedStartStop_Parent
Selezionare le regole una alla volta e selezionare Elimina per rimuoverle.
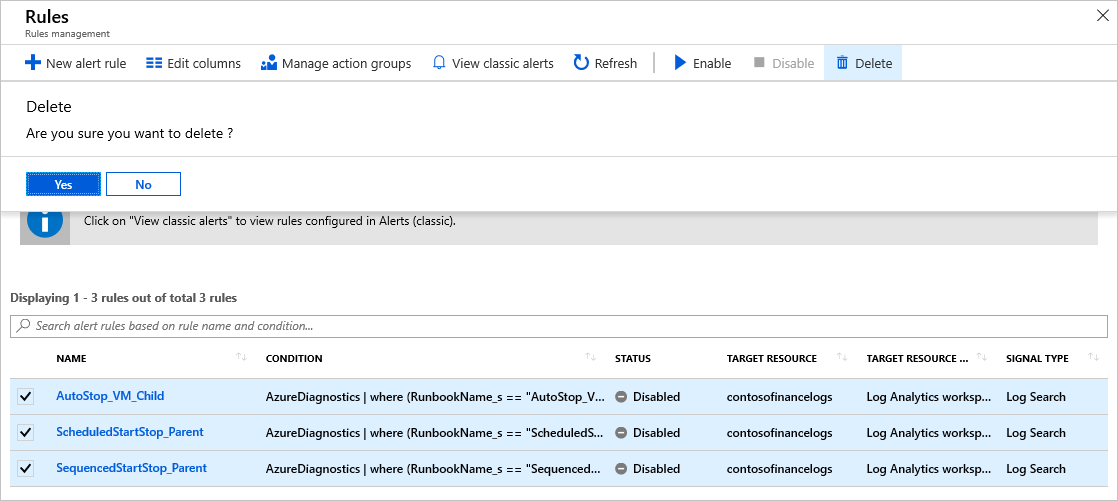
Nota
Se non viene visualizzata alcuna regola di avviso nella pagina Regole, modificare il campo Stato in Disabilitato per visualizzare gli avvisi disabilitati.
Quando si rimuovono le regole di avviso, è necessario rimuovere il gruppo di azioni creato per le notifiche Avvio/Arresto di macchine virtuali durante gli orari di minore attività. Nel portale di Azure selezionare Monitoraggio>Avvisi>Gestisci gruppi di azioni.
Selezionare StartStop_VM_Notification.
Nella pagina Gruppo di azioni selezionare Elimina.
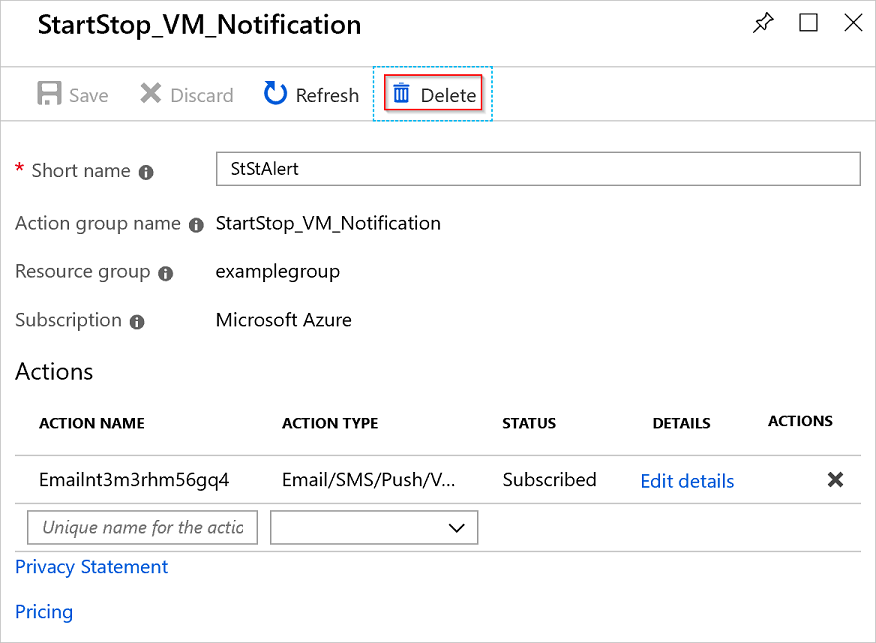
Se si preferisce, è possibile eliminare il gruppo di azioni usando il cmdlet Remove-AzActionGroup:
Remove-AzActionGroup -ResourceGroupName <myResourceGroup> -Name StartStop_VM_Notification
Scollegare l'area di lavoro
A questo punto è possibile scollegare l'area di lavoro:
Nel portale di Azure selezionare Account di Automazione>Risorse correlate>Area di lavoro collegata.
Selezionare Scollega area di lavoro per scollegare l'area di lavoro dall'account di Automazione.
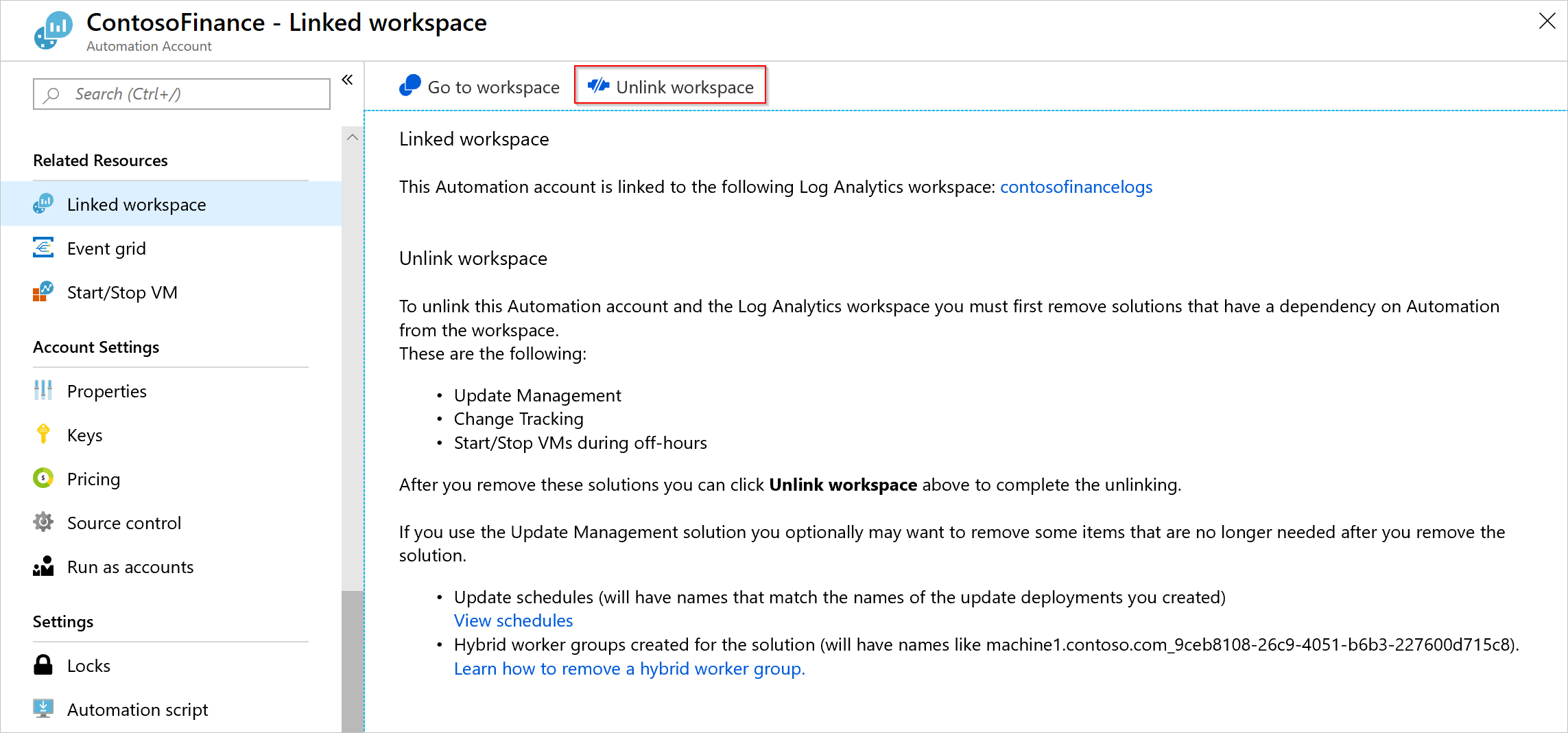
Spostare l'account di Automazione
È ora possibile spostare l'account di Automazione e i relativi runbook.
Nel portale di Azure passare al gruppo di risorse dell'account di Automazione. Selezionare Sposta>Sposta in un'altra sottoscrizione.
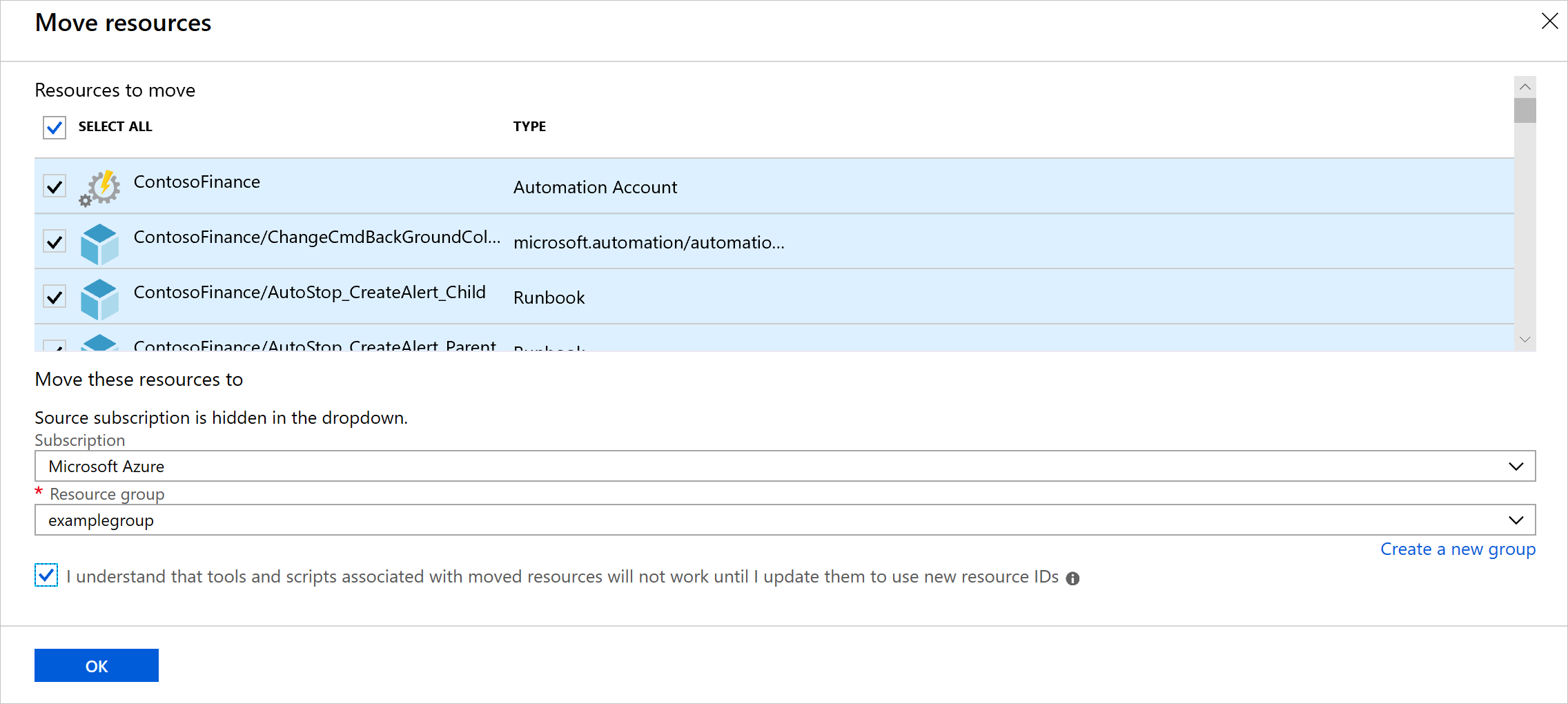
Selezionare le risorse nel gruppo di risorse che si vuole spostare. Assicurarsi di includere l'account di Automazione, i runbook e le risorse dell'area di lavoro Log Analytics.
Nota
Lo spostamento dell'identità gestita assegnata dal sistema e dell'identità gestita assegnata dall'utente avviene automaticamente con l'account di Automazione.
Abilitare le funzionalità
È necessario riabilitare le funzionalità rimosse prima dello spostamento:
Per attivare Rilevamento modifiche e inventario, selezionare Rilevamento modifiche e inventario nell'account di Automazione. Scegliere l'area di lavoro Log Analytics spostata e selezionare Abilita.
Ripetere il passaggio 1 per Gestione aggiornamenti.
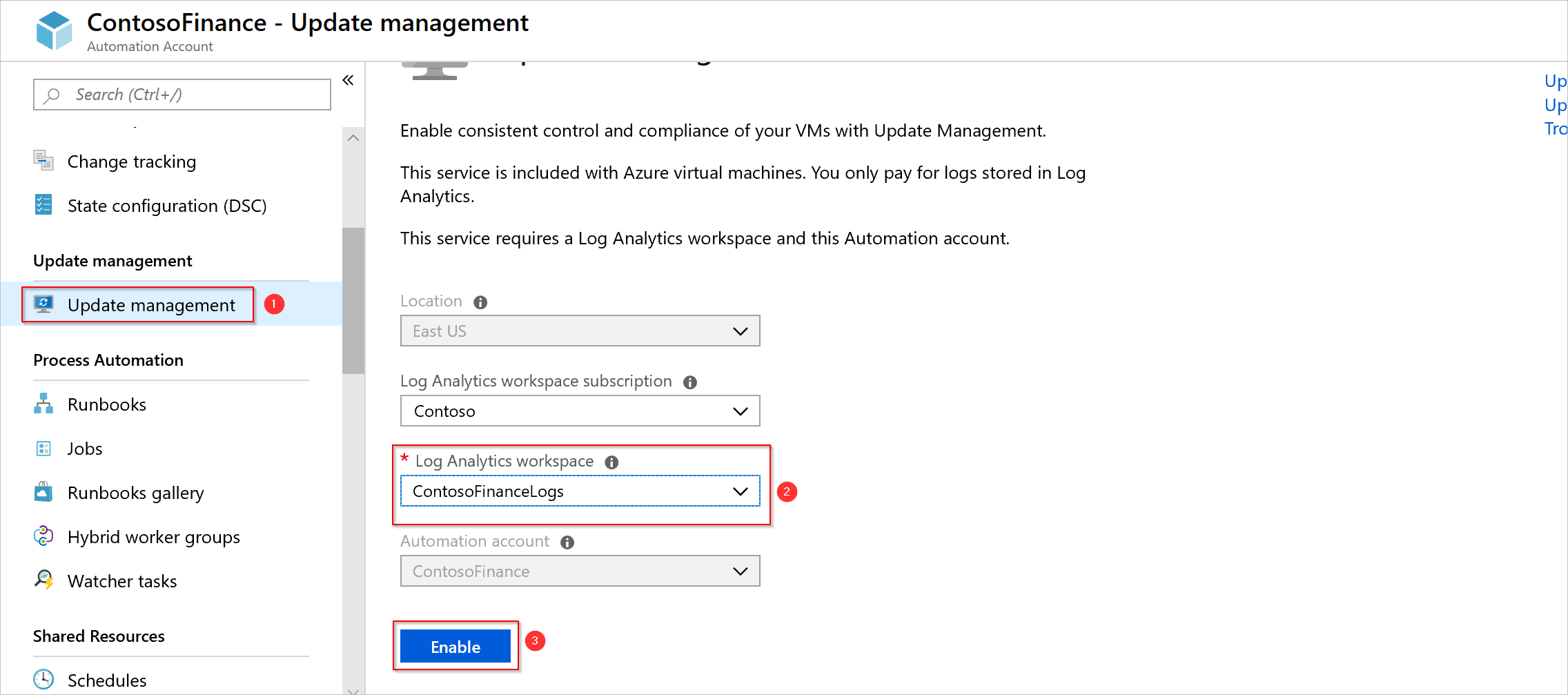
I computer abilitati con le funzionalità sono visibili dopo la connessione all'area di lavoro Log Analytics esistente.
Nella pagina Aggiungi soluzione scegliere l'area di lavoro Log Analytics e l'account di Automazione.
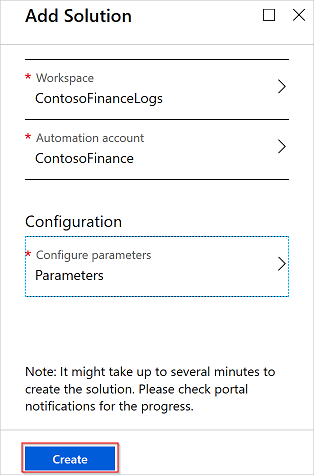
Verificare lo spostamento
Al termine dello spostamento, verificare che siano abilitate le funzionalità elencate di seguito.
| Funzionalità | Test | Risoluzione dei problemi |
|---|---|---|
| Runbook | Un runbook può essere eseguito correttamente e connettersi alle risorse di Azure. | Risolvere i problemi dei runbook |
| Controllo del codice sorgente | È possibile eseguire una sincronizzazione manuale nel repository del controllo del codice sorgente. | Integrazione del controllo del codice sorgente |
| Rilevamento modifiche e inventario | Verificare che vengano visualizzati i dati di inventario correnti dai computer. | Risolvere i problemi di Rilevamento modifiche e Inventario |
| Gestione aggiornamenti | Verificare che i computer siano visualizzati e che siano integri. Eseguire una distribuzione di aggiornamenti software di test. |
Risolvere i problemi di Gestione aggiornamenti |
| Risorse condivise | Verificare che vengano visualizzate tutte le risorse condivise, ad esempio credenziali e variabili. |
Passaggi successivi
Per informazioni su come spostare Automazione in una nuova area, vedere Spostare l'account di Automazione in un'altra area.
Per informazioni sullo spostamento di risorse in Azure, vedere Spostare le risorse in Azure.