Assistants
Notes
Ce guide de conception a été créé pour Windows 7 et n’a pas été mis à jour pour les versions plus récentes de Windows. La plupart des conseils s’appliquent toujours en principe, mais la présentation et les exemples ne reflètent pas nos recommandations actuelles en matière de conception.
Malgré ce nom merveilleux et fantaisiste, les assistants ne sont pas vraiment une forme spéciale d’interface utilisateur, et ils n’ont qu’une gamme particulière d’utilité.
Les Assistants sont utilisés pour effectuer des tâches en plusieurs étapes.
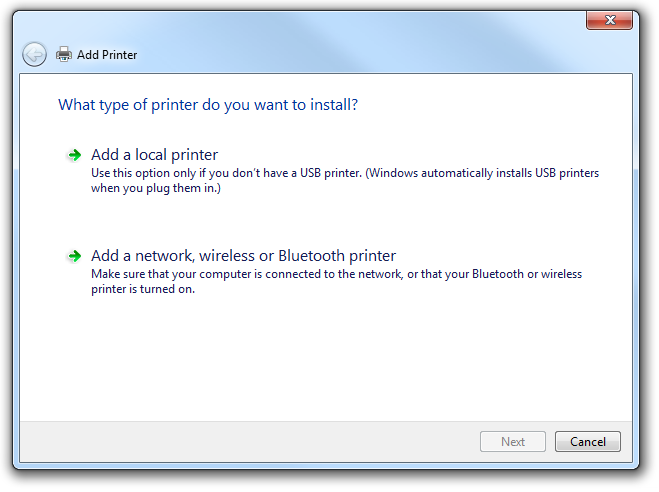
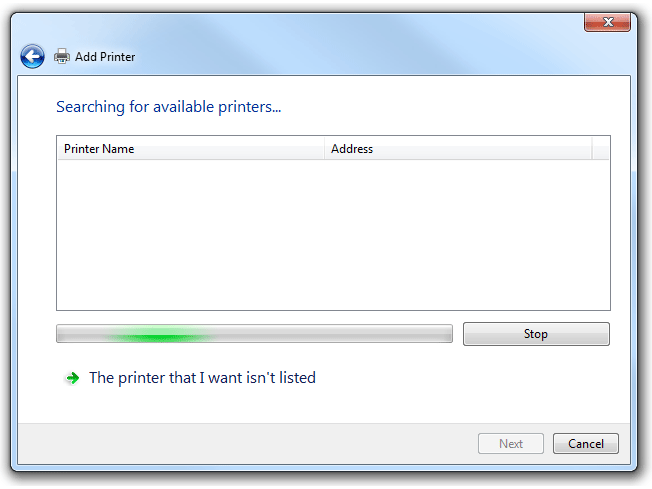
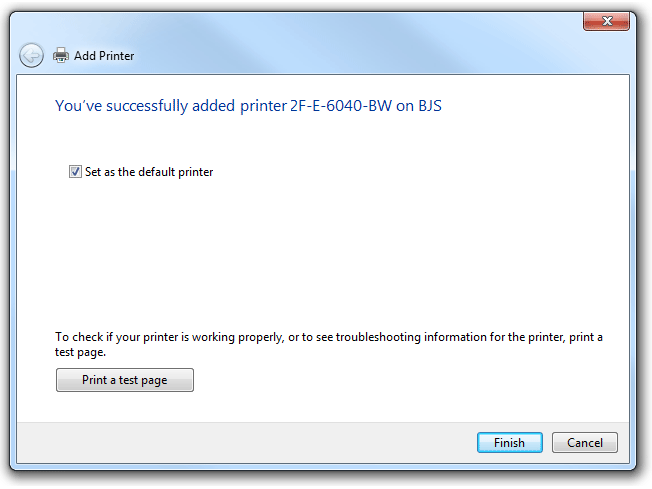
Plusieurs étapes d’un Assistant sont présentées sous la forme d’une séquence de pages.
Les Assistants incluent généralement les types de pages suivants :
- Les pages de choix sont utilisées pour collecter des informations et permettre aux utilisateurs de faire des choix.
- La page Valider est utilisée pour effectuer une action qui ne peut pas être annulée en cliquant sur Précédent ou Annuler.
- La page Progression est utilisée pour afficher la progression d’une opération de longue durée.
La conception moderne de l’Assistant met l’accent sur l’efficacité, rendant la page Progression facultative pour les opérations plus courtes, et se dispense souvent de la page d’accueil traditionnelle et de la page félicitations au début et à la fin.
Toutes les pages de l’Assistant ont les composants suivants :
- Barre de titre permettant d’identifier le nom de l’Assistant, avec un bouton Précédent dans le coin supérieur gauche et un bouton Fermer avec les boutons facultatifs Réduire/Agrandir et Restaurer. Notez que la barre de titre inclut également une icône pour l’identifier dans la barre des tâches.
- Une main instruction pour expliquer l’objectif de l’utilisateur avec la page.
- Zone de contenu avec du texte facultatif et éventuellement d’autres contrôles.
- Zone de commande avec au moins un bouton de validation pour valider la tâche ou passer à l’étape suivante.
Bien qu’un Assistant comporte plusieurs étapes, ces étapes doivent toutes s’ajouter à une seule tâche, du point de vue de l’utilisateur. Il s’agit du principe de conception fondamental de l’Assistant « un assistant, une tâche ».
Ainsi, dans cet article, une tâche est la fonction de base d’un Assistant (par exemple, la tâche d’un Assistant Installation consiste à installer un programme). Les sous-tâches sont des aspects de la tâche plus grande (par exemple, une sous-tâche d’un Assistant Installation peut consister à configurer le programme à installer). Enfin, chaque page de l’Assistant est considérée comme une étape d’une sous-tâche ou d’une tâche donnée (par exemple, il peut y avoir deux ou trois étapes impliquées dans la configuration du programme).
Note: Les instructions relatives à la configuration, aux boîtes de dialogue et aux barres de progression sont présentées dans des articles distincts.
S’agit-il de l’interface utilisateur appropriée ?
Un Assistant peut être utilisé pour toute tâche nécessitant plusieurs étapes d’entrée. Toutefois, les Assistants effectifs ont des exigences supplémentaires :
L’Assistant effectue-t-il une seule tâche atomique ? N’utilisez pas d’interactions qui ne sont pas des tâches uniques (un programme entier ne doit jamais être un Assistant, sauf s’il effectue une seule tâche). N’utilisez pas d’Assistants pour combiner des tâches indépendantes ou des étapes en grande partie non liées.
Le nombre de questions requises peut-il être réduit ? Existe-t-il des valeurs par défaut acceptables qui fonctionnent bien dans la plupart des cas ou qui peuvent être ajustées en fonction des besoins plus tard ? Par conséquent, le nombre de pages peut-il être réduit ? Si c’est le cas, essayez de simplifier la tâche afin qu’elle puisse être présentée sur une seule page (par exemple, une boîte de dialogue) ou d’éliminer complètement le besoin d’entrée (ce qui permet à la tâche d’être exécutée directement).
Les questions requises doivent-elles être fournies séquentiellement ? Existe-t-il plusieurs questions probables, mais facultatives ? Dans ce cas, envisagez une boîte de dialogue ou une boîte de dialogue à onglets.
Correct :
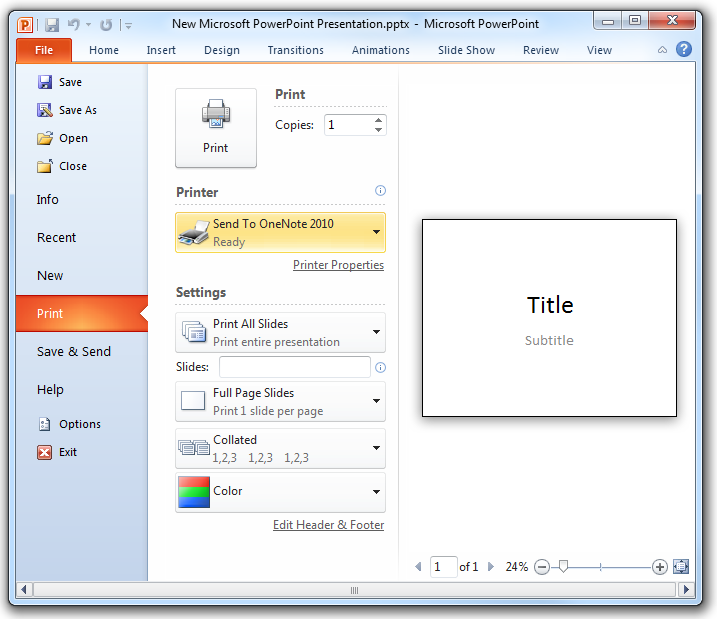
La boîte de dialogue Options d’impression de Microsoft PowerPoint contient de nombreuses options d’entrée utilisateur. Vous pouvez donc les présenter dans un Assistant. Toutefois, il n’est pas nécessaire de les fournir de manière séquentielle. Une boîte de dialogue est donc un meilleur choix.
Les Assistants sont une forme relativement lourde d’interface utilisateur ; s’il existe une solution adaptée et plus légère disponible, utilisez-la!
Principes de conception
Surutilisation des Assistants
Historiquement, les Assistants différaient de l’interface utilisateur ordinaire en ce qu’ils étaient conçus pour aider les utilisateurs à effectuer des tâches particulièrement complexes (avec des étapes résidant dans des emplacements disparates) et avaient souvent une intelligence intégrée pour aider les utilisateurs à réussir. Aujourd’hui, toute l’interface utilisateur doit être conçue pour simplifier au maximum les tâches. Il n’est donc pas nécessaire d’utiliser une interface utilisateur spéciale uniquement à cet effet.
Pourtant, la croyance persiste que les Assistants sont une interface utilisateur spéciale, en grande partie parce qu’ils sont appelés « assistants » (beaucoup plus créatifs que, par exemple, « dialogues » et « fenêtres de propriétés »). Au lieu de cela, il est préférable de les considérer comme des tâches à plusieurs étapes et de ne pas attirer une attention particulière sur ce fait.
Avant de créer un Assistant, déterminez si les utilisateurs doivent vraiment être interrompus par le flux main du programme. Il peut y avoir une solution plus légère, inline et contextuelle qui sera finalement plus utile et efficace pour les utilisateurs. Par exemple, une fonctionnalité mal conçue dans un programme ne justifie pas qu’un Assistant l’explique et la simplifie ; elle justifie une refonte de la fonctionnalité elle-même. Un Assistant ne doit pas être utilisé comme aide-bande pour résoudre un problème plus simple avec le programme.
Les Assistants ont des fonctions appropriées
Les Assistants sont l’une des clés pour simplifier l’expérience utilisateur. Ils vous permettent d’effectuer une opération complexe, telle que la configuration d’un programme, et de la décomposer en une série d’étapes simples. À chaque stade du processus, vous pouvez fournir une explication de ce qui est nécessaire et afficher des contrôles qui permettent à l’utilisateur d’effectuer des sélections et d’entrer du texte.
Certains types de tâches à plusieurs étapes se prêtent au formulaire de l’Assistant. Par exemple, dans Windows, plusieurs Assistants impliquent des fonctions de connectivité (à Internet ou au réseau d’entreprise, ou à des périphériques tels que des imprimantes et des télécopies).
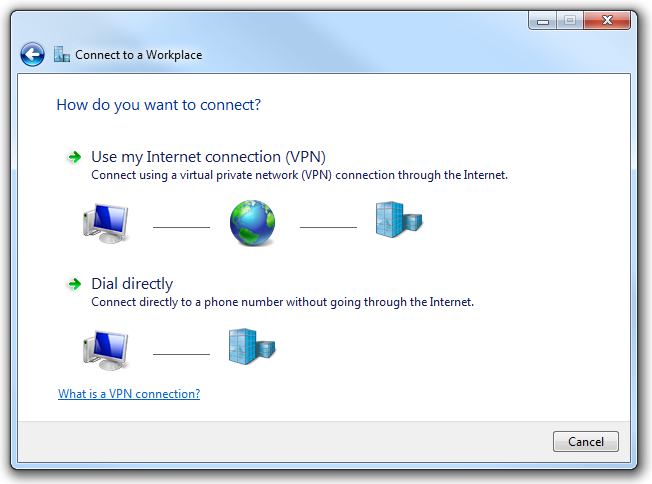
La connexion à un réseau est une tâche classique dans Windows appropriée pour un Assistant.
Ici, la fonction de l’Assistant est de servir de intermédiaire entre quelque chose de connu et de stable (le système d’exploitation prête à l’emploi) et quelque chose d’inconnu et de variable (arrangements de connectivité avec une compagnie de téléphone ou un fournisseur de services Internet). La complexité des écosystèmes informatiques est suffisamment importante maintenant qu’il est vraiment utile d’utiliser des assistants pour réduire cette complexité.
D’autres types de tâches qui fonctionnent bien comme les Assistants Windows incluent des fonctionnalités haut de gamme (telles que la reconnaissance vocale et de l’écriture manuscrite) et des expériences multimédias enrichies (telles que la configuration des options de création et de publication de films). Les Assistants peuvent également être déployés pour des tâches à plusieurs étapes de base, telles que la résolution des problèmes. En bref, si différents utilisateurs sont susceptibles de vouloir découvrir votre programme de manières très différentes, cela peut indiquer la nécessité d’un Assistant et sa capacité pour plusieurs points d’entrée utilisateur.
Pour votre programme, il est utile de prendre un peu de temps de conception à l’avance pour déterminer quelle fonction votre Assistant sert et si cette fonction atteint réellement le niveau de déploiement d’un Assistant.
Longueur de l’Assistant
Les questions de conception se posent naturellement autour du nombre et organization de pages et d’options. Exemple :
- Existe-t-il un nombre optimal de pages pour un Assistant ? Ou au moins une gamme souhaitable ?
- L’Assistant doit-il être concis et simplifié, afin que les utilisateurs puissent le terminer aussi rapidement que possible ?
- Devrait-il y avoir plus de pages qui nécessitent moins de choix ? Ou moins de pages avec plus de complexité ? Quelle conception est considérée comme plus utilisable ?
- Pouvez-vous concevoir des expériences d’Assistant plus rapides en appliquant des conventions d’interface utilisateur telles que les pages à onglets ?
Microsoft avait l’habitude de conseiller que les Assistants de trois pages ou moins soient conçus comme des Assistants simples, et ceux de quatre pages ou plus utilisent une conception d’Assistant avancée (voir les instructions relatives à l’expérience utilisateur Windows de 1999). Mais les normes actuelles de conception de l’Assistant se dispensent de ce qui était l’une des principales différences entre les formulaires simples et avancés (l’utilisation des pages Bienvenue et Félicitations), de sorte que ces catégories semblent maintenant insuffisantes, et le nombre de pages déterminant le choix de conception semble arbitraire.
Votre Assistant doit être aussi long ou court que la tâche l’exige ; il n’y a pas de repère fixe pour sa longueur. Un Assistant d’une page doit vraiment être présenté sous la forme d’une boîte de dialogue, de sorte que deux pages sont probablement le formulaire le plus condensé possible pour un Assistant.
Correct :
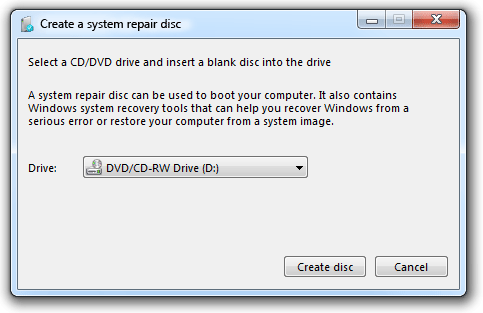
Cette tâche a si peu d’options que sa présentation en tant qu’Assistant serait inutile. Une boîte de dialogue est le formulaire approprié pour cette interface utilisateur.
À l’autre extrémité du spectre, si vous disposez d’un Assistant qui inclut plusieurs points de décision et branches, et que les utilisateurs perdent fréquemment le suivi de leur chemin de navigation, vous avez dépassé une limite pratique et devez réduire la longueur de l’Assistant. Vous pouvez également diviser l’Assistant en plusieurs tâches distinctes.
Lorsque vous déterminez la longueur la plus appropriée pour votre Assistant, accordez une attention particulière à vos utilisateurs cibles. Les programmes destinés aux utilisateurs finaux tels que les particuliers et les employés de bureau ont tendance à utiliser des Assistants pour masquer la complexité ; Les Assistants sont aussi courts que possible, avec propre, une conception de page simple et des valeurs par défaut présélectionnés pour autant d’options que possible. En revanche, les assistants serveur ou les programmes destinés aux professionnels de l’informatique ont tendance à être plus longs et plus complexes. Ce groupe d’utilisateurs cibles a une tolérance beaucoup plus élevée pour prendre des décisions de configuration, et peut en fait devenir suspect si trop de complexité est masquée.
Si un Assistant simplifie par nature une tâche complexe, il doit le faire relativement peu pour un public techniquement sophistiqué, et de manière relativement agressive pour une base d’utilisateurs novices.
Correct :
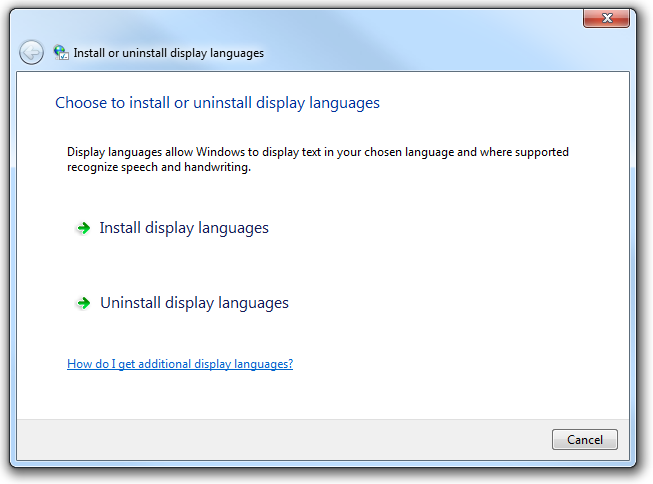
Cette page de l’Assistant est bien conçue pour les utilisateurs finaux, car elle réduit un sujet potentiellement complexe à un choix binaire logique simple : installer ou désinstaller.
Correct :
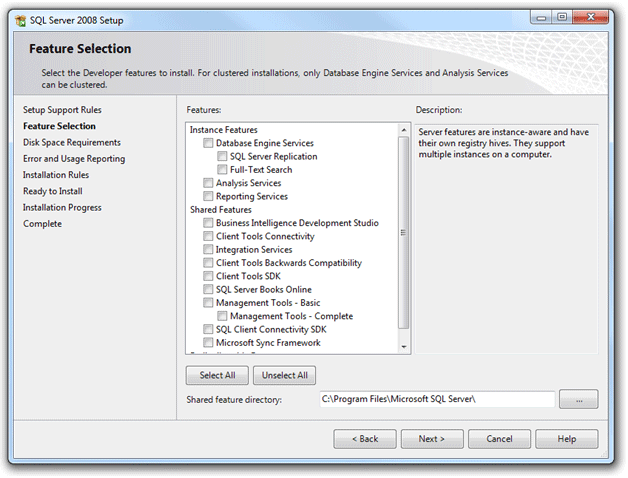
Dans l’Assistant Installation de Microsoft SQL Server 2008, la conception de page est plus chargée et les nombreux choix nécessitent plus de réflexion, mais le public cible est les administrateurs de base de données qui s’attendent à un contrôle étroit de la sélection des fonctionnalités.
Enfin, faites attention à la fréquence d’exécution de la tâche particulière. Une tâche peu fréquente peut déployer un Assistant plus long, alors que les tâches fréquentes doivent certainement favoriser la concision.
Création de branche
Pour les Assistants plus longs, vous devrez peut-être créer des branches du flux de tâches dans lesquelles la séquence de pages peut différer en fonction de l’entrée utilisateur fournie « amont ». Le branchement étant intrinsèquement disloquent pour les utilisateurs, vous devez concevoir l’expérience utilisateur pour transmettre la stabilité. Nous vous recommandons de ne pas utiliser plus de deux points de décision qui entraînent une création de branche dans l’ensemble de l’Assistant, et pas plus d’une branche imbriquée au sein d’une seule branche.
Pour obtenir des instructions sur la création d’une expérience utilisateur stable dans un Assistant de création de branchements, consultez Branchement dans la section Instructions de cet article.
Fournir un guide de navigation
Les guides de navigation peuvent être utiles quand il y a de nombreuses étapes dans la tâche, et que les utilisateurs peuvent perdre leur place dans la séquence, ou simplement vouloir savoir combien de temps cela prendra pour se terminer.
Les repères de navigation apparaissent souvent sous la forme d’une liste de pages ou de sections de l’Assistant, ressemblant un peu à une table des matières, dans une colonne ou un volet sur le côté gauche de chaque page. Bien que la liste soit conservée dans l’Assistant (la même liste de pages s’affiche sur chaque page), il existe des moyens visuels d’indiquer où l’utilisateur se trouve actuellement dans l’ordre (par exemple, en utilisant le gras pour distinguer la page ou la section active).
Les repères de navigation peuvent être séquentiels ou non séquentiels. Le type séquentiel présente les pages passées ainsi que les pages futures connues. Vous pouvez présenter l’avenir en termes d’étapes plutôt que de pages si les étapes sont connues et les pages sont dépendantes. Vous pouvez ensuite remplir les pages de manière dynamique à mesure qu’elles deviennent connues. Étant donné que la séquence de navigation est fixe, le repère de navigation n’est pas interactif.
Les guides de navigation non séquentiels étant interactifs, les utilisateurs peuvent consulter directement les pages précédemment consultées. Ils peuvent également passer avant la séquence de navigation pour les pages qui sont conçues pour être facultatives. Les pages facultatives doivent avoir des valeurs par défaut acceptables dans la plupart des cas. Avec ce type de guide :
- Les pages précédemment consultées peuvent toujours être consultées directement.
- Les pages futures peuvent ne pas être consultées si elles ont des conditions préalables.
- Les pages qui peuvent être visitées doivent être visiblement distinguées de celles qui ne le peuvent pas (par exemple en utilisant des liens actifs ou désactivés), ainsi que les pages obligatoires ou facultatives.
Les utilisateurs peuvent devenir confus quant à la signification du bouton Précédent dans ce scénario. Le fait de cliquer sur Précédent vous mène-t-il à la page ou à la section précédente du guide de navigation, ou à la dernière page ou section consultée ? Étant donné que les Assistants Windows placent maintenant le bouton Précédent dans le coin supérieur gauche des pages de l’Assistant, plutôt que dans le coin inférieur droit avec les autres boutons de validation, les utilisateurs pensent à la fonctionnalité Précédent comme ils le font sur le web. La meilleure solution consiste donc à donner à votre bouton Précédent le sens de navigation Web (cliquer sur Précédent doit mener à la dernière page ou section consultée) et utiliser le guide de navigation de l’Assistant pour la navigation séquentielle.
Intégrité de la page
La conception de l’Assistant implique non seulement des décisions relatives à l’ensemble du flux de tâches, telles que la façon de gérer la navigation et l’expérience de branchement, mais également celles relatives aux pages individuelles qui composent l’Assistant. Le principe le plus important pour concevoir de bonnes pages d’Assistant est celui de l’intégrité : le contenu d’une page doit appartenir ensemble.
Les pages de l’Assistant sont beaucoup plus utilisables si chacune d’elles se bloque conceptuellement, ne traitant qu’un seul aspect de la tâche globale. L’instruction main est le principal moyen d’y parvenir. Identifiez clairement l’objectif ou l’objectif de la page pour les utilisateurs. Les instructions supplémentaires et tous les contrôles de la page se rapportent directement à l’instruction main. Bien que les pages de l’Assistant doivent présenter aux utilisateurs des options pour lesquelles une certaine réflexion est nécessaire, cet effort ne ressemble pas à du travail, car il est étroitement concentré par l’intégrité de la page elle-même.
Malheureusement, les concepteurs d’assistants confondent souvent le clic rapide des utilisateurs sur le bouton Suivant comme preuve de la facilité d’utilisation, de la simplicité et de l’intégrité de leurs pages. L’expérience d’Assistant ultime n’est pas Next, Next, Next, Next, Finish. Bien qu’une telle expérience suggère que les valeurs par défaut ont été bien choisies, elle suggère également que l’Assistant n’était pas vraiment nécessaire, car tous les choix sont facultatifs.
En termes de visuels et de texte, analysez ces éléments jusqu’à l’essentiel. Résistez à l’envie de regrouper plusieurs sous-tâches sur une seule page (l'« Assistant burrito ») ou de recourir à des onglets pour présenter des exigences d’entrée complexes. Une seule page doit couvrir une seule sous-tâche de la tâche globale de l’Assistant.
Incorrect :
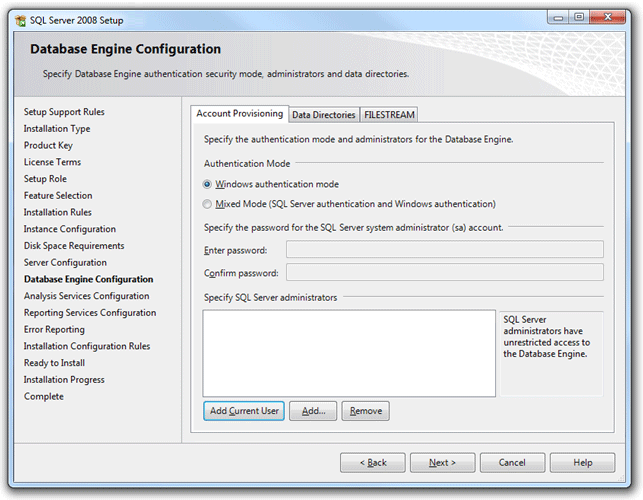
Avec trois onglets d’entrée utilisateur assez dense requis, cette page de l’Assistant tente d’accomplir trop d’actions.
Dans la plupart des cas, conservez la taille de chaque page dans l’Assistant pour favoriser une apparence cohérente. Bien que les Assistants Windows autorisent les pages redimensionnables afin que la taille d’une page corresponde à la quantité de contenu, seuls quelques-uns utilisent cette option.
Enfin, conservez les éléments structurels de chaque page de l’Assistant tout au long de la séquence. Par exemple, ne déplacez pas le bouton Précédent du coin supérieur gauche vers le bas dans la zone des boutons de validation pour une ou deux pages. Ce niveau de cohérence de disposition permet aux utilisateurs de se sentir stables dans l’Assistant. Considérez cela comme une base de référence pour l’intégrité visuelle d’une page.
Trouver le bon niveau de communication
Les utilisateurs ont une faible tolérance à la lecture de gros blocs de texte à l’écran, et encore moins au sein d’une surface d’interface utilisateur dont l’objectif express est de se déplacer rapidement dans une tâche.
Les assistants ont tendance à sur-communiquer. Ils occupent beaucoup d’espace à l’écran, ce qui semble encourager un lecteur à remplir l’espace. C’est comme une variante de la loi de Parkinson : le texte de l’interface utilisateur s’étend pour remplir l’espace disponible.
L’un des coupables de cet excès est la redondance. En raison des modèles utilisés au début de la conception de l’Assistant, la même langue peut apparaître dans plusieurs emplacements d’une page, comme dans la barre de titre, les titres, le corps de texte, les étiquettes de contrôle, etc.
Cela vaut la peine d’engager un éditeur professionnel pour nettoyer votre texte d’assistant sans pitié. Éliminez les questions et les options inutiles sur des pages individuelles, et éliminez les pages entières de l’Assistant dans son ensemble (par exemple, les pages traditionnelles Bienvenue et Félicitations). Accédez directement au point de la page avec une instruction main concise, en utilisant le langage utilisé par votre public cible pour décrire la tâche, et non le jargon de la technologie ou de la fonctionnalité que vous ou votre équipe utilisez en interne. Cette approche centrée sur l’utilisateur est essentielle pour améliorer la communication des Assistants de votre programme.
Portez une attention particulière au ton de votre assistant : parfois, les impressions les plus durables de votre programme ne sont pas le résultat de ce que vous dites, mais de la façon dont vous dis-le! Dans les Assistants, les utilisateurs sont à l’aise avec un ton convivial et conversationnel, avec une utilisation libérale du pronom de deuxième personne (« vous ») lorsque le programme demande des commentaires. Pour plus d’informations, consultez Style et tonalité.
La réduction du nombre de mots sur la page de l’Assistant est généralement louable, mais veillez à ne pas aller trop loin. Si la tâche est importante et justifie un Assistant, les utilisateurs apprécient d’avoir suffisamment d’informations pour faire des choix judicieux. L’exemple suivant montre comment condenser le texte de l’Assistant sans sacrifier sa signification.
Avant :
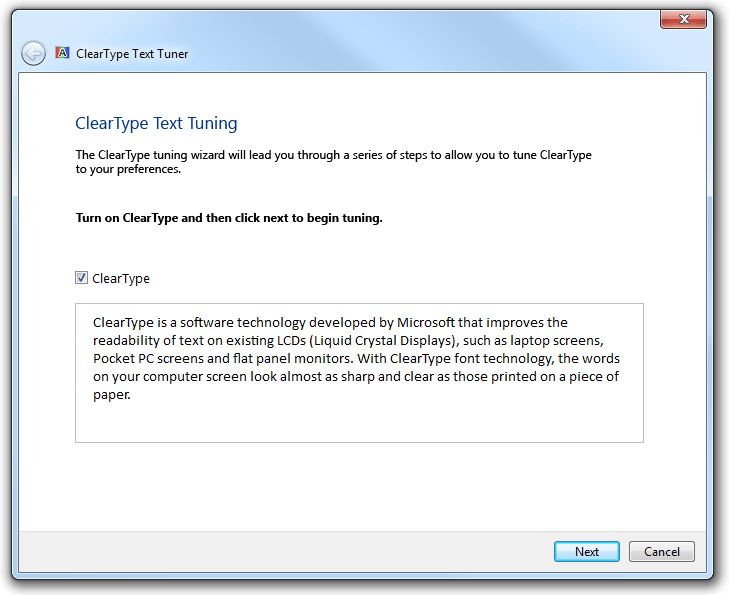
Après :
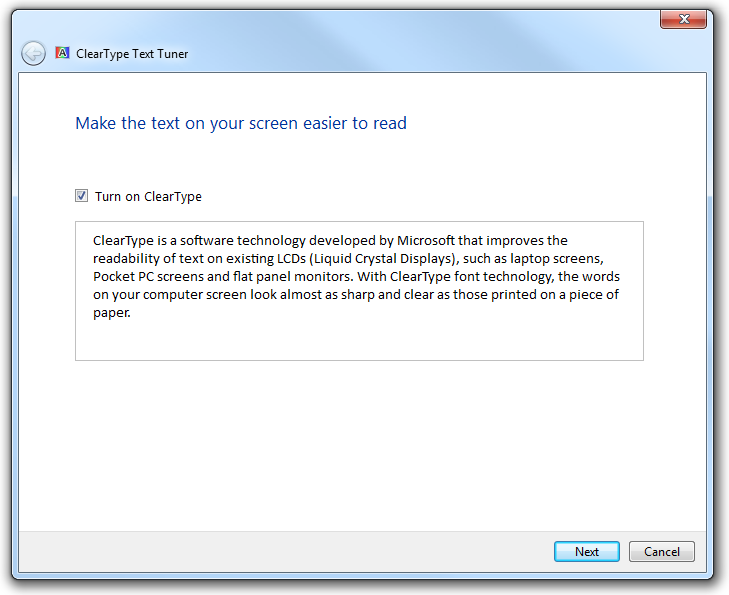
La version modifiée de cette page de l’Assistant fournit une instruction de main orientée tâches, supprime le paragraphe explicatif inutile sous l’instruction main et révise l’étiquette de la zone de case activée pour clarifier l’objectif de la zone de case activée.
Si vous ne faites que trois choses...
Mappez la tâche que vous essayez d’accomplir avec l’interface utilisateur appropriée pour effectuer le travail ; n’utilisez pas simplement un Assistant par défaut lorsque vous pensez que vous devez collecter un grand nombre d’entrées auprès des utilisateurs.
Réfléchissez soigneusement à la longueur et à la structure de votre assistant; préférez des Assistants courts et sans branchement pour que l’expérience reste aussi simple que possible, afin que les utilisateurs puissent revenir à leur tâche principale ou à leur intérêt pour votre programme.
Assurez-vous de l’intégrité de chaque page dans votre Assistant : le contenu d’une page doit appartenir clairement à la même page.
Consignes
Général
Envisagez d’abord des alternatives légères, telles que les boîtes de dialogue, les volets Office ou les pages uniques. Vous n’avez pas besoin d’utiliser des Assistants : vous pouvez fournir des informations et une assistance utiles dans n’importe quelle interface utilisateur.
Utilisez des Assistants pour les tâches en plusieurs étapes. Utilisez des boîtes de dialogue multipage pour les tâches en une seule étape avec des commentaires. Pour plus d’instructions, consultez Boîtes de dialogue.
Correct :
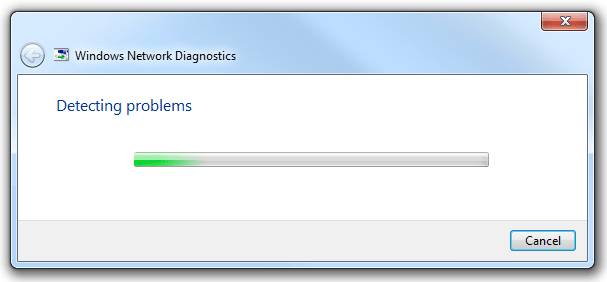
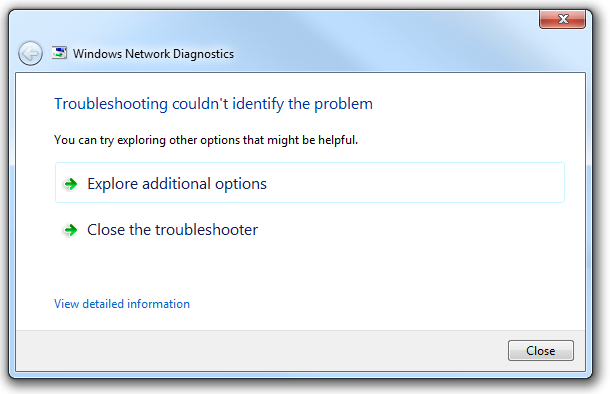
Dans cet exemple, Diagnostics réseau Windows se compose de pages de progression et de résultats. Étant donné que la tâche n’est qu’une seule étape, elle ne nécessite pas les boutons de navigation dont les utilisateurs ont besoin dans un Assistant. Il est effectivement présenté sous la forme d’une boîte de dialogue multipage.
Taille de la fenêtre
Choisissez une taille de fenêtre qui peut afficher toutes les pages de l’Assistant sans défilement vertical ou horizontal des pages. Bien que les contrôles de la page puissent nécessiter un défilement, les pages de l’Assistant elles-mêmes ne le doivent pas.
Dimensionner les fenêtres suffisamment grandes pour effectuer leurs tâches confortablement. La mise en page ne doit pas être à l’étroit ou obliger les utilisateurs à faire défiler ou à redimensionner excessivement.
Mais ne faites pas de fenêtres trop grandes. Les fenêtres plus grandes rendent la tâche plus complexe et nécessitent un mouvement supplémentaire pour l’interaction.
Utilisez des fenêtres redimensionnables pour un Assistant qui peut bénéficier de plus d’espace d’écran, mais qui n’en a pas besoin. Affectez une taille minimale appropriée. Les fenêtres redimensionnables sont utiles lorsque les pages nécessitent une interaction avec du contenu redimensionnable, tel que des affichages de liste volumineux.
Correct :
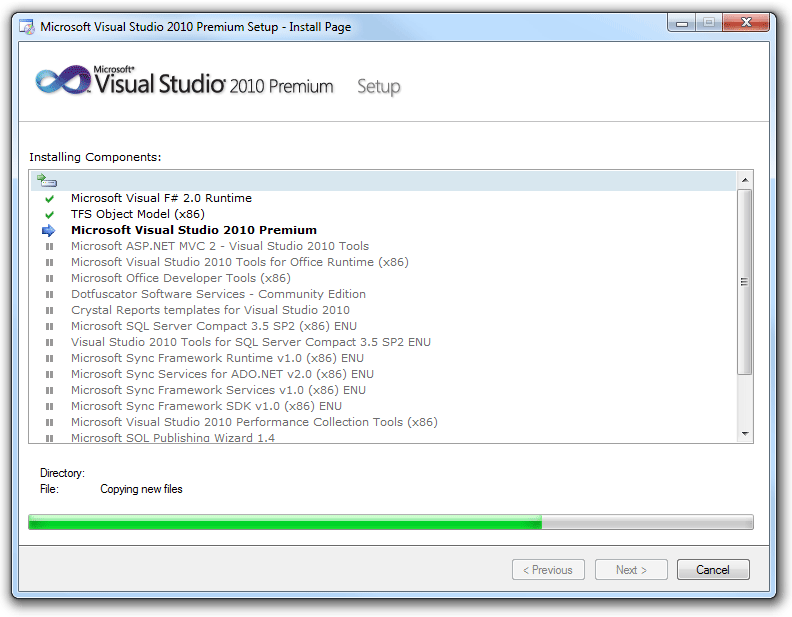
Mieux :
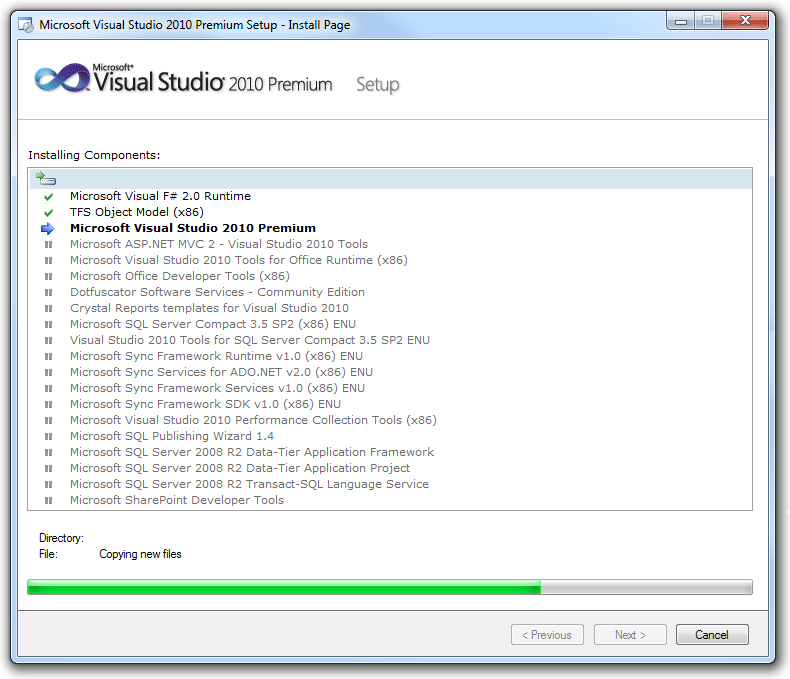
Dans cet exemple, le redimensionnement de la fenêtre permet aux utilisateurs d’afficher la liste complète.
Envisagez d’utiliser des Assistants dimensionnés dynamiquement dont la taille de page change en fonction des besoins de son contenu. Cela permet à un Assistant de prendre en charge les mises en page avec un large éventail de contenu.
Préférez le dimensionnement statique à dynamique si les utilisateurs peuvent percevoir les modifications comme un manque de stabilité dans leur expérience de l’Assistant. La stabilité visuelle l’emporte souvent sur l’hébergement du contenu. La plupart des Assistants doivent adopter des tailles de fenêtre statiques standard, avec un dimensionnement dynamique réservé aux cas spéciaux.
Longueur de l’Assistant
- Rendez votre Assistant aussi concis et simplifié que possible. Supprimez les options et questions inutiles, et utilisez les valeurs par défaut intelligentes pour réduire le nombre de pages requises pour l’entrée de l’utilisateur.
- Exception: Les professionnels de l’informatique et les autres utilisateurs techniques ont une tolérance plus élevée pour les Assistants plus longs et les exigences d’entrée détaillées.
- Faites de votre Assistant un minimum de deux pages. Un Assistant d’une page doit être repensé en tant que boîte de dialogue à la place.
- Ne réduisez pas le nombre de pages de l’Assistant simplement en augmentant la complexité de chaque page. Par exemple, une page de l’Assistant qui comprend trois onglets nécessitant une entrée utilisateur doit être repensée en trois pages distinctes.
- N’augmentez pas le nombre de pages de l’Assistant en rendant chaque page si simple que les utilisateurs cliquent sans esprit sur Suivant tout au long de la séquence. Il s’agit d’un défaut courant de conception de l’Assistant. Si une page d’Assistant ne nécessite pas au moins un certain degré de réflexion, elle n’a probablement pas besoin d’être dans l’Assistant du tout.
Création de branche
Préférez la conception de l’Assistant sans branchement à la création de branchements. Les Assistants sans branchement ont tendance à être plus simples, plus courts et faciles à naviguer. Les Assistants de branchement rendent plus difficile pour les utilisateurs de déterminer le nombre d’étapes de la tâche et leur emplacement dans la séquence.
Si vous devez créer une branche, aidez les utilisateurs à s’orienter à l’aide de l’une des techniques suivantes :
Énumérer les pages. Une technique courante consiste à indiquer l’emplacement de l’utilisateur dans la séquence sur chaque page, par exemple avec l’expression Étape X de Y. Assurez-vous que le point de terminaison (Y) est stable. S’il change de valeur, cela sape la confiance des utilisateurs.
Incluez la notion de sous-étapes (par exemple, étape 2a sur 6).
Effectuez des étapes indépendamment des pages, où chaque étape peut impliquer plusieurs pages. Par exemple, un service de voyage peut utiliser des organization d’assistant basés sur des conventions bien établies de commerce électronique pour le secteur.
Correct :

Les étiquettes logiques peuvent fournir une orientation adéquate pour les utilisateurs d’un Assistant de création de branchement.
Traitez les étapes facultatives comme persistantes dans la séquence d’énumération. Par exemple, si une branche ignore simplement quelques étapes facultatives, il suffit d’ignorer également les étapes du commentaire, au lieu de renuméroter. Par conséquent, si un utilisateur fait un choix sur la page 2 qui aboutit à rendre les pages 3 et 4 facultatives, affichez les étapes 1, 2, 5 et 6 sur 6. Ne renuméroter pas les étapes 5 et 6.
Si l’Assistant utilise une seule branche et que la branche se produit au début de la tâche, démarrez la séquence à ce stade, puis utilisez simplement l’approche sans branchement. Autrement dit, en commençant au point de la branche, progressez dans l’ordre jusqu’à la fin de la branche.
Si vous devez créer une branche, limitez le nombre de branches à une ou deux au sein d’un même Assistant. N’incluez jamais plusieurs branches dans une branche (une branche « imbriquée »).
Boutons de validation
-
Lorsque les utilisateurs valident une tâche, utilisez un bouton de validation qui est une réponse spécifique à l’instruction main (par exemple, Imprimer, Se connecter ou Démarrer). N’utilisez pas d’étiquettes génériques comme Suivant (qui n’implique pas d’engagement) ou Terminer (qui n’est pas spécifique) pour valider une tâche. Les étiquettes de ces boutons de validation doivent être logiques elles-mêmes. Toujours démarrer les étiquettes de bouton de validation avec un verbe.
Exceptions :
- Utilisez Terminer lorsque les réponses spécifiques sont toujours génériques, par exemple Enregistrer, Sélectionner, Choisir ou Obtenir.
- Utilisez Terminer pour modifier un paramètre spécifique ou une collection de paramètres.
- Un seul Assistant peut avoir plusieurs points de validation, mais un seul point est préférable.
- Si nécessaire, vous pouvez renommer ou masquer les boutons de validation sur une page. Cette flexibilité est l’un des avantages de la nouvelle conception de l’Assistant dans Windows qui n’était pas disponible dans les anciens Assistants. Notez que le masquage d’un bouton de validation diffère de sa désactivation.
- Évitez de désactiver un bouton de validation positif. Sinon, les utilisateurs doivent déduire pourquoi les boutons de validation sont désactivés. Il est préférable de laisser les boutons de validation activés et de donner un message d’erreur utile chaque fois qu’un problème survient. La désactivation du bouton n’est acceptable que si la raison de le faire est évidente et non ambiguë.
- Ne confondez pas les boutons de navigation (Suivant et Précédent) avec les boutons de validation. Ensuite, vous devez progresser dans l’Assistant sans engagement ; Retour doit toujours être disponible sur la page suivante, et cliquer sur Précédent doit annuler l’effet du dernier bouton Suivant. Si cela n’est pas possible, les utilisateurs prennent un engagement, et cela est indiqué par une étiquette spécifique sur le bouton de validation. Pour plus d’informations sur les boutons Suivant et Précédent, consultez Navigation.
Boutons Annuler
- Ne demandez pas aux utilisateurs de confirmer s’ils ont vraiment l’intention d’annuler. Cela peut être ennuyeux.
Exceptions :
- L’action a des conséquences importantes et, si elle est incorrecte, n’est pas facilement réparable.
- L’action peut entraîner une perte significative du temps ou de l’effort de l’utilisateur.
- L’action est clairement incompatible avec d’autres actions.
- Autoriser les utilisateurs à redémarrer les Assistants en cas d’annulation par erreur.
- Ne désactivez pas le bouton Annuler. Exceptions :
- Si l’annulation est dangereuse, ce qui peut être le cas lors de l’exécution d’une tâche dans des Assistants autonomes.
- Si l’annulation est impossible, ce qui peut être le cas lorsque l’Assistant n’a pas de contrôle sur toutes les étapes.
Boutons Fermer
- Utilisez Fermer pour Follow-Up et les pages d’achèvement. N’utilisez pas Annuler, car la fermeture de la fenêtre n’abandonnera pas les modifications ou actions effectuées à ce stade. N’utilisez pas Terminé, car ce n’est pas un verbe impératif.
- Une fois la tâche effectuée, Annuler doit devenir Fermer (pour les Assistants autonomes). L’effet de Fermer consiste simplement à fermer la fenêtre.
Autres contrôles
- Utilisez des liens de commande uniquement pour les choix, pas pour les engagements. Les boutons de validation spécifiques indiquent que l’engagement est beaucoup mieux que les liens de commande dans un Assistant.
- Lorsque vous utilisez des liens de commande, masquez le bouton Suivant, mais laissez le bouton Annuler.
Utilisation de pages (par opposition aux boîtes de dialogue ou à l’interface utilisateur inline)
- En général, préférez les pages aux boîtes de dialogue. Les utilisateurs s’attendent à ce que les Assistants soient basés sur une page.
- Utilisez des boîtes de dialogue pour vous aider à remplir les pages, par exemple avec les sélecteurs d’objets et les navigateurs.
- Utilisez les boîtes de dialogue pour fournir des messages d’erreur qui s’appliquent à l’ensemble de la page et qui résultent d’un clic sur un bouton de validation.
- Utilisez la présentation inline pour des comportements dynamiques simples, tels que la divulgation progressive et l’interface utilisateur contextuelle.
- Utilisez la présentation inline pour les messages d’erreur qui s’appliquent à des contrôles spécifiques.
Pages de l’assistant
Concentrez-vous sur la prise de décision efficace. Réduisez le nombre de pages pour vous concentrer sur les éléments essentiels. Regroupez les pages associées et excluez les pages facultatives du flux de main. Le fait que les utilisateurs cliquent complètement sur Suivant dans votre Assistant peut sembler une bonne expérience au premier abord, mais si les utilisateurs n’ont jamais besoin de modifier les valeurs par défaut, les pages sont probablement inutiles.
Concevez chaque page pour qu’elle ait un seul objectif et une cohérence visuelle. Pour plus d’informations, consultez Intégrité de la page.
N’utilisez pas les pages d’accueil : rendez la première page fonctionnelle dans la mesure du possible. Utilisez une page Prise en main facultative uniquement dans les cas suivants :
- L’Assistant a des prérequis qui sont nécessaires pour terminer l’Assistant correctement.
- Les utilisateurs peuvent ne pas comprendre l’objectif de l’Assistant en fonction de sa première page Choix, et il n’y a pas de place pour une explication supplémentaire.
- L’instruction main pour Prise en main pages est « Avant de commencer : ».
Incorrect :
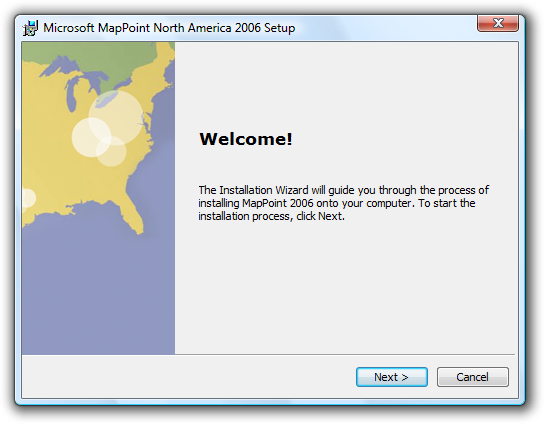
Les Assistants modernes optent pour les premières pages fonctionnelles. Ici, il n’y a rien à faire, mais cliquez sur Suivant. Pourquoi forcer les utilisateurs à payer cette taxe de jeton sur leur temps précieux ?
Sur les pages dans lesquelles les utilisateurs sont invités à faire des choix, optimisez pour les cas les plus probables. Ces types de pages doivent présenter des choix réels, pas seulement des instructions.
- Si vous n’utilisez pas de page Prise en main, expliquez l’objectif de l’Assistant en haut de la première page de choix.
Utilisez les pages de validation pour indiquer clairement quand les utilisateurs s’engagent pour la tâche. En règle générale, la page Valider est la dernière page de choix, et le bouton Suivant est réétiqueté pour indiquer la tâche en cours de validation.
- N’utilisez pas les pages Résumé qui résument simplement les sélections précédentes de l’utilisateur, sauf si la tâche est risquée (impliquant la sécurité, la perte de temps ou d’argent) ou s’il y a de bonnes chances que les utilisateurs aient besoin de passer en revue leurs sélections.
Utilisez les pages de progression pour afficher la status d’une opération de longue durée. Une fois l’exécution réussie, la page de progression doit passer automatiquement à l’étape suivante. Elle doit rester sur la page de progression uniquement en cas de problème que l’utilisateur doit voir. Cliquer sur Retour à une page de progression ne doit avoir aucun effet secondaire.
- Utilisez une barre de progression unique et précise. Suivez les instructions de barre de progression détermina ment, notamment :
- Indiquez clairement l’achèvement. Ne laissez pas une barre de progression atteindre 100 %, sauf si l’opération est terminée.
- Ne redémarrez pas la progression. Une barre de progression perd sa valeur si elle redémarre (peut-être parce qu’une étape de l’opération se termine), car les utilisateurs n’ont aucun moyen de savoir quand l’opération se terminera. Au lieu de cela, toutes les étapes de l’opération partagent une partie de la progression et faites en sorte que la barre de progression soit terminée une fois.
- Fournissez une description concise de l’étape actuelle au-dessus de la barre de progression. Pour les opérations rapides, ce texte n’est pas nécessaire ; la barre de progression seule est suffisante. Pour les opérations nécessitant une minute ou plus, le texte peut être utile.
- Utilisez des fragments de phrase, qui commencent généralement par un verbe et se terminent par des points de suspension. Exemples : Copie de fichiers..., installation des composants requis....
- Placez le texte au-dessus de la barre, et non au-dessous.
- Incorrect :
-
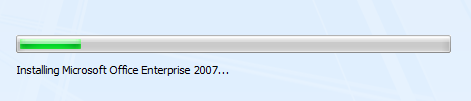
- Dans cet exemple, le texte explicatif doit apparaître au-dessus de la barre de progression.
- Évitez d’encombrer la page de progression avec des détails inutiles. Cette page n’est pas destinée au support technique ; c’est pour les utilisateurs.
- Incorrect :
-
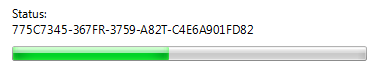
- Dans cet exemple, les détails techniques tels que les GUID n’ont aucun sens pour les utilisateurs.
- Utilisez une barre de progression unique et précise. Suivez les instructions de barre de progression détermina ment, notamment :
N’utilisez pas les pages Félicitations qui ne font que mettre fin à l’Assistant. Si les résultats de l’Assistant sont clairement visibles pour les utilisateurs, fermez simplement l’Assistant sur le bouton de validation final.
- Utilisez Follow-Up pages lorsqu’il existe des tâches connexes que les utilisateurs sont susceptibles d’effectuer en tant que suivi. Évitez les tâches de suivi familières, telles que « Envoyer un message électronique ».
- Utilisez les pages d’achèvement uniquement lorsque les résultats ne sont pas visibles et qu’il n’existe pas de meilleur moyen de fournir des commentaires pour l’achèvement de la tâche.
- Les Assistants qui ont des pages de progression doivent utiliser une page d’achèvement ou Follow-Up page pour indiquer l’achèvement de la tâche. Pour les tâches de longue durée, fermez l’Assistant sur la page Valider et utilisez des notifications pour envoyer des commentaires.
Utilisez les pages Résumé uniquement si l’entrée est complexe et que les utilisateurs doivent vérifier, si la tâche comporte un risque important (par exemple, une transition financière) ou si l’Assistant prendra des mesures basées sur des entrées utilisateur qui ne sont pas évidentes (pour créer la confiance par la transparence). Souvent, les pages récapitulatives ne répondent pas à cette barre de pertinence et peuvent être omises.
Utilisez les pages d’erreur si l’Assistant ne peut pas être terminé en raison d’un problème à partir duquel la récupération n’est pas possible. Sur cette page, expliquez le problème dans un langage clair, sans jargon technique que les utilisateurs ne comprendront pas. Fournissez également les étapes pratiques que les utilisateurs peuvent suivre pour résoudre le problème. Pour plus d’instructions, consultez Messages d’erreur.
- Exception: Si l’Assistant se termine avec un problème mineur à partir duquel la récupération est possible, présentez le problème comme une tâche supplémentaire au lieu d’une erreur. Utilisez un langage positif, axé sur la réussite et encourageant, et non des termes tels que l’erreur, l’échec ou le problème. N’utilisez pas d’icône d’erreur.
Navigation
- Utilisez Suivant uniquement lorsque vous passez à la page suivante sans engagement. Passer à la page suivante est considéré comme un engagement lorsque son effet ne peut pas être annulé en cliquant sur Précédent ou Annuler.
- Utilisez Retour uniquement pour corriger les erreurs. En plus de corriger les erreurs, les utilisateurs ne doivent pas avoir à cliquer sur Précédent pour progresser dans une tâche.
- Conservez les sélections des utilisateurs par le biais de la navigation. Par exemple, si l’utilisateur apporte des modifications, clique sur Précédent, puis suivant, ces modifications doivent être conservées. Les utilisateurs ne s’attendent pas à devoir entrer à nouveau les modifications, sauf s’ils ont explicitement choisi de les effacer.
- Ne désactivez pas le bouton Précédent, sauf si la répétition des étapes est dangereuse.
-
Autoriser les utilisateurs à parcourir ou à réviser leurs choix dans les scénarios de navigation suivants :
- L’utilisateur donne une entrée, clique sur le bouton de validation, clique sur Précédent pour passer en revue les modifications précédentes, ne change rien, puis clique à nouveau sur le bouton de validation. Normalement, cela devrait être possible et la deuxième validation doit simplement passer à la page suivante (car la tâche a déjà été effectuée).
- L’utilisateur donne une entrée, clique sur le bouton de validation, clique sur Précédent pour passer en revue les modifications précédentes, modifie quelque chose, puis clique à nouveau sur le bouton de validation. Normalement, cela doit être possible et la deuxième validation doit rétablir la tâche avec l’entrée modifiée (en remplaçant ou en annulant l’effet de la première).
Aide
- Créer des pages de l’Assistant pour fournir suffisamment d’informations afin que la référence à la documentation dans l’aide du programme ne soit pas nécessaire. Un Assistant éloigne déjà les utilisateurs de leur interaction directe souhaitée avec le programme ; exiger des utilisateurs qu’ils recherchent une aide externe les supprime encore plus de cet état. L’aide doit être l’exception, pas la règle.
- Si vous devez fournir un point d’accès à l’aide, utilisez un lien dans la partie inférieure gauche de la zone de contenu de la page (au-dessus de la zone de commande). Ce lien doit être bref et généralement formulé sous la forme d’une question à laquelle les utilisateurs souhaitent probablement obtenir une réponse.
- Correct :
-
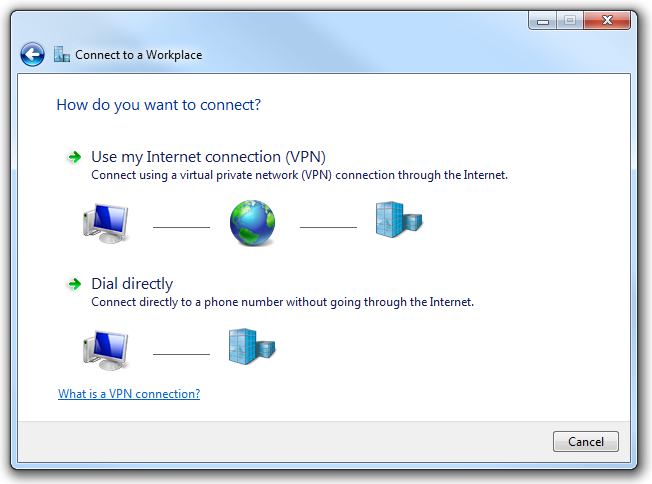
- Ce lien vers l’aide est approprié, car des informations de base comme celle-ci encombrent trop la page de l’Assistant.
Texte
Général
- Utilisez vous et votre pour faire référence à l’utilisateur et à l’ordinateur de l’utilisateur, au document, aux paramètres, etc. N’utilisez pas la première personne (moi, mon) pour faire référence à l’ordinateur ou à l’Assistant. Toutefois, il est acceptable d’utiliser la première personne dans les options que l’utilisateur sélectionne. Exemple : Mon utilisation uniquement case activée zone.
- Chaque page de l’Assistant doit avoir une instruction main.
Titres
- Placez le nom de l’Assistant dans la barre de titre. Utilisez la mise en majuscules de style titre.
- Les titres ne doivent pas inclure de ponctuation, sauf pour ceux avec des points d’interrogation.
- N’incluez pas le mot Assistant dans les titres de l’Assistant. Par exemple, utilisez Se connecter à un réseau au lieu de l’Assistant Configuration du réseau.
Boutons
N’incluez pas de texte sur le bouton Précédent. Utilisez le glyphe de flèche à la place, sans étiquette.
Incluez du texte sur le bouton Suivant. N’utilisez pas de glyphes (tels que > ou >>) en plus du mot Suivant.
Utilisez des étiquettes de bouton de validation spécifiques qui sont logiques elles-mêmes et qui sont une réponse à l’instruction main. Dans l’idéal, les utilisateurs ne devraient pas avoir à lire autre chose pour comprendre l’étiquette. Les utilisateurs sont beaucoup plus susceptibles de lire des étiquettes de bouton de commande que du texte statique.
Si possible, n’utilisez pas le mot Terminer pour l’étiquette du bouton de validation, car il existe généralement un meilleur bouton de validation plus spécifique :
Si le fait de cliquer sur le bouton valide la tâche (de sorte que la tâche n’a pas déjà été effectuée), utilisez une étiquette spécifique qui commence par un verbe qui est une réponse à l’instruction main (exemples : Imprimer, Se connecter, Démarrer).
Si la tâche a déjà été effectuée dans l’Assistant, utilisez Fermer à la place.
Exceptions :
- Vous pouvez utiliser Terminer lorsque l’étiquette spécifique est toujours générique, par exemple Enregistrer, Sélectionner, Choisir ou Obtenir.
- Vous pouvez utiliser Terminer lorsque la tâche implique la modification d’un paramètre ou d’une collection de paramètres.
Démarrer les étiquettes de bouton de validation avec un verbe. Les exceptions sont OK, Oui et Non.
Utilisez la mise en majuscules de style phrase.
N’utilisez pas de ponctuation finale.
Documentation
- Bien que la plupart des Assistants Windows n’aient plus le mot Assistant dans le titre, il est acceptable de faire référence aux Assistants en tant qu’Assistants dans la documentation. Cette référence doit être en minuscules.
- Correct :
- Si vous configurez un réseau pour la première fois, vous pouvez obtenir de l’aide à l’aide de l’Assistant Connexion à un réseau .
- Certains Assistants hérités de versions antérieures de Windows peuvent inclure l’Assistant dans le titre. Lorsque vous faites référence à l’un de ces Assistants, il est acceptable d’utiliser l’Assistant [X] pour éviter de parler de l’Assistant [X].
- Faites référence à un écran individuel dans un Assistant en tant que page.