Gestion des fenêtres
Notes
Ce guide de conception a été créé pour Windows 7 et n’a pas été mis à jour pour les versions plus récentes de Windows. La plupart des conseils s’appliquent toujours en principe, mais la présentation et les exemples ne reflètent pas nos conseils de conception actuels.
Cet article traite de l’emplacement par défaut des fenêtres lorsqu’elles sont initialement affichées à l’écran, de leur ordre d’empilement par rapport à d’autres fenêtres (ordre Z), de leur taille initiale et de la façon dont leur affichage affecte le focus d’entrée.
Pour les instructions suivantes :
- Une fenêtre de niveau supérieur n’a pas de fenêtre propriétaire et s’affiche dans la barre des tâches. Exemples : fenêtres d’application. Dans Windows Vista et versions ultérieures, les boîtes de dialogue sans fenêtres propriétaires et feuilles de propriétés sont également considérées comme de niveau supérieur.
- Une fenêtre appartenant a une fenêtre propriétaire et n’est pas affichée dans la barre des tâches. Exemples : boîtes de dialogue modales, boîtes de dialogue sans mode.
- Une fenêtre initiée par l’utilisateur s’affiche en tant que résultat direct de l’action d’un utilisateur. Sinon, il s’agit d’un programme initié par un programme ou d’un système initié par Microsoft Windows. Par exemple, une boîte de dialogue Options est lancée par l’utilisateur, mais un rappel de réunion est lancé par le programme.
- Une fenêtre contextuelle est une fenêtre initiée par l’utilisateur qui a une relation forte avec l’objet à partir duquel elle a été lancée. Par exemple, les fenêtres affichées par les menus contextuels ou les icônes de zone de notification sont contextuelles, mais les fenêtres affichées par les barres de menus ne le sont pas.
- Le moniteur actif est le moniteur sur lequel le programme actif est en cours d’exécution.
- Le moniteur par défaut est celui avec le menu Démarrer, la barre des tâches et la zone de notification.
Principes de conception
La gestion des fenêtres est l’une des activités les plus fondamentales des utilisateurs. Avant Windows Vista, les fenêtres étaient souvent de petite taille par défaut et placées au milieu de l’écran. Cette approche fonctionne bien pour les anciens moniteurs simples et basse résolution, mais pas pour le matériel vidéo moderne.
Windows est conçu pour prendre en charge le matériel vidéo moderne, qui s’exécute souvent à des résolutions considérablement supérieures à la résolution d’écran minimale prise en charge et peut avoir plusieurs moniteurs. En procédant ainsi :
- Permet aux utilisateurs de tirer pleinement parti de leur matériel avancé.
- Nécessite moins d’efforts de la part des utilisateurs pour déplacer leur souris sur de plus grandes distances.
- Rend l’emplacement des fenêtres plus prévisible et donc plus facile à trouver.
Résolution d’écran minimale prise en charge
La résolution d’écran effective minimale prise en charge par Windows est de 800 x 600 pixels. Cela signifie que les fenêtres de taille fixe doivent s’afficher entièrement à la résolution minimale (tout en réservant de l’espace pour la barre des tâches), mais les fenêtres redimensionnables peuvent être optimisées pour une résolution effective de 1024 x 768 pixels tant qu’elles sont fonctionnelles à la résolution minimale.
Bien que les résolutions d’écran physique les plus courantes pour les PC Windows soient de 1024 x 768 pixels ou plus, le ciblage de 800 x 600 pixels permet à Windows de :
- Fonctionnez bien avec tout le matériel moderne, y compris les petits PC de notebook.
- Prise en charge des paramètres de ppp élevés (points par pouce).
- Prendre en charge des polices plus volumineuses pour l’accessibilité.
- Prise en charge du matériel utilisé à l’échelle mondiale.
Pour choisir la résolution minimale à prendre en charge, vous devez trouver le bon équilibre. Le ciblage d’une résolution plus élevée entraînerait une expérience sous-optimale pour un pourcentage important du matériel moderne, tandis que le ciblage d’une résolution inférieure empêcherait les concepteurs de tirer pleinement parti de l’espace d’écran disponible.
Si vous pensez que vos utilisateurs cibles utilisent des résolutions beaucoup plus élevées que le minimum windows, vous pouvez concevoir votre programme pour tirer pleinement parti de l’espace d’écran supplémentaire en utilisant des fenêtres redimensionnables qui sont bien mises à l’échelle.
Consignes
Général
- Prise en charge de la résolution effective minimale de 800 x 600 pixels pour Windows. Pour les interfaces utilisateur critiques qui doivent fonctionner en mode sans échec, prennent en charge une résolution effective de 640 x 480 pixels. Veillez à tenir compte de l’espace utilisé par la barre des tâches en réservant 48 pixels relatifs verticaux pour les fenêtres affichées avec la barre des tâches.
- Optimisez les dispositions de fenêtre redimensionnables pour une résolution effective de 1024 x 768 pixels. Redimensionnez automatiquement ces fenêtres pour des résolutions d’écran inférieures d’une manière toujours fonctionnelle.
- Veillez à tester vos fenêtres en 96 ppp (100 %) à 800 x 600 pixels, 120 ppp (125 %) à 1024 x 768 pixels et 144 ppp (150 %) à 1200 x 900 pixels. Vérifiez les problèmes de disposition, tels que le découpage des contrôles, du texte et des fenêtres, et l’étirement des icônes et des bitmaps.
- Pour les programmes avec des scénarios d’utilisation tactile et mobile, optimisez pour 120 ppp. Les écrans à ppp élevés sont actuellement répandus sur les PC tactiles et mobiles.
-
Les fenêtres redimensionnables ne doivent plus afficher le glyphe de redimensionnement dans le coin inférieur droit, car :
- Tous les côtés et bords d’une fenêtre sont redimensionnables, pas seulement le coin inférieur droit.
- L’affichage du glyphe nécessite une barre de status, mais de nombreuses fenêtres redimensionnables ne fournissent pas de barres status.
- Les bordures de fenêtre redimensionnables et les pointeurs de redimensionnement sont plus efficaces pour communiquer qu’une fenêtre est redimensionnable que le glyphe de redimensionnement.
Contrôles de barre de titre
Utilisez les contrôles de barre de titre comme suit :
- C’est presque ça. Toutes les fenêtres primaires et secondaires avec un cadre de fenêtre standard doivent avoir un bouton Fermer dans la barre de titre. Cliquer sur Fermer a pour effet d’annuler ou de fermer la fenêtre.
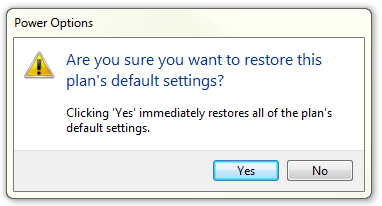
Dans cet exemple, la boîte de dialogue n’a pas de bouton Fermer dans la barre de titre.
- Réduire. Toutes les fenêtres principales et les fenêtres secondaires sans mode de longue durée (telles que les boîtes de dialogue de progression) doivent avoir un bouton Réduire. Cliquer sur Réduire réduit la fenêtre à son bouton de barre des tâches. Par conséquent, les fenêtres qui peuvent être réduites nécessitent une icône de barre de titre.
- Agrandir/restaurer vers le bas. Toutes les fenêtres redimensionnables doivent avoir un bouton Agrandir/Restaurer vers le bas. Cliquer sur Agrandir affiche la fenêtre dans sa plus grande taille, qui pour la plupart des fenêtres est en plein écran ; tandis que le fait de cliquer sur Restaurer vers le bas affiche la fenêtre dans sa taille précédente. Toutefois, certaines fenêtres ne bénéficient pas de l’utilisation d’un plein écran. Ces fenêtres doivent donc s’agrandir à leur plus grande taille utile.
Taille de la fenêtre
- Choisissez une taille de fenêtre par défaut appropriée pour son contenu. N’ayez pas peur d’utiliser des tailles de fenêtre initiales plus grandes si vous pouvez utiliser l’espace efficacement.
- Utilisez des fenêtres redimensionnables chaque fois que cela est possible pour éviter les barres de défilement et les données tronquées. Les fenêtres avec du contenu et des listes dynamiques bénéficient le plus des fenêtres redimensionnables.
- Pour les documents texte, envisagez une longueur de ligne maximale de 65 caractères pour faciliter la lecture du texte. (Les caractères incluent des lettres, des signes de ponctuation et des espaces.)
- Fenêtres de taille fixe :
- Doit être entièrement visible et dimensionné pour s’adapter à la zone de travail.
- Fenêtres redimensionnables :
- Peut être optimisé pour des résolutions plus élevées, mais dimensionné en fonction des besoins au moment de l’affichage à la résolution réelle de l’écran.
- Pour les tailles de fenêtre de plus en plus grandes, doit afficher progressivement plus d’informations. Assurez-vous qu’au moins une partie ou un contrôle de fenêtre a du contenu redimensionnable.
- Doit éviter les tailles restaurées par défaut qui sont agrandies ou presque agrandies. Au lieu de cela, choisissez une taille par défaut qui est généralement la plus utile sans être en plein écran. Supposons que les utilisateurs agrandiront la fenêtre au lieu de redimensionner pour la rendre en plein écran.
- Doit définir une taille de fenêtre minimale s’il existe une taille en dessous de laquelle le contenu n’est plus utilisable. Pour les contrôles redimensionnables, définissez les tailles minimales d’éléments redimensionnables sur leurs plus petites tailles fonctionnelles, telles que les largeurs minimales de colonnes fonctionnelles dans les affichages de liste.
- Doit modifier la présentation si cela rend le contenu utilisable à des tailles plus petites.
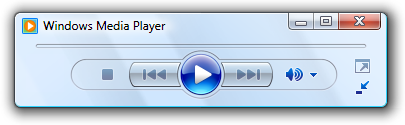
Dans cet exemple, Lecteur multimédia Windows change de format lorsque la fenêtre devient trop petite pour le format standard.
Emplacement d’une fenêtre
Pour les instructions suivantes, « centrage » signifie biaiser légèrement la position verticale vers le haut du moniteur, au lieu de le placer exactement au milieu. Placez 45 % de l’espace entre le haut du moniteur/propriétaire et le haut de la fenêtre, et 55 % entre le bas du moniteur/propriétaire et la fenêtre inférieure. Faites cela parce que l’œil est naturellement biaisé vers le haut de l’écran.
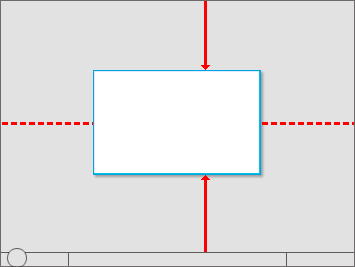
« Centrage » signifie biaiser légèrement la position verticale vers le haut du moniteur.
Si une fenêtre est contextuelle, affichez-la toujours près de l’objet à partir duquel elle a été lancée. Placez-le hors du chemin afin que l’objet source ne soit pas couvert par la fenêtre.
- S’il est affiché à l’aide de la souris, placez-le lorsque cela est possible en décalage vers le bas et à droite.
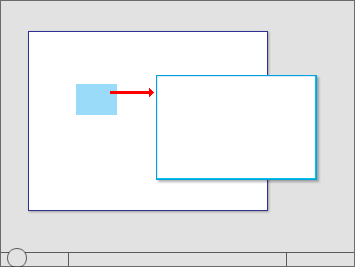
Affichez les fenêtres contextuelles près de l’objet à partir duquel il a été lancé.
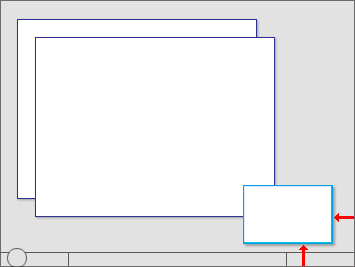
Les icônes windows lancées à partir de la zone de notification s’affichent près de la zone de notification.
S’il est affiché à l’aide d’un stylet, placez-le dans la mesure du possible afin de ne pas être couvert par la main de l’utilisateur. Pour les utilisateurs droitiers, affichez à gauche ; sinon, affichez à droite.
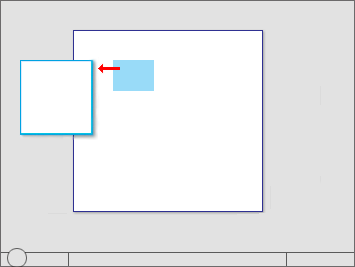
Lorsque vous utilisez un stylet, affichez également les fenêtres contextuelles afin qu’elles ne soient pas couvertes par la main de l’utilisateur.
Développeurs: Vous pouvez faire la distinction entre les événements de souris et les événements de stylet à l’aide de l’API GetMessageExtraInfo . Vous pouvez déterminer la remise de l’utilisateur à l’aide de l’API SystemParametersInfo avec SPI_GETMENUDROPALIGNMENT.
Placez les boîtes de dialogue de progression en dehors du chemin dans le coin inférieur droit du moniteur actif.
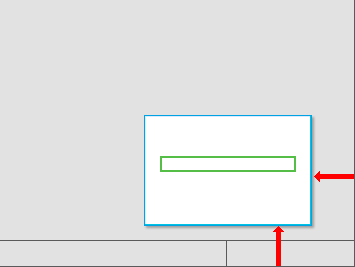
Placez les boîtes de dialogue de progression dans le coin inférieur droit.
Si une fenêtre n’est pas liée au contexte actuel ou à l’action utilisateur, placez-la loin de l’emplacement actuel du pointeur. Cela évite les interactions accidentelles.
Si une fenêtre est une application ou un document de niveau supérieur, toujours en cascade son origine dans le coin supérieur gauche du moniteur. S’il est créé par le programme actif, utilisez le moniteur actif ; sinon, utilisez le moniteur par défaut.
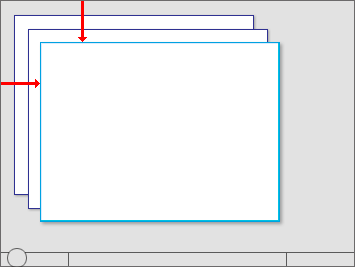
Une application de niveau supérieur ou des fenêtres de document en cascade dans le coin supérieur gauche du moniteur.
Si une fenêtre est un utilitaire de niveau supérieur, affichez-la toujours « centrée » dans le moniteur. S’il est créé par le programme actif, utilisez le moniteur actif ; sinon, utilisez le moniteur par défaut.
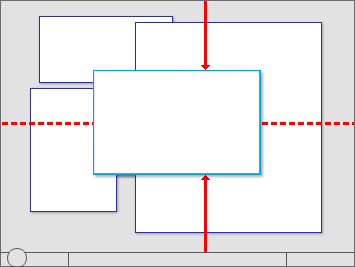
Fenêtres d’utilitaire de niveau supérieur centre.
Si une fenêtre est une fenêtre appartenant à elle, affichez-la « centrée » au-dessus de la fenêtre propriétaire. Pour l’affichage suivant, envisagez de l’afficher à son dernier emplacement (par rapport à la fenêtre propriétaire) si cela est susceptible d’être plus pratique.
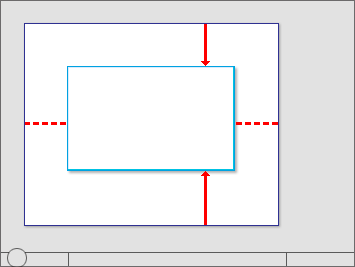
Au départ, centrez les fenêtres appartenant au-dessus de la fenêtre propriétaire.
Pour les boîtes de dialogue sans mode, elles s’affichent toujours initialement au-dessus de la fenêtre propriétaire pour faciliter leur recherche. Toutefois, si l’utilisateur active la fenêtre propriétaire, cela peut masquer la boîte de dialogue sans mode.
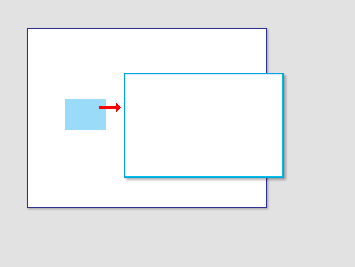
Affichez les boîtes de dialogue sans mode au-dessus de la fenêtre propriétaire pour les rendre faciles à trouver.
Si nécessaire, ajustez l’emplacement initial pour que la fenêtre entière soit visible dans le moniteur cible. Si une fenêtre redimensionnable est plus grande que le moniteur cible, réduisez-la pour qu’elle soit ajustée.
Ordre des fenêtres (ordre Z)
- Placez toujours les fenêtres appartenant au-dessus de leur fenêtre propriétaire. Ne placez jamais les fenêtres appartenant à leur propriétaire, car la plupart des utilisateurs ne les verront probablement pas.
- Respectez la sélection de l’ordre Z des utilisateurs. Lorsque les utilisateurs sélectionnent une fenêtre, apportez uniquement les fenêtres associées à cette instance du programme (la fenêtre plus les fenêtres propriétaires ou possédées) en haut de l’ordre Z. Ne modifiez pas l’ordre des autres fenêtres, telles que les instances indépendantes du même programme.
Activation de la fenêtre
- Respectez la sélection de l’état de la fenêtre des utilisateurs. Si une fenêtre existante a besoin d’attention, faites clignoter le bouton de la barre des tâches trois fois pour attirer l’attention et la laisser mise en surbrillance, mais ne faites rien d’autre. Ne restaurez pas ou n’activez pas la fenêtre. N’utilisez pas d’effets sonores. Au lieu de cela, laissez les utilisateurs activer la fenêtre lorsqu’ils sont prêts.
- Exception: Si la fenêtre n’apparaît pas dans la barre des tâches, placez-la en haut de toutes les autres fenêtres et flashez sa barre de titre à la place.
- La restauration d’une fenêtre primaire doit également restaurer toutes ses fenêtres secondaires, même si ces fenêtres secondaires ont leur propre bouton de barre des tâches. Lors de la restauration, placez les fenêtres secondaires au-dessus de la fenêtre principale.
Focus d’entrée
-
Les fenêtres affichées par les actions initiées par l’utilisateur doivent prendre le focus d’entrée, mais uniquement si la fenêtre est affichée immédiatement (dans un délai de 5 secondes). Une fois la fenêtre rendue, elle peut prendre le focus d’entrée une fois.
- Si une fenêtre s’affiche lentement (plus de 5 secondes), les utilisateurs sont susceptibles d’effectuer une autre tâche pendant qu’ils attendent. Se concentrer à ce stade serait une gêne, surtout s’il est fait plus d’une fois.
- Les fenêtres qui ne sont pas immédiatement affichées ou affichées par une action initiée par le système ne doivent pas prendre le focus d’entrée. Au lieu de cela, affichez-les en haut sans focus et laissez les utilisateurs les activer lorsqu’ils sont prêts.
- Exception: Gestionnaire d’informations d’identification.
Persistance
- Lorsqu’une fenêtre est réaffichée, envisagez de l’afficher dans le même état que le dernier accès. Lors de la fermeture, enregistrez le moniteur utilisé, la taille de la fenêtre, l’emplacement et l’état (agrandi ou restauré). Lors de la nouvelle lecture, restaurez la taille, l’emplacement et l’état de la fenêtre enregistrée à l’aide du moniteur approprié. En outre, envisagez de faire en sorte que ces attributs persistent entre les instances de programme sur une base par utilisateur.
Exceptions :
- N’enregistrez pas ou ne faites pas persister ces attributs pour windows lorsque leur utilisation est telle que les utilisateurs sont beaucoup plus susceptibles de vouloir recommencer complètement.
- Pour les programmes susceptibles d’être utilisés sur technologie Windows Tablet and Touch ordinateurs, enregistrez deux états windows pour les modes paysage et portrait. Pour plus d’informations, consultez Conception de tailles d’affichage variables.
-
Si la configuration actuelle du moniteur empêche l’affichage d’une fenêtre à l’aide de son dernier état :
- Essayez d’afficher la fenêtre à l’aide de son dernier moniteur.
- Si la fenêtre est plus grande que le moniteur, redimensionnez la fenêtre si nécessaire.
- Déplacez l’emplacement vers le coin supérieur gauche pour qu’il s’adapte au moniteur si nécessaire.
- Si les étapes ci-dessus ne résolvent pas le problème, revenez aux instructions de placement de fenêtre par défaut. Envisagez de restaurer la taille précédente, si possible.