Créer un package MSIX à partir de n’importe quel programme d’installation de bureau (MSI, EXE, ClickOnce ou App-V)
Vous pouvez utiliser l’outil d’empaquetage MSIX pour créer un package d’application MSIX à partir de l’une des options suivantes :
- MSI
- EXE
- ClickOnce
- App-V
- Script
- Installation manuelle
Ce document vous explique comment prendre les ressources existantes dont vous disposez et les convertir en MSIX.
Avant de commencer la conversion, nous vous recommandons de vous assurer que vous comprenez votre programme d’installation et si celui-ci sera converti.
Nous vous recommandons également de suivre les meilleures pratiques pour configurer votre environnement et l’outil msIX Packaging Tool pour la conversion.
Remarque
L’outil d’empaquetage MSIX prend actuellement en charge App-V 5.1. Si vous avez un package avec App-V 4.x, nous vous recommandons d’utiliser le programme d’installation source pour effectuer la conversion en MSIX.
Quand vous démarrez l’outil pour la première fois, vous êtes invité à donner votre consentement à l’envoi de données de télémétrie. Il est important de noter que les données de diagnostic que vous partagez proviennent uniquement de l’application et ne sont jamais utilisées pour vous identifier ou vous contacter.
La création d’un package d’application est l’option la plus couramment utilisée. C’est là que vous allez créer un package MSIX à partir d’un programme d’installation ou par installation manuelle de la charge utile de l’application.
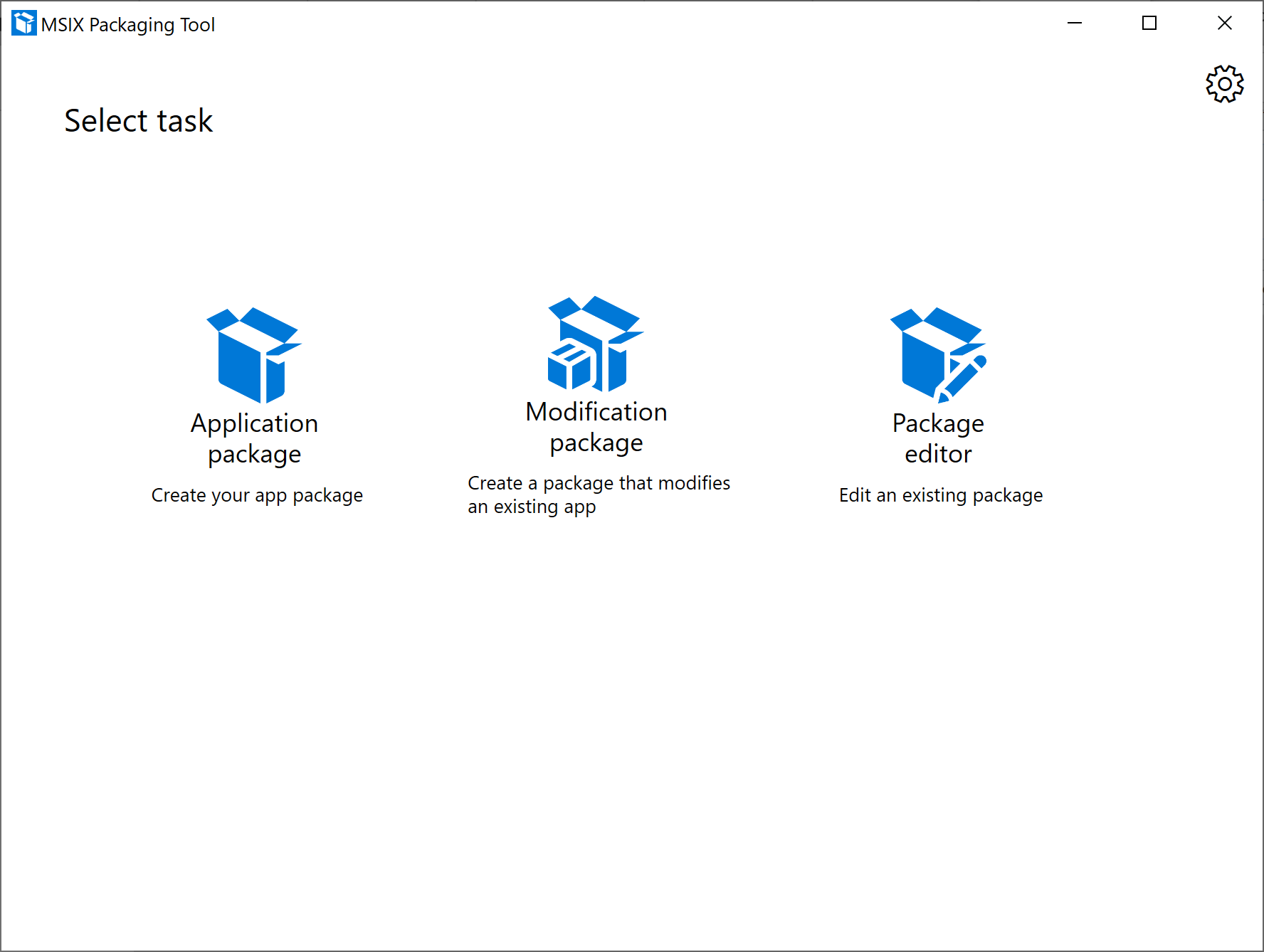
Méthode d’empaquetage
Sélectionnez une option pour votre ordinateur de conversion :
Si vous travaillez déjà dans un environnement propre, sélectionnez Créer un package sur cet ordinateur
Si vous souhaitez vous connecter à une machine virtuelle ou distante existante, sélectionnez Créer un package sur une machine distante
- Vous devrez configurer votre ordinateur distant avant de pouvoir le convertir.
Si vous disposez d’une machine virtuelle locale sur votre machine sur laquelle vous souhaitez effectuer la conversion, sélectionnez Créer un package sur une machine virtuelle locale
- Notez que nous prenons uniquement en charge les machines virtuelles Hyper-V, si vous souhaitez utiliser un autre produit de virtualisation, vous pouvez vous connecter à l’aide de l’option de machine distante.
Cliquez sur Suivant.
Préparer l’ordinateur
Ensuite, la page Prepare computer (Préparer l’ordinateur) fournit des options afin de préparer l’ordinateur pour l’empaquetage.
Le pilote de l’outil d’empaquetage MSIX est requis et l’outil tente automatiquement de l’activer s’il n’est pas activé. L’outil vérifie d’abord si le pilote est installé avec DISM. Si vous rencontrez un problème, essayez de vérifier notre documentation de dépannage, puis de déposer un problème de hub de commentaires si le problème persiste.
Remarque
MSIX Packaging Tool Driver supervise le système pour capturer les modifications effectuées par un programme d’installation sur le système, ce qui permet à MSIX Packaging Tool de créer un package en fonction de ces modifications.
Windows Update est Actif : Nous désactivons temporairement Windows Update pendant la durée de l’empaquetage afin que nous ne collections pas de données superflues.
La case Pending reboot (Redémarrage en attente) est décochée par défaut. Vous devrez redémarrer manuellement l’ordinateur puis relancer l’outil si le système vous signale que des opérations en attente nécessitent un redémarrage. Cela n’est pas obligatoire, mais seulement recommandé.
[Facultatif] Cochez la case Windows Search is Active (Windows Search est actif) et sélectionnez Disable selected (Désactiver les éléments sélectionnés) si vous choisissez de désactiver le service de recherche.
- Cela n’est pas obligatoire, mais seulement recommandé.
- Une fois le service désactivé, l’outil mettra à jour le champ d’état sur Disabled.
[Facultatif] Cochez la case pour l’hôte SMS actif et cochez la case Désactiver si vous choisissez de désactiver le service hôte.
- Cela n’est pas obligatoire, mais seulement recommandé.
- Une fois le service désactivé, l’outil mettra à jour le champ d’état sur Disabled.
Une fois que vous avez terminé la préparation de l’ordinateur, cliquez sur Next.
Choisir le programme d’installation à empaqueter
La première chose que vous voudrez faire est de comprendre ce qui se passera avec le programme d’installation que vous souhaitez convertir. Avec l’un de ces programmes d’installation, vous pouvez les spécifier ici pour simplifier votre flux de travail, ou vous pouvez l’exécuter manuellement au moment de l’installation ultérieurement dans le flux de travail.
Programmes d’installation MSI
Si vous convertissez un programme d’installation de .msi, vous pouvez simplement le rechercher et spécifier l'.msi. Si vous avez un fichier .mst ou .msp associé, vous pouvez spécifier cela dans le champ arguments du programme d’installation. L’un des avantages de la spécification de votre .msi ici est que nous pouvons extraire toutes les informations du package, ce qui vous permet de gagner du temps à l’étape suivante de la conversion.
Programmes d’installation d’App-V
Si vous effectuez une conversion à l’aide d’une application-V, il s’agit d’un processus vraiment simple pour vous. Il vous suffit de spécifier un fichier App-V et d’effectuer un suivi rapide de la création d’une page MSIX. Cela est dû au fait que le manifeste du package doit simplement être traduit en package MSIX, puis il fonctionne simplement en tant que MSIX. L’avertissement ici est que l’outil prend uniquement en charge App-V 5.1 - si votre App-V est version 4.x, nous vous recommandons de prendre le programme d’installation source, puis de le convertir directement en MSIX.
Programmes d’installation EXE
Si vous convertissez un programme d’installation .exe, vous pouvez spécifier le programme d’installation à ce stade. En raison de l’absence de cohérence de format avec un exe, vous devez entrer manuellement les informations du package pour votre programme d’installation.
Programmes d’installation ClickOnce
Si vous convertissez un programme d’installation ClickOnce, vous pouvez spécifier le programme d’installation à ce stade. À l’instar d’un .exe, vous devez entrer manuellement les informations du package pour votre programme d’installation.
Scripts
Si vous utilisez un script pour installer votre application, vous pouvez spécifier la ligne de commande ici. Vous pouvez également laisser ce champ vide et exécuter le script manuellement pendant la phase d’installation.
Installation manuelle
Si vous souhaitez exécuter manuellement votre programme d’installation ou effectuer manuellement les actions du programme d’installation, vous pouvez laisser le champ du programme d’installation vide et pendant la phase d’installation, effectuer les actions requises pour votre programme d’installation.
Si vous essayez de générer un fichier de modèle de conversion, vous ne pourrez pas le faire sans spécifier de programme d’installation.
Si vous avez des arguments de programme d’installation, vous pouvez entrer l’argument souhaité dans le champ fourni. Ce champ accepte n’importe quelle chaîne.
Préférence de signature
Sous Préférence de signature, sélectionnez une option de signature. Vous pouvez également définir ceci comme valeur par défaut dans vos paramètres, ce qui vous évite de refaire certains étapes chaque fois que vous effectuez une conversion.
- Sign with Device Guard signing This option vous permet de vous connecter à votre compte Microsoft Active Directory que vous avez configuré pour l’utiliser avec la signature Device Guard, qui est un service de signature que Microsoft fournit où vous n’avez pas besoin de fournir votre propre certificat. En savoir plus sur la configuration de votre compte et sur la signature Device Guard ici.
- Sign with a certificate(.pfx) Browse to and select your .pfx certificate file. Si le certificat est protégé par un mot de passe, tapez-le dans la zone de mot de passe.
- Spécifiez un fichier .cer (ne signe pas) Cette option vous permet de spécifier un fichier .cer. Cela est utile lorsque vous ne souhaitez pas signer le package, mais que vous souhaitez vous assurer que les informations de l’éditeur correspondent à l’objet du certificat qui sera utilisé pour la signature.
- Ne signez pas l’option Sélectionner cette option si vous signerez votre package ultérieurement. REMARQUE : Vous ne pouvez pas installer un package MSIX s’il n’est pas signé
- Lors de la signature, nous vous recommandons vivement d’ajouter un horodatage à votre certificat afin que la validité de votre certificat puisse durer sa date d’expiration. Le format accepté est une URL du serveur d’horodatage de la RFC 3161.
Remarque
La signature d’une application de format de package MSIX avec un certificat SHA1 n’est pas prise en charge.
Cliquez sur Suivant pour continuer.
Informations sur le package
Après avoir choisi d’empaqueter votre application sur une machine virtuelle existante, vous devez fournir les informations relatives à l’application. L’outil tentera de renseigner automatiquement ces champs en fonction des informations disponibles auprès du programme d’installation. Vous aurez toujours le choix de mettre à jour les entrées en fonction des besoins. Si le champ comporte un astérisque *, il est obligatoire. Une aide intégrée est fournie si l’entrée n’est pas valide.
- Nom du package :
- Obligatoire. Correspond au Nom d’identité du package dans le manifeste pour décrire le contenu du package.
- N’est pas présenté à l’utilisateur final.
- Respecte la casse et ne peut pas contenir d’espace.
- Peut accepter une chaîne contenant entre 3 et 50 caractères, composée de caractères alphanumériques, de points et de tirets.
- Impossible de se terminer par une période et d’être l’une des suivantes : « CON », « PRN », « AUX », « NUL », « COM1 », « COM2 », « COM3 », « COM4 », « COM5 », « COM6 », « COM7 », « COM8 », « COM9 », « LPT1 », « LPT2 », « LPT3 », « LPT4 », « LPT5 », « LPT6 », « LPT7 », « LPT8 » et « LPT9 ».
- Nom complet du package :
- Obligatoire. Correspond au package dans le manifeste pour présenter un nom convivial de package à l’utilisateur, dans le menu Démarrer et les pages de paramètres.
- Ce champ accepte une chaîne comportant entre 1 et 256 caractères. Il est localisable.
- Nom de l’éditeur :
- Obligatoire. Correspond au package qui décrit les informations relatives à l’éditeur.
- L’attribut d’éditeur doit correspondre aux informations d’objet d’éditeur du certificat utilisé pour signer un package.
- Ce champ accepte une chaîne comprise entre 1 et 8192 caractères qui correspond à l’expression régulière d’un nom unique : "(CN | L | O | Unité d’organisation | E | C | S | RUE | T | G | I | SN | DC | SERIALNUMBER | Description | PostalCode | POBox | Téléphone | X21Address | dnQualifier | (OID. (0 | [1-9][0-9])(. (0 | [1-9][0-9]))+)=([^,+="<># ;])+ | ".")((CN | L | O | Unité d’organisation | E | C | S | RUE | T | G | I | SN | DC | SERIALNUMBER | Description | PostalCode | POBox | Téléphone | X21Address | dnQualifier | (OID. (0 | [1-9][0-9])(. (0 | [1-9][0-9]))+)=([^,+="<># ;])+ | ".")))*".
- Nom complet de l’éditeur :
- Obligatoire. Correspond à un package dans le manifeste pour présenter un nom convivial d’éditeur à l’utilisateur, dans le programme d’installation de l’application et les pages de paramètres.
- Le champ accepte une chaîne comprise entre 1 et 256 caractères et est localisable.
- Version :
- Obligatoire. Correspond au package dans le manifeste pour décrire le numéro de version du package.
- Ce champ accepte une chaîne de version en quad notation : « Major.Minor.Build.Revision ».
- Description :
- Ce champ est facultatif.
- Emplacement d’installation :
- Il s’agit de l’emplacement où le programme d’installation va copier la charge utile d’application (généralement le dossier Program Files).
- Ce champ est facultatif, mais recommandé lorsque la charge utile de l’application est installée en dehors des dossiers Program Files.
- Recherchez et sélectionnez un chemin de dossier.
- Vérifiez que ce fichier correspond à l’emplacement d’installation du programme d’installation pendant que vous effectuez l’opération d’installation de l’application.
- Ajoutez la prise en charge de MSIX Core à ce package.
- Lorsque cette case est cochée, cette case à cocher affiche une liste déroulante qui vous permettra de sélectionner une version Windows pour la prise en charge de MSIX Core pour le package que vous générez.
Installation
- Il s’agit de la phase d’installation où l’outil surveille et capture les opérations d’installation de l’application.
- L’outil lance le programme d’installation dans l’environnement spécifié précédemment et vous devez passer par l’Assistant Programme d’installation pour installer l’application.
- Vérifiez que le chemin d’installation correspond à ce qui a été défini précédemment dans la page d’informations du package.
- Vous devrez peut-être créer un raccourci dans le bureau pour l’application nouvellement installée.
- Une fois que vous en avez terminé avec l’Assistant Installation de l’application, n’oubliez pas de le fermer.
- Si vous avez besoin d’exécuter plusieurs programmes d’installation, vous pouvez le faire manuellement à ce stade.
- Si l’application a besoin d’autres conditions préalables, vous devez les installer maintenant.
- Si l’application a besoin de .NET 3.5/20, ajoutez la fonctionnalité facultative à Windows.
- Si vous n’avez pas spécifié un programme d’installation précédemment, voici où vous pouvez exécuter manuellement votre programme d’installation ou votre script.
- Si votre programme d’installation nécessite un redémarrage, vous pouvez effectuer un redémarrage manuel ou utiliser le bouton « Redémarrer » pour effectuer le redémarrage, et vous revenez à ce point dans le processus de conversion après le redémarrage.
- Une fois l’installation de l’application terminée, cliquez sur Next.
Gérer les tâches de premier lancement
Cette page montre les fichiers exécutables d’application capturés par l’outil. Nous vous recommandons de lancer l’application au moins une fois afin de capturer les tâches de premier lancement.
Vous pouvez lancer l’exécutable en le sélectionnant, puis en cliquant sur Exécuter. Vous pouvez également supprimer tous les points d’entrée inutiles en le sélectionnant, puis en cliquant sur Supprimer.
S’il y a plusieurs applications, cochez la case qui correspond au point d’entrée principal. Si vous ne voyez pas le fichier .exe de l’application ici, accédez-y manuellement et exécutez-le. Ensuite, actualisez la liste.
Cliquez sur Next. Vous serez invité à confirmer que vous en avez terminé avec l’installation de l’application et la gestion des tâches de premier lancement.
- Si vous avez terminé, cliquez sur Yes, move on.
- Si vous n’avez pas terminé, cliquez sur No, I’m not done. Vous serez redirigé vers la dernière page, où vous pourrez lancer des applications et installer ou copier d’autres fichiers et exécutables/DLL.
Rapport services
À compter de la version 1.2019.1220.0 de MSIX Packaging Tool, vous pouvez convertir un programme d’installation avec des services, et ainsi nous avons ajouté une page de rapport Services. Si aucun service n’a été détecté, cette page s’affiche toujours, mais elle est vide avec un message indiquant qu’aucun service n’a été détecté en haut de la page.
La page de rapport Services répertorie les services détectés dans votre programme d’installation pendant la conversion. Les services qui ont toutes les informations dont ils ont besoin et qui sont pris en charge sont affichés dans le tableau Inclus . Les services qui ont besoin d’informations supplémentaires, ont besoin d’un correctif ou ne sont pas pris en charge sont affichés dans la table Exclu .
Pour corriger un service ou afficher des données supplémentaires sur le service, double-cliquez sur l’entrée de service dans la table pour afficher une fenêtre contextuelle avec plus d’informations sur le service. Vous pouvez modifier certaines de ces informations si nécessaire.
- Nom de la clé : nom du service. Cela n’est pas modifiable.
- Description : description de l’entrée de service.
- Nom complet : nom complet du service.
- Chemin d’accès à l’image : emplacement de l’exécutable du service. Cela n’est pas modifiable.
- Compte de démarrage : compte de démarrage du service.
- Type de démarrage : type de démarrage pour le service. Prend en charge automatique, manuel et désactivé.
- Arguments : arguments à exécuter au démarrage du service.
- Dépendances : dépendances pour le service.
Une fois qu’un service a été résolu, vous pouvez le déplacer vers la table Incluse ou vous pouvez choisir de le laisser dans la table Exclue si vous ne le souhaitez pas dans votre package final. Pour plus d’informations, consultez la documentation sur les services.
Créer un package
- Spécifiez un emplacement où enregistrer le package MSIX.
- Par défaut, les packages sont enregistrés dans le dossier de données des applications locales.
- Vous pouvez définir l’emplacement d’enregistrement par défaut dans le menu Paramètres.
- Si vous générez un fichier de modèle de conversion, vous pouvez également spécifier un autre emplacement d’enregistrement pour ce fichier de modèle si vous ne le souhaitez pas dans le même emplacement que le package MSIX.
- Si vous souhaitez continuer à modifier le contenu et les propriétés du package avant d’enregistrer le package MSIX, vous pouvez sélectionner l’éditeur de package et être dirigé vers l’éditeur de package.
- Cliquez sur Create pour créer le package MSIX.
Une fenêtre contextuelle s’affiche lorsque le package est créé. Cette fenêtre contextuelle inclut l’emplacement d’enregistrement, lié à l’emplacement du fichier du package nouvellement créé. Il inclut également un lien vers l’emplacement des fichiers journaux de l’outil d’empaquetage MSIX. En la fermant, vous serez redirigé vers la page d’accueil. Vous pouvez également sélectionner Package editor pour voir et modifier les propriétés et le contenu du package.