Exécuter, déboguer et tester un package MSIX
Exécutez votre application empaquetée et voyez à quoi elle ressemble sans la signer. Ensuite, définissez des points d’arrêt et faites un pas à pas détaillé dans le code. Quand vous êtes prêt à tester votre application dans un environnement de production, signez votre application, puis installez-la. Cette rubrique vous montre comment effectuer chacune de ces opérations.
Exécuter votre application
Vous pouvez exécuter votre application pour la tester localement sans obtenir de certificat et sans la signer. Le mode d’exécution de l’application dépend de l’outil que vous avez utilisé pour créer le package.
Vous avez créé le package avec Visual Studio
Définissez le projet de création de package comme projet de démarrage, puis appuyez sur F5 pour démarrer votre application.
Vous avez créé le package avec un autre outil
Ouvrez une invite de commandes Windows PowerShell et, à partir du répertoire racine contenant les fichiers du package, exécutez cette applet de commande :
Add-AppxPackage –Register AppxManifest.xml
Pour démarrer votre application, sélectionnez-la dans le menu Démarrer de Windows.
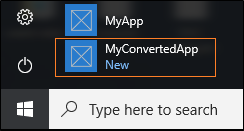
Remarque
Une application empaquetée s’exécute toujours en tant qu’utilisateur interactif, et tout lecteur sur lequel vous installez votre application empaquetée doit être formaté en NTFS.
Déboguer votre application
Le mode de débogage de l’application dépend de l’outil que vous avez utilisé pour créer le package.
Si vous avez créé votre package à l’aide d’un nouveau projet de création de package disponible dans Visual Studio 2017 versions 15.4 et ultérieures (notamment Visual Studio 2019), définissez simplement le projet de création de package comme projet de démarrage, puis appuyez sur F5 pour déboguer votre application.
Si vous avez créé votre package avec un autre outil, effectuez les étapes suivantes :
Veillez à démarrer votre application empaquetée au moins une fois pour l’installer sur votre ordinateur local.
Consultez la section Exécuter votre application ci-dessus.
Démarrez Visual Studio.
Si vous souhaitez déboguer votre application avec des autorisations élevées, démarrez Visual Studio en utilisant l’option Exécuter en tant qu’administrateur.
Dans Visual Studio, choisissez Déboguer->Autres cibles de débogage->Déboguer le package d’application installé.
Dans la liste Packages d’application installés, sélectionnez votre package d’application, puis choisissez le bouton Lier.
Modifier votre application entre les sessions de débogage
Si vous apportez des modifications à votre application pour corriger des bogues, recréez un package d’application à l’aide de l’outil MakeAppx. Consultez Exécuter l’outil MakeAppX.
Déboguer l’intégralité du cycle de vie de l’application
Dans certains cas, vous pouvez avoir besoin d’un contrôle plus fin sur le processus de débogage, notamment pour déboguer votre application avant son démarrage.
Vous pouvez utiliser PLMDebug pour obtenir un contrôle total sur le cycle de vie de l’application, notamment la suspension, la reprise et la résiliation.
PLMDebug est inclus dans le SDK Windows.
Tester votre application
Pour déployer votre application empaquetée pour des tests de production de bout en bout en vue de la distribution, vous devez signer votre package avec un certificat approuvé sur l’ordinateur sur lequel vous déployez l’application.
Tester une application empaquetée avec Visual Studio
Visual Studio signe votre application à l’aide d’un certificat de test. Vous trouverez ce certificat dans le dossier de sortie généré par l’Assistant Créer des packages d’application. Le fichier de certificat a l’extension .cer. Vous devez installer ce certificat dans le magasin de certificats Personnes autorisées du PC sur lequel vous souhaitez tester votre application. Consultez Empaqueter une application de bureau ou UWP dans Visual Studio.
Tester une application empaquetée avec un autre outil
Si vous empaquetez votre application en dehors de Visual Studio, vous pouvez la signer avec SignTool. Si le certificat que vous avez utilisé pour la signature n’est pas approuvé sur l’ordinateur sur lequel vous effectuez le test, vous devez installer le certificat dans le magasin de certificats Personnes autorisées avant d’installer le package d’application.
Signer votre package d’application
Pour signer manuellement votre package d’application :
Création d'un certificat Consultez Créer un certificat.
Installez ce certificat dans le magasin de certificats Personnes autorisées sur votre système.
Signez votre application à l’aide de ce certificat (consultez Signer un package d’application à l’aide de SignTool).
Important
Vérifiez que le nom de l’éditeur mentionné sur votre certificat correspond à celui de l’éditeur de votre application.
Exemple connexe
Tester votre application avec comparepackage.exe
ComparePackage.exe est un outil du SDK Windows qui affiche un rapport montrant quels fichiers ont été modifiés, quels nouveaux fichiers ont été ajoutés, quels fichiers ont été supprimés et ce qui reste inchangé lorsqu’une application a été mise à jour d’une version à la suivante.
Testez votre application à l'aide de l'attachement d’application local
Local App Attach vous permet d’exécuter des applications MSIX sans les installer sur l’appareil. Les API qui alimentent Local App Attach sont entièrement prises en charge sur Windows 11 Entreprise et Windows 10 Entreprise, intégrées au système d’exploitation pour monter et démonter les applications. Vous pouvez également utiliser des applets de commande ou des scripts PowerShell pour automatiser le processus. Pour plus d'informations, consultez la section Tester les packages MSIX pour l'attachement d'applications.
Tester votre application pour Windows 10 S
Avant de publier votre application, vérifiez qu’elle fonctionne correctement sur les appareils Windows 10 S. En fait, si vous prévoyez de publier votre application dans le Microsoft Store, vous devez le faire car il s’agit d’une exigence du Store. Les applications qui ne fonctionnent pas correctement sur les appareils Windows 10 S ne seront pas certifiées.
Consultez Tester votre application Windows pour Windows 10 S.
Exécuter un autre processus à l’intérieur du conteneur de confiance totale
Vous pouvez appeler des processus personnalisés à l’intérieur du conteneur d’un package d’application spécifié. Cela peut être utile pour les scénarios de test (par exemple, si vous avez un atelier de test personnalisé et que vous souhaitez tester la sortie de l’application). Pour ce faire, vous pouvez utiliser le cmdlet PowerShell Invoke-CommandInDesktopPackage :
Invoke-CommandInDesktopPackage [-PackageFamilyName] <string> [-AppId] <string> [-Command] <string> [[-Args]
<string>] [<CommonParameters>]
Étapes suivantes
Des questions ? Posez-les sur le site MSIX Tech Community.