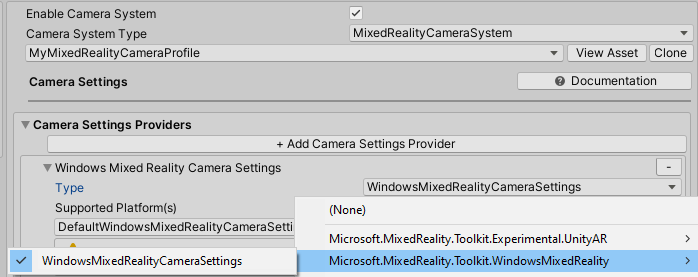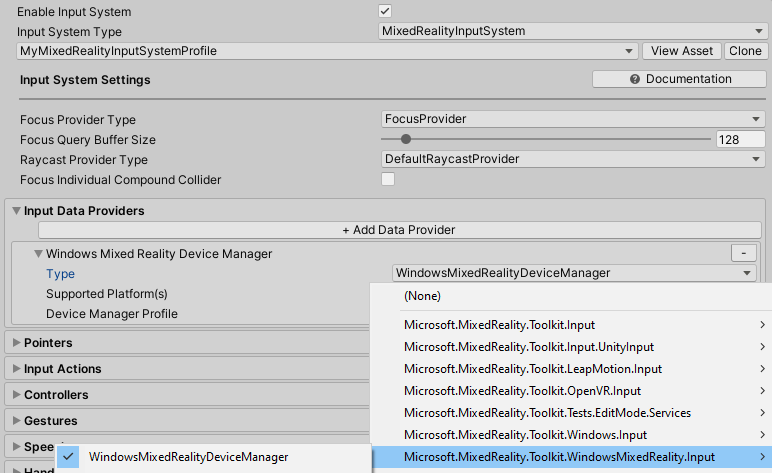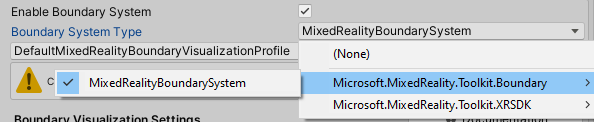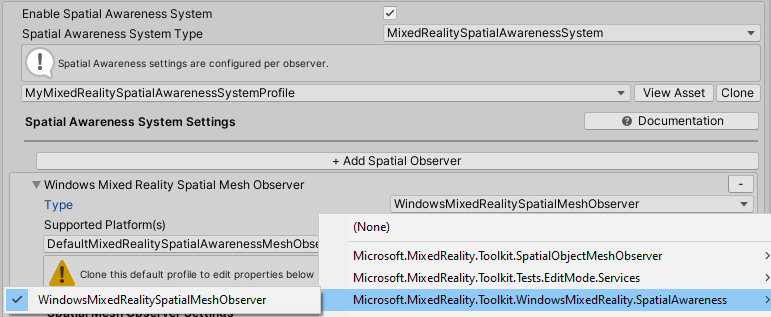Prise en main du KIT DE développement logiciel (SDK) MRTK2 et XR
Le SDK XR est le nouveau pipeline XR d’Unity dans Unity 2019.3 et au-delà. Dans Unity 2019, il fournit une alternative au pipeline XR existant. Dans Unity 2020, il s’agit du seul pipeline XR dans Unity.
Configuration d’Unity pour le pipeline du KIT de développement logiciel (SDK) XR
Le pipeline sdk XR prend actuellement en charge 3 plateformes : Windows Mixed Reality, Oculus et OpenXR. Les sections ci-dessous décrivent les étapes nécessaires pour configurer le KIT de développement logiciel (SDK) XR pour chaque plateforme.
Windows Mixed Reality
Accédez au Gestionnaire de package d’Unity et installez le package de plug-in XR Windows, qui ajoute la prise en charge de Windows Mixed Reality sur le Kit de développement logiciel (SDK) XR. Cela permet également d’extraire quelques packages de dépendances.
Assurez-vous que les éléments suivants sont correctement installés :
- Gestion des plug-ins XR
- Plug-in Windows XR
- Assistances d’entrée héritées XR
Accédez à Edit > Project Settings.
Cliquez sur l’onglet Gestion du plug-in XR dans la fenêtre Paramètres du projet.
Accédez aux paramètres de plateforme Windows universelle et vérifiez Windows Mixed Reality est vérifié sous Fournisseurs de plug-in.
Vérifiez que l’option Initialiser XR au démarrage est cochée.
(Requis pour la communication à distance HoloLens dans l’éditeur, sinon facultatif) Accédez aux paramètres autonomes et vérifiez Windows Mixed Reality est vérifié sous Fournisseurs de plug-in. Vérifiez également que l’initialisation de XR au démarrage est vérifiée.
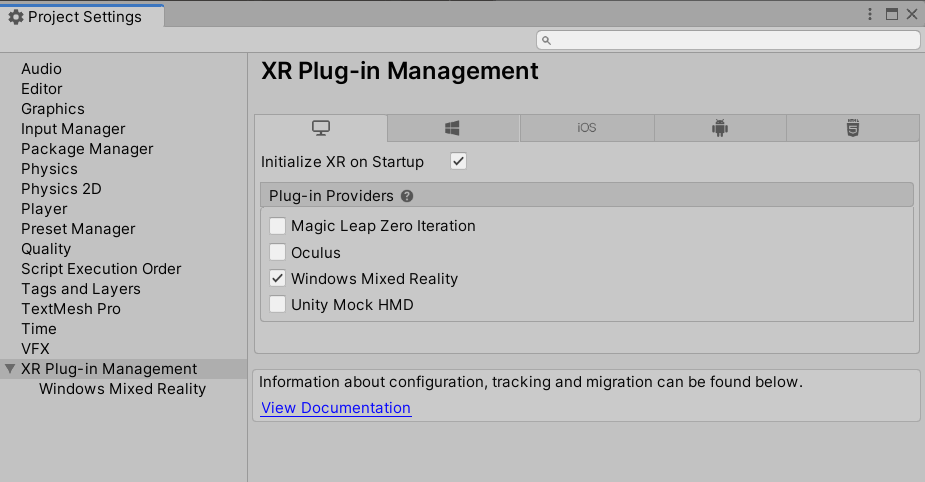
(Facultatif) Cliquez sur l’onglet Windows Mixed Reality sous Gestion du plug-in XR et créez un profil de paramètres personnalisé pour modifier les valeurs par défaut. Si la liste des paramètres est déjà présente, aucun profil ne doit être créé.
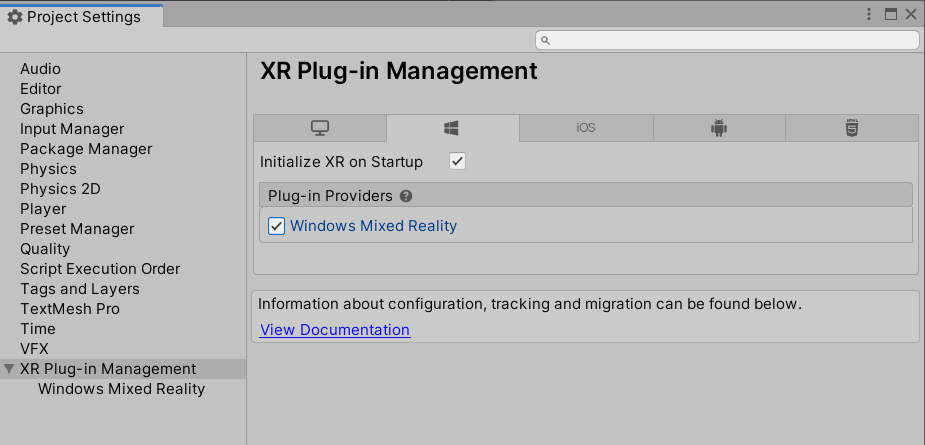
Oculus
- Suivez le guide de configuration d’Oculus Quest dans MRTK à l’aide du pipeline du KIT de développement logiciel (SDK) XR jusqu’à la fin. Le guide décrit les étapes nécessaires pour configurer Unity et MRTK pour utiliser le pipeline du SDK XR pour l’Oculus Quest.
OpenXR
Important
OpenXR dans Unity est uniquement pris en charge sur Unity 2020.2 et versions ultérieures. Il prend également en charge uniquement les builds x64, ARM et ARM64.
Suivez les instructions Configurer un nouveau projet OpenXR avec MRTK pour ajouter le plug-in OpenXR à votre projet. Vérifiez que les éléments suivants ont été correctement installés :
- Gestion des plug-ins XR
- Plug-in OpenXR
- Plug-in Mixed Reality OpenXR
Accédez à Modifier les > paramètres du projet.
Cliquez sur l’onglet Gestion du plug-in XR dans la fenêtre Paramètres du projet.
Vérifiez que l’option Initialiser XR au démarrage est cochée.
(Facultatif) Si vous ciblez HoloLens 2, vérifiez que vous êtes sur la plateforme UWP et sélectionnez « Microsoft HoloLens groupe de fonctionnalités ».
(Facultatif) Si vous ciblez Quest 2, vérifiez que vous êtes sur la plateforme Android et sélectionnez « Suivi de la main » et « Support Meta Quest ».
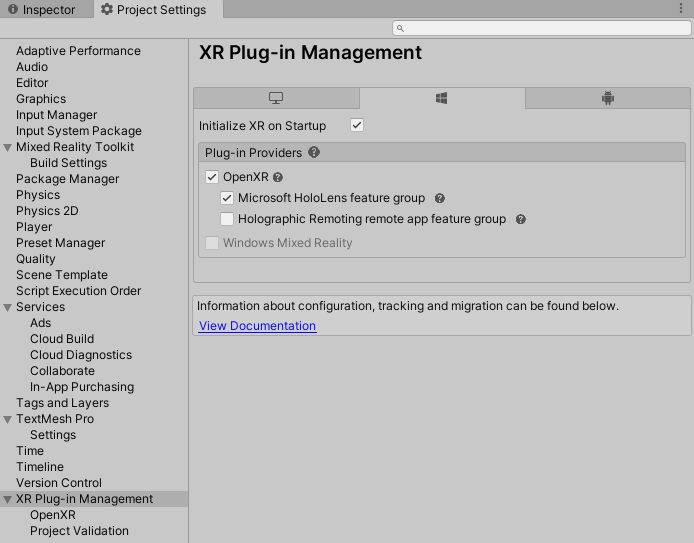
Notes
Si vous avez un projet préexistant qui utilise MRTK à partir d’UPM, assurez-vous que la ligne suivante se trouve dans le fichier link.xml situé dans le dossier MixedRealityToolkit.Generated.
<assembly fullname = "Microsoft.MixedReality.Toolkit.Providers.OpenXR" preserve="all"/>
Configuration de MRTK pour le pipeline sdk XR
Utilisez l’un des profils MRTK par défaut, qui sont tous configurés sur les pipelines XR d’Unity. Les précédents « DefaultOpenXRConfigurationProfile » et « DefaultXRSDKConfigurationProfile » sont désormais étiquetés obsolètes.
Si vous utilisez OpenXR, choisissez « DefaultOpenXRConfigurationProfile » comme profil actif ou clonez-le pour effectuer des personnalisations.
Si vous utilisez d’autres runtimes XR dans la configuration de gestion du plug-in XR, comme Windows Mixed Reality ou Oculus, choisissez « DefaultXRSDKConfigurationProfile » comme profil actif ou clonez-le pour effectuer des personnalisations.
Ces profils sont configurés avec les systèmes et fournisseurs appropriés, si nécessaire. Consultez la documentation sur les profils pour plus d’informations sur les profils et les exemples de prise en charge avec le Kit de développement logiciel (SDK) XR.
Pour migrer un profil existant vers le Kit de développement logiciel (SDK) XR, les services et fournisseurs de données suivants doivent être mis à jour.
Vous pourrez voir les nouveaux fournisseurs de données sous l’onglet Kit de développement logiciel (SDK) XR dans Unity 2019, ou dans la vue main/uniquement dans Unity 2020+, où XR hérité n’existe pas.
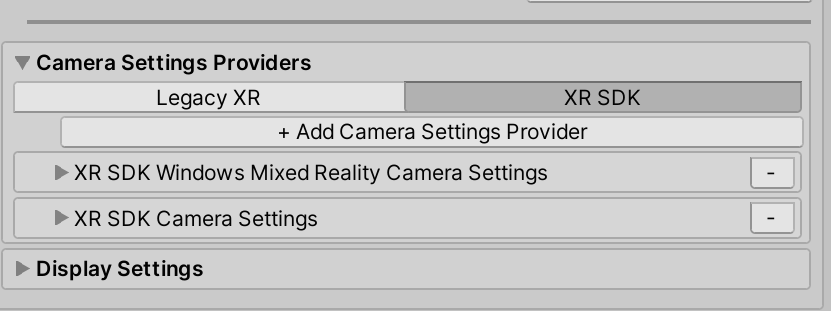
Appareil photo
Ajouter les fournisseurs de données suivants
| Plug-in OpenXR | Plug-in Windows XR |
|---|---|
XRSDK.OpenXR.OpenXRCameraSettings |
XRSDK.WindowsMixedReality.WindowsMixedRealityCameraSettings |
GenericXRSDKCameraSettings |
GenericXRSDKCameraSettings |
| Plug-in OpenXR | Plug-in Windows XR |
|---|---|
XRSDK.WindowsMixedReality.WindowsMixedRealityCameraSettings |
|
GenericXRSDKCameraSettings |
GenericXRSDKCameraSettings |
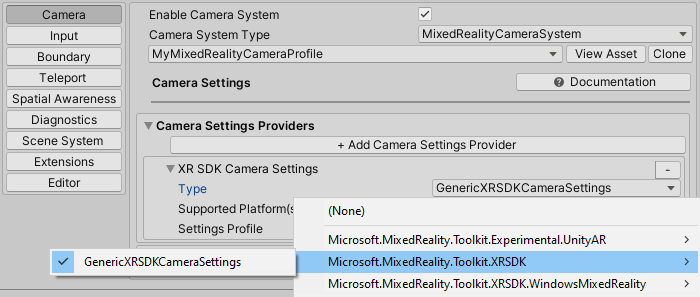
Entrée
Ajouter les fournisseurs de données suivants
| Plug-in OpenXR | Plug-in Windows XR |
|---|---|
OpenXRDeviceManager |
XRSDK.WindowsMixedReality.WindowsMixedRealityDeviceManager |
OpenXR :
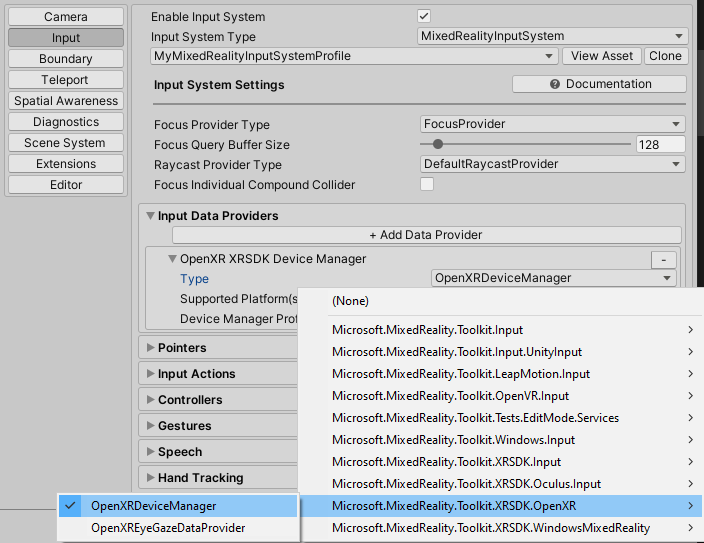
Windows Mixed Reality :
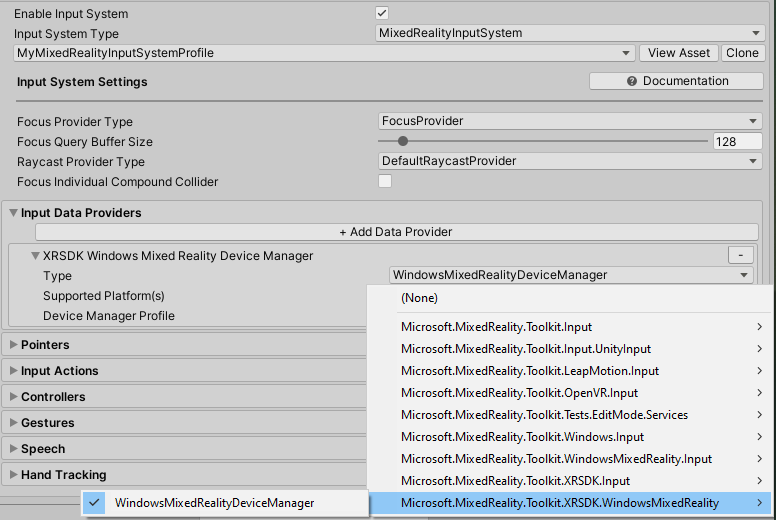
Limite
Ajouter les fournisseurs de données suivants
| Plug-in OpenXR | Plug-in Windows XR |
|---|---|
XRSDKBoundarySystem |
XRSDKBoundarySystem |
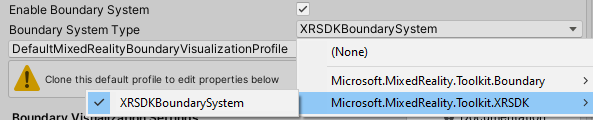
Reconnaissance spatiale
Ajouter les fournisseurs de données suivants
| Plug-in OpenXR | Plug-in Windows XR |
|---|---|
XRSDK.OpenXR.OpenXRSpatialAwarenessMeshObserver (pour UWP) |
XRSDK.WindowsMixedReality.WindowsMixedRealitySpatialMeshObserver (pour UWP) |
XRSDK.GenericXRSDKSpatialMeshObserver (pour les non-UWP) |
| Plug-in OpenXR | Plug-in Windows XR |
|---|---|
XRSDK.GenericXRSDKSpatialMeshObserver |
XRSDK.WindowsMixedReality.WindowsMixedRealitySpatialMeshObserver |
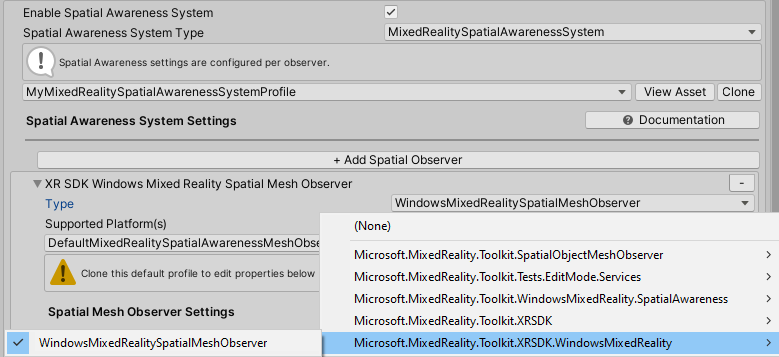
Mappages de contrôleurs
Si vous utilisez des profils de mappage de contrôleur personnalisés, ouvrez l’un d’eux et exécutez l’élément de menu Mixed Reality Toolkit -> Utilitaires -> Mise à jour -> Profils de mappage du contrôleur pour vous assurer que les nouveaux types de contrôleurs du KIT de développement logiciel (SDK) XR sont définis.