Profilage avec Unreal Insights
Unreal Insights est un système de profilage qui collecte, analyse et visualise des données à partir de Unreal Engine. Le système de profilage peut vous aider à trouver des goulots d’étranglement d’optimisation et des domaines dans lesquels les performances de vos applications peuvent être améliorées. Normalement, vous activez Unreal Insights directement à partir de l’éditeur, mais pour HoloLens 2 vous devez utiliser la ligne de commande.
Programme d’installation
Unreal vous permet de créer et de configurer un « profil personnalisé » dans le lanceur HoloLens avec les paramètres de ligne de commande qui activent Unreal Insights.
- Recherchez l’adresse IP de votre ordinateur à l’aide de la commande ipconfig à l’invite de commandes. L’adresse IP est l’adresse IPv4 répertoriée par ipconfig. Gardez cela à l’esprit pour plus tard lorsque vous définissez les paramètres de ligne de commande.
Important
Si vous êtes derrière un VPN, vous devrez peut-être fournir l’adresse IP fournie via le VPN à la place.
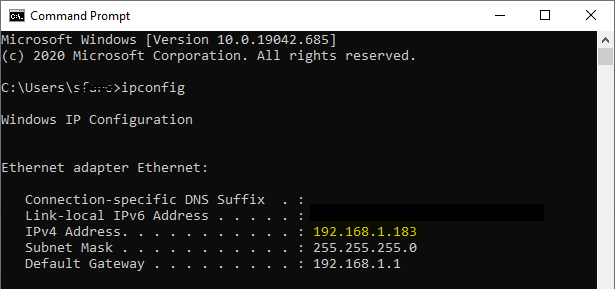
- Ouvrez Paramètres du projet à partir de la barre d’outils « Modifier » dans la fenêtre de l’éditeur main.
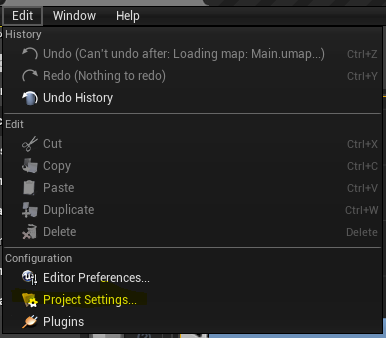
- Faites défiler le volet gauche jusqu’à trouver l’en-tête Plateformes et sélectionnez HoloLens.
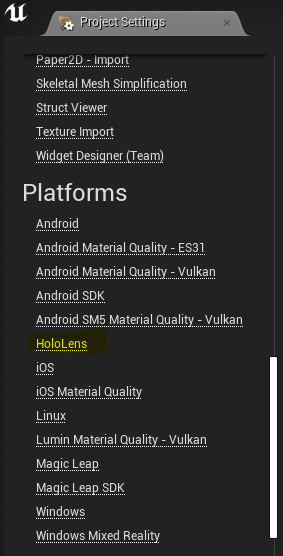
- Vérifiez que la section Fonctionnalités contient « Client Internet », « Serveur client Internet » et « Serveur client de réseau privé » sélectionnés.
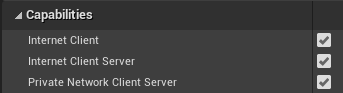
Lancer
- Ouvrez le lanceur de projets à partir du panneau UE4 sous le bouton Lancer :
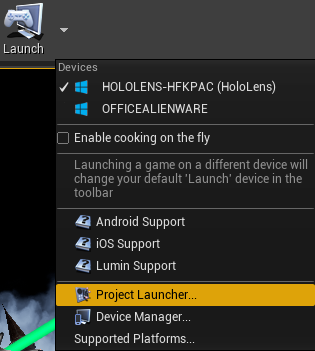
- Sélectionnez le + bouton pour créer un profil personnalisé sous Profils de lancement personnalisés. Une fois créé, vous pouvez toujours modifier ce profil ultérieurement :
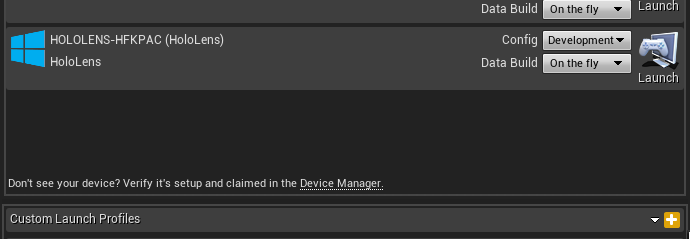
- Sélectionnez le bouton Modifier le profil dans le profil de lancement personnalisé HoloLens. Dans la section Générer, case activée Générer un UAT et définir des paramètres de ligne de commande supplémentaires.
- Essayez-les pour commencer : -tracehost=IP_OF_YOUR_PC -trace=Log,Bookmark,Frame,CPU,GPU,LoadTime,File,Net
- Vous trouverez la liste complète des paramètres de lancement disponibles dans la documentation de référence Unreal Insights.
Notes
« IP_OF_YOUR_PC » est l’adresse IP que nous avons trouvée à l’étape 1. Il s’agit de l’adresse IP de l’ordinateur exécutant Unreal Insights, PAS l’adresse IP de l’HoloLens.
Important
Les traces peuvent devenir volumineuses très rapidement. Activez uniquement les canaux dont vous avez besoin pour conserver une taille de trace faible.

- Sélectionnez Cuire sur Le livre pour activer la copie sur l’appareil. Vérifiez que vos cartes sont sélectionnées dans Cartes cuites.
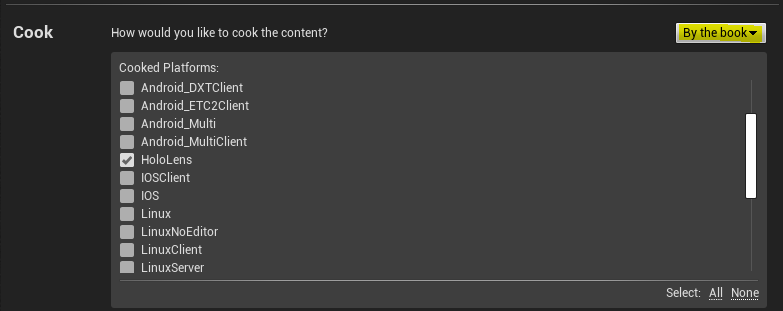
- Définissez Comment voulez-vous empaqueter la build sur Package & stocker localement. Notez le chemin d’accès au fichier que vous choisissez, car vous en aurez besoin ultérieurement.

- Définissez Comment souhaitez-vous déployer la build ? surNe pas déployer.

- Sélectionnez Précédent pour revenir à la racine de la boîte de dialogue Lanceur de projets .
- De retour dans l’éditeur, cliquez sur Lancer sur votre profil de lancement personnalisé.

Observez la création de votre projet, puis déployez l’appxbundle (dans le chemin du package de l’étape 5) sur votre HoloLens via le portail de l’appareil
Lancez Unreal Insights. L’exécutable Unreal Insights est stocké dans le dossier du moteur de fichiers binaires, généralement comme suit : « C :\Program Files\Epic Games\UE_4.26\Engine\Binaries\Win64\UnrealInsights.exe »
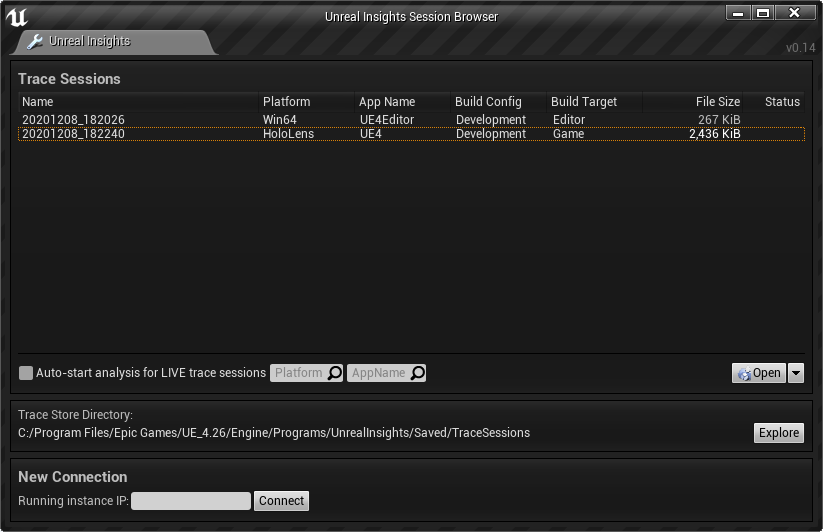
- Lancez l’application sur votre HoloLens.
Profilage
De retour dans Unreal Insights, sélectionnez la connexion active à votre appareil pour démarrer le profilage
Le profil personnalisé est partagé entre les projets. À partir de là, vous pouvez utiliser le profil personnalisé que vous avez créé au lieu d’avoir à le faire à chaque fois. Vous devez uniquement recréer la connexion à l’appareil chaque fois que vous démarrez Unreal avec les étapes 3 à 6 de la section configuration.