Afficher un aperçu et déboguer votre application à l’aide du mode De communication à distance et lecture Holographic
Cet article explique le cas d’usage suivant pour la communication à distance holographique :
- Vous souhaitez afficher un aperçu et déboguer votre application pendant le processus de développement : vous pouvez exécuter votre application localement dans l’éditeur Unity sur votre PC en mode Lecture et diffuser l’expérience vers votre HoloLens. Cela permet de déboguer rapidement votre application sans générer et déployer un projet complet. Nous appelons ce type d’application une application Holographic Remoting Play Preview. Les entrées de l’HoloLens--gaze, du mouvement, de la voix et du mappage spatial sont envoyées au PC, où le contenu est rendu dans une vue immersive virtuelle. Les images rendues sont ensuite envoyées à HoloLens.
Pour en savoir plus sur la communication à distance holographique, consultez La vue d’ensemble de la communication à distance holographique
Notez que vous pouvez également utiliser la communication à distance Holographique si vous souhaitez que les ressources d’un PC alimentent votre application au lieu de vous appuyer sur les ressources holoLens à bord.
Configurer la communication à distance holographique
Pour utiliser la communication à distance holographique, vous devez installer l’application Holographic Remoting Player à partir du Microsoft Store sur votre HoloLens (dans cet article, nous allons simplement la désigner comme « le lecteur »). Comme expliqué ci-dessous, après avoir téléchargé et exécuté l’application, vous verrez le numéro de version et l’adresse IP pour vous connecter. Vous aurez besoin de la version 2.4 ou ultérieure pour utiliser le plug-in OpenXR.
La communication à distance holographique nécessite une connexion RAPIDE PC et Wi-Fi. Vous trouverez plus de détails dans l’article Holographic Remoting Player lié ci-dessus.
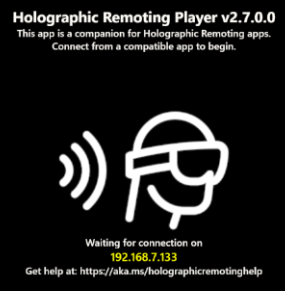
Les étapes suivantes supposent que vous avez déjà configuré votre projet pour utiliser OpenXR (en d’autres termes, vous avez importé les packages requis et choisi les paramètres du plug-in OpenXR). Si vous ne l’avez pas encore fait, consultez nos articles décrivant comment configurer un nouveau projet OpenXR avec MRTK ou sans MRTK.
Sur votre HoloLens 2, accédez au Microsoft Store et installez le Lecteur**.
Sur votre HoloLens 2, lancez et jouez au lecteur. Notez que sur la menu Démarrer, la vignette du lecteur indique la communication à distance holographique. Après avoir lancé le lecteur, veillez à appuyer sur le bouton « Lire » qui apparaît au milieu de l’interface du joueur.
Dans Unity, dans la barre de menus, sélectionnez Communication à distance>holographique de réalité>mixte pour le mode lecture.
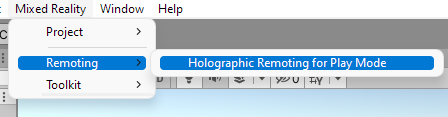
Dans la fenêtre Holographic Remoting for Play Mode , dans la zone Nom d’hôte distant, entrez l’adresse IP de votre HoloLens 2.
Conseil
L’adresse IP de votre HoloLens 2 s’affiche dans l’interface du lecteur après avoir cliqué sur « Lire » pour le démarrer.
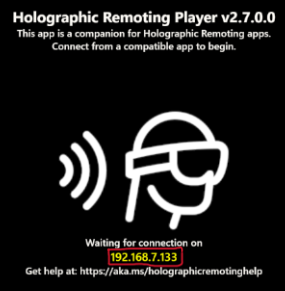
Modifiez les autres paramètres en fonction de vos besoins.
Cliquez sur le bouton Activer la communication à distance holographique pour le mode lecture.
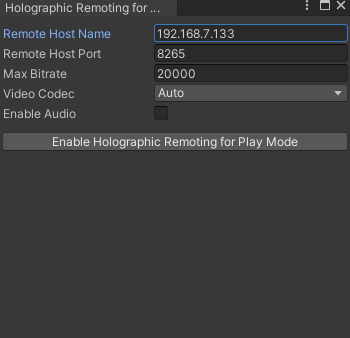
Sélectionnez le bouton Lecture pour entrer en mode Lecture, puis affichez l’application dans votre HoloLens 2.
Conseil
Pour déboguer des scripts C# en mode lecture, attachez Visual Studio à Unity.