Installation de PIX pour HoloLens 2
PIX est un outil de paramétrage et de débogage des performances pour les applications DirectX 12 sur Windows, mais peut également être utilisé pour DirectX 11 à l’aide de Direct3D 11 sur 12.
Prérequis
- Version 2308.30 de PIX installée sur le PC.
- Dernier Kit de développement logiciel (SDK) Windows pour IPoverUSB pour pouvoir connecter HoloLens 2 à un PC via USB.
- Build ARM64 de votre application. PIX prend uniquement en charge ARM64.
- L’HoloLens2 doit être connecté au PC via un câble USB.
Remarque
Certaines configurations, comme l’utilisation d’une build Windows Insider, peuvent interrompre PIX sur HoloLens 2. Si cela se produit, reflashez votre appareil pour effacer toutes les données et répétez les instructions ci-dessous.
Programme d’installation
- Activer le mode développeur et le portail d’appareil :
- Ouvrez Les paramètres à partir de la maison de réalité mixte :
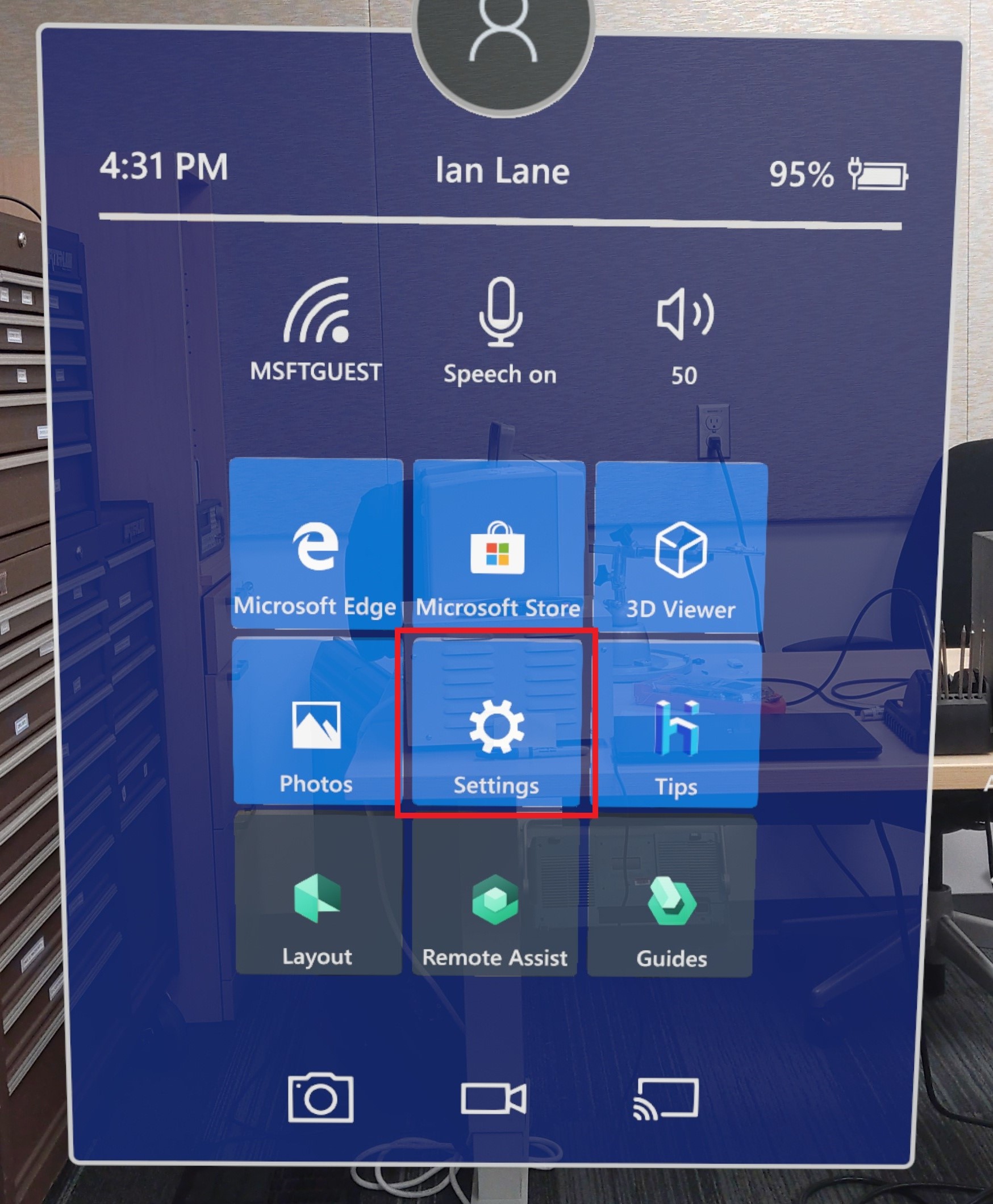
- Sélectionnez Update &Security :
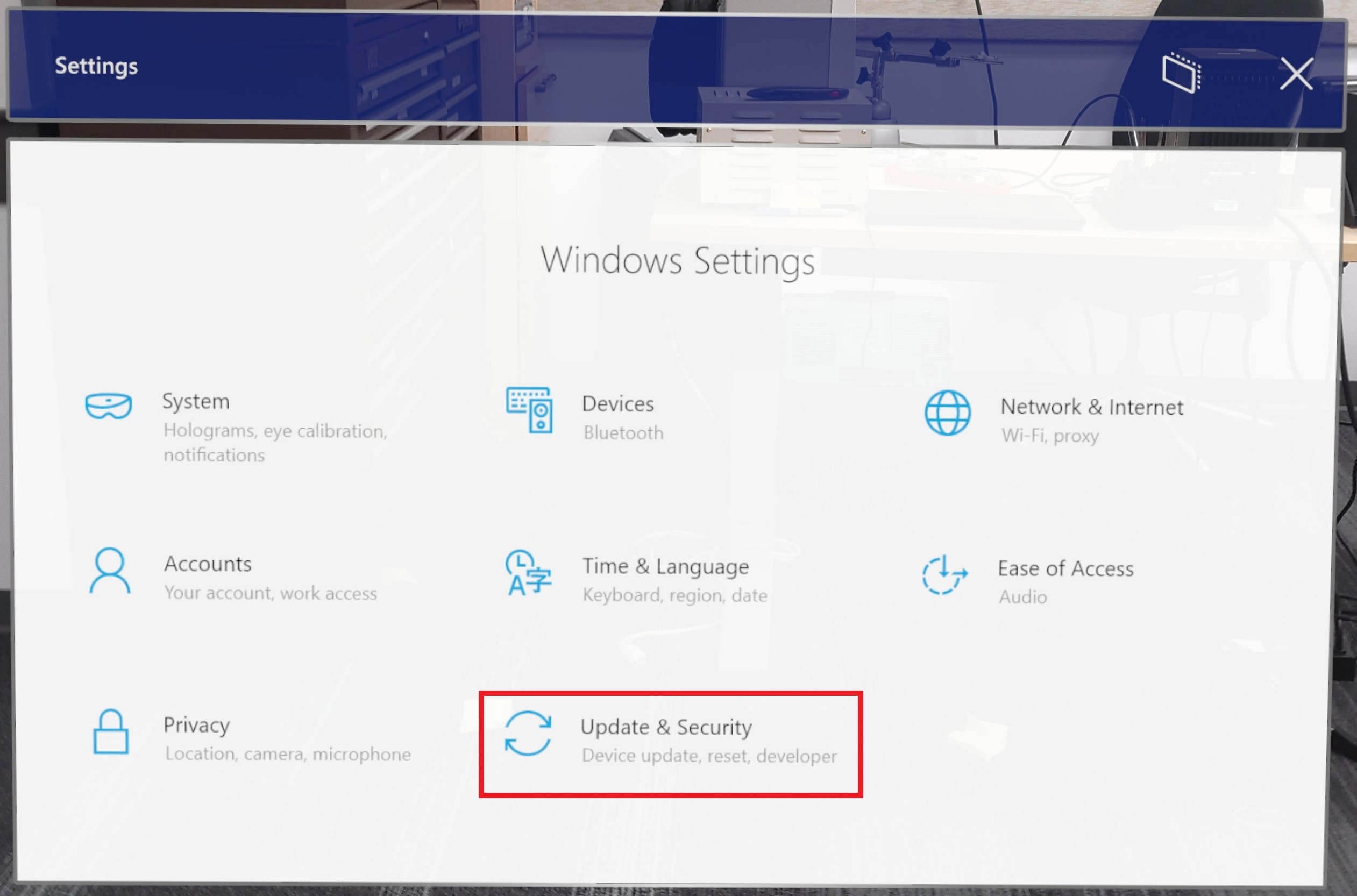
- Sélectionnez Pour les développeurs :
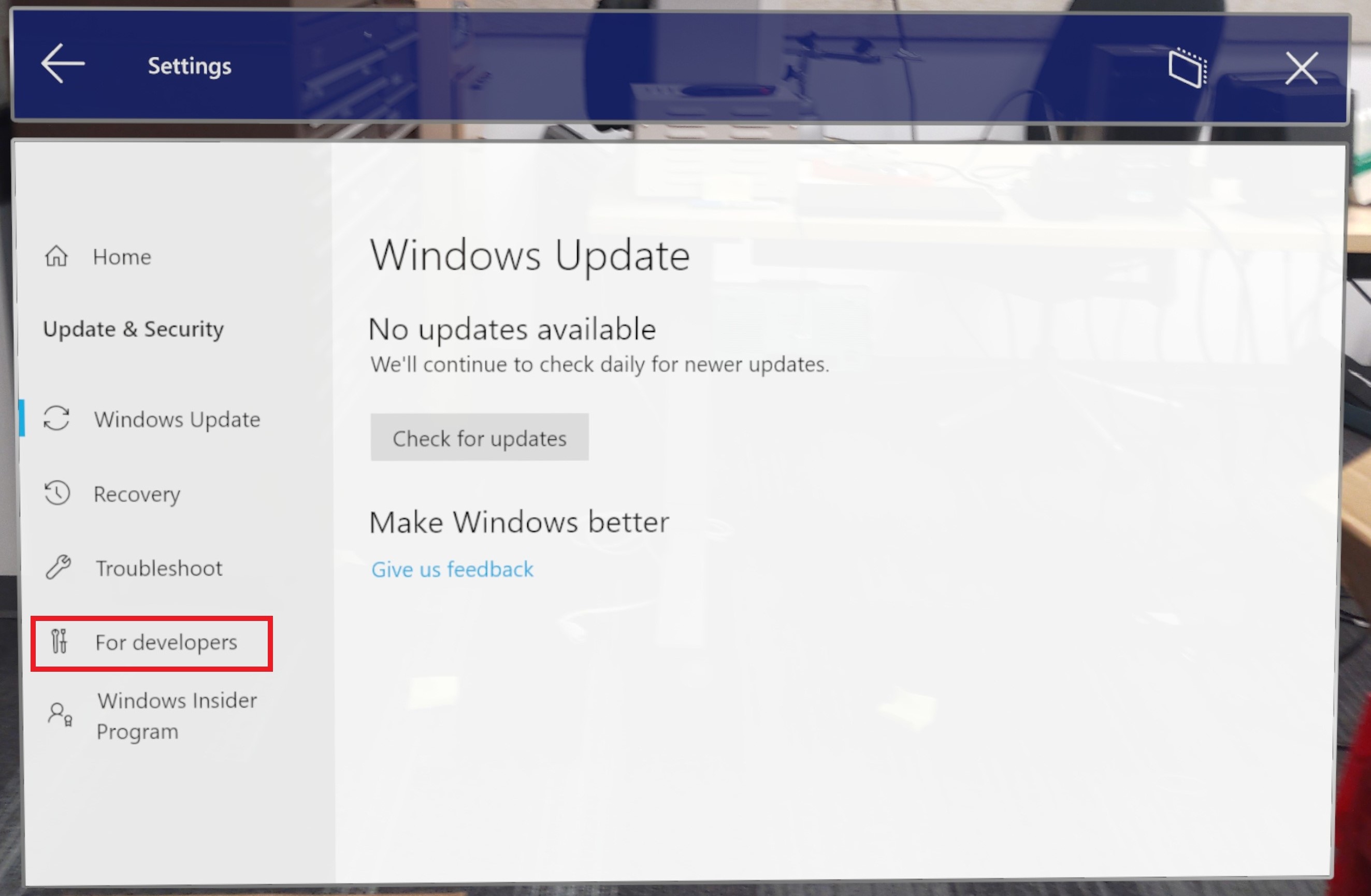
- Activer l’utilisation des fonctionnalités du développeur et activer le portail d’appareil
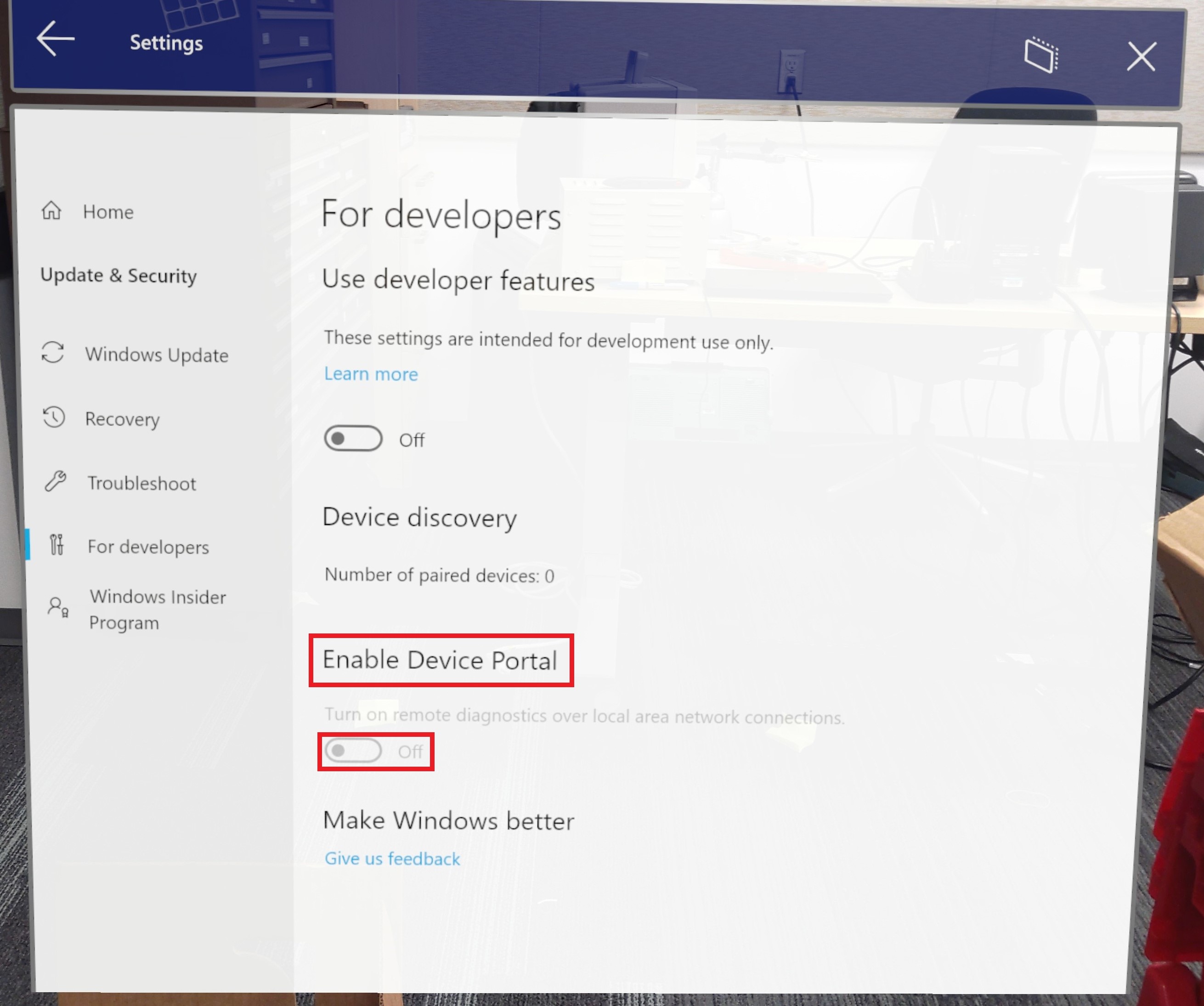
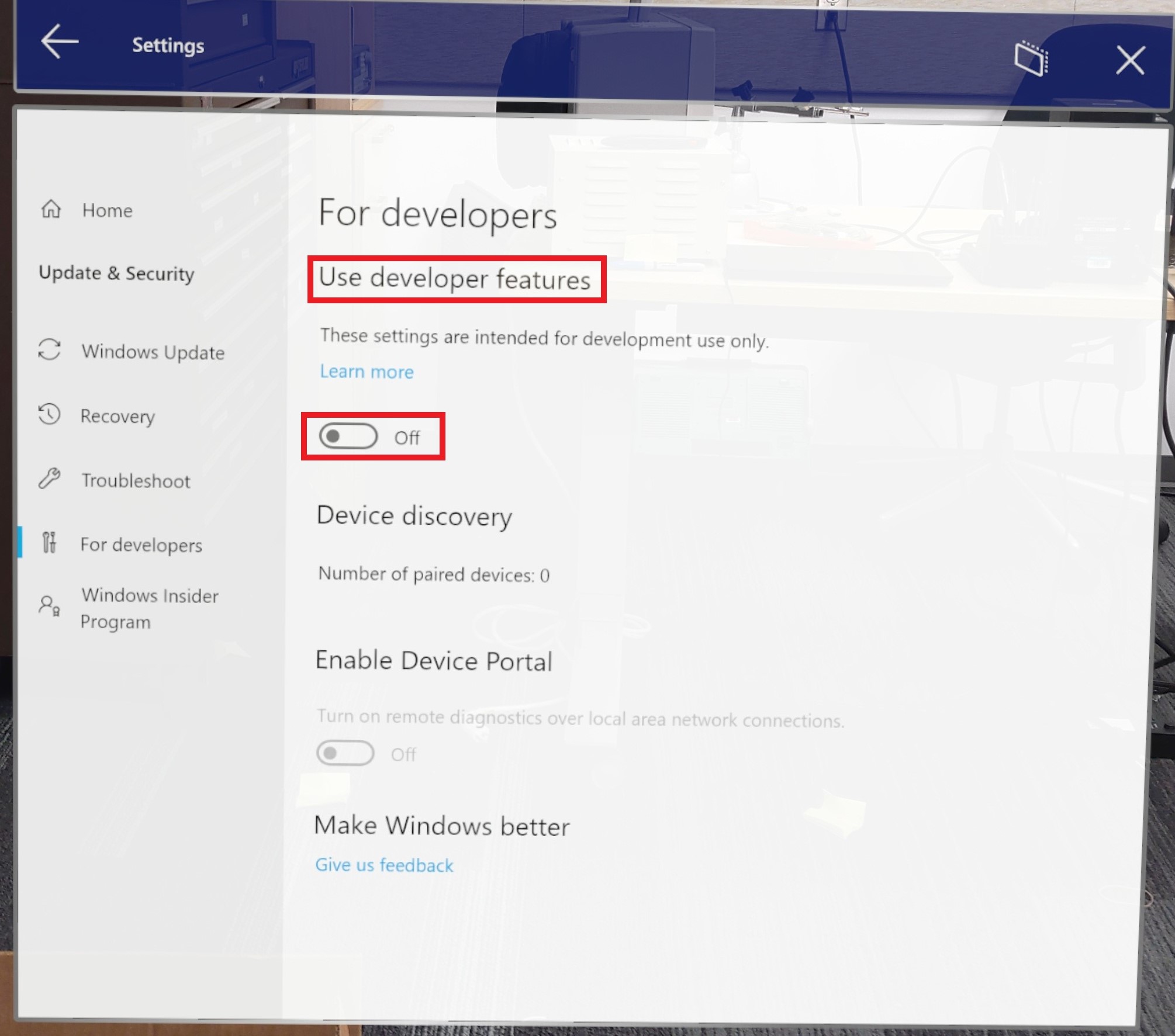
- L’appareil étant toujours connecté, éveillé et connecté à l’utilisateur, lancez Visual Studio.
Important
Assurez-vous que votre appareil n’est pas en mode veille ou en veille. Si vous rencontrez des problèmes avec cette étape, reportez-vous aux instructions du portail d’appareil Windows.
Préparation du déploiement
- Dans Visual Studio, définissez ARM64 comme plateforme et Appareil comme appareil :

- Lorsque Visual Studio vous invite à entrer un code confidentiel à partir de l’appareil :
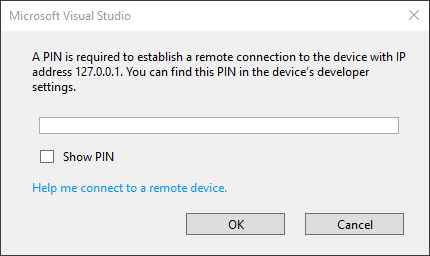
- Sélectionner paramètres dans Shell
- Sélectionnez Mise à jour et sécurité
- Sélectionnez Pour les développeurs, puis appuyez sur Paire sous Découverte d’appareils
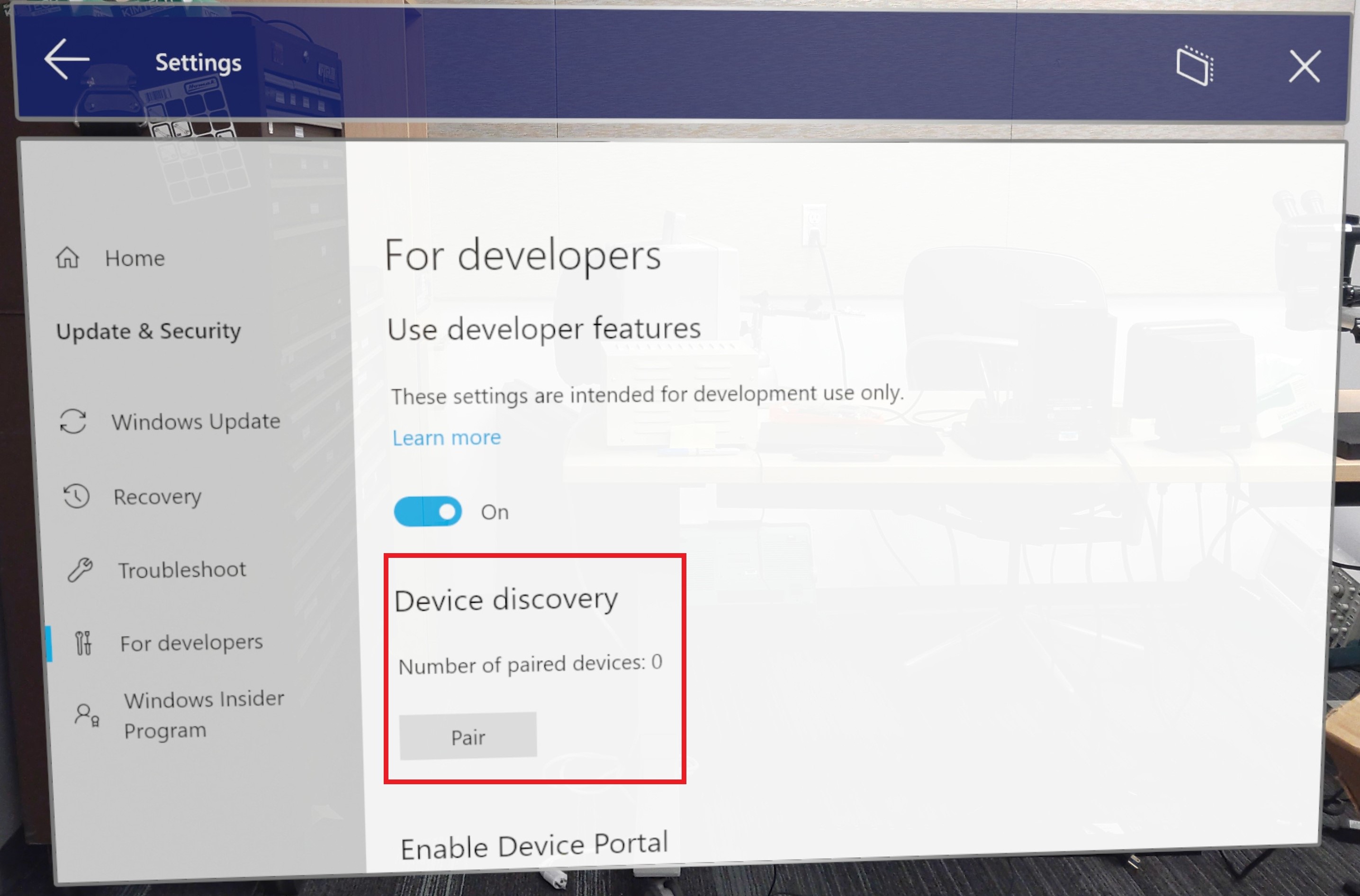
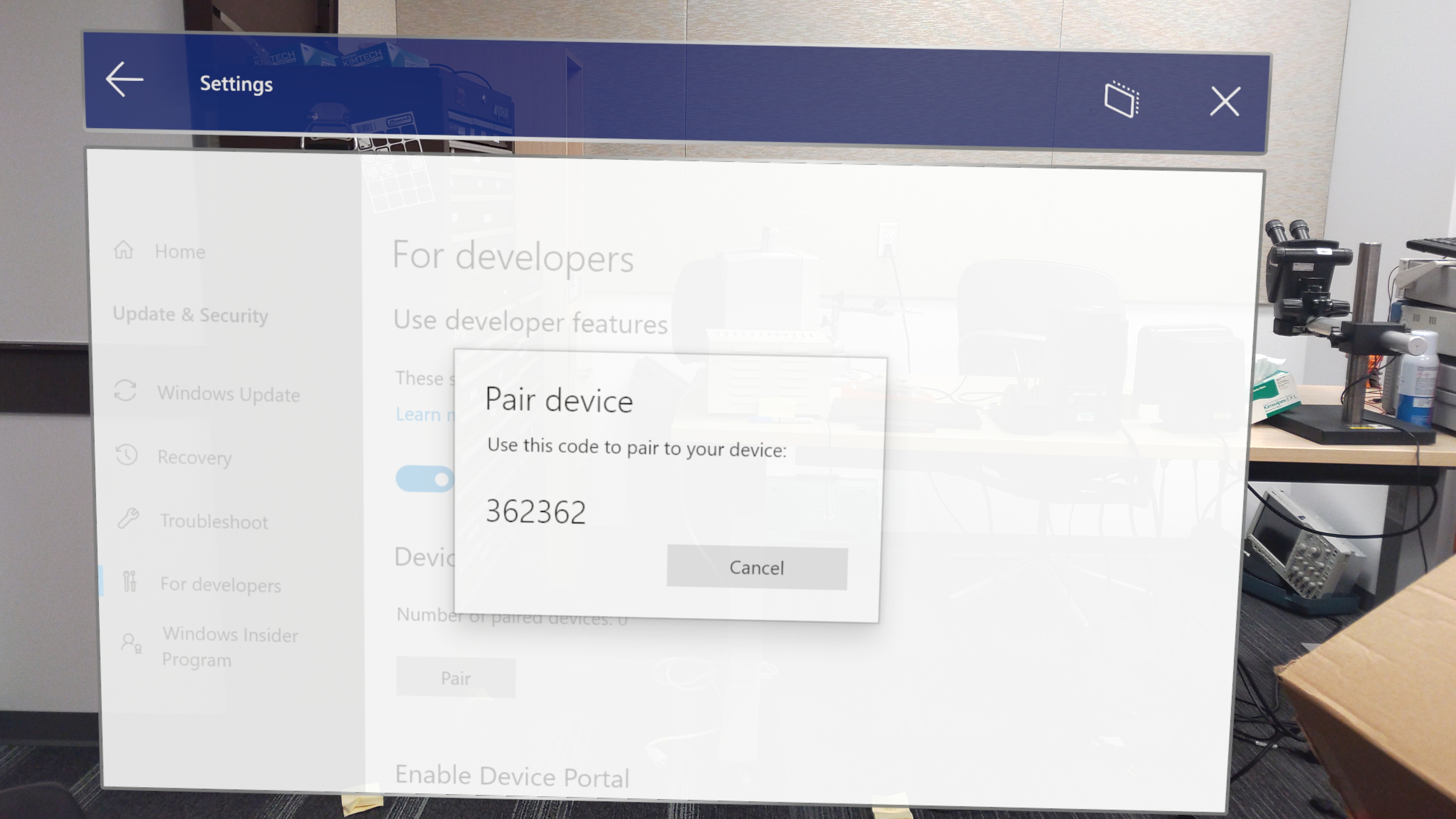
- Entrez le numéro de code confidentiel généré dans Visual Studio
- Visual Studio déploie l’application sur l’HoloLens 2 connecté, ce qui peut prendre quelques minutes en fonction de l’application.
Lancement de PIX
Tout d’abord, utilisez Device Portal pour vérifier que l’application n’est pas en cours d’exécution sur HoloLens 2. Ensuite, lancez PIX, connectez-vous à votre appareil, puis sélectionnez Accueil :
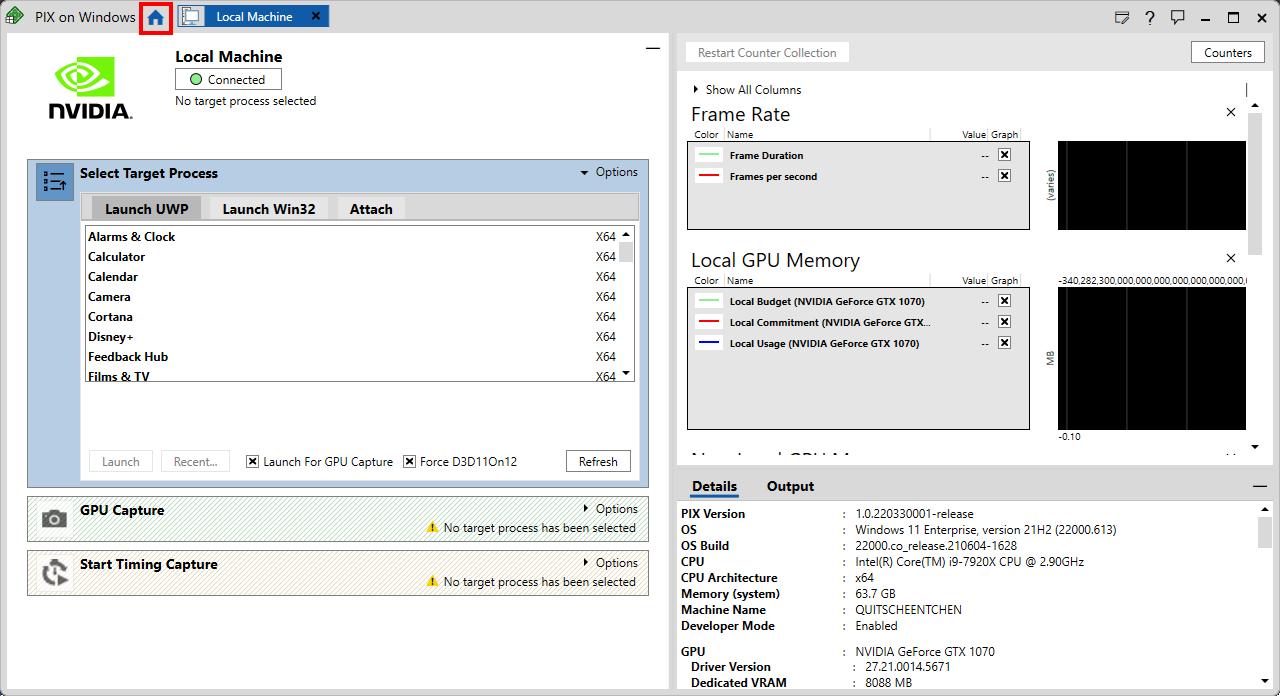
- Sélectionnez Se connecter dans le menu de gauche :
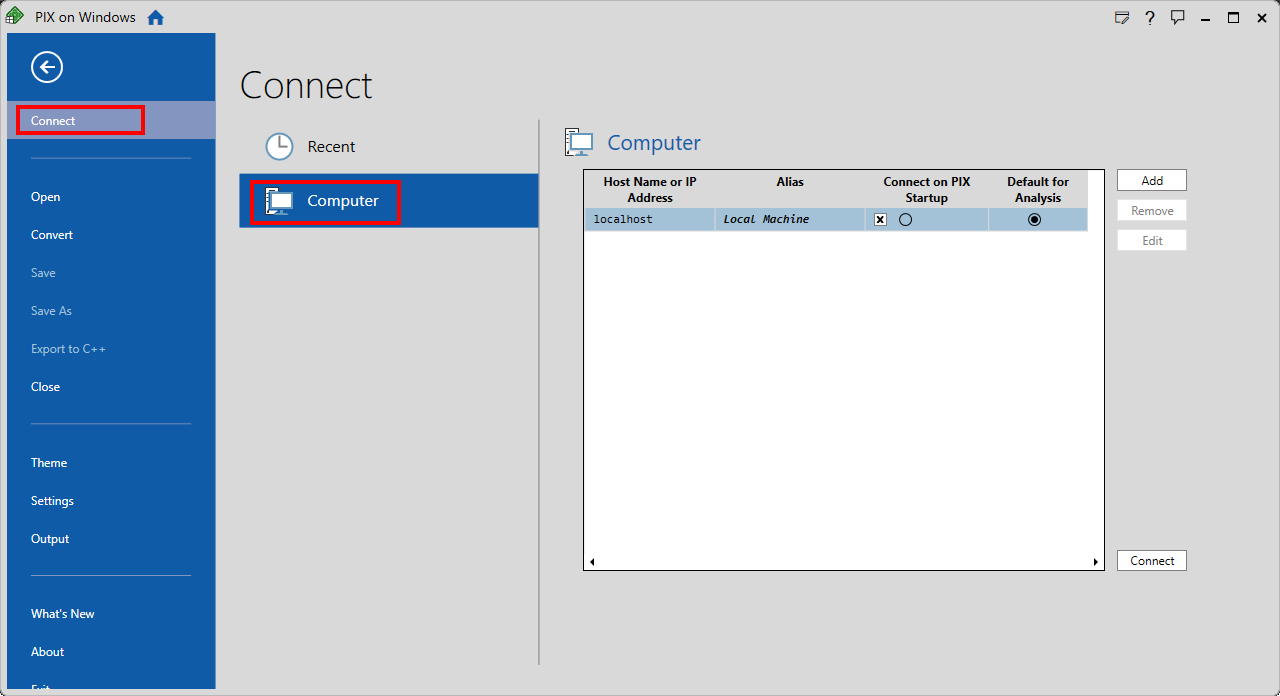
Sous l’onglet Ordinateur , sélectionnez Ajouter, puis entrez les informations d’identification suivantes :
- Alias : jusqu’à la discrétion de l’utilisateur
- Nom d’hôte ou adresse IP : 127.0.0.1
Sélectionnez Se connecter en bas à droite de l’onglet Ordinateur :
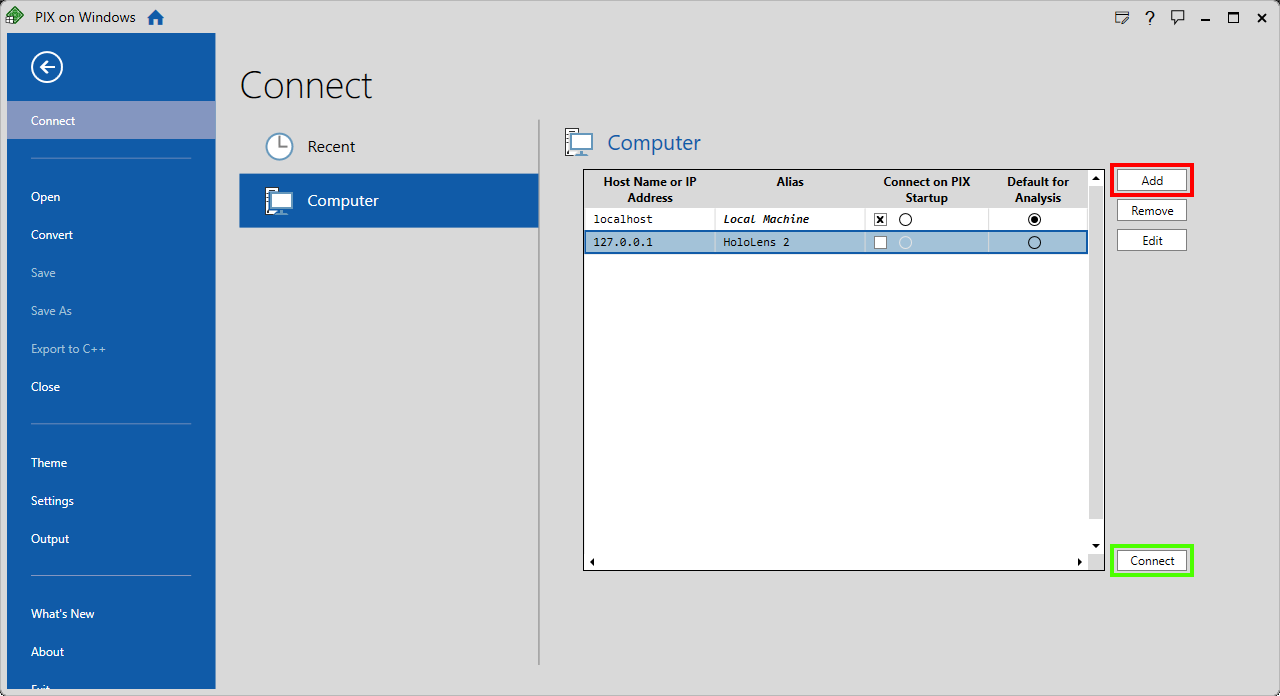
Remarque
La première connexion est toujours plus lente, car les fichiers binaires sont copiés.
Lorsque PIX s’est connecté à HoloLens 2, recherchez votre application dans la section Sélectionner le processus cible sous l’onglet Lancer UWP, puis vérifiez que Launch for GPU Capture est actif.
Si votre application s’exécute sur DX11, vérifiez que Force D3D11On12 est sélectionné.
Cliquez sur Lancer :
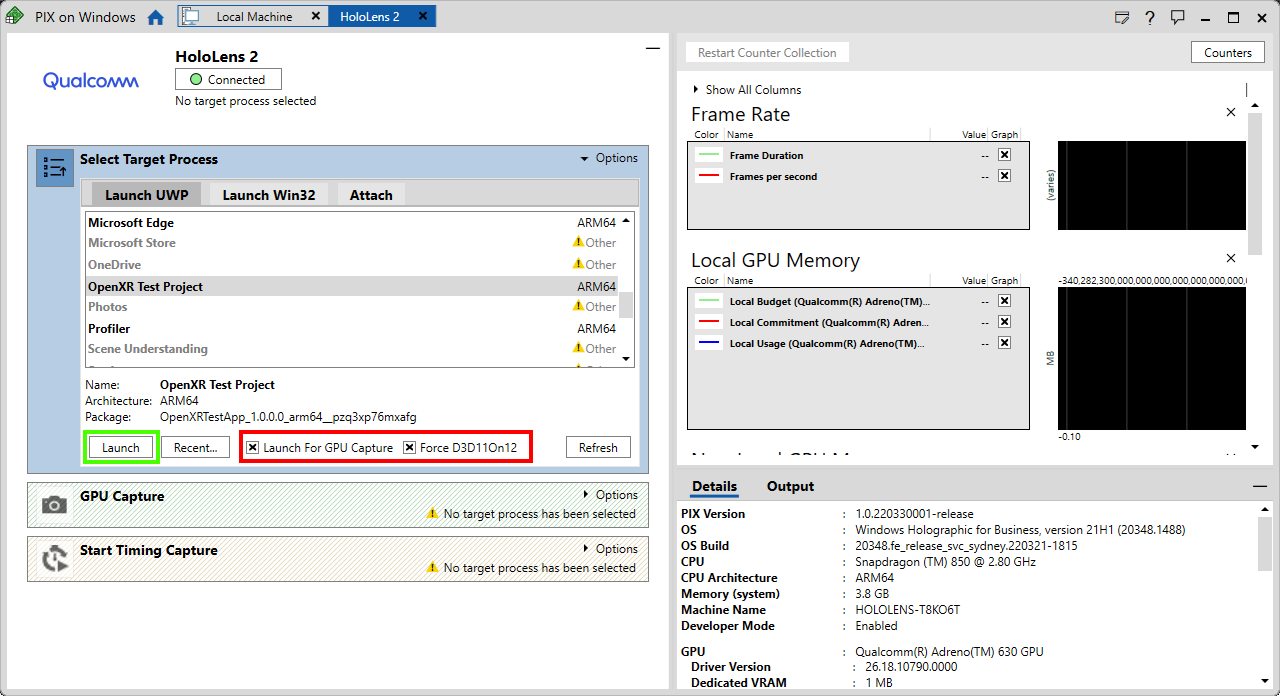
GPU capturé
- Démarrez la capture GPU en cliquant sur Photo dans la section Capture GPU :
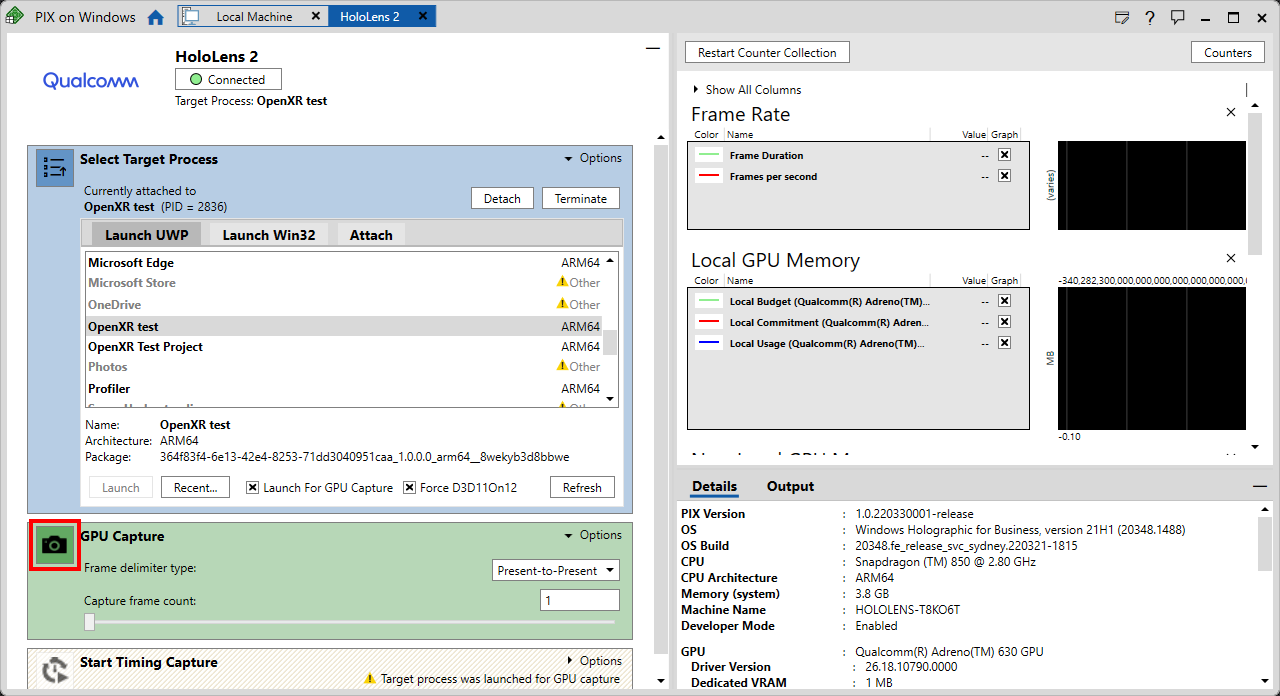
- Ouvrez la capture d’analyse en cliquant sur la capture d’écran générée dans le panneau Capture GPU :
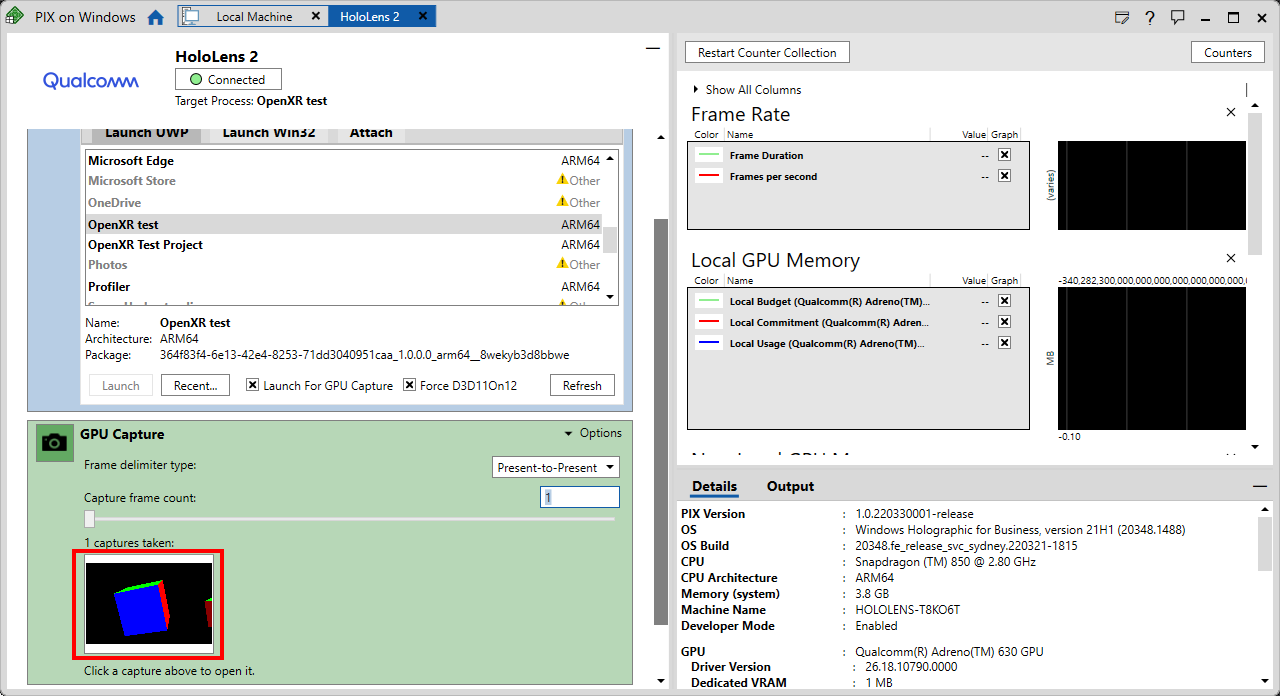
- Appuyez sur Démarrer pour commencer l’analyse :
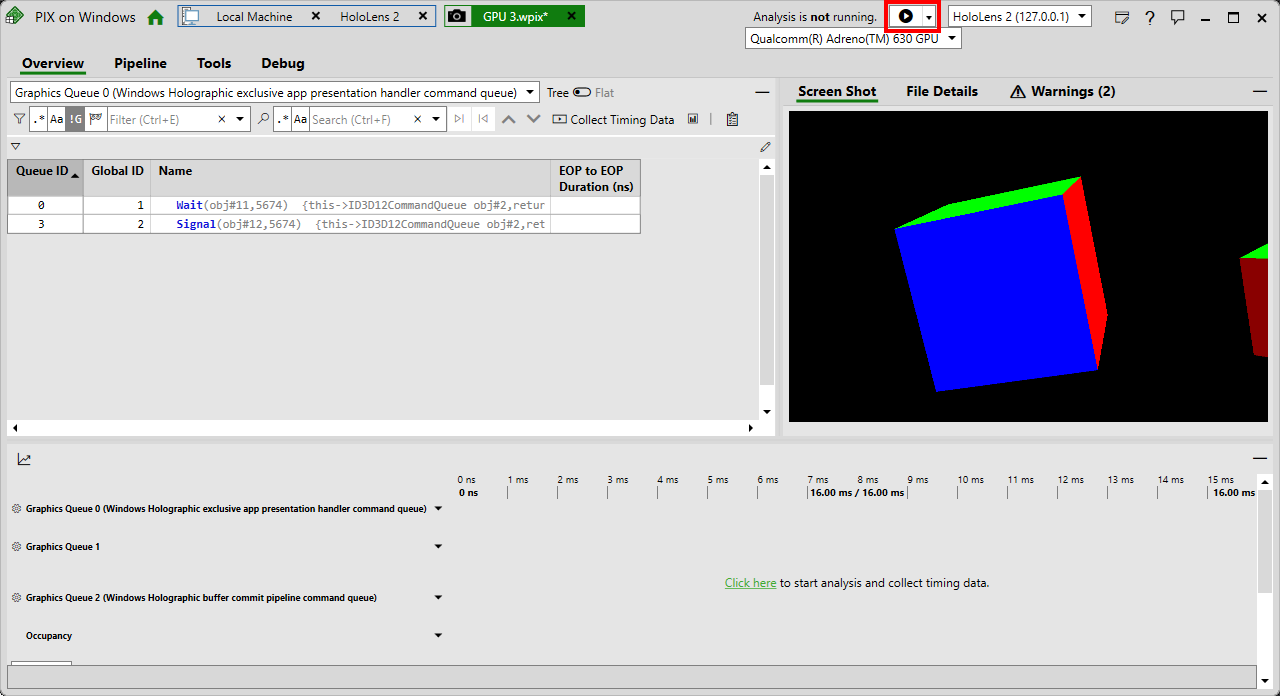
Important
Si vous collectez des données de minutage après avoir pris une capture GPU, vous devrez redémarrer le casque. Il s’agit d’un redémarrage unique de l’appareil et est requis pour la collecte de données de minutage.
PIX est maintenant prêt à être utilisé ! Pour obtenir une présentation sur l’utilisation de PIX, reportez-vous aux captures DE GPU PIX.