Utilisation de WinGet pour installer des applications sur Windows IoT Enterprise
Avec l’outil en ligne de commande WinGet, les utilisateurs peuvent découvrir, installer, mettre à niveau, supprimer et configurer des applications sur des appareils Windows 10 et Windows 11. Cet outil est l’interface cliente du service Gestionnaire de package Windows.
Dans ce tutoriel, vous allez apprendre à installer et utiliser WinGet sur Windows IoT Enterprise. Ce guide est utile pour les versions de Windows IoT Enterprise LTSC, car elles ne prennent pas en charge l’application du Microsoft Store elle-même, qui est généralement utilisée pour installer WinGet. La documentation est testée sur Windows 10 IoT Enterprise LTSC 2021.
Téléchargez WinGet
Téléchargez des fichiers groupés WinGet à partir des Versions du référentiel de l’interface de ligne de commande WinGet.
Choisissez la dernière version qui n’est pas « Préversion » (elle doit avoir la balise La plus récente.)
Dans mon cas, cette version est la version 1.4.10173
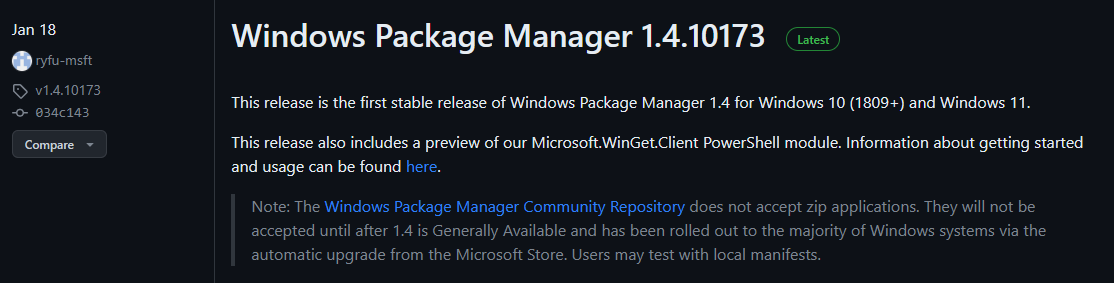
Téléchargez le fichier
msixbundleet le fichierLicense1.xml.Téléchargez le package d’infrastructure VCLibs Desktop associé à votre architecture de processeur.
Pour l’architecture ARM64, téléchargez Microsoft.VCLibs.arm64.14.00.Desktop.appx
Pour l’architecture x64, téléchargez Microsoft.VCLibs.x64.14.00.Desktop.appx
Pour plus d’informations, consultez Comment installer et mettre à jour des packages d’infrastructure Desktop
L’interface de ligne de commande WinGet a une dépendance sur
Microsoft.UI.Xaml.2.7.Téléchargez le package NuGet
Microsoft.UI.Xaml.2.7à partir de l’Organisation NuGet de l’interface utilisateur Microsoft. Le lien de téléchargement se trouve sur le côté droit du Package de téléchargement.Remarque
La dépendance (https://www.nuget.org/packages/Microsoft.UI.Xaml/2.7.0>) est spécifique à la version 2.7.0. N’utilisez pas de version plus récente, sauf si une version ultérieure la prend en charge. L’installation échouera avec la version 2.8 à compter du 18 mai 2023.
Modifiez l’extension de fichier de
.nupkgpar.zip. Pour modifier l’extension de fichier, ouvrez l’invite de commandes, accédez au répertoire dans lequel le fichier nupkg a été téléchargé et exécutez la commande suivante pour renommer le fichier :
ren Microsoft.UI.Xaml.2.7.0.nupkg Microsoft.UI.Xaml.2.7.0.zip- Ouvrez le dossier
.ziprenommé à l’étape précédente en utilisantFile Exploreret copiez le fichiertools\AppX\<your architecture>\release\Microsoft.UI.XAML.2.7.appxdans votre dossier de téléchargements. Ce fichier sera installé sur votre appareil lors d’une prochaine étape.- Pour plus d’informations sur l’utilisation de
.zip files, consultez l’extraction et la décompression de fichiers.
- Pour plus d’informations sur l’utilisation de
Installez le client WinGet
Lancez PowerShell en tant qu’administrateur.
Installez le package d’infrastructure Desktop à l’aide de la commande Add-AppxPackage.
Add-AppxPackage -Path <path to VCLibs .appx file>Where
<path to VCLibs .appx file>est le chemin complet du package d’infrastructure Desktop VC++ v14 que vous avez téléchargé précédemment.
Installez l’interface utilisateur Xaml de Microsoft à l’aide de la commande PowerShell Add-AppxPackage.
Add-AppxPackage -Path <path to UI xaml.appx file>Where
<path to UI xaml.appx file>est le chemin complet du package de l’interface utilisateur Xaml 2.7.0 de Microsoft que vous avez téléchargé précédemment.
Avertissement
Sans les dépendances VCLibs et l’interface utilisateur Xaml installées, le programme d’installation WinGet échoue (sans aucun message d’erreur ou d’avertissement). Plus précisément, le fichier « winget.exe » n’est pas ajouté à « C:\Users\[Username]\AppData\Local\Microsoft\WindowsApps »
Installez le client WinGet à l’aide de la commande PowerShell Add-AppxPackage.
Add-AppxPackage -Path <path to .msixbundle file>Where
<path to .msixbundle file>est le chemin complet du fichier groupé WinGet que vous avez téléchargé précédemment.
Configurez le client WinGet avec le fichier de licence approprié à l’aide de la commande PowerShell Add-AppxProvisionedPackage
Add-AppxProvisionedPackage -Online -PackagePath <path to .msixbundle file> -LicensePath <path to xml file>Where
<path to .msixbundle file>est le chemin complet du fichier groupé WinGet<path to xml file>est le chemin complet du fichier License1.xml que vous avez téléchargé précédemment.
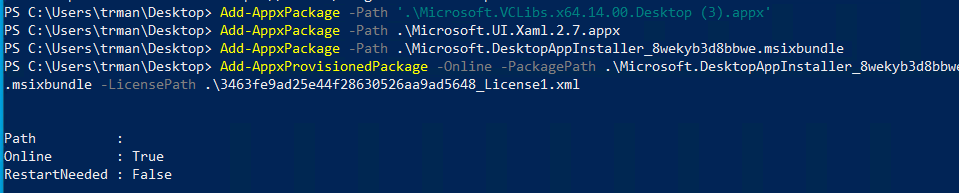
Vous devriez maintenant voir le fichier winget.exe apparaître à l’emplacement C:\Users\[Username]\AppData\Local\Microsoft\WindowsApps. En outre, il devrait également être automatiquement ajouté à votre chemin d’accès. Vous devriez également être en mesure d’utiliser WinGet dans le terminal PowerShell.
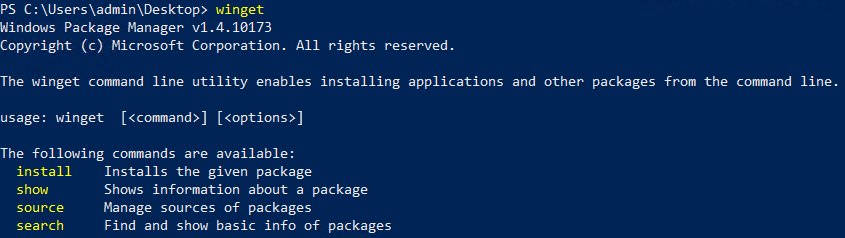
Conseil
Si la commande winget n’est pas reconnue dans PowerShell, essayez tout d’abord de redémarrer PowerShell et, si elle échoue à nouveau, essayez de redémarrer votre ordinateur.
Installez des applications avec WinGet
Tout d’abord, recherchez l’application que vous souhaitez installer dans le référentiel WinGet. Par exemple, pour rechercher l’application « Windows Camera », utilisez la commande
search:winget search "Windows Camera"Ensuite, en savoir plus sur l’application avec la commande
show:winget show "Windows Camera"Ensuite, installez l’application avec la commande
install:winget install "Windows Camera"Pour plus d’informations sur la recherche, l’installation, la configuration et la désinstallation d’applications avec WinGet, consultez Utiliser WinGet.
Remarque
Ces instructions sont adaptées de la documentation WinGet originale ciblant les éditions de bureau Windows pour Windows IoT Enterprise LTSC qui n’a pas d'expérience utilisateur Windows Store. Ces instructions intègrent également des conseils tirés de la discussion sur le référentiel de l’interface de commande WinGet de Zamiell et du référentiel des scripts WinGet de MuradBuyukasik.