Windows Update rapports d’entreprise, commentaires, support et résolution des problèmes
Il existe plusieurs ressources que vous pouvez utiliser pour trouver de l’aide sur les rapports Windows Update entreprise. Que vous soyez tout juste un administrateur expérimenté ou que vous soyez un administrateur expérimenté, utilisez les ressources suivantes lorsque vous avez besoin d’aide pour Windows Update rapports d’entreprise :
Envoyer des commentaires sur les produits sur les rapports Windows Update entreprise
Ouvrir un cas de support Microsoft
Suivez le blog Des professionnels de l’informatique Windows pour en savoir plus sur les modifications à venir apportées aux rapports Windows Update entreprise
Utiliser Microsoft Q&R pour poser des questions sur le produit
Envoyer des commentaires sur le produit
Utilisez l’option Commentaires sur le produit pour proposer des suggestions de nouvelles fonctionnalités ou pour suggérer des modifications aux fonctionnalités de rapports Windows Update entreprise actuelles. Vous pouvez partager vos commentaires directement au groupe de produits rapports Windows Update pour les entreprises. Pour fournir des commentaires sur le produit :
- Dans le coin supérieur droit du Portail Azure, sélectionnez l’icône de commentaires.
- Sélectionnez le sourire ou le sourire pour évaluer votre satisfaction de votre expérience.
- Dans la zone de texte, décrivez ce que vous avez fait ou non. Lorsque vous fournissez des commentaires sur un problème, veillez à inclure suffisamment de détails dans votre description pour qu’il puisse être correctement identifié par le groupe de produits.
- Choisissez si vous souhaitez autoriser Microsoft à vous envoyer vos commentaires par e-mail.
- Sélectionnez Envoyer des commentaires lorsque vous avez rempli le formulaire de commentaires.
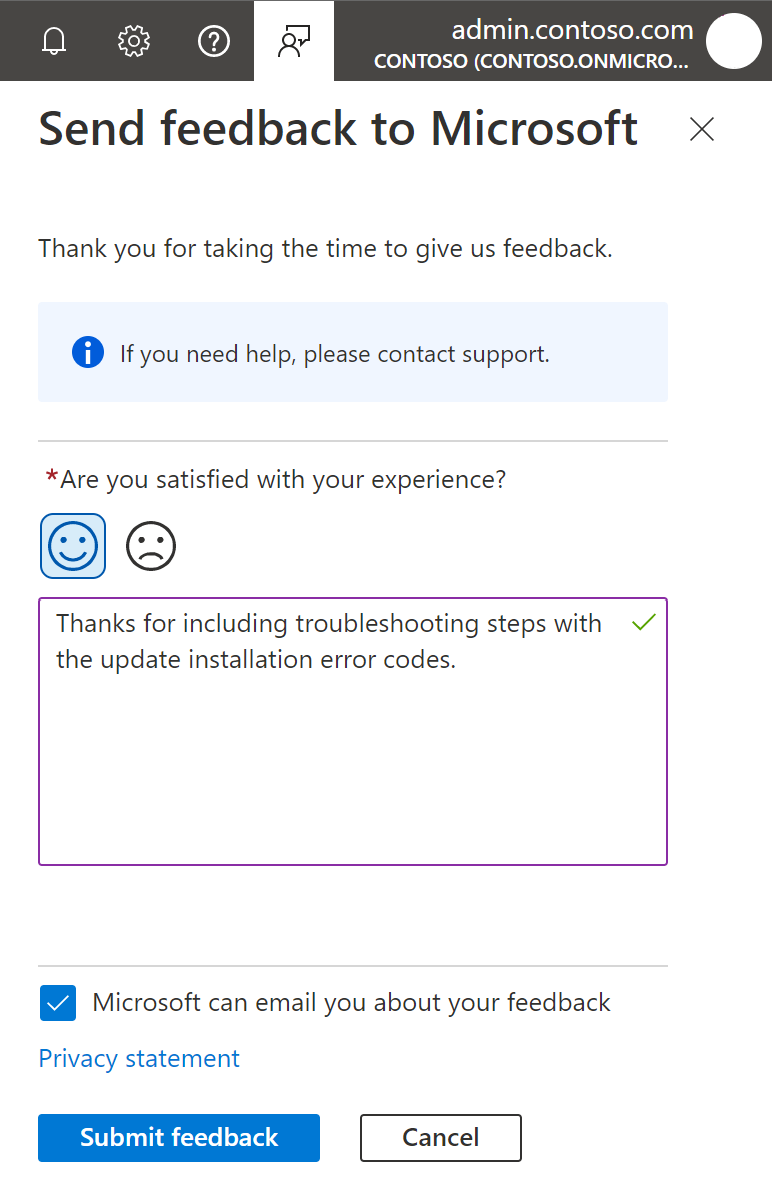
Ouvrir un cas de support Microsoft
Vous pouvez ouvrir des demandes de support directement à partir du Portail Azure. Si la page Aide + Support ne s’affiche pas, vérifiez que vous avez accès à l’ouverture des demandes de support. Pour plus d’informations sur les contrôles d’accès en fonction du rôle pour les demandes de support, consultez Créer une demande de support Azure. Pour créer une demande de support pour les rapports Windows Update entreprise :
- Ouvrez la page Aide + Support à partir des emplacements suivants :
- Dans le menu volant Envoyer des commentaires sur le produit , sélectionnez le lien contacter le support technique.
- Dans la Portail Azure, sélectionnez Nouvelle demande de support sous le titre Support + Dépannage.
Sélectionnez Créer une demande de support pour ouvrir la nouvelle page de demande de support.
Sous l’onglet Description du problème, fournissez des informations sur le problème. Les éléments suivants en italique en gras doivent être utilisés pour vous assurer qu’un ingénieur de rapports Windows Update pour l’entreprise reçoit votre demande de support :
- Résumé : brève description du problème
- Type de problème - Technique
- Abonnement : sélectionnez l’abonnement utilisé pour les rapports Windows Update entreprise
- Service - Mes services
- Type de service : sélectionnez Windows Update rapports d’entreprise sous Surveillance et gestion
En fonction des informations que vous avez fournies, certaines solutions recommandées que vous pouvez utiliser pour tenter de résoudre le problème s’affichent.
Renseignez l’onglet Détails supplémentaires , puis créez la demande sous l’onglet Vérifier + créer .
Commentaires sur la documentation
Sélectionnez le lien Commentaires dans le coin supérieur droit d’un article pour accéder à la section Commentaires en bas. Les commentaires sont intégrés aux problèmes GitHub. Pour plus d’informations sur cette intégration aux problèmes GitHub, consultez le billet de blog de la plateforme de documentation.
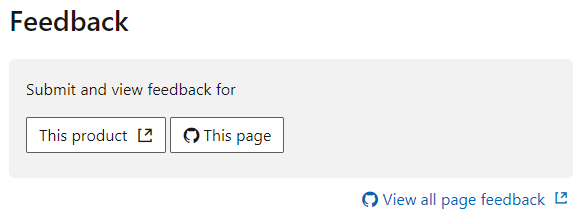
Pour partager des commentaires sur l’article actuel, sélectionnez Cette page. Un compte GitHub est un prérequis pour fournir des commentaires sur la documentation. Une fois que vous êtes connecté, il existe une autorisation unique pour le organization MicrosoftDocs. Il ouvre ensuite le formulaire nouveau problème GitHub. Ajoutez un titre descriptif et des commentaires détaillés dans le corps, mais ne modifiez pas la section détails du document. Sélectionnez ensuite Envoyer un nouveau problème pour enregistrer un nouveau problème pour l’article cible dans le référentiel GitHub Windows-ITPro-docs.
Pour voir s’il existe déjà des commentaires pour cet article, sélectionnez Afficher tous les commentaires sur la page. Cette action ouvre une requête de problème GitHub pour cet article. Par défaut, il affiche à la fois les problèmes ouverts et fermés. Passez en revue les commentaires existants avant de soumettre un nouveau problème. Si vous trouvez un problème connexe, sélectionnez l’icône de visage pour ajouter une réaction, ajouter un commentaire au thread ou S’abonner pour recevoir des notifications.
Utilisez GitHub Issues pour envoyer les types de commentaires suivants :
- Bogue de la documentation : le contenu est obsolète, peu clair, confus ou endommagé.
- Amélioration de la documentation : suggestion pour améliorer l’article.
- Question de la documentation : Vous avez besoin d’aide pour trouver la documentation existante.
- Idée de document : suggestion pour un nouvel article.
- Kudos : commentaires positifs sur un article utile ou informatif.
- Localisation : commentaires sur la traduction de contenu.
- Optimisation du moteur de recherche (SEO) : commentaires sur les problèmes de recherche de contenu. Incluez le moteur de recherche, les mots clés et l’article cible dans les commentaires.
Si vous créez un problème pour un élément qui n’est pas lié à la documentation, Microsoft ferme le problème et vous redirige vers un meilleur canal de commentaires. Par exemple :
- Commentaires sur les produits pour les rapports Windows Update entreprise
- Questions sur les produits (à l’aide de Microsoft Q&A)
- Demandes de support pour les rapports Windows Update entreprise
Pour partager des commentaires sur la plateforme Microsoft Learn, consultez Commentaires Microsoft Learn. La plateforme inclut tous les composants wrapper tels que l’en-tête, la table des matières et le menu droit. Également comment les articles s’affichent dans le navigateur, comme la police, les zones d’alerte et les ancres de page.