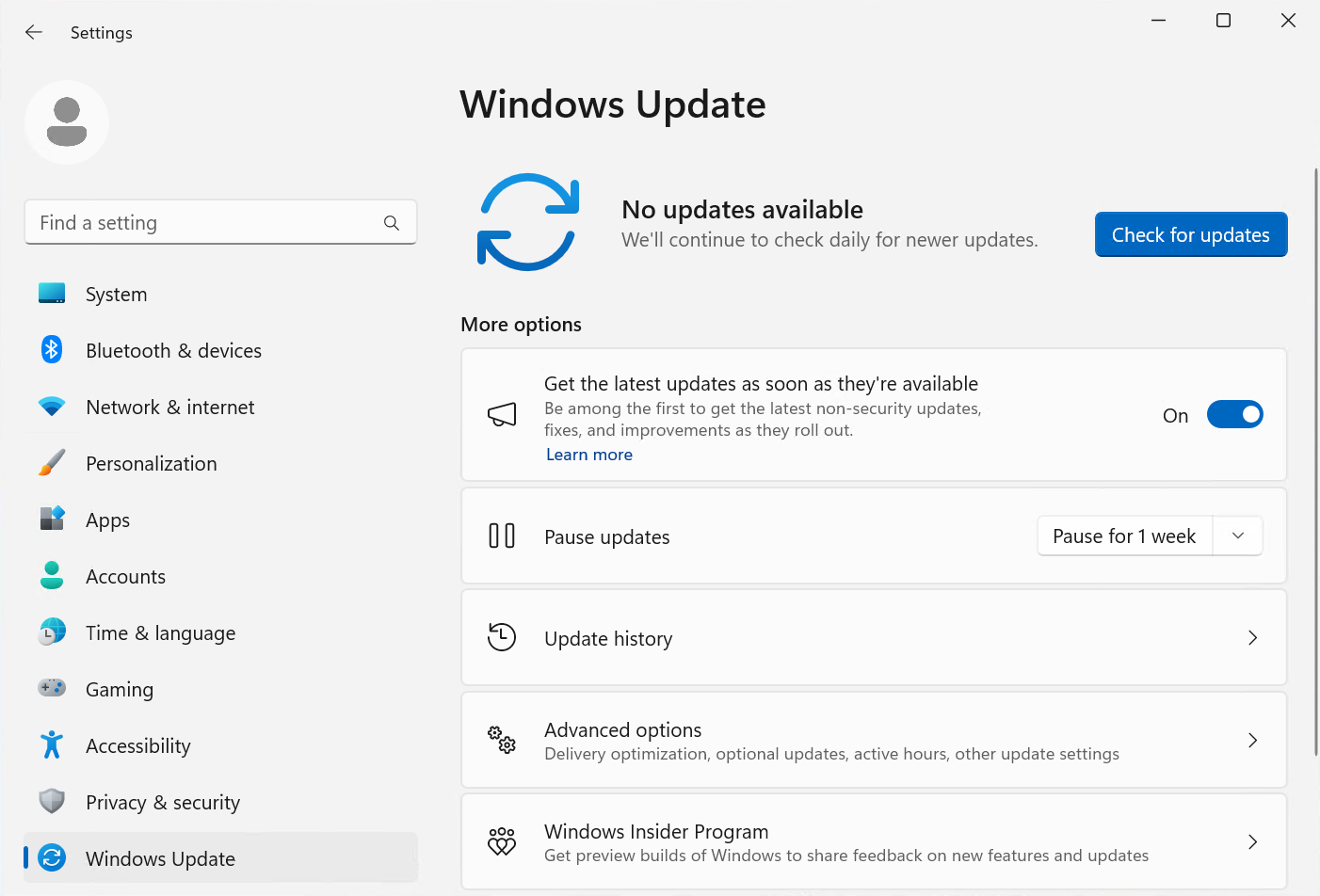Configurer Windows Update for Business
Vous recherchez des informations destinées aux utilisateurs ? Voir Windows Update : FAQ
Remarque
Windows Server n’obtient pas les mises à jour des fonctionnalités de Windows Update, seules les stratégies de mise à jour qualité s’appliquent. Ce comportement ne s’applique pas à l’infrastructure hyperconvergée (HCI) Azure Stack.
Vous pouvez utiliser la Stratégie de groupe ou votre service GPM afin de configurer les paramètres Windows Update for Business pour vos appareils. Les sections de cet article fournissent les stratégies stratégie de groupe et GPM pour Windows 10, version 1511 et ultérieures, y compris Windows 11. Les stratégies GPM utilisent le paramètre OMA-URI de Fournisseur CSP Policy.
Important
À compter de Windows 10 version 1903, les organisations peuvent utiliser des stratégies Windows Update entreprise, quel que soit le niveau de données de diagnostic choisi. Si le niveau de données de diagnostic est défini sur 0 (Sécurité), les stratégies Windows Update entreprise sont toujours respectées. Pour obtenir des instructions, voir Configurer le niveau des données de diagnostic du système d’exploitation.
Commencer par regrouper les appareils
En regroupant des appareils avec des périodes de report similaires, les administrateurs peuvent regrouper des appareils dans des groupes de déploiement ou de validation, ce qui peut être une mesure de contrôle de qualité au fur et à mesure que les mises à jour sont déployées. Grâce aux fenêtres de report et à la fonctionnalité de suspension des mises à jour, les administrateurs peuvent contrôler et mesurer efficacement les déploiements de mise à jour, en procédant d’abord à la mise à jour d’un petit pool d’appareils pour en vérifier la qualité, avant d’effectuer un déploiement plus important dans leur organisation.
Astuce
En plus de la configuration de plusieurs anneaux pour les déploiements de votre mise à jour, intégrez également des appareils inscrits dans le Programme Windows Insider dans le cadre de votre stratégie de déploiement. Cela vous permettra non seulement d’évaluer les nouvelles fonctionnalités avant qu’elles ne soient largement accessibles au public, mais également d’augmenter le temps nécessaire pour fournir des commentaires et influencer la conception de Microsoft sur les aspects fonctionnels du produit. Pour plus d’informations sur le programme Windows Insider, consultez https://insider.windows.com/.
Configurer des appareils pour le canal de service approprié
Avec Windows Update entreprise, vous pouvez définir un appareil sur Windows Insider Preview ou la branche de maintenance du canal de disponibilité générale. Pour plus d’informations sur ce modèle de maintenance, consultez Canaux de maintenance.
Publier les stratégies de branche
| Stratégie | Définit la clé de registre sous HKLM\Software |
|---|---|
| Objet de stratégie de groupe pour Windows 10, version 1607 ou ultérieure : Configuration > ordinateur Modèles > d’administration Composants > Windows Windows Update > Windows Update entreprise >Sélectionner quand les mises à jour des fonctionnalités sont reçues |
\Policies\Microsoft\Windows\WindowsUpdate\BranchReadinessLevel |
| Objet de stratégie de groupe pour Windows 10, version 1511 : Configuration > ordinateur Modèles > d’administration Composants > Windows Windows Update >différer les mises à niveau et les Mises à jour |
\Policies\Microsoft\Windows\WindowsUpdate\DeferUpgrade |
| GPM pour Windows 10, version 1607 ou ultérieure : .. /Vendor/MSFT/Policy/Config/Update/ BranchReadinessLevel |
\Microsoft\PolicyManager\default\Update\BranchReadinessLevel |
| MDM pour Windows 10, version 1511 : .. /Vendor/MSFT/Policy/Config/Update/ RequireDeferUpgrade |
\Microsoft\PolicyManager\default\Update\RequireDeferUpgrade |
À compter de Windows 10 version 1703, les utilisateurs peuvent configurer le niveau de préparation de la branche pour leur appareil à l’aide des options Paramètres > Mettre à jour & sécurité > Windows Update > Avancé.
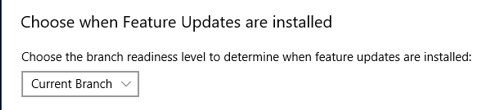
Remarque
Les utilisateurs ne seront pas en mesure de modifier ce paramètre si celui-ci a été configuré par la stratégie.
Configurer le moment où les appareils reçoivent les mises à jour des fonctionnalités
Après avoir configuré la branche de maintenance (Windows Insider Preview ou canal de disponibilité générale), vous pouvez définir si, et pendant combien de temps, vous souhaitez différer la réception des mises à jour des fonctionnalités après leur disponibilité de Microsoft sur Windows Update. Vous pouvez différer la réception de ces mises à jour de fonctionnalités pendant une période allant jusqu’à 365 jours à compter de leur publication en définissant la DeferFeatureUpdatesPeriodinDays valeur .
Par exemple, un appareil sur le canal de disponibilité générale avec DeferFeatureUpdatesPeriodinDays=30 n’installe pas de mise à jour des fonctionnalités qui est d’abord disponible publiquement sur Windows Update en septembre jusqu’à 30 jours plus tard, en octobre.
Paramètres de stratégie pour le report des mises à jour des fonctionnalités
| Stratégie | Définit la clé de registre sous HKLM\Software |
|---|---|
| Objet de stratégie de groupe pour Windows 10, version 1607 ou ultérieure : Configuration > ordinateur Modèles > d’administration Composants > Windows Windows Update > Windows Update entreprise >Sélectionner quand les mises à jour des fonctionnalités sont reçues |
\Policies\Microsoft\Windows\WindowsUpdate\DeferFeatureUpdates \Policies\Microsoft\Windows\WindowsUpdate\DeferFeatureUpdatesPeriodInDays |
| Objet de stratégie de groupe pour Windows 10, version 1511 : Configuration > ordinateur Modèles > d’administration Composants > Windows Windows Update >différer les mises à niveau et les Mises à jour |
\Policies\Microsoft\Windows\WindowsUpdate\DeferUpgradePeriod |
| GPM pour Windows 10, version 1607 et ultérieure : .. /Vendor/MSFT/Policy/Config/Update/ DeferFeatureUpdatesPeriodInDays |
\Microsoft\PolicyManager\default\Update\DeferFeatureUpdatesPeriodInDays |
| MDM pour Windows 10, version 1511 : .. /Vendor/MSFT/Policy/Config/Update/ DeferUpgrade |
\Microsoft\PolicyManager\default\Update\RequireDeferUpgrade |
Remarque
Si la stratégie n’est pas configurée, les utilisateurs individuels peuvent différer les mises à jour des fonctionnalités à l’aide des options Paramètres > Mise à jour & sécurité > Windows Update > Avancé.
Suspendre les mises à jour des fonctionnalités
Vous pouvez également suspendre la réception des mises à jour des fonctionnalités sur un appareil d’une période allant jusqu’à 35 jours à partir du moment où la valeur est définie. Après 35 jours, le paramètre de pause expire automatiquement et l’appareil analyse Windows Update les mises à jour des fonctionnalités applicables. Après cette analyse, vous pouvez suspendre à nouveau les mises à jour des fonctionnalités pour l’appareil.
À compter de Windows 10, version 1703, lorsque vous configurez une pause à l’aide d’une stratégie, vous devez définir une date de début pour que la pause commence. La période de pause est calculée en ajoutant 35 jours à cette date de début.
Dans les cas où la stratégie de pause est appliquée pour la première fois après l’expiration de la date de début configurée, vous pouvez étendre la période de pause jusqu’à un total de 35 jours en configurant une date de début ultérieure.
Important
Dans Windows 10, version 1703 et versions ultérieures, vous pouvez suspendre les mises à jour des fonctionnalités à 35 jours, comme le nombre de jours pour les mises à jour qualité.
Paramètres de stratégie pour la suspension des mises à jour des fonctionnalités
| Stratégie | Définit la clé de registre sous HKLM\Software |
|---|---|
| Objet de stratégie de groupe pour Windows 10, version 1607 ou ultérieure : Configuration > ordinateur Modèles > d’administration Composants > Windows Windows Update > Windows Update entreprise >Sélectionner quand les mises à jour des fonctionnalités sont reçues |
1607 : \Policies\Microsoft\Windows\WindowsUpdate\PauseFeatureUpdates1703 et versions ultérieures : \Policies\Microsoft\Windows\WindowsUpdate\PauseFeatureUpdatesStartTime |
| Objet de stratégie de groupe pour Windows 10, version 1511 : Configuration > ordinateur Modèles > d’administration Composants > Windows Windows Update >différer les mises à niveau et les Mises à jour |
\Policies\Microsoft\Windows\WindowsUpdate\Pause |
| GPM pour Windows 10, version 1607 ou ultérieure : .. /Vendor/MSFT/Policy/Config/Update/ PauseFeatureUpdates |
1607 : \Microsoft\PolicyManager\default\Update\PauseFeatureUpdates1703 et versions ultérieures : \Microsoft\PolicyManager\default\Update\PauseFeatureUpdatesStartTime |
| MDM pour Windows 10, version 1511 : .. /Vendor/MSFT/Policy/Config/Update/ DeferUpgrade |
\Microsoft\PolicyManager\default\Update\Pause |
Vous pouvez case activée la date à laquelle les mises à jour de fonctionnalités ont été suspendues en vérifiant la clé de Registre PausedFeatureDate sous HKLM\SOFTWARE\Microsoft\WindowsUpdate\UpdatePolicy\Settings.
L’éditeur de stratégie de groupe local (GPEdit.msc) ne reflète pas si la période de pause de mise à jour des fonctionnalités a expiré. Bien que l’appareil reprenne automatiquement les mises à jour des fonctionnalités après 35 jours, la zone suspendre case activée reste sélectionnée dans l’éditeur de stratégie. Pour case activée si un appareil a automatiquement repris la mise à jour des fonctionnalités, case activée la clé de Registre status PauseFeatureStatus sous HKLM\SOFTWARE\Microsoft\WindowsUpdate\UpdatePolicy\Settings pour les valeurs suivantes :
| Valeur | État |
|---|---|
| 0 | mises à jour des fonctionnalités non suspendues |
| 1 | mises à jour des fonctionnalités suspendues |
| 2 | les mises à jour des fonctionnalités ont repris automatiquement après avoir été suspendues |
Remarque
S’il n’est pas configuré par la stratégie, les utilisateurs individuels peuvent suspendre les mises à jour des fonctionnalités à l’aide des options Paramètres > Mise à jour & sécurité > Windows Update > Avancé.
À compter de Windows 10, version 1703, l’utilisation de Paramètres pour contrôler le comportement de pause offre une expérience plus cohérente, en particulier :
- Toutes les notifications de redémarrage actif sont effacées ou fermées.
- Tous les redémarrages en attente sont annulés.
- Toutes les installations de mise à jour en attente sont annulées.
- Toute installation de mise à jour en cours d’exécution lorsque la pause est activée tente de restaurer.
Configurer le moment où les appareils reçoivent des mises à jour qualité
Les mises à jour qualité sont généralement publiées le deuxième mardi de chaque mois, bien qu’elles puissent être publiées à tout moment. Vous pouvez définir si et pendant combien de temps vous souhaitez différer la réception des mises à jour qualité après leur disponibilité. Vous pouvez différer la réception de ces mises à jour qualité pendant une période allant jusqu’à 30 jours à compter de leur publication en définissant la valeur DeferQualityUpdatesPeriodinDays .
Vous pouvez configurer votre système pour recevoir les mises à jour d’autres produits Microsoft, appelées mises à jour Microsoft (comme Microsoft Office, Visual Studio), ainsi que les mises à jour Windows en définissant la stratégie AllowMUUpdateService . Dans ce cas, ces mises à jour Microsoft suivent les mêmes règles de report et de suspension que toutes les autres mises à jour qualité. Pour obtenir la liste des autres produits Microsoft susceptibles d’être mis à jour, consultez Mettre à jour d’autres produits Microsoft.
Paramètres de stratégie pour différer les mises à jour qualité
| Stratégie | Définit la clé de registre sous HKLM\Software |
|---|---|
| Objet de stratégie de groupe pour Windows 10 version 1607 ou ultérieure : Configuration > ordinateur Modèles > d’administration Composants > Windows Windows Update > Windows Update entreprise >Sélectionner quand les Mises à jour qualité sont reçues |
\Policies\Microsoft\Windows\WindowsUpdate\DeferQualityUpdates \Policies\Microsoft\Windows\WindowsUpdate\DeferQualityUpdatesPeriodInDays |
| Objet de stratégie de groupe pour Windows 10, version 1511 : Configuration > ordinateur Modèles > d’administration Composants > Windows Windows Update >différer les mises à niveau et les Mises à jour |
\Policies\Microsoft\Windows\WindowsUpdate\DeferUpdatePeriod |
| GPM pour Windows 10, version 1607 ou ultérieure : .. /Vendor/MSFT/Policy/Config/Update/ DeferQualityUpdatesPeriodInDays |
\Microsoft\PolicyManager\default\Update\DeferQualityUpdatesPeriodInDays |
| MDM pour Windows 10, version 1511 : .. /Vendor/MSFT/Policy/Config/Update/ DeferUpgrade |
\Microsoft\PolicyManager\default\Update\RequireDeferUpdate |
Remarque
S’il n’est pas configuré par la stratégie, les utilisateurs individuels peuvent différer les mises à jour qualité à l’aide des options Paramètres > Mise à jour & sécurité > Windows Update > Avancé.
Suspendre les mises à jour qualité
Vous pouvez également suspendre la réception de mises à jour qualité par un système pendant une période allant jusqu’à 35 jours à partir du moment où la valeur est définie. Au bout de 35 jours, le paramètre de pause expire automatiquement et l’appareil analyse Windows Update les mises à jour qualité applicables. Après cette analyse, vous pouvez suspendre à nouveau les mises à jour qualité pour l’appareil.
À compter de Windows 10, version 1703, lorsque vous configurez une pause à l’aide d’une stratégie, vous devez définir une date de début pour que la pause commence. La période de pause est calculée en ajoutant 35 jours à cette date de début.
Dans les cas où la stratégie de pause est appliquée pour la première fois après l’expiration de la date de début configurée, vous pouvez étendre la période de pause jusqu’à un total de 35 jours en configurant une date de début ultérieure.
Remarque
À compter de Windows 10, version 1809, les administrateurs informatiques peuvent empêcher des utilisateurs individuels de suspendre les mises à jour.
Paramètres de stratégie pour la suspension des mises à jour qualité
| Stratégie | Définit la clé de registre sous HKLM\Software |
|---|---|
| Objet de stratégie de groupe pour Windows 10 version 1607 ou ultérieure : Configuration > ordinateur Modèles > d’administration Composants > Windows Windows Update > Windows Update entreprise >Sélectionner quand les Mises à jour qualité sont reçues |
1607 : \Policies\Microsoft\Windows\WindowsUpdate\PauseQualityUpdates 1703 : \Policies\Microsoft\Windows\WindowsUpdate\PauseQualityUpdatesStartTime |
| Objet de stratégie de groupe pour Windows 10, version 1511 : Configuration > ordinateur Modèles > d’administration Composants > Windows Windows Update >différer les mises à niveau et les Mises à jour |
\Policies\Microsoft\Windows\WindowsUpdate\Pause |
| GPM pour Windows 10, version 1607 ou ultérieure : .. /Vendor/MSFT/Policy/Config/Update/ PauseQualityUpdates |
1607 : \Microsoft\PolicyManager\default\Update\PauseQualityUpdates 1703 : \Microsoft\PolicyManager\default\Update\PauseQualityUpdatesStartTime |
| MDM pour Windows 10, version 1511 : .. /Vendor/MSFT/Policy/Config/Update/ DeferUpgrade |
\Microsoft\PolicyManager\default\Update\Pause |
Vous pouvez case activée la date à laquelle les mises à jour qualité ont été suspendues en vérifiant la clé de Registre PausedQualityDate sous HKLM\SOFTWARE\Microsoft\WindowsUpdate\UpdatePolicy\Settings.
L’éditeur de stratégie de groupe local (GPEdit.msc) ne reflète pas si la période de pause de mise à jour qualité a expiré. Bien que l’appareil reprenne automatiquement les mises à jour qualité après 35 jours, la zone de mise en pause case activée reste sélectionnée dans l’éditeur de stratégie. Pour case activée si un appareil a automatiquement repris l’Mises à jour de qualité, case activée la clé de Registre status PausedQualityStatus sous HKLM\SOFTWARE\Microsoft\WindowsUpdate\UpdatePolicy\Settings pour les valeurs suivantes :
| Valeur | État |
|---|---|
| 0 | mises à jour de qualité non suspendues |
| 1 | mises à jour de qualité suspendues |
| 2 | les mises à jour qualité ont repris automatiquement après avoir été suspendues |
Remarque
S’il n’est pas configuré par la stratégie, les utilisateurs individuels peuvent suspendre les mises à jour qualité à l’aide des options Paramètres > Mise à jour & sécurité > Windows Update > Avancé.
À compter de Windows 10, version 1703, l’utilisation de Paramètres pour contrôler le comportement de pause offre une expérience plus cohérente, en particulier :
- Toutes les notifications de redémarrage actif sont effacées ou fermées
- Tout redémarrage en attente sera annulé
- Toutes les installations de mise à jour en attente seront annulées.
- Toute installation de mise à jour en cours d’exécution lorsque la pause est activée tente de restaurer
Configurer le moment où les appareils reçoivent des builds Windows Insider Preview
À partir de Windows 10, version 1709, vous pouvez définir des stratégies pour gérer les versions d’évaluation et leur distribution :
Le paramètre Manage preview builds permet aux administrateurs de contrôler l'activation ou la désactivation de l’installation de versions d'évaluation sur un appareil. Vous pouvez également décider d’arrêter les versions d'évaluation une fois que la version est publique.
- Stratégies de groupe : Configuration ordinateur/Modèles d’administration/Composants Windows/Windows Update/Windows Update pour Entreprise - Manage preview builds
- GPM : Update/ManagePreviewBuilds
- Microsoft Configuration Manager : Activer l’analyse double, gérer via la stratégie Windows Update entreprise
Important
Cette stratégie remplace la stratégie « Basculer le contrôle utilisateur sur les builds Insider », qui est prise en charge uniquement jusqu'à Windows 10, version 1703. Vous pouvez trouver l'ancienne stratégie ici :
- Stratégie de groupe : Configuration ordinateur/Modèles d’administration/Composants Windows/Collecte des données et versions d’évaluation Preview/Basculer le contrôle utilisateur sur les builds Insider
- GPM : System/AllowBuildPreview
Les paramètres de stratégie Sélectionnez quand les mises à jour de fonctionnalités sont reçues vous permettent de choisir entre les anneaux de version d’évaluation et de différer ou de suspendre leur remise.
- stratégie de groupe : Configuration ordinateur/Modèles d’administration/Composants Windows/Windows Update/Windows Update entreprise - Sélectionnez quand les versions en préversion et les mises à jour des fonctionnalités sont reçues
- GPM : Update/BranchReadinessLevel
Exclure les pilotes des mises à jour qualité
À compter de Windows 10, version 1607, vous pouvez choisir de ne pas recevoir de packages de mise à jour de pilotes dans le cadre de votre cycle normal de mise à jour de qualité. Cette stratégie ne s’applique pas aux mises à jour des pilotes fournis avec le système d’exploitation (qui seront empaquetés dans une mise à jour de sécurité ou critique) ni aux mises à jour des fonctionnalités, où les pilotes peuvent être installés dynamiquement pour garantir que le processus de mise à jour des fonctionnalités peut se terminer.
Paramètres de stratégie pour exclure les pilotes
| Stratégie | Définit la clé de registre sous HKLM\Software |
|---|---|
| Objet de stratégie de groupe pour Windows 10 version 1607 ou ultérieure : Configuration > ordinateur Modèles d’administration > Composants > Windows Windows Update >Ne pas inclure de pilotes avec Windows Mises à jour |
\Policies\Microsoft\Windows\WindowsUpdate\ExcludeWUDriversInQualityUpdate |
| GPM pour Windows 10, version 1607 et ultérieure : .. /Vendor/MSFT/Policy/Config/Update/ ExcludeWUDriversInQualityUpdate |
\Microsoft\PolicyManager\default\Update\ExcludeWUDriversInQualityUpdate |
Activer les mises à jour facultatives
En plus de la mise à jour cumulative mensuelle, des mises à jour facultatives sont disponibles pour fournir de nouvelles fonctionnalités et des modifications non liées à la sécurité. La plupart des mises à jour facultatives sont publiées le quatrième mardi du mois, appelées préversions facultatives non liées à la sécurité. Les mises à jour facultatives peuvent également inclure des fonctionnalités qui sont déployées progressivement, appelées déploiements de fonctionnalités contrôlées (CFR). L’installation des mises à jour facultatives n’est pas activée par défaut pour les appareils qui reçoivent des mises à jour à l’aide de Windows Update entreprise. Toutefois, vous pouvez activer les mises à jour facultatives pour les appareils à l’aide de la stratégie Activer les mises à jour facultatives .
Pour que le calendrier des mises à jour reste cohérent, la stratégie Activer les mises à jour facultatives respecte la période de report des mises à jour qualité. Cette stratégie vous permet de choisir si les appareils doivent recevoir des cfr en plus des versions d’évaluation non liées à la sécurité facultatives, ou si l’utilisateur final peut prendre la décision d’installer des mises à jour facultatives. Cette stratégie peut modifier le comportement de l’option Obtenir les dernières mises à jour dès qu’elles sont disponibles dans Paramètres>Mise à jour & sécurité> *Windows Update>Options avancées.
Les options suivantes sont disponibles pour la stratégie :
Recevoir automatiquement les mises à jour facultatives (y compris les cfr) :
- Les dernières mises à jour facultatives non liées à la sécurité et cfr sont automatiquement installées sur l’appareil. La période de report des mises à jour qualité est appliquée à l’installation de ces mises à jour.
- L’option Obtenir les dernières mises à jour dès qu’elles sont disponibles est sélectionnée et les utilisateurs ne peuvent pas modifier le paramètre.
- Les appareils recevront des CFR dans les premières phases du déploiement.
Recevoir automatiquement les mises à jour facultatives :
- Les dernières mises à jour facultatives non liées à la sécurité sont installées automatiquement sur l’appareil, mais pas les CFR. La période de report des mises à jour qualité est appliquée à l’installation de ces mises à jour.
- L’option Obtenir les dernières mises à jour dès qu’elles sont disponibles n’est pas sélectionnée et les utilisateurs ne peuvent pas modifier le paramètre.
Les utilisateurs peuvent sélectionner les mises à jour facultatives à recevoir :
- Les utilisateurs peuvent sélectionner les mises à jour facultatives à installer dans Paramètres>Mise à jour & sécurité>Windows Update>Options> avancéesMises à jour facultatives.
- Des mises à jour facultatives sont proposées à l’appareil, mais l’interaction de l’utilisateur est requise pour les installer, sauf si l’option Obtenir les dernières mises à jour dès qu’elles sont disponibles est également activée.
- Les CFR sont proposés à l’appareil, mais pas nécessairement dans les premières phases du déploiement.
- Les utilisateurs peuvent activer l’option Obtenir les dernières mises à jour dès qu’elles sont disponibles dans Paramètres>Mise à jour & sécurité> *Windows Update>Options avancées. Si l’utilisateur active l’option Obtenir les dernières mises à jour dès qu’elles sont disponibles, alors :
- L’appareil recevra des CFR dans les premières phases du déploiement.
- Les mises à jour facultatives sont automatiquement installées sur l’appareil.
- Les utilisateurs peuvent sélectionner les mises à jour facultatives à installer dans Paramètres>Mise à jour & sécurité>Windows Update>Options> avancéesMises à jour facultatives.
Non configuré (par défaut) :
- Les mises à jour facultatives ne sont pas installées sur l’appareil et l’option Obtenir les dernières mises à jour dès qu’elles sont disponibles est désactivée.
Stratégies pour activer les mises à jour facultatives
| Stratégie | Définit la clé de registre sous HKLM\Software |
|---|---|
L’objet de stratégie de groupe s’applique à :
Emplacement de l’objet de stratégie de groupe : Configuration > ordinateur Modèles > d’administration Composants > Windows Windows Update > Gérer les mises à jour proposées à partir de Windows Update >Activer les mises à jour facultatives |
\Policies\Microsoft\Windows\WindowsUpdate\AllowOptionalContent |
GPM s’applique à :
Emplacement MDM : ./Device/Vendor/MSFT/Policy/Config/Update/ AllowOptionalContent |
\Policies\Microsoft\Windows\WindowsUpdate\AllowOptionalContent |
Activer les fonctionnalités derrière le contrôle temporaire des fonctionnalités d’entreprise
De nouvelles fonctionnalités et améliorations sont introduites par le biais de la mise à jour cumulative mensuelle afin de fournir une innovation continue pour Windows 11. Pour donner aux organisations le temps de planifier et de se préparer, certaines de ces nouvelles fonctionnalités sont temporairement désactivées par défaut. Les fonctionnalités désactivées par défaut sont répertoriées dans l’article de la Base de connaissances pour la mise à jour cumulative mensuelle. En règle générale, une fonctionnalité est sélectionnée pour être désactivée par défaut, car elle affecte considérablement l’expérience utilisateur ou les administrateurs informatiques.
Les fonctionnalités qui se trouvent derrière le contrôle temporaire des fonctionnalités d’entreprise seront activées dans la prochaine mise à jour annuelle des fonctionnalités. Les organisations peuvent choisir de déployer des mises à jour de fonctionnalités à leur propre rythme, afin de retarder ces fonctionnalités jusqu’à ce qu’elles soient prêtes pour elles. Pour obtenir la liste des fonctionnalités désactivées par défaut, consultez Windows 11 fonctionnalités derrière le contrôle d’entreprise temporaire.
Paramètres de stratégie pour activer les fonctionnalités derrière le contrôle d’entreprise temporaire
| Stratégie | Définit la clé de registre sous HKLM\Software |
|---|---|
| Objet de stratégie de groupe pour Windows 11, version 22H2 avec KB5022845 et versions ultérieures : Configuration > ordinateur Modèles > d’administration Composants > Windows Windows Update > Gérer l’expérience > utilisateur final Activer les fonctionnalités introduites via la maintenance qui sont désactivées par défaut |
\Policies\Microsoft\Windows\WindowsUpdate\AllowTemporaryEnterpriseFeatureControl |
| MDM pour Windows 11, version 22H2 avec KB5022845 et versions ultérieures : ./Device/Vendor/MSFT/Policy/Config/Update/ AllowTemporaryEnterpriseFeatureControl |
\Microsoft\PolicyManager\default\Update\AllowTemporaryEnterpriseFeatureControl |
Résumé : paramètres GPM et stratégie de groupe pour Windows 10, version 1703 et ultérieures
Voici des tableaux de référence rapide des valeurs de stratégie prises en charge pour Windows Update entreprise dans Windows 10, version 1607 et ultérieure.
Objet de stratégie de groupe : HKLM\Software\Policies\Microsoft\Windows\WindowsUpdate
| Clé de stratégie de groupe | Type de clé | Valeur |
|---|---|---|
| AllowOptionalContent Ajouté dans :
|
REG_DWORD | 1 : recevoir automatiquement les mises à jour facultatives (y compris les cfr) 2 : recevoir automatiquement les mises à jour facultatives 3 : les utilisateurs peuvent sélectionner les mises à jour facultatives à recevoir Autre valeur ou absence : Ne pas recevoir les mises à jour facultatives |
| AllowTemporaryEnterpriseFeatureControl Ajouté dans Windows 11, version 22H2 |
REG_DWORD | 1 : Autorisé. Toutes les fonctionnalités de la dernière mise à jour cumulative mensuelle sont activées.
Autre valeur ou absence : les fonctionnalités livrées désactivées par défaut restent désactivées |
| BranchReadinessLevel | REG_DWORD | 2 : Les systèmes prennent les mises à jour des fonctionnalités pour la build Windows Insider - Rapide 4 : Les systèmes prennent les mises à jour des fonctionnalités pour la build Windows Insider - Lent 8 : Les systèmes prennent des mises à jour des fonctionnalités pour la build De version Windows Insider Autre valeur ou absence : Recevoir toutes les mises à jour applicables |
| DeferFeatureUpdates | REG_DWORD | 1 : Différer les mises à jour des fonctionnalités Autre valeur ou absence : Ne pas différer les mises à jour des fonctionnalités |
| DeferFeatureUpdatesPeriodinDays | REG_DWORD | 0-365 : Différer les mises à jour des fonctionnalités par jours donnés |
| DeferQualityUpdates | REG_DWORD | 1 : Différer les mises à jour qualité Autre valeur ou absence : Ne pas différer les mises à jour qualité |
| DeferQualityUpdatesPeriodinDays | REG_DWORD | 0-35 : Différer les mises à jour qualité par jours donnés |
| ExcludeWUDriversInQualityUpdate | REG_DWORD | 1 : Exclure Windows Update pilotes Autre valeur ou absent : Offre Windows Update pilotes |
| PauseFeatureUpdatesStartTime | REG_DWORD | 1 : Suspendre les mises à jour des fonctionnalités Autre valeur ou absence : Ne pas suspendre les mises à jour des fonctionnalités |
| PauseQualityUpdatesStartTime | REG_DWORD | 1 : Suspendre les mises à jour qualité Autre valeur ou absence : Ne pas suspendre les mises à jour qualité |
GPM : HKEY_LOCAL_MACHINE\Software\Microsoft\PolicyManager\default\Update
| Clé GPM | Type de clé | Valeur |
|---|---|---|
| AllowOptionalContent Ajouté dans :
|
REG_DWORD | 1 : recevoir automatiquement les mises à jour facultatives (y compris les cfr) 2 : recevoir automatiquement les mises à jour facultatives 3 : les utilisateurs peuvent sélectionner les mises à jour facultatives à recevoir Autre valeur ou absence : Ne pas recevoir les mises à jour facultatives |
| AllowTemporaryEnterpriseFeatureControl Ajouté dans Windows 11, version 22H2 |
REG_DWORD | 1 : Autorisé. Toutes les fonctionnalités de la dernière mise à jour cumulative mensuelle sont activées.
Autre valeur ou absence : les fonctionnalités livrées désactivées par défaut restent désactivées |
| BranchReadinessLevel | REG_DWORD | 2 : Les systèmes prennent les mises à jour des fonctionnalités pour la build Windows Insider - Rapide 4 : Les systèmes prennent les mises à jour des fonctionnalités pour la build Windows Insider - Lent 8 : Les systèmes prennent des mises à jour des fonctionnalités pour la version Windows Insider build 32 : Les systèmes prennent les mises à jour des fonctionnalités à partir du canal de disponibilité générale Remarque : Autre valeur ou absence : Recevoir toutes les mises à jour applicables |
| DeferFeatureUpdatesPeriodinDays | REG_DWORD | 0-365 : Différer les mises à jour des fonctionnalités par jours donnés |
| DeferQualityUpdatesPeriodinDays | REG_DWORD | 0-35 : Différer les mises à jour qualité par jours donnés |
| ExcludeWUDriversinQualityUpdate | REG_DWORD | 1 : Exclure Windows Update pilotes Autre valeur ou absent : Offre Windows Update pilotes |
| PauseFeatureUpdatesStartTime | REG_DWORD | 1 : Suspendre les mises à jour des fonctionnalités Autre valeur ou absence : Ne pas suspendre les mises à jour des fonctionnalités |
| PauseQualityUpdatesStartTime | REG_DWORD | 1 : Suspendre les mises à jour qualité Autre valeur ou absence : Ne pas suspendre les mises à jour qualité |
Mettre à jour les périphériques vers des versions plus récentes
En raison des modifications apportées à Windows Update entreprise, Windows 10, la version 1607 utilise des clés GPO et GPM différentes de celles disponibles dans la version 1511. Windows 10, la version 1703 utilise également quelques clés GPO et MDM qui sont différentes de celles disponibles dans la version 1607. Toutefois, les appareils Windows Update entreprise exécutant des versions antérieures voient toujours leurs stratégies respectées après la mise à jour vers une version plus récente ; les anciennes clés de stratégie continueront d’exister avec leurs valeurs transférées vers l’avant pendant la mise à jour. Après la mise à jour vers une version plus récente, seules les anciennes clés sont renseignées et non les nouvelles clés, jusqu’à ce que les nouvelles clés soient explicitement définies sur l’appareil par l’administrateur.
Comment les stratégie d'une ancienne version sont respectées dans les versions plus récentes
Lorsqu’un appareil exécutant une version plus récente voit une mise à jour disponible sur Windows Update, l’appareil évalue et exécute d’abord les clés de stratégie Windows Mises à jour entreprise pour sa version actuelle (plus récente). S’ils ne sont pas présents, il vérifie si l’une des anciennes clés de version est définie et différer en conséquence. Les clés de mise à jour pour les versions plus récentes remplaceront toujours les instances équivalentes de l'ancienne version.
Comparaison des clés dans Windows 10, version 1607 et Windows 10, version 1703
| Clé de version 1607 | Clé de version 1703 |
|---|---|
| PauseFeatureUpdates | PauseFeatureUpdatesStartTime |
| PauseQualityUpdates | PauseQualityUpdatesStartTime |