Créer un package d’approvisionnement (Assistant Bureau)
Cet article explique comment créer et appliquer un package d’approvisionnement qui contient des paramètres d’entreprise courants à un appareil exécutant toutes les éditions de bureau du client Windows, à l’exception de La version Familiale. Vous pouvez appliquer un package d’approvisionnement d’un lecteur USB à des appareils prêts à l’emploi pendant l’installation ; vous faciliterez et accélérerez ainsi la configuration des nouveaux appareils.
Les options de l’Assistant suivantes fournissent une interface simple pour la configuration des paramètres courants pour les appareils de bureau et kiosque :
- Instructions pour l'assistant de bureau
- Instructions pour l’assistant kiosque
- Instructions pour l’Assistant HoloLens
- Instructions pour l’Assistant Surface Hub
Dans cet exemple, nous utilisons l’option Provisionner des appareils de bureau qui vous aide à configurer les paramètres suivants dans un package d’approvisionnement :
- Définir le nom de l’appareil
- Mise à jour de l'édition du produit
- Configurer l’appareil pour une utilisation partagée
- Supprimer les logiciels préinstallés
- Configurer un réseau Wi-Fi
- Inscrire un appareil dans Active Directory ou Microsoft Entra ID
- Créer un compte administrateur local
- Ajouter des applications et des certificats
Important
Vous devez exécuter le Designer de configuration Windows sur le client Windows pour configurer Microsoft Entra’inscription à l’aide de l’un des Assistants.
Démarrer un nouveau projet
Ouvrez le Designer de configuration Windows : dans le menu Démarrer ou la recherche dans le menu Démarrer, tapez Designer configuration Windows, puis sélectionnez le raccourci Configuration Windows Designer.
Sélectionnez Provisionner des appareils de bureau.
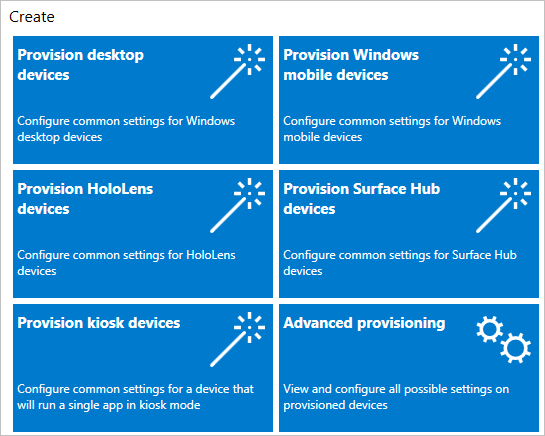
Nommez votre projet, puis sélectionnez Terminer. Les pages d’approvisionnement du bureau vous guident tout au long des étapes suivantes.
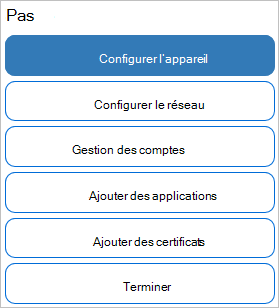
Important
Lorsque vous générez un package d’approvisionnement, vous pouvez inclure des informations sensibles dans les fichiers projet et dans le fichier du package d’approvisionnement (.ppkg). Bien que vous ayez la possibilité de chiffrer le fichier .ppkg, les fichiers du projet ne sont pas chiffrés. Vous devez stocker les fichiers de projet dans un emplacement sécurisé et supprimer les fichiers du projet lorsqu’ils ne sont plus nécessaires.
Configurer les paramètres
Activer la configuration de l’appareil :
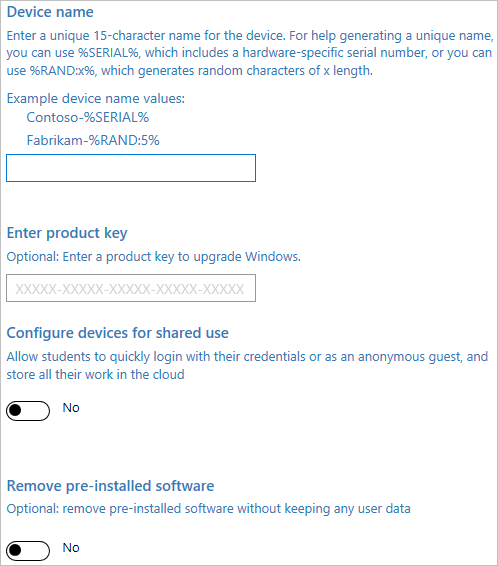
Si vous souhaitez activer la configuration de l’appareil, sélectionnez Configurer l’appareil, puis configurez les paramètres suivants :
-
Nom de l’appareil : obligatoire. Entrez un nom unique de 15 caractères pour l’appareil. Vous pouvez utiliser des variables pour ajouter des caractères uniques au nom, tels que
Contoso-%SERIAL%etContoso-%RAND:5%. - Entrez la clé de produit : Facultatif. Sélectionnez un fichier de licence pour mettre à niveau le client Windows vers une autre édition. Pour plus d’informations, consultez les mises à niveau autorisées.
- Configurer des appareils pour une utilisation partagée : sélectionnez Oui ou Non pour optimiser le client Windows pour les scénarios d’utilisation partagée.
- Supprimer les logiciels préinstallés : facultatif. Sélectionnez Oui si vous souhaitez supprimer les logiciels préinstallés.
Remarque
Pour cibler des appareils exécutant des versions antérieures à Windows 10, version 2004, la personnalisation ComputerName doit être définie à partir du chemin du paramètre :
Accounts/ComputerAccount/ComputerNameà partir de l’éditeur avancé. Le chemin d’accès par défaut de l’éditeur simple utilise un nouveau fournisseur de solutions Cloud qui n’est pas disponible sur les systèmes plus anciens.-
Nom de l’appareil : obligatoire. Entrez un nom unique de 15 caractères pour l’appareil. Vous pouvez utiliser des variables pour ajouter des caractères uniques au nom, tels que
Configurez le réseau :
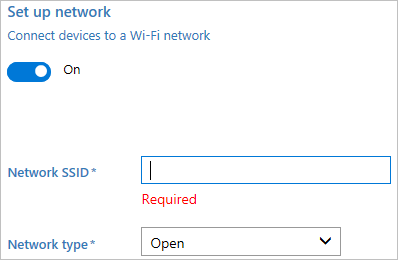
Si vous souhaitez activer la configuration réseau, sélectionnez Configurer le réseau, puis configurez les paramètres suivants :
- Configurer le réseau : pour activer la connectivité sans fil, sélectionnez Activé.
- SSID réseau : entrez l’identificateur de jeu de services (SSID) du réseau.
- Type de réseau : sélectionnez Ouvrir ou WPA2-Personnel. Si vous sélectionnez WPA2-Personnel, entrez le mot de passe du réseau sans fil.
Activer la gestion des comptes :
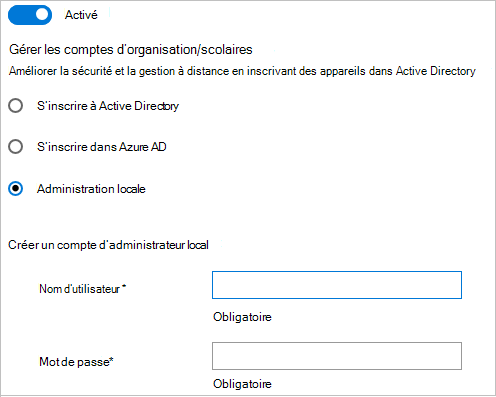
Si vous souhaitez activer la gestion des comptes, sélectionnez Gestion des comptes, puis configurez les paramètres suivants :
Gérer les comptes organization/scolaires : choisissez la façon dont les appareils sont inscrits. Vos options :
Active Directory : entrez les informations d’identification d’un compte d’utilisateur avec privilèges minimum pour joindre l’appareil au domaine.
Microsoft Entra ID : avant d’utiliser un Assistant Designer de configuration Windows pour configurer l’inscription Microsoft Entra en bloc, configurez Microsoft Entra jonction dans votre organization. Dans votre locataire Microsoft Entra, le paramètre nombre maximal d’appareils par utilisateur détermine le nombre de fois où le jeton en bloc dans l’Assistant peut être utilisé.
Si vous sélectionnez cette option, entrez un nom convivial pour le jeton en bloc récupéré à l’aide de l’Assistant. Définissez une date d’expiration pour le jeton. La durée maximale est de 180 jours à compter de la date d’obtention du jeton. Sélectionnez Obtenir un jeton en bloc. Dans Nous allons vous connecter, entrez un compte qui dispose des autorisations nécessaires pour joindre un appareil à Microsoft Entra ID, puis le mot de passe. Sélectionnez Accepter pour accorder à Configuration Windows Designer les autorisations nécessaires.
Vous devez exécuter le Designer de configuration Windows sur le client Windows pour configurer Microsoft Entra’inscription à l’aide de l’un des Assistants.
Administrateur local : si vous sélectionnez cette option, entrez un nom d’utilisateur et un mot de passe. Si vous créez un compte local dans le package d’approvisionnement, vous devez modifier le mot de passe à l’aide de l'application Paramètres tous les 42 jours. Si le mot de passe n’est pas modifié pendant cette période, le compte peut être verrouillé et ne peut pas se connecter.
Ajouter des applications :
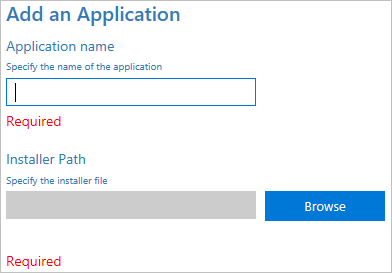
Pour ajouter des applications aux appareils, sélectionnez Ajouter des applications. Vous pouvez installer plusieurs applications, notamment les applications de bureau Windows (Win32) et les applications plateforme Windows universelle (UWP). Les paramètres de cette étape varient en fonction de l’application que vous sélectionnez. Pour obtenir de l’aide concernant ces paramètres, consultez Approvisionner les PC avec des applications
Ajouter des certificats :
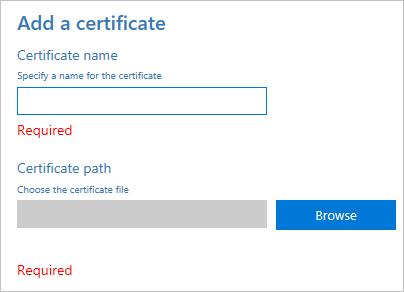
Pour ajouter un certificat aux appareils, sélectionnez Ajouter des certificats, puis configurez les paramètres suivants :
- Nom du certificat : entrez un nom pour le certificat.
- Chemin du certificat : parcourez et sélectionnez le certificat que vous souhaitez ajouter.
Finir:
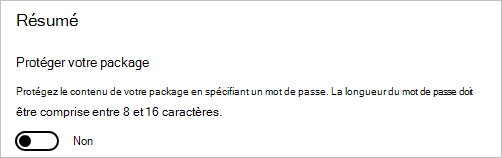
Pour terminer l’Assistant, sélectionnez Terminer, puis configurez le paramètre suivant :
- Protéger votre package : sélectionnez Oui ou Non pour protéger votre package d’approvisionnement par mot de passe. Lorsque vous appliquez le package d’approvisionnement à un appareil, vous devez entrer ce mot de passe.
Une fois que vous avez terminé, sélectionnez Créer. Cela ne prend que quelques secondes. Une fois le package créé, l’emplacement du package s’affiche en tant que lien hypertexte au bas de la page.
Étapes suivantes
En savoir plus sur l’application d’un package d’approvisionnement :