Fournisseur de services de configuration de stratégie - Affichage
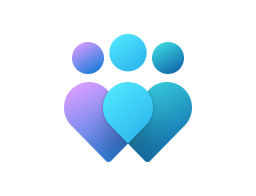
Important
Ce csp contient certains paramètres en cours de développement et qui s’appliquent uniquement aux builds Windows Insider Preview. Ces paramètres sont susceptibles d’être modifiés et peuvent avoir des dépendances vis-à-vis d’autres fonctionnalités ou services en préversion.
ConfigureMultipleDisplayMode
| Étendue | Éditions | Système d’exploitation applicable |
|---|---|---|
|
✅ Appareil ❌Utilisateur |
✅Pro ✅ Enterprise ✅ Éducation ✅ IoT Enterprise / IoT Enterprise LTSC |
✅Windows Insider Preview |
./Device/Vendor/MSFT/Policy/Config/Display/ConfigureMultipleDisplayMode
Cette stratégie définit la disposition d’affichage par défaut pour choisir entre cloner ou étendre.
Propriétés de l’infrastructure de description :
| Nom de la propriété | Valeur de la propriété |
|---|---|
| Format | int |
| Type d’accès | Ajouter, Supprimer, Obtenir, Remplacer |
| Valeur par défaut | 1 |
Valeurs autorisées:
| Valeur | Description |
|---|---|
| 0 | Faire défaut. |
| 1 (par défaut) | Clone. |
| 2 | Étendre. |
Mappage de stratégie de groupe :
| Nom | Valeur |
|---|---|
| Nom | ConfigureMultipleDisplayMode |
| Chemin d'accès | Display > AT > System > DisplayCat |
| Nom de l’élément | DisplayConfigureMultipleDisplayModeSettings |
DisablePerProcessDpiForApps
| Étendue | Éditions | Système d’exploitation applicable |
|---|---|---|
|
✅ Appareil ❌Utilisateur |
✅Pro ✅ Enterprise ✅ Éducation ✅ IoT Enterprise / IoT Enterprise LTSC |
✅Windows 10, version 1803 [10.0.17134] et versions ultérieures |
./Device/Vendor/MSFT/Policy/Config/Display/DisablePerProcessDpiForApps
Par résolution du système de traitement est une fonctionnalité de compatibilité d’application pour les applications de bureau qui ne s’affichent pas correctement après une modification du facteur d’échelle d’affichage (PPP). Lorsque le facteur d’échelle d’affichage de l’affichage principal change (ce qui peut se produire lorsque vous connectez ou déconnectez un affichage qui a un autre facteur d’échelle d’affichage (DPI), que vous vous connectez à distance à partir d’un appareil avec un facteur d’échelle d’affichage différent ou que vous modifiez manuellement le facteur d’échelle d’affichage), de nombreuses applications de bureau peuvent afficher un flou. Les applications de bureau qui n’ont pas été mises à jour pour s’afficher correctement dans ce scénario seront floues jusqu’à ce que l’utilisateur se déconnecte et se reconnecte à Windows.
Lorsque vous activez cette stratégie, certaines applications floues sont nettes une fois redémarrées, sans que l’utilisateur ne soit obligé de se déconnecter et de revenir à Windows.
Tenez compte des points suivants :
Par résolution du système de traitement, vous améliorez uniquement le rendu des applications de bureau qui sont positionnées sur l’écran principal. Certaines applications de bureau peuvent toujours être floues sur les écrans secondaires qui ont des facteurs d’échelle d’affichage différents.
Par résolution du système de traitement ne fonctionne pas pour toutes les applications, car certaines applications de bureau plus anciennes sont toujours floues sur les écrans haute résolution.
Dans certains cas, vous pouvez voir un comportement étrange dans certaines applications de bureau. Si cela se produit, la résolution par processus du système doit être désactivée.
L’activation de ce paramètre vous permet de spécifier la valeur par défaut à l’échelle du système pour les applications de bureau, ainsi que les remplacements par application. Si vous désactivez ou ne configurez pas ce paramètre, la résolution ppp du système par processus ne s’applique à aucun processus sur le système.
Propriétés de l’infrastructure de description :
| Nom de la propriété | Valeur de la propriété |
|---|---|
| Format |
chr (chaîne) |
| Type d’accès | Ajouter, Supprimer, Obtenir, Remplacer |
| Valeurs autorisées | Liste (délimiteur : ;) |
Mappage de stratégie de groupe :
| Nom | Valeur |
|---|---|
| Nom | DisplayPerProcessSystemDpiSettings |
| Nom convivial | Configurer les paramètres PPP du système Per-Process |
| Nom de l’élément | Désactivez Per-Process résolution système pour les applications suivantes. Utilisez le chemin d’accès complet de l’application ou le nom de fichier et l’extension de l’application. Séparez les applications par un point-virgule. |
| Location | Configuration de l’ordinateur et de l’utilisateur |
| Chemin d'accès | Affichage système > |
| Nom de la clé de Registre | Software\Policies\Microsoft\Windows\Display |
| Nom du fichier ADMX | Display.admx |
EnablePerProcessDpi
| Étendue | Éditions | Système d’exploitation applicable |
|---|---|---|
|
✅ Appareil ✅Utilisateur |
✅Pro ✅ Enterprise ✅ Éducation ✅ IoT Enterprise / IoT Enterprise LTSC |
✅Windows 10, version 1803 [10.0.17134] et versions ultérieures |
./User/Vendor/MSFT/Policy/Config/Display/EnablePerProcessDpi
./Device/Vendor/MSFT/Policy/Config/Display/EnablePerProcessDpi
Par résolution du système de traitement est une fonctionnalité de compatibilité d’application pour les applications de bureau qui ne s’affichent pas correctement après une modification du facteur d’échelle d’affichage (PPP). Lorsque le facteur d’échelle d’affichage de l’affichage principal change (ce qui peut se produire lorsque vous connectez ou déconnectez un affichage qui a un autre facteur d’échelle d’affichage (DPI), que vous vous connectez à distance à partir d’un appareil avec un facteur d’échelle d’affichage différent ou que vous modifiez manuellement le facteur d’échelle d’affichage), de nombreuses applications de bureau peuvent afficher un flou. Les applications de bureau qui n’ont pas été mises à jour pour s’afficher correctement dans ce scénario seront floues jusqu’à ce que l’utilisateur se déconnecte et se reconnecte à Windows.
Lorsque vous activez cette stratégie, certaines applications floues sont nettes une fois redémarrées, sans que l’utilisateur ne soit obligé de se déconnecter et de revenir à Windows.
Tenez compte des points suivants :
Par résolution du système de traitement, vous améliorez uniquement le rendu des applications de bureau qui sont positionnées sur l’écran principal. Certaines applications de bureau peuvent toujours être floues sur les écrans secondaires qui ont des facteurs d’échelle d’affichage différents.
Par résolution du système de traitement ne fonctionne pas pour toutes les applications, car certaines applications de bureau plus anciennes sont toujours floues sur les écrans haute résolution.
Dans certains cas, vous pouvez voir un comportement étrange dans certaines applications de bureau. Si cela se produit, la résolution par processus du système doit être désactivée.
L’activation de ce paramètre vous permet de spécifier la valeur par défaut à l’échelle du système pour les applications de bureau, ainsi que les remplacements par application. Si vous désactivez ou ne configurez pas ce paramètre, la résolution ppp du système par processus ne s’applique à aucun processus sur le système.
Par résolution du système de traitement est une fonctionnalité de compatibilité d’application pour les applications de bureau qui ne s’affichent pas correctement après une modification du facteur d’échelle d’affichage (PPP). Lorsque le facteur d’échelle d’affichage de l’affichage principal change (ce qui peut se produire lorsque vous connectez ou déconnectez un affichage qui a un autre facteur d’échelle d’affichage (DPI), que vous vous connectez à distance à partir d’un appareil avec un facteur d’échelle d’affichage différent ou que vous modifiez manuellement le facteur d’échelle d’affichage), de nombreuses applications de bureau peuvent afficher un flou. Les applications de bureau qui n’ont pas été mises à jour pour s’afficher correctement dans ce scénario seront floues jusqu’à ce que vous vous déconnectez et que vous reveniez à Windows.
Lorsque vous activez cette stratégie, certaines applications floues sont nettes après leur redémarrage, sans que l’utilisateur ne soit obligé de se déconnecter et de revenir à Windows.
Tenez compte des points suivants :
La résolution ppp par système de traitement améliore uniquement le rendu des applications de bureau qui sont positionnées sur l’affichage principal (ou tout autre affichage ayant le même facteur d’échelle que celui de l’affichage principal). Certaines applications de bureau peuvent toujours être floues sur les écrans secondaires qui ont des facteurs d’échelle d’affichage différents.
Par résolution du système de traitement ne fonctionne pas pour toutes les applications, car certaines applications de bureau plus anciennes sont toujours floues sur les écrans haute résolution.
Dans certains cas, vous pouvez voir un comportement inattendu dans certaines applications de bureau qui ont Per-Process résolution système appliquée. Si cela se produit, la résolution par processus du système doit être désactivée.
L’activation de ce paramètre vous permet de spécifier la valeur par défaut à l’échelle du système pour les applications de bureau et les remplacements par application. Si vous désactivez ou ne configurez pas ce paramètre, la résolution ppp du système par processus ne s’applique à aucun processus sur le système.
Propriétés de l’infrastructure de description :
| Nom de la propriété | Valeur de la propriété |
|---|---|
| Format | int |
| Type d’accès | Ajouter, Supprimer, Obtenir, Remplacer |
Valeurs autorisées:
| Valeur | Description |
|---|---|
| 0 | Désactiver. |
| 1 | Activer. |
Mappage de stratégie de groupe :
| Nom | Valeur |
|---|---|
| Nom | DisplayPerProcessSystemDpiSettings |
| Nom convivial | Configurer les paramètres PPP du système Per-Process |
| Nom de l’élément | Activez ou désactivez Per-Process ppp système pour toutes les applications. |
| Location | Configuration de l’ordinateur et de l’utilisateur |
| Chemin d'accès | Affichage système > |
| Nom de la clé de Registre | Software\Policies\Microsoft\Windows\Display |
| Nom du fichier ADMX | Display.admx |
EnablePerProcessDpiForApps
| Étendue | Éditions | Système d’exploitation applicable |
|---|---|---|
|
✅ Appareil ❌Utilisateur |
✅Pro ✅ Enterprise ✅ Éducation ✅ IoT Enterprise / IoT Enterprise LTSC |
✅Windows 10, version 1803 [10.0.17134] et versions ultérieures |
./Device/Vendor/MSFT/Policy/Config/Display/EnablePerProcessDpiForApps
Par résolution du système de traitement est une fonctionnalité de compatibilité d’application pour les applications de bureau qui ne s’affichent pas correctement après une modification du facteur d’échelle d’affichage (PPP). Lorsque le facteur d’échelle d’affichage de l’affichage principal change (ce qui peut se produire lorsque vous connectez ou déconnectez un affichage qui a un autre facteur d’échelle d’affichage (DPI), que vous vous connectez à distance à partir d’un appareil avec un facteur d’échelle d’affichage différent ou que vous modifiez manuellement le facteur d’échelle d’affichage), de nombreuses applications de bureau peuvent afficher un flou. Les applications de bureau qui n’ont pas été mises à jour pour s’afficher correctement dans ce scénario seront floues jusqu’à ce que l’utilisateur se déconnecte et se reconnecte à Windows.
Lorsque vous activez cette stratégie, certaines applications floues sont nettes une fois redémarrées, sans que l’utilisateur ne soit obligé de se déconnecter et de revenir à Windows.
Tenez compte des points suivants :
Par résolution du système de traitement, vous améliorez uniquement le rendu des applications de bureau qui sont positionnées sur l’écran principal. Certaines applications de bureau peuvent toujours être floues sur les écrans secondaires qui ont des facteurs d’échelle d’affichage différents.
Par résolution du système de traitement ne fonctionne pas pour toutes les applications, car certaines applications de bureau plus anciennes sont toujours floues sur les écrans haute résolution.
Dans certains cas, vous pouvez voir un comportement étrange dans certaines applications de bureau. Si cela se produit, la résolution par processus du système doit être désactivée.
L’activation de ce paramètre vous permet de spécifier la valeur par défaut à l’échelle du système pour les applications de bureau, ainsi que les remplacements par application. Si vous désactivez ou ne configurez pas ce paramètre, la résolution ppp du système par processus ne s’applique à aucun processus sur le système.
Propriétés de l’infrastructure de description :
| Nom de la propriété | Valeur de la propriété |
|---|---|
| Format |
chr (chaîne) |
| Type d’accès | Ajouter, Supprimer, Obtenir, Remplacer |
| Valeurs autorisées | Liste (délimiteur : ;) |
Mappage de stratégie de groupe :
| Nom | Valeur |
|---|---|
| Nom | DisplayPerProcessSystemDpiSettings |
| Nom convivial | Configurer les paramètres PPP du système Per-Process |
| Nom de l’élément | Activez Per-Process résolution système pour les applications suivantes. Utilisez le chemin d’accès complet de l’application ou le nom de fichier et l’extension de l’application. Séparez les applications par un point-virgule. |
| Location | Configuration de l’ordinateur et de l’utilisateur |
| Chemin d'accès | Affichage système > |
| Nom de la clé de Registre | Software\Policies\Microsoft\Windows\Display |
| Nom du fichier ADMX | Display.admx |
SetClonePreferredResolutionSource
| Étendue | Éditions | Système d’exploitation applicable |
|---|---|---|
|
✅ Appareil ❌Utilisateur |
✅Pro ✅ Enterprise ✅ Éducation ✅ IoT Enterprise / IoT Enterprise LTSC |
✅Windows Insider Preview |
./Device/Vendor/MSFT/Policy/Config/Display/SetClonePreferredResolutionSource
Cette stratégie définit la source de résolution préférée du moniteur cloné sur un moniteur interne ou externe par défaut.
Propriétés de l’infrastructure de description :
| Nom de la propriété | Valeur de la propriété |
|---|---|
| Format | int |
| Type d’accès | Ajouter, Supprimer, Obtenir, Remplacer |
| Valeur par défaut | 1 |
Valeurs autorisées:
| Valeur | Description |
|---|---|
| 0 | Faire défaut. |
| 1 (par défaut) | Interne. |
| 2 | Externe. |
Mappage de stratégie de groupe :
| Nom | Valeur |
|---|---|
| Nom | SetClonePreferredResolutionSource |
| Chemin d'accès | Display > AT > System > DisplayCat |
| Nom de l’élément | DisplaySetClonePreferredResolutionSourceSettings |
TurnOffGdiDPIScalingForApps
| Étendue | Éditions | Système d’exploitation applicable |
|---|---|---|
|
✅ Appareil ❌Utilisateur |
✅Pro ✅ Enterprise ✅ Éducation ✅ IoT Enterprise / IoT Enterprise LTSC |
✅Windows 10, version 1703 [10.0.15063] et versions ultérieures |
./Device/Vendor/MSFT/Policy/Config/Display/TurnOffGdiDPIScalingForApps
La mise à l’échelle DPI GDI permet aux applications qui ne prennent pas en charge la résolution par moniteur.
Ce paramètre de stratégie vous permet de spécifier les applications héritées pour lesquelles la mise à l’échelle DPI GDI est désactivée.
Si vous activez ce paramètre de stratégie, la mise à l’échelle DPI GDI est désactivée pour toutes les applications de la liste, même si elles sont activées à l’aide de la base de données ApplicationCompatibility, du paramètre ApplicationCompatibility UI System (Enhanced) ou d’un manifeste d’application.
Si vous désactivez ou ne configurez pas ce paramètre de stratégie, la mise à l’échelle DPI GDI peut toujours être activée pour les applications héritées.
Si la mise à l’échelle DPI GDI est configurée pour désactiver et activer une application, l’application est désactivée.
La mise à l’échelle DPI GDI permet aux applications qui ne prennent pas en charge la résolution par moniteur.
Ce paramètre de stratégie vous permet de spécifier les applications héritées pour lesquelles la mise à l’échelle DPI GDI est désactivée.
Si vous activez ce paramètre de stratégie, la mise à l’échelle DPI GDI est désactivée pour toutes les applications de la liste, même si elles sont activées à l’aide de la base de données ApplicationCompatibility, du paramètre ApplicationCompatibility UI System (Enhanced) ou d’un manifeste d’application.
Si vous désactivez ou ne configurez pas ce paramètre de stratégie, la mise à l’échelle DPI GDI peut toujours être activée pour les applications héritées.
Si la mise à l’échelle DPI GDI est configurée pour désactiver et activer une application, l’application est désactivée.
Propriétés de l’infrastructure de description :
| Nom de la propriété | Valeur de la propriété |
|---|---|
| Format |
chr (chaîne) |
| Type d’accès | Ajouter, Supprimer, Obtenir, Remplacer |
| Valeurs autorisées | Liste (délimiteur : ;) |
Mappage de stratégie de groupe :
| Nom | Valeur |
|---|---|
| Nom | DisplayTurnOffGdiDPIScaling |
| Nom convivial | Désactiver GdiDPIScaling pour les applications |
| Nom de l’élément | Désactivez la mise à l’échelle DPI GDI pour les applications suivantes. Utilisez le chemin d’accès complet de l’application ou le nom de fichier et l’extension de l’application. Séparez les applications par un point-virgule. |
| Location | Configuration ordinateur |
| Chemin d'accès | Affichage système > |
| Nom de la clé de Registre | Software\Policies\Microsoft\Windows\Display |
| Nom du fichier ADMX | Display.admx |
Valider :
Pour valider sur le bureau, effectuez les tâches suivantes :
- Configurez le paramètre d’une application pour laquelle la mise à l’échelle DPI GDI est activée via GPM ou tout autre mécanisme pris en charge.
- Exécutez l’application et observez le texte flou.
TurnOnGdiDPIScalingForApps
| Étendue | Éditions | Système d’exploitation applicable |
|---|---|---|
|
✅ Appareil ❌Utilisateur |
✅Pro ✅ Enterprise ✅ Éducation ✅ IoT Enterprise / IoT Enterprise LTSC |
✅Windows 10, version 1703 [10.0.15063] et versions ultérieures |
./Device/Vendor/MSFT/Policy/Config/Display/TurnOnGdiDPIScalingForApps
La mise à l’échelle DPI GDI permet aux applications qui ne prennent pas en charge la résolution par moniteur.
Ce paramètre de stratégie vous permet de spécifier les applications héritées pour lesquelles la mise à l’échelle DPI GDI est activée.
Si vous activez ce paramètre de stratégie, la mise à l’échelle DPI GDI est activée pour toutes les applications héritées de la liste.
Si vous désactivez ou ne configurez pas ce paramètre de stratégie, la mise à l’échelle DPI GDI ne sera pas activée pour une application, sauf si une application est activée à l’aide de la base de données ApplicationCompatibility, du paramètre ApplicationCompatibility UI System (Amélioré) ou d’un manifeste d’application.
Si la mise à l’échelle DPI GDI est configurée pour désactiver et activer une application, l’application est désactivée.
Ce paramètre de stratégie vous permet de spécifier les applications héritées pour lesquelles la mise à l’échelle DPI GDI est activée.
Si vous activez ce paramètre de stratégie, la mise à l’échelle DPI GDI est activée pour toutes les applications héritées de la liste.
Si vous désactivez ou ne configurez pas ce paramètre de stratégie, la mise à l’échelle DPI GDI ne sera pas activée pour une application, sauf si une application est activée à l’aide de la base de données ApplicationCompatibility, du paramètre ApplicationCompatibility UI System (Amélioré) ou d’un manifeste d’application.
Si la mise à l’échelle DPI GDI est configurée pour désactiver et activer une application, l’application est désactivée.
Propriétés de l’infrastructure de description :
| Nom de la propriété | Valeur de la propriété |
|---|---|
| Format |
chr (chaîne) |
| Type d’accès | Ajouter, Supprimer, Obtenir, Remplacer |
| Valeurs autorisées | Liste (délimiteur : ;) |
Mappage de stratégie de groupe :
| Nom | Valeur |
|---|---|
| Nom | DisplayTurnOnGdiDPIScaling |
| Nom convivial | Activer GdiDPIScaling pour les applications |
| Nom de l’élément | Activez la mise à l’échelle DPI GDI pour les applications suivantes. Utilisez le chemin d’accès complet de l’application ou le nom de fichier et l’extension de l’application. Séparez les applications par un point-virgule. |
| Location | Configuration ordinateur |
| Chemin d'accès | Affichage système > |
| Nom de la clé de Registre | Software\Policies\Microsoft\Windows\Display |
| Nom du fichier ADMX | Display.admx |
Valider :
Pour valider sur le bureau, effectuez les tâches suivantes :
- Configurez le paramètre pour une application qui utilise GDI.
- Exécutez l’application et observez le texte net.